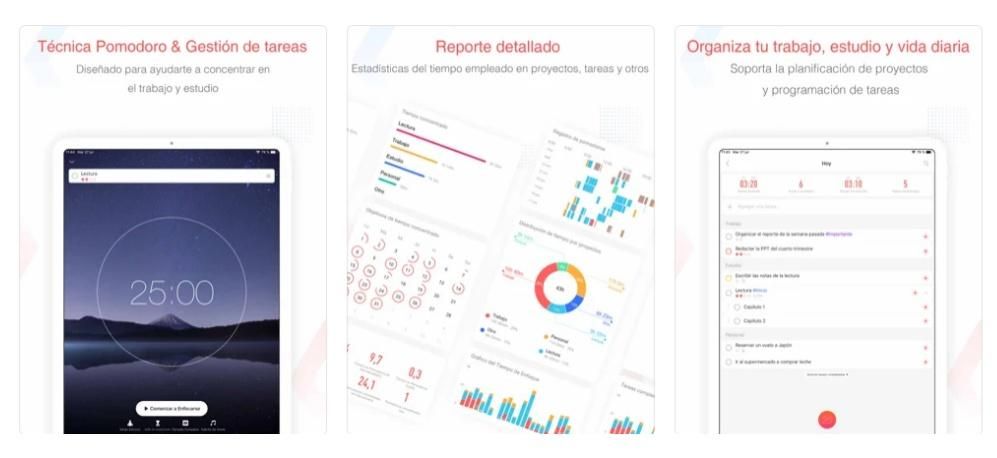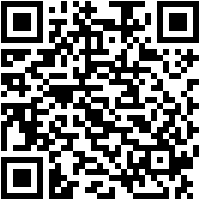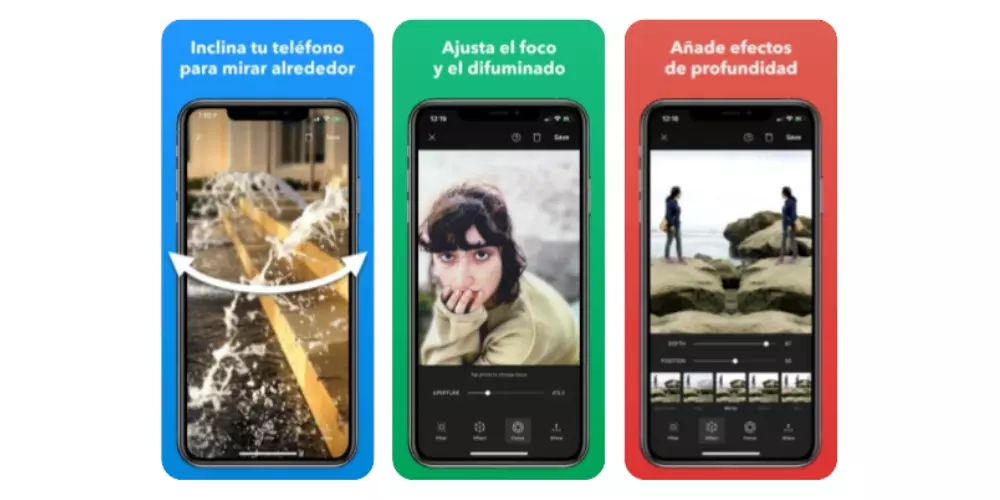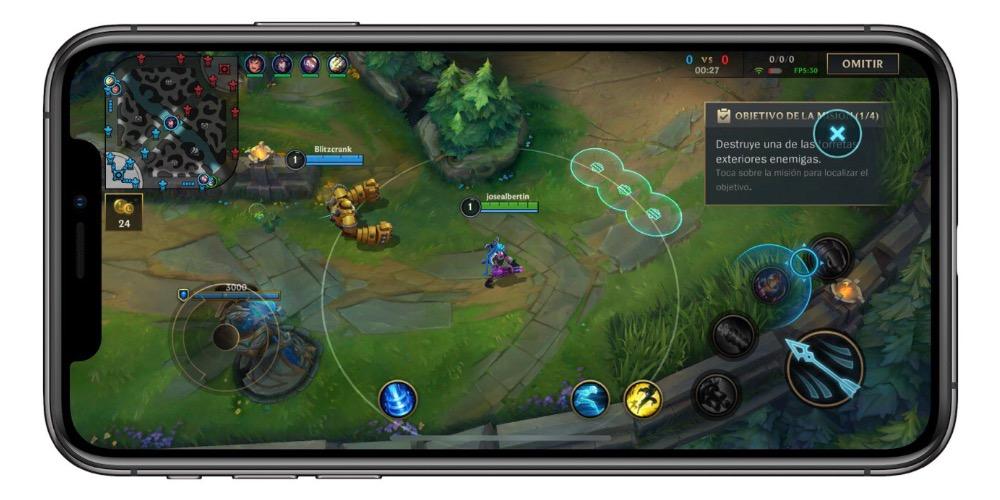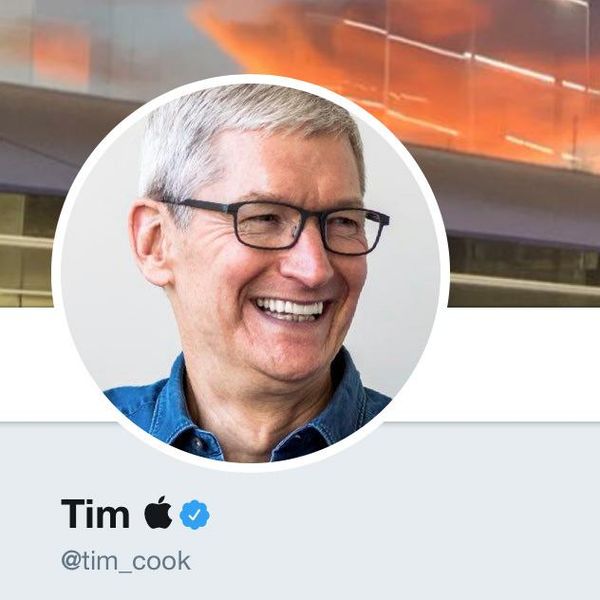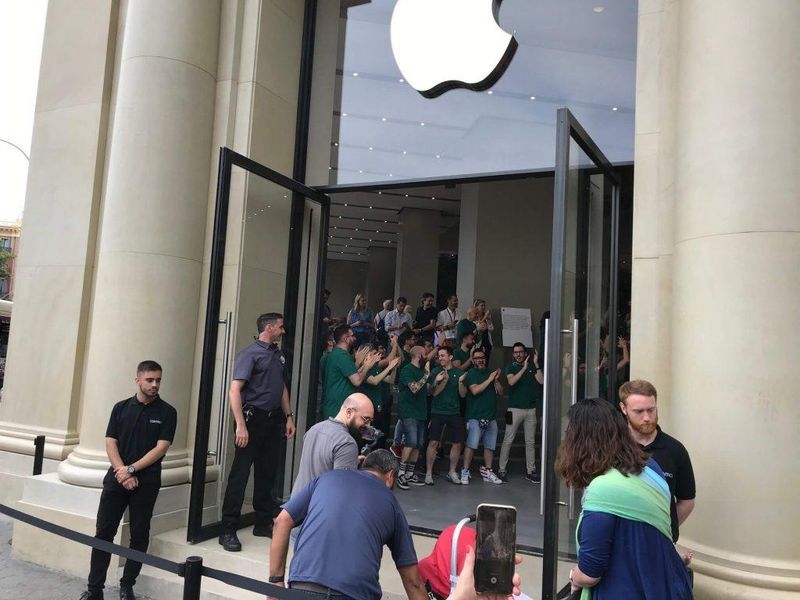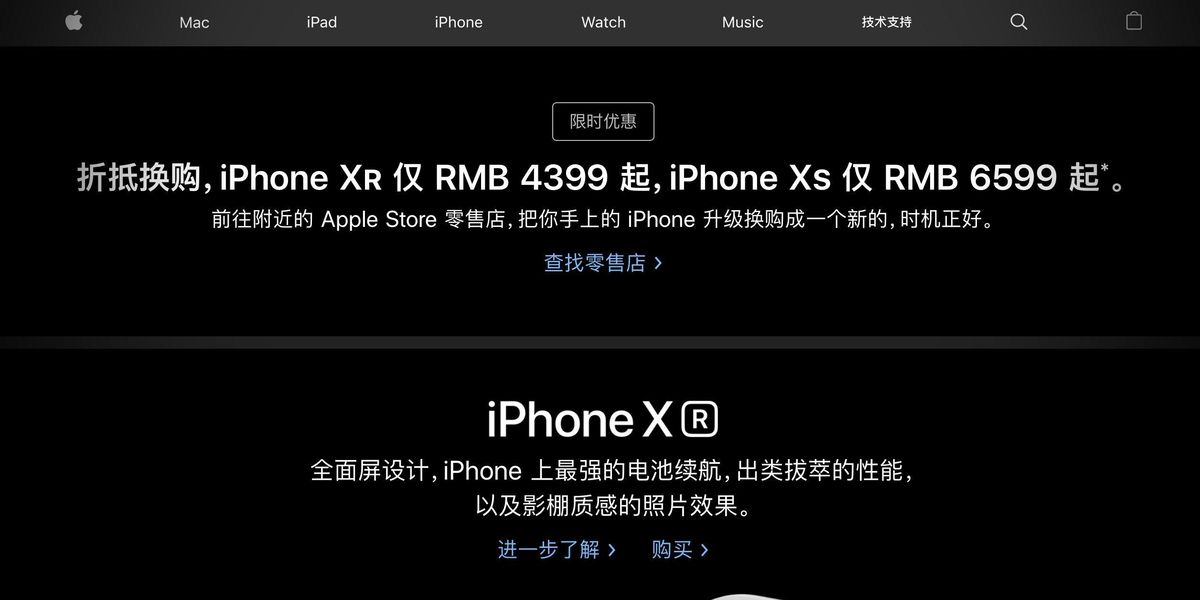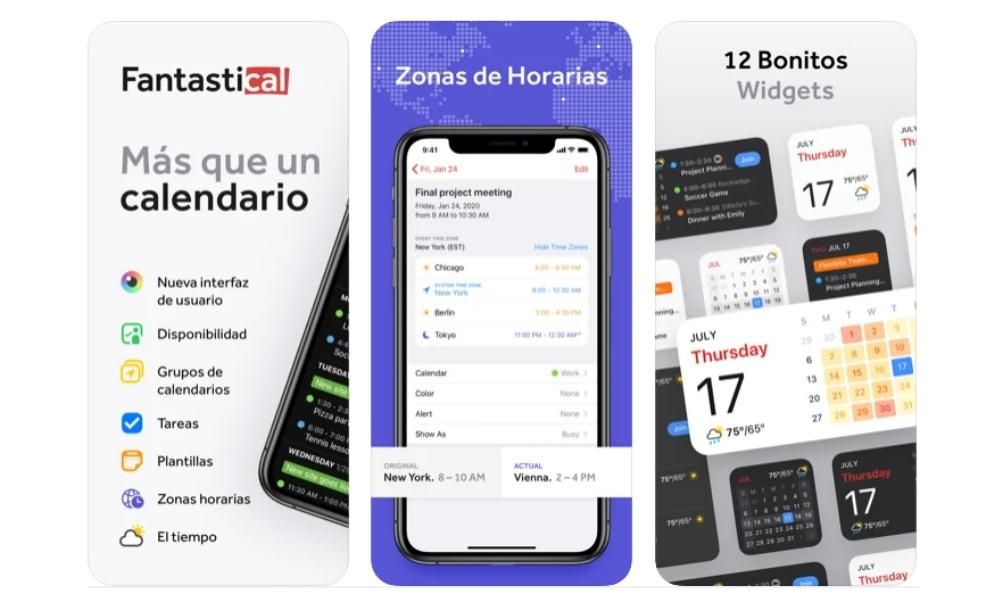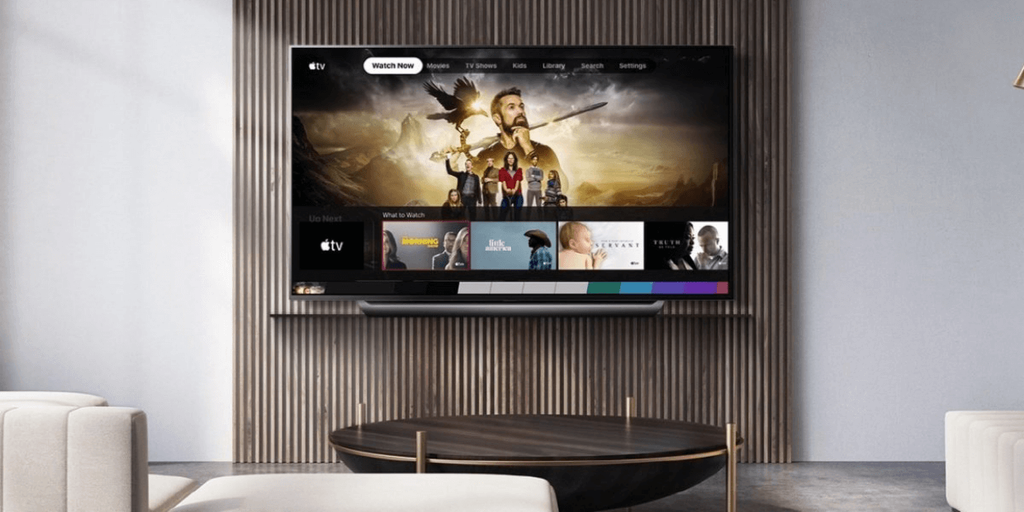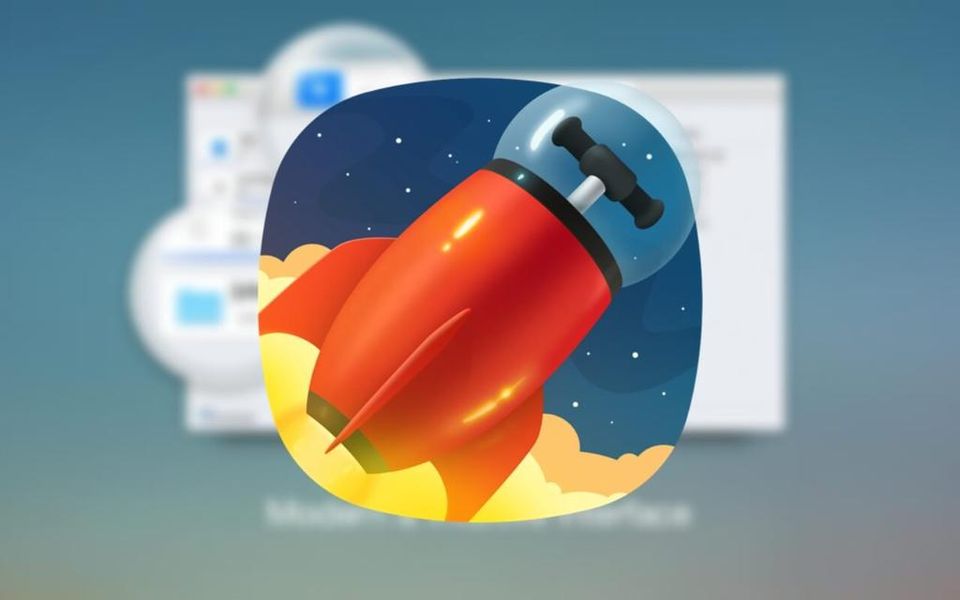Ang isa sa mga bentahe na ibinibigay ng kumpanya ng Cupertino sa lahat ng mga gumagamit nito ay ang pagbibigay nito sa kanila ng buong work suite nito nang walang bayad, iyon ay, lahat ng mga application na idinisenyo at binuo ng Apple upang isagawa ang mga gawain sa opisina. Kabilang sa mga application na ito ang Keynote, na nakatuon sa paggawa ng mga presentasyon. Samakatuwid, sa post na ito, gusto naming sabihin sa iyo kung paano ka makakapagdagdag ng mga larawan at video sa iyong mga presentasyon sa pamamagitan ng application na ito.
Ang kahalagahan ng paggamit ng mga video at larawan sa iyong mga presentasyon
Sa isang mundo kung saan paunti-unti ang pagbabasa ng mga tao, ang kapangyarihan ng imahe ay tumaas nang malaki, sa katunayan, tiyak na narinig mo ang parirala ng Ang isang larawan ay nagkakahalaga ng isang libong salita , napakahalagang gamitin ito nang wasto at, higit sa lahat, upang samantalahin ang epekto na maaaring magkaroon ng litrato o video.

Upang makagawa ng maayos na presentasyon at makuha ang atensyon ng publiko para hangga't maaari ay mahalaga makatawag pansin , at isang paraan para gawin ito ay sa pamamagitan ng isang kahanga-hangang larawan o video. Bilang karagdagan, kung pupunuin mo ang lahat ng iyong mga slide ng teksto, bibigyan mo ng pansin ang mga tao kung ano ang iyong inilagay at hindi ang paliwanag na iyong ibinibigay, kaya't mas angkop na mapupunan ang iyong pananalita ng isang magandang imahe kaysa sa maraming salita Upang maisagawa ang mga pagkilos na ito, sasabihin namin ngayon sa iyo ang tungkol sa iba't ibang paraan na kailangan mo upang makapagdagdag ng mga larawan at video sa iyong mga presentasyon gamit ang Keynote.
Mga paraan upang magdagdag ng mga larawan gamit ang Keynote
Kung ang software ng Apple ay karaniwang namumukod-tangi para sa isang bagay, ito ay para sa pagsisikap na gawing mas madali ang mga bagay hangga't maaari para sa lahat ng mga gumagamit na gumagamit nito. Parehong sa mga operating system ng iba't ibang device at sa mga application o program na binuo ng kumpanyang Cupertino, namumukod-tangi ang kakayahang magamit at intuitive ng paggamit ng mga ito sa pang-araw-araw na batayan. Ang kasong ito ay hindi isang pagbubukod, pagkatapos ay magagawa mong suriin gaano kadali at maginhawang magpasok ng iba't ibang larawan sa iyong mga slide .
Idagdag ang mga ito mula sa kahit saan
Isa sa mga pinakamadaling paraan upang makapagdagdag ka ng anumang larawan mula sa iyong Mac ay sa pamamagitan ng paggamit ng karaniwang kopya at i-paste. Upang gawin ito kailangan mo lamang kopyahin ang imahe na nais mong ipasok sa slide, sa pamamagitan ng utos cmd+c o sa pamamagitan lamang ng pag-right click sa larawan at pag-click sa Kopya . Pagkatapos ay ilagay ang iyong sarili sa slide at isagawa ang utos cmd+v o sa pamamagitan ng pagpindot sa edisyon at mamaya sa Idikit .
Ang isa pang paraan na magagamit mo upang magdagdag ng larawan sa iyong slide ay sa pamamagitan ng pag-drag nito mula sa lokasyon kung nasaan ito. Upang gawin ito, ang aming inirerekumenda ay mayroon kang bukas na presentasyon sa isang kalahati ng screen at ang lokasyon kung saan mayroon kang larawan na iyong idaragdag na naka-imbak sa kabilang panig. Gagawin nitong mas madali ang pag-drag mula sa lokasyon patungo sa slide.
Piliin ang larawang gusto mo
Ang dalawang paraan upang magdagdag ng isang imahe na ipinaliwanag namin sa iyo sa itaas ay ang mga karaniwan na maaari mong isagawa sa halos anumang application, gayunpaman, ang Keynote ay may paraan upang hindi mo na kailangang umalis sa interface ng application upang makapagdagdag. ang imahe kung ano ang gusto mo Kailangan mo lang sundin ang mga hakbang na ipinahiwatig namin sa ibaba.
- Tumayo sa toolbar at mag-click sa Multimedia .
- Sa ipinapakitang menu pindutin Upang pumili .
- Tumayo sa toolbar at mag-click sa Multimedia .
- Sa ipinapakitang menu pindutin Mga larawan .
- Tumayo sa toolbar at mag-click sa Multimedia .
- Sa ipinapakitang menu pindutin Gallery ng larawan .
- Pumunta sa toolbar at mag-click sa Multimedia .
- Sa ipinapakitang menu pindutin Gawin Larawan Ang Scan mga dokumento gamit ang device na gusto mo.
- Mag-click sa Magsuot Larawan at awtomatiko itong idadagdag sa slide.
- Tumayo sa toolbar at mag-click sa Multimedia .
- Sa ipinapakitang menu pindutin Idagdag Nagdrawing siya .
- Mag-click sa OK at awtomatiko itong idadagdag sa slide.
- Tumayo sa toolbar at mag-click sa Multimedia .
- Sa ipinapakitang menu pindutin Upang pumili.
- Tumayo sa toolbar at mag-click sa Multimedia.
- Sa ipinapakitang menu pindutin Mga video.
- Tumayo sa toolbar at mag-click sa Multimedia.
- Sa ipinapakitang menu pindutin Video web.
- mag-click sa Ipasok.

Bilang karagdagan, pinapayagan ka rin ng Apple na pumili ng anumang imahe na mayroon ka sa application na Mga Larawan, kaya kung naka-on ang iCloud Photo Library , lahat ng mga larawang mayroon ka sa camera roll ng iyong iPhone ay maaaring idagdag sa iyong slide sa pamamagitan ng pagsunod sa mga hakbang sa ibaba.

Ngunit hindi ito nagtatapos dito, may isa pang pagpipilian upang maipakita ang imahe na gusto mo sa iyong mga slide, at iyon ay ang paggamit ng gallery ng larawan. Ang paraang ito ay nagpapahintulot sa iyo na maglagay ng caption ng larawan , isang bagay na madalas na madaling gamitin upang linawin ang impormasyon tungkol sa larawan mismo. Kung gusto mong gamitin ang alternatibong ito sundin ang mga susunod na hakbang.

Gamitin ang iyong mga Apple device
Isa sa mga punto kung saan namumukod-tangi ang Apple ay para sa perpektong pag-synchronize na mayroon ang lahat ng device nito at lahat ng synergy na nagaganap sa pagitan nila at na sa maraming pagkakataon ay nagpapadali sa mga pang-araw-araw na gawain ng lahat ng mga gumagamit. Well, sa pangunahing tono ito ay nagiging ganap na maliwanag dahil maaari mong gamitin ang iyong iba't ibang mga aparato tulad ng iPhone o iPad upang kumuha ng mga larawan sa sandaling ito at idagdag ang mga ito nang direkta sa iyong presentasyon. Upang magamit ang function na ito lahat ng device ay kailangang konektado sa parehong Wi-fi network at sundin ang mga hakbang sa ibaba.

Ang isa pang pagpipilian na maaari mong gamitin ay ang magdagdag ng pagguhit kung saan maaari kang gumuhit ng kahit anong gusto mo sa screen ng iyong iPhone o iPad at direktang idagdag ito sa iyong slide. Ang tampok na ito ay maaaring maging partikular na kawili-wiling gamitin sa iPad at Apple Pencil. Upang gawin ito, kailangan mo lamang sundin ang mga sumusunod na hakbang.

Kaya maaari mong gamitin ang mga video sa iyong presentasyon
Sa parehong paraan na ang paggamit ng mga imahe ay mahalaga kapag gumagawa ng isang pagtatanghal, ang pagsasama ng isang video ay maaaring, minsan, gumawa ng pagkakaiba sa pagitan ng paggawa ng isang mahusay na pagtatanghal o paggawa ng isang mahusay. Para magawa ito, ginagawang madali din ng Keynote ang mga bagay para sa lahat ng user at nag-aalok ng iba't ibang alternatibo para dito.
Magdagdag ng video na mayroon ka sa iyong Mac
Tulad ng maaari kang magdagdag ng isang imahe na mayroon ka sa iyong computer, maaari ka ring magdagdag ng isang video. Bilang karagdagan, mayroon kang dalawang paraan upang gawin ito. Ang una ay gumagamit, muli, ng ang aksyon ng copy at paste , alinman sa pamamagitan ng mga nauugnay na command o sa pamamagitan ng pag-right click sa file, pagkopya nito at pagkatapos ay i-paste ito sa slide. Ang iba pang opsyon ay gawin ito sa pamamagitan ng Keynote application mismo, para dito kailangan mo lang sundin ang mga sumusunod na hakbang.
 Kung na-on mo ang iCloud Photo Library sa iyong iPhone o iPad at Mac , maaari ka ring magdagdag mula sa Keynote ng anumang video na ginawa mo sa iyong device at i-sync ito sa iCloud. Upang gawin ito, kailangan mo lamang sundin ang mga simpleng hakbang na ipinapakita namin sa iyo sa ibaba.
Kung na-on mo ang iCloud Photo Library sa iyong iPhone o iPad at Mac , maaari ka ring magdagdag mula sa Keynote ng anumang video na ginawa mo sa iyong device at i-sync ito sa iCloud. Upang gawin ito, kailangan mo lamang sundin ang mga simpleng hakbang na ipinapakita namin sa iyo sa ibaba.

Gumamit ng video mula sa internet
Sa wakas, malamang na kapag gumagawa ng isang presentasyon sa isang partikular na paksa ay kakailanganin mong gumamit ng iba't ibang mga mapagkukunan na magagamit sa internet. Ang isa sa mga mapagkukunang ito ay maaaring malinaw na isang video. Samakatuwid, kung hindi mo gustong i-download ang nasabing video o wala ka talagang mapagkukunan para gawin ito, sa Keynote mayroon ka ring pagkakataong ipasok ang nasabing video sa iyong presentasyon sa pamamagitan ng URL. Na oo, kailangan mong isaalang-alang na kapag isinasagawa ang iyong pagtatanghal ay kailangan mong magkaroon ng koneksyon sa internet upang ma-reproduce ito. Upang makapagdagdag ng video nang direkta mula sa internet, sundin ang mga hakbang na ito.