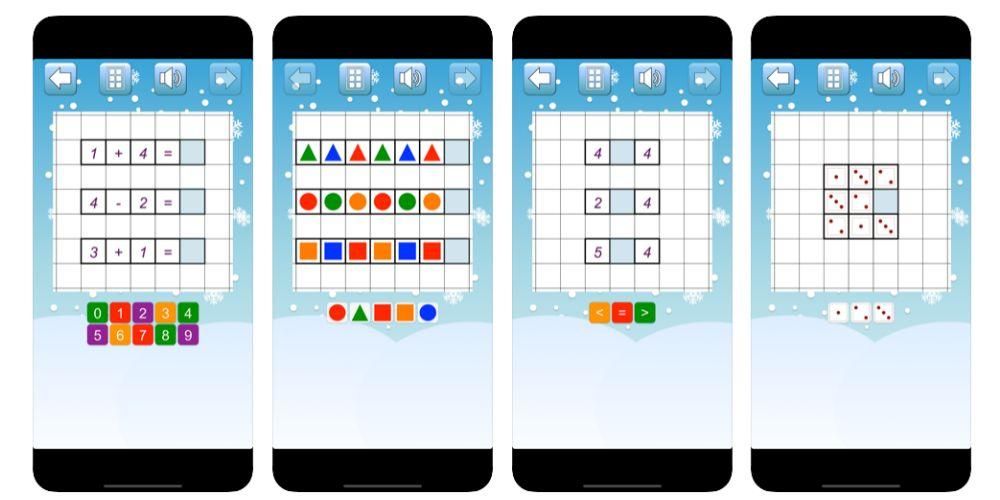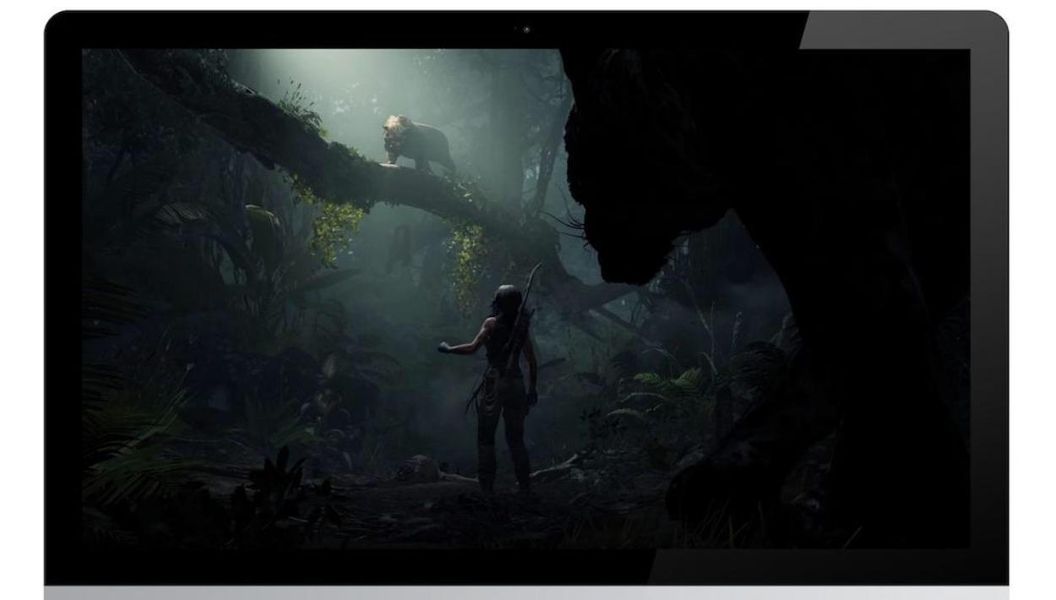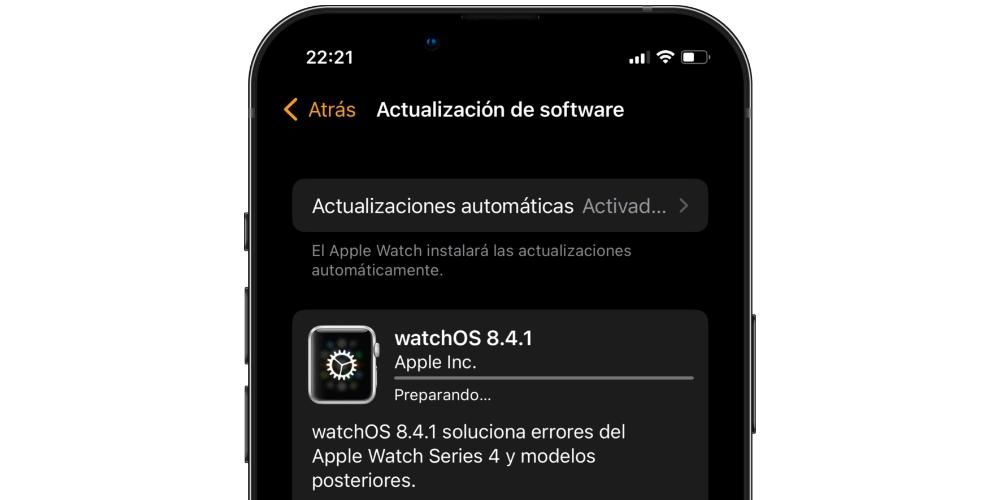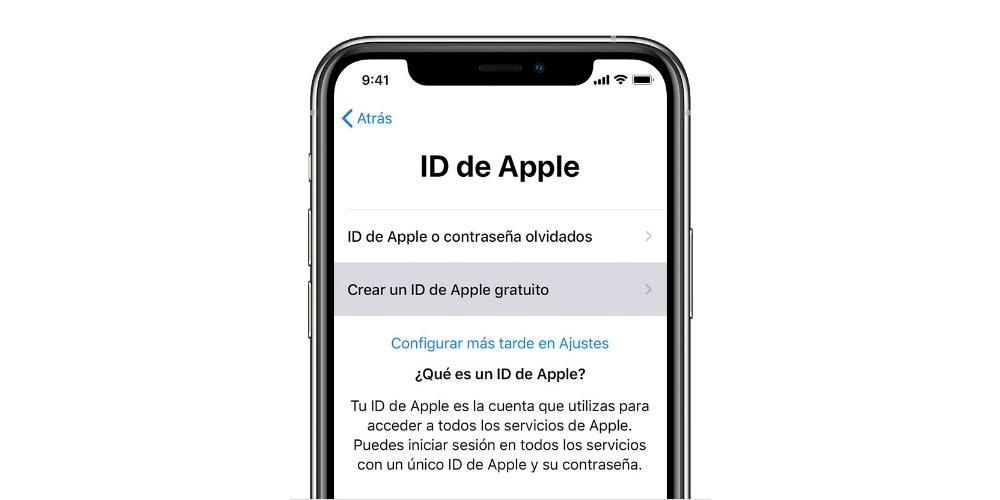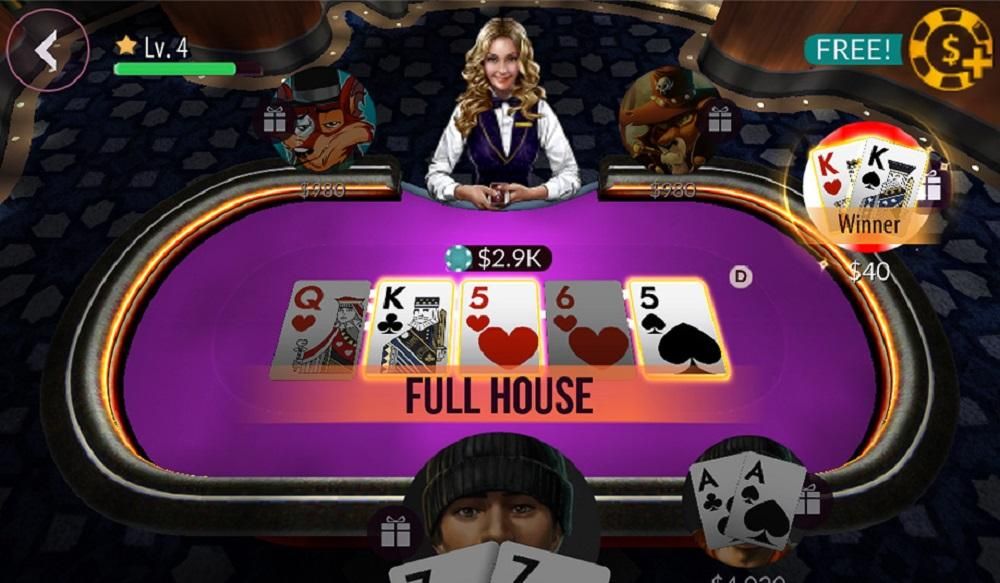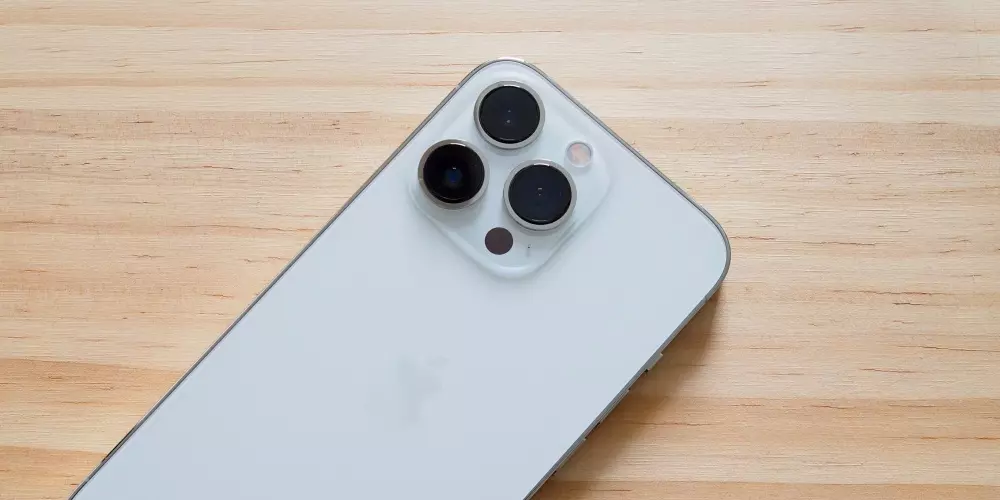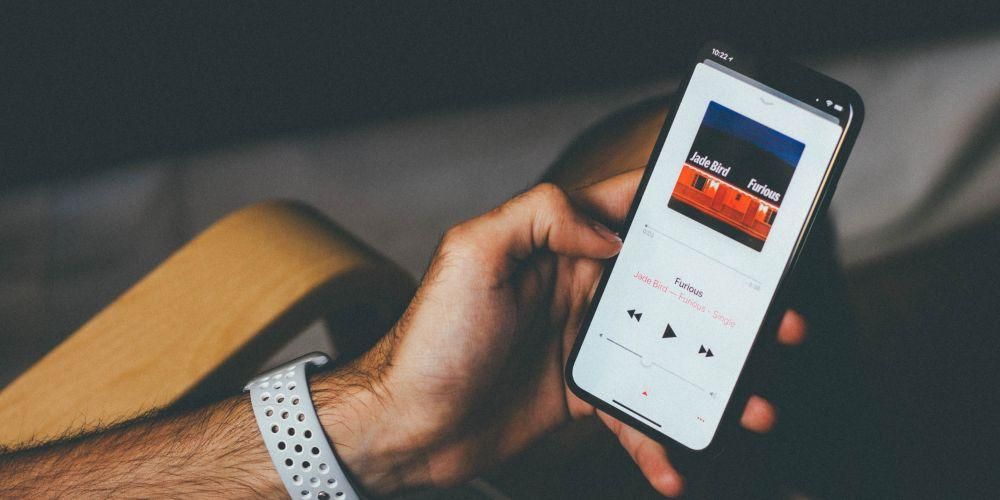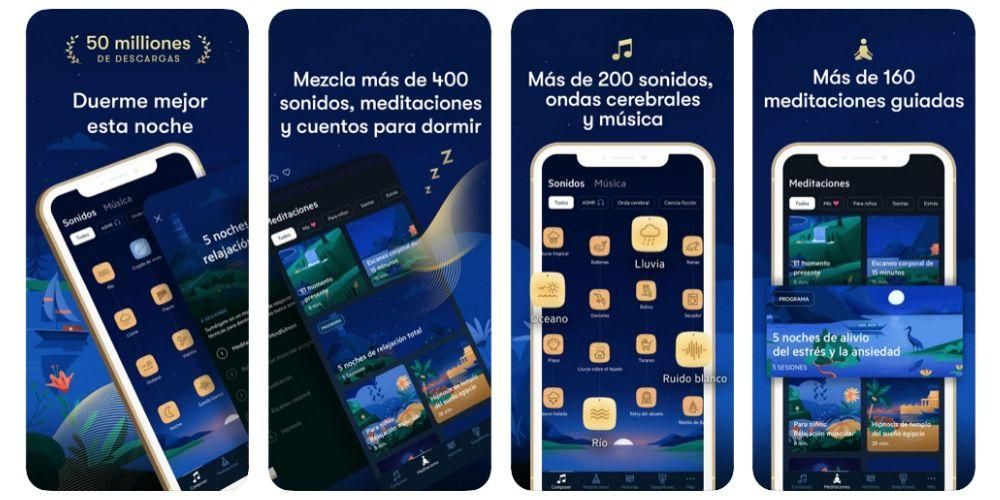Tulad ng karamihan sa mga device, sa tuwing makakakuha ka ng bagong Mac ito ay may kasamang bilang ng mga application na naka-install. Sa maraming pagkakataon, hindi nasusulit ng mga user ang potensyal ng mga app na iyon na inihanda ng tagagawa, sa kasong ito ng Apple, para ma-enjoy mo ang mga ito. Isa sa mga ito ay ang QuickTime at sa post na ito ay ipapaliwanag namin kung paano mo magagamit ang application na ito na mayroon ka sa iyong Mac.
Ano ang QuickTime?
Ito ay isang napaka-simpleng application na magbibigay din sa iyo ng ilang mga function na tiyak, sa ilang mga punto o iba pa, ay magiging lubhang kapaki-pakinabang sa iyo. Sa unang lugar, maaari nating pag-usapan ang tungkol sa QuickTime bilang isang multimedia player, kung saan magagawa mong i-play ang mga kanta na gusto mo at, siyempre, ang mga file sa format ng video na mayroon ka. Sa katunayan, bilang default, ito ang app na ginagamit ng macOS upang i-play ang anumang video na bubuksan mo mula sa Finder.

Pupunta kami sa higit pang mga function na talagang kapaki-pakinabang. Nag-aalok din sa iyo ang QuickTime ng posibilidad na gumawa ng iba't ibang mga pag-record. Una sa lahat, maaari kang mag-record ng isang normal na video gamit ang camera ng iyong Mac, maaari mo ring i-record ang screen ng iyong computer at kahit na gamitin ang application na ito upang makapag-record ng audio sa pamamagitan ng sariling mikropono ng Mac o isang panlabas na mikropono na ikinonekta mo sa computer.
Ito ang mga pangunahing function na mayroon ang application na ito, tandaan natin, hindi mo kailangang i-install ito dahil inaalok ito ng Apple sa bawat isa at bawat isa sa mga computer na ibinebenta nito, kaya kailangan mo lang buksan ang iyong Mac at simulang gamitin ito. Sa ibaba ay ipinapaliwanag namin nang detalyado kung paano mo madaling maisagawa ang bawat isa sa mga function na inaalok ng QuickTime.
Ano ang mangyayari kung na-delete mo ang app nang hindi sinasadya
Posible na hindi mo alam hanggang ngayon ang bilang ng mga pag-andar na inaalok ng QuickTime at samakatuwid, sa ilang mga punto, dahil ang app na ito ay hindi kapaki-pakinabang sa iyo, nagpasya kang alisin ito mula sa iyong Mac at ngayon ay gusto mo itong i-install muli. Well, kung ito ang iyong kaso, kailangan mo lang pumunta sa itong Apple page at piliin ang naaangkop na bersyon batay sa bersyon ng macOS na iyong na-install sa iyong Mac.
Ito ang pinapayagan nitong gawin mo sa macOS
Nagsisilbing video at audio player
Gaya ng nabanggit na namin dati, ang QuickTime ay ang program na pinili ng macOS bilang default para magbukas ng mga video file. Gayunpaman, posible na kung sa isang punto ay nag-install ka ng isa pang program na nagpapahintulot din sa pagpapaandar na ito, tinanggap mo na ang nasabing programa ay pinili bilang default upang buksan ang lahat ng mga video file. Sa kasong ito, kung gusto mong magbukas ng video gamit ang QuickTime, kailangan mo lang mag-right click sa file, piliin ang Open with at mag-click sa QuickTime, pagkatapos ay bubuksan at i-play ang video gamit ang application na ito.
Tulad ng kadalasang nangyayari sa lahat ng mga application, sinusuportahan lamang ng QuickTime ang ilang mga format ng video, ang mga ito ay nakalista sa ibaba.
- QuickTime Movie(.mov).
- MPEG-4 (.MP4, M4V).
- MPEG-2 (OS X Lion o mas bago).
- MPEG-1.
- 3GPP.
- 3GPP2.
- AVCHD (OS X Mountain Lion o mas bago).
- AVI.
- DV.
Kung paano mo magagamit ang QuickTime para magbukas at mag-play ng mga video file, magagamit mo rin ito para mag-play ng mga audio file. Gayunpaman, sa kasong ito, hindi ito ang application na ginagamit ng macOS bilang default, kaya ngayon ay kailangan mong mag-right-click sa file, mag-click sa Open with, at piliin ang QuickTime. Muli, sinusuportahan lang ng app na ito ang mga audio file na nasa mga sumusunod na format.
- iTunes Audio (.m4a, M4B, M4P, MP3).
- Core Audio (.caf).
- AIFF.
- SA.
- SD2.
- WAV.
- SND.
- AMR.
Maaaring mag-record ng screen ng computer

Ang isa pa sa mga pinaka-natitirang function ng application na ito ay ang posibilidad ng pag-record ng screen ng iyong Mac nang napakadali. Upang maisakatuparan ang function na ito kailangan mo lamang sundin ang mga hakbang na ipinapahiwatig namin sa ibaba.
- Buksan ang QuickTime app sa iyong Mac.
- Mag-click sa kaliwang itaas, sa tuktok na menu, sa File.
- I-click ang Bagong Pagre-record ng Screen
- Sa menu na ipinapakita, kailangan mong pumili ng isa sa mga opsyon na inaalok ng app upang i-record ang buong screen o isang napiling bahagi o kumuha din ng screenshot.
Kapag natapos mo na ang pag-record ng screen, bilang default, ise-save ito sa Desktop ng iyong Mac.

Napaka-kapaki-pakinabang para sa pag-record ng audio
Isa sa mga pinakakaraniwang gamit ng QuickTime ay ang pag-record ng audio na maaari mong kunin mula sa loob mismo ng application. Upang maisagawa ang pagkilos na ito kailangan mo lamang sundin ang mga simpleng hakbang na ipinapahiwatig namin sa ibaba.
- Buksan ang QuickTime sa iyong Mac.
- Mag-click sa kaliwang itaas, sa tuktok na menu, sa File.
- I-click ang Bagong Pagre-record ng Audio.
- Sa ipinapakitang interface, mag-click sa simbolo na lalabas sa tabi ng record button para piliin ang pinagmulan kung saan mo gustong kolektahin ang audio.
- Pindutin ang pindutan ng record.
- Kapag gusto mong tapusin, kailangan mo lang ihinto ang pagre-record at i-save ito sa lokasyong gusto mo.
Sa mga simpleng hakbang na ito maaari mong gamitin ang kamangha-manghang program na ito upang i-record ang lahat ng mga audio file na gusto mo, na may kadalian ng kakayahang pumili sa lahat ng oras kung alin ang pinagmulan kung saan mo ire-record ang lahat ng tunog. Dapat itong banggitin na ang nabuong audio file ay nasa .m4a na format.

Kumokonekta sa camera ng Mac
Sa wakas, nais naming makipag-usap sa iyo, marahil, tungkol sa pinakanakalimutang function ng QuickTime, na ang pag-record ng video sa pamamagitan ng camera ng iyong Mac. ngayon mag-assemble ng mga Apple computer. Gayunpaman, kung bibili ka ng webcam na nag-aalok ng mas mahusay na kalidad ng imahe, ang function na ito ay maaaring maging lubhang kapaki-pakinabang. Upang makagawa ng pag-record sa pamamagitan ng camera gamit ang QuickTime, kailangan mo lamang sundin ang mga sumusunod na hakbang.
- Buksan ang QuickTime sa iyong Mac.
- Mag-click sa kaliwang itaas, sa tuktok na menu, sa File.
- I-click ang Bagong Pagre-record ng Video.
- Sa ipinapakitang interface, mag-click sa simbolo na lalabas sa tabi ng record button upang piliin ang pinagmulan kung saan mo gustong kolektahin ang larawan.
- Pindutin ang pindutan ng record.
- Kapag gusto mong tapusin, kailangan mo lang ihinto ang pagre-record at i-save ito sa lokasyong gusto mo.