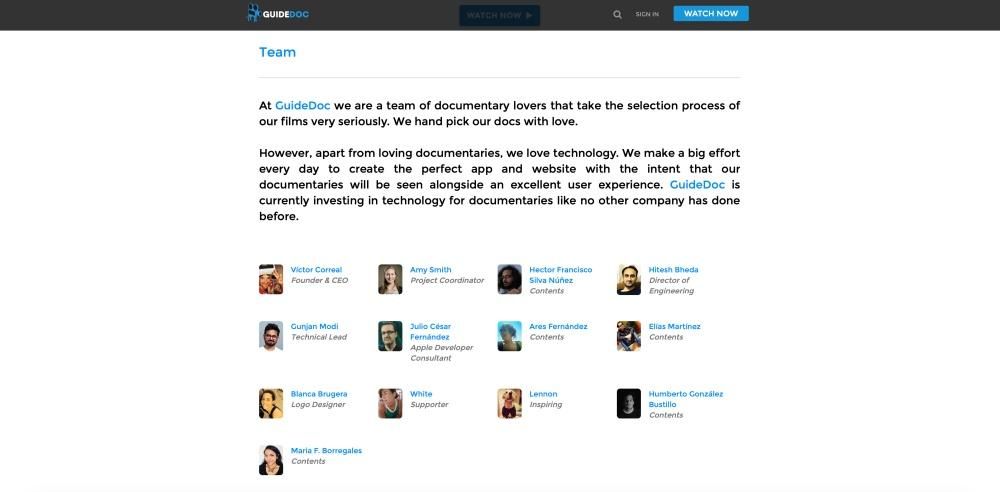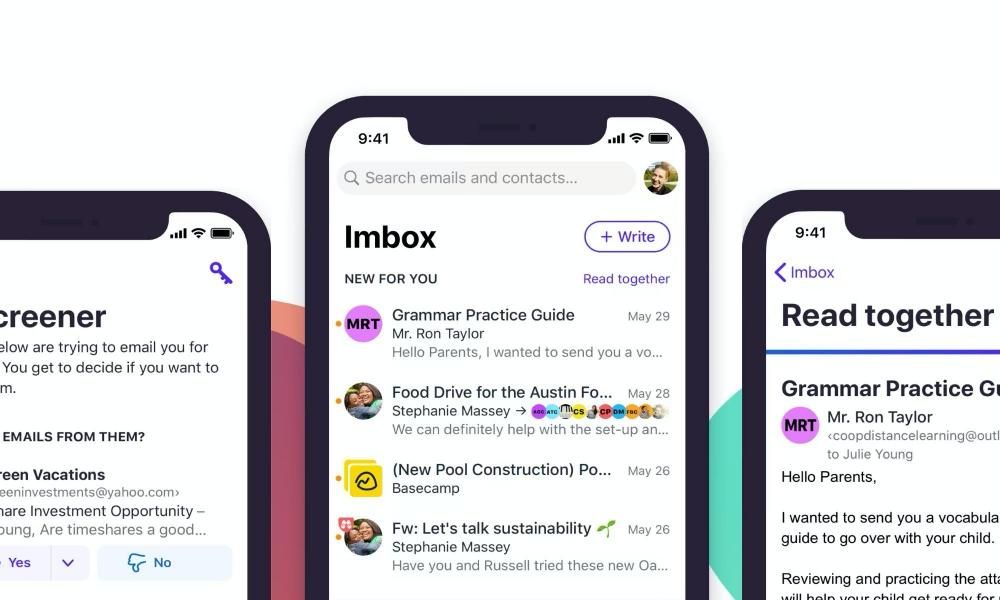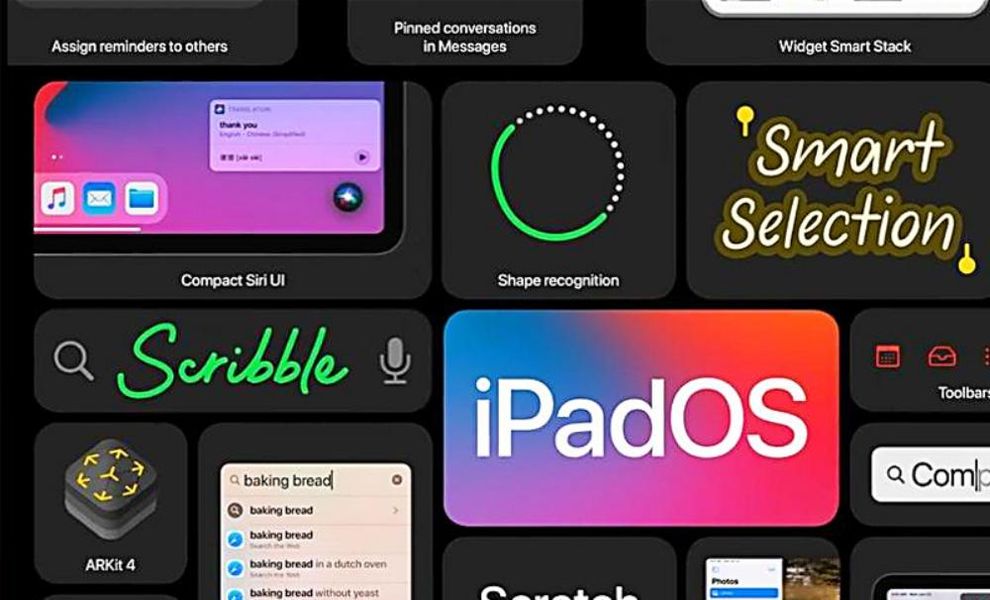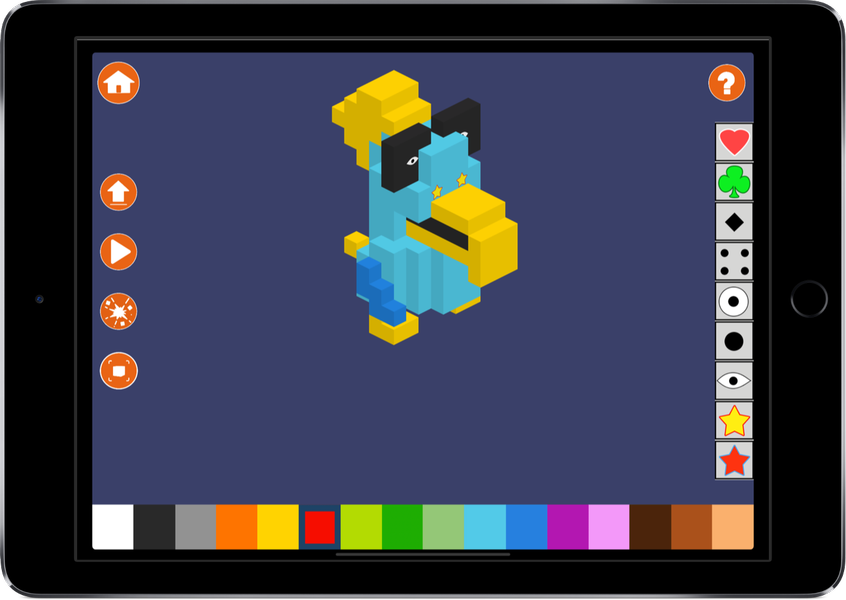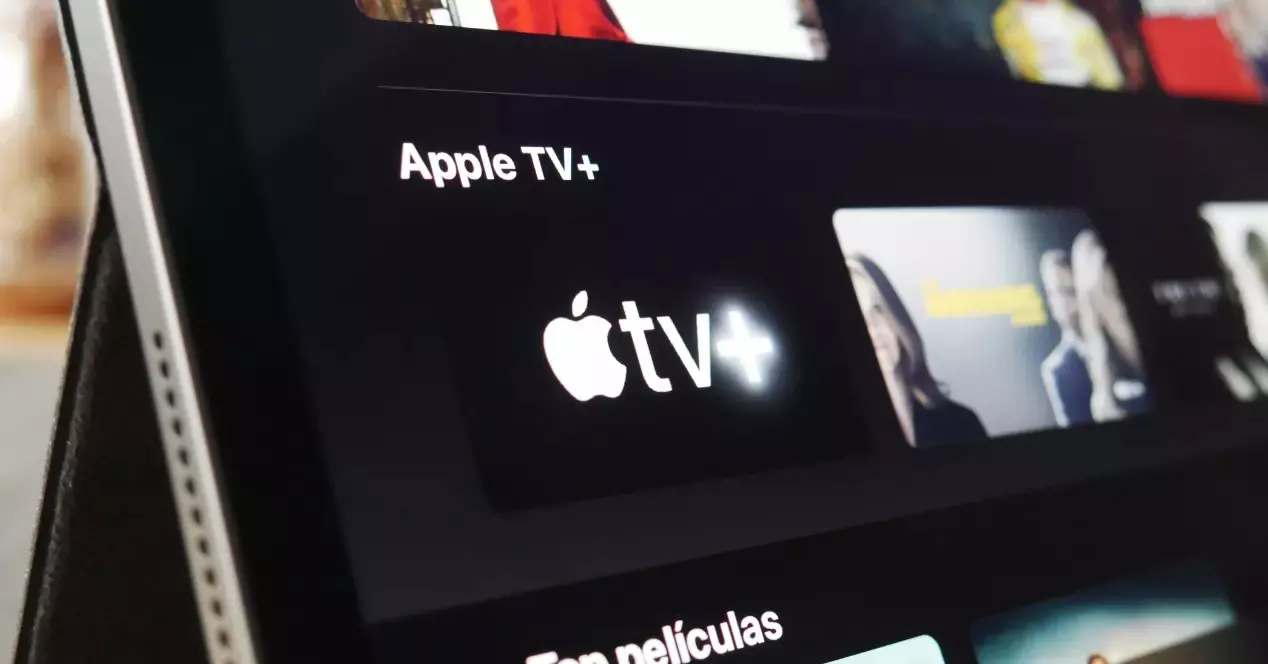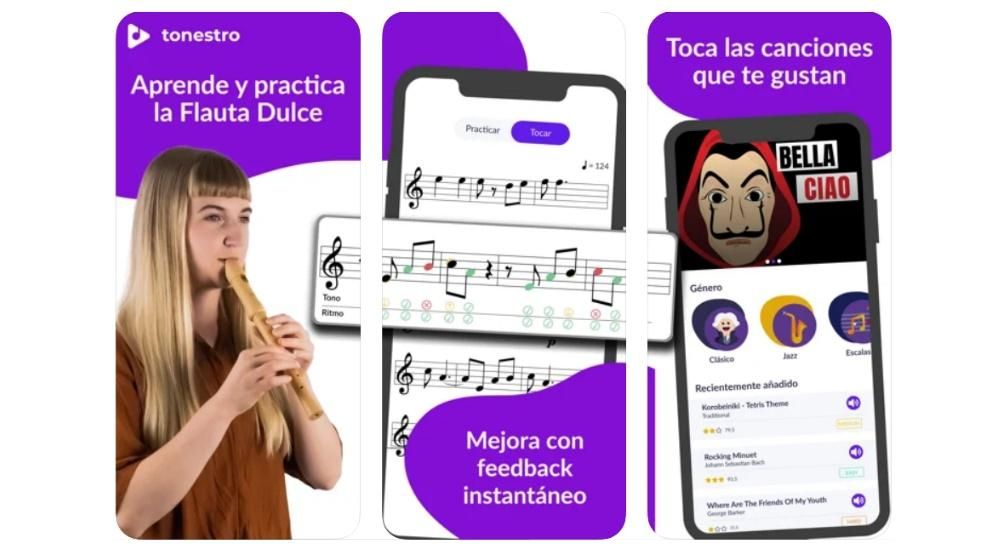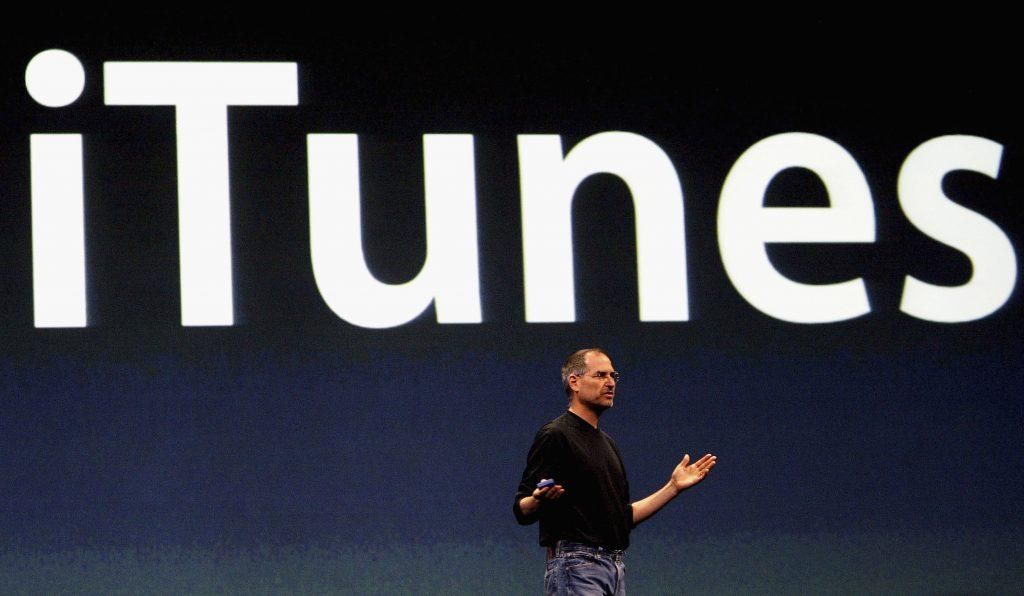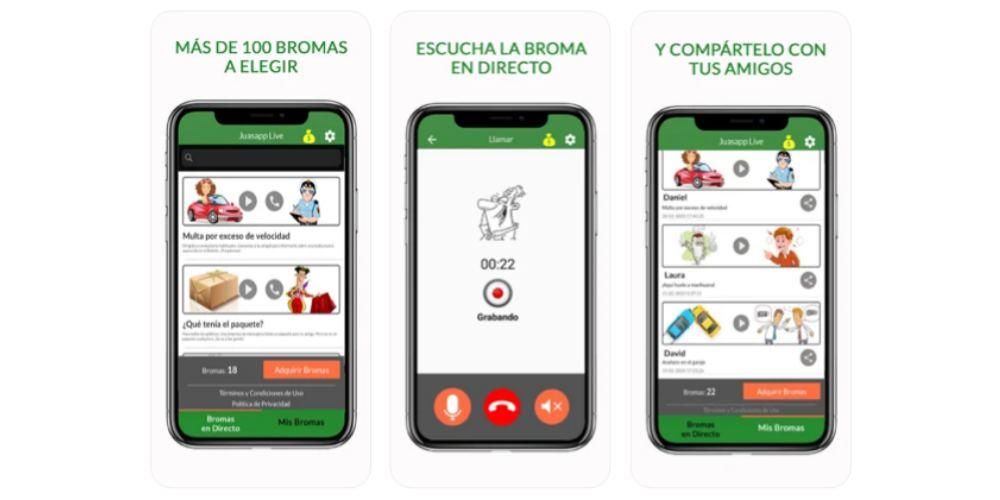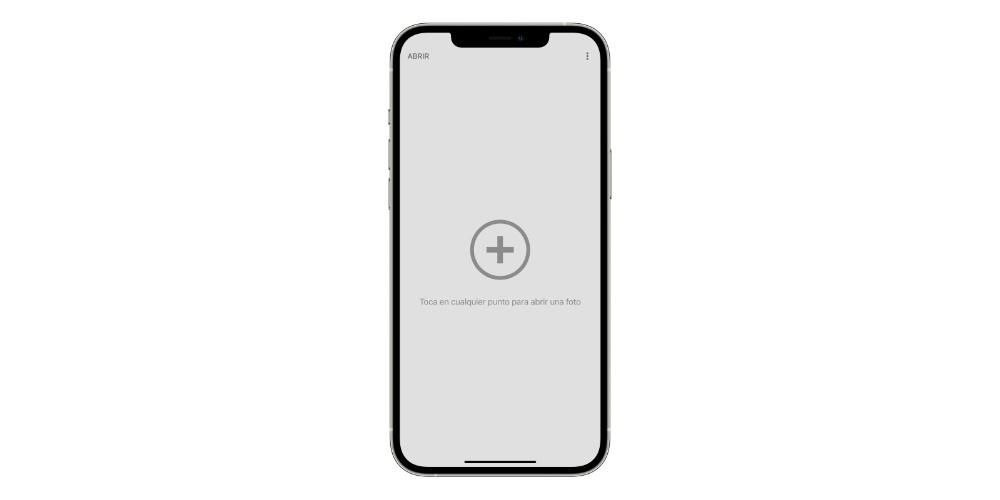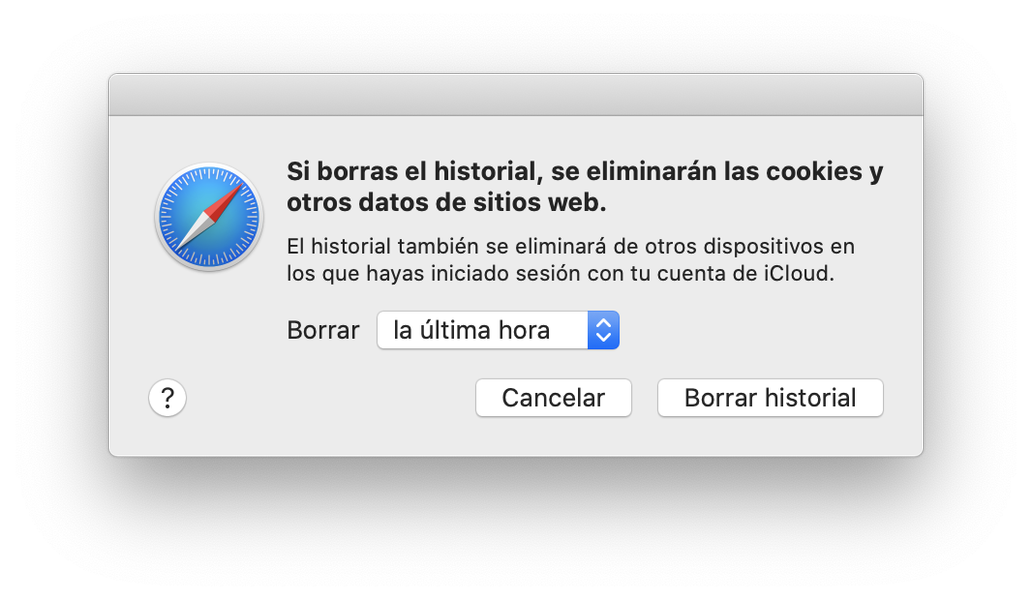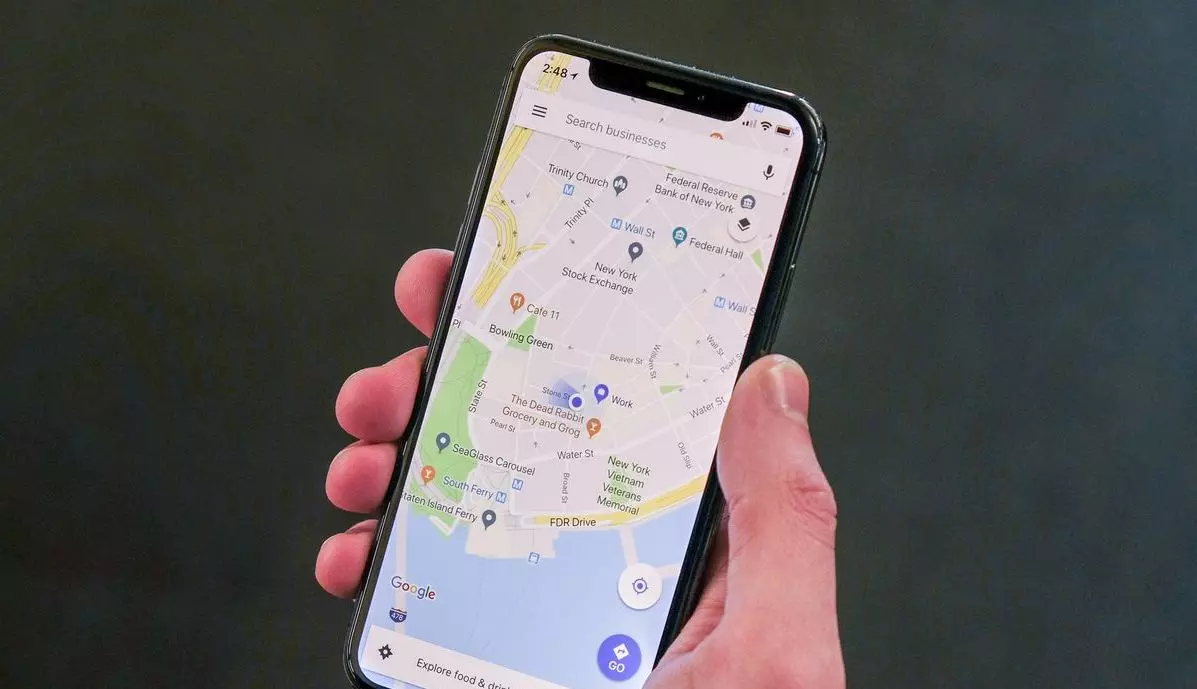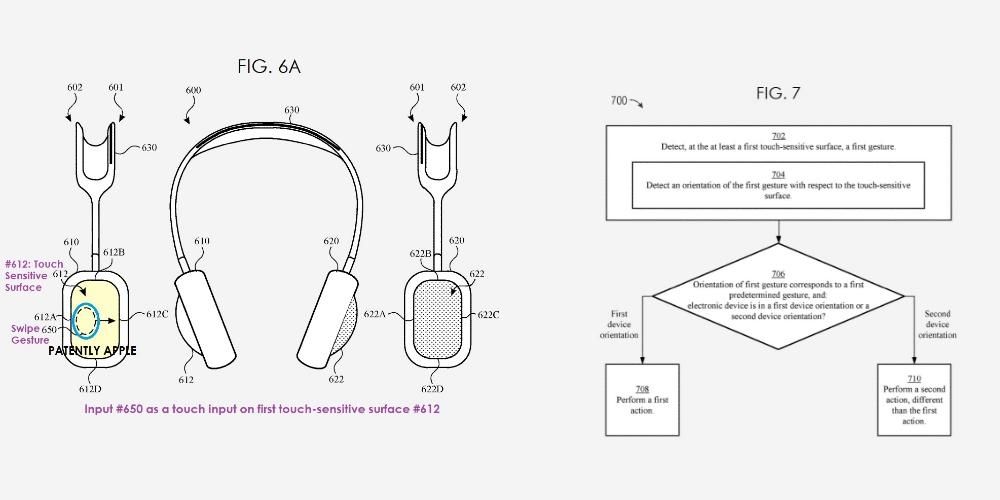Ang iPad ay kamakailan lamang ay ipinakita bilang isang computer sa kabila ng katotohanan na mayroon itong ilang mahahalagang pagkukulang na pangunahing naninirahan sa operating system. Maraming mga programa ang hindi ma-install dahil nangangailangan sila ng macOS o Windows at maaaring ito ay isang problema. Maaari kang palaging gumamit ng malayuang pagkontrol sa isang PC, kung sakaling wala kang Mac, gaya ng sasabihin namin sa iyo sa ibaba.
Utility upang magkaroon ng kontrol sa isang PC sa iPad
Tandaan na hindi posibleng mag-install ng Windows sa isang PC, gaya ng ginagawa, halimbawa, sa partition ng Mac. Ang magagawa para magkaroon ng Windows sa isang iPad at maging sa iPhone ay gamitin ang feature na 'Remote Desktop' . Sa ganitong posibilidad na inaalok ng Windows, maaari mong kontrolin ang iyong desktop o laptop na computer mula saanman sa mundo hangga't nakakonekta ka sa internet at mula sa anumang computer. Maaari itong maging talagang kapaki-pakinabang kapag wala kang Mac upang mag-install ng Windows at gumamit ka ng PC na karaniwang pinagsama sa isang iPad o isang iPhone. May mga sitwasyon kung saan kinakailangan na magkaroon ng Windows mobile na magagamit, halimbawa para sa mga mag-aaral na gumagamit ng mga partikular na programa, at ito ay isang higit na praktikal na paraan.
Ang karanasan ay maaaring maging talagang mahusay, dahil kung ang koneksyon sa internet ay mabuti maaari mong ilagay ang iyong Windows computer sa iyong iPad na may talagang mabilis na tugon. Madali mong gayahin na ikaw ay nasa harap ng computer na nakikita ang iyong screen ngunit sa pamamagitan ng isang iPad. Gaya ng sinasabi namin, ito ay kapaki-pakinabang para sa isang partikular na grupo ng mga tao na may PC at hindi isang Mac ngunit may iPad on the go. Malinaw na sa karamihan ng mga sitwasyon ay kapaki-pakinabang na gamitin ang operating system ng iPadOS, ngunit sa mga partikular na sitwasyon kinakailangan na gamitin ang remote desktop gaya ng sinasabi namin sa iyo sa ibaba.
Pag-activate sa Windows 10
Bago simulan ang proseso ng koneksyon na ito, kinakailangan na i-activate ang function sa Windows 10 sa desktop o PC. Ito ay maaaring gawin tulad ng sumusunod:
- Pumunta sa 'Mga Setting'.
- Mag-click sa unang opsyon na lalabas na tinatawag na 'System'.
- Sa kaliwang bar halos sa dulo makikita mo ang seksyong 'remote desktop' kung saan kailangan mong i-click.
- I-activate ang unang opsyon na nakatuon sa remote desktop para magawa ang koneksyon gaya ng ipinahiwatig sa ibaba.

Mahalagang tandaan na ang computer na makokontrol nang malayuan ay dapat palaging naka-on at nakakonekta sa parehong internet network. Dapat itong isaalang-alang, dahil para sa mga kadahilanan ng pag-save ng enerhiya, ang kagamitan ay pumapasok sa mode ng pagtulog kapag hindi ito ginagamit nang mahabang panahon. Sa parehong window ng pagsasaayos, makikita mo ang isang seksyon na nagsasabing 'Panatilihing aktibo ang aking device para sa koneksyon kapag nakasaksak sa' na may opsyon sa pagsasaayos sa tabi nito. Kapag nag-click ka dito, dapat mong markahan ang opsyong 'Huwag kailanman' sa dalawang kahon na lalabas upang pigilan silang matulog. Malinaw, kung sinusubukan mong gumamit ng isang laptop, ito ay may kaugnayan na ito ay palaging konektado sa mga de-koryenteng network upang hindi ito patayin at hindi rin upang hindi ito maubusan ng baterya.
Sa parehong window ng pagsasaayos na ito, ang pangalan ng device na lumalabas sa dulo ay mahalaga. Ito ang indikasyon ng pangalan ng computer kung saan mo gustong gumawa ng koneksyon upang magamit ang function na 'remote desktop' na kakailanganin sa ibang pagkakataon.
Pag-download ng App
Kapag na-activate na ang function sa PC mismo, oras na upang i-download ang application na magpapahintulot sa pagsasaayos na maisagawa sa iPad. Ang application ay magagamit sa App Store mismo at binuo ng Microsoft, kaya mayroon itong lahat ng kumpiyansa na posible dahil ito ay isang ganap na opisyal na app. Ito ay tinatawag na 'Microsoft Remote Desktop' at ganap na libre. Maaaring hindi maipaliwanag ang proseso ng pagsasaayos sa pinakamahusay na paraan, na kinakailangang maghanap sa loob ng app upang magpasok ng ibang data.


 I-download QR-Code Microsoft Remote Desktop Developer: Microsoft Corporation
I-download QR-Code Microsoft Remote Desktop Developer: Microsoft Corporation Pagbubukas ng port at paghahanap ng IP
Upang ang koneksyon ay magawa sa labas ng lokal na lugar ng bahay, kinakailangan upang buksan ang iba't ibang mga port sa router. Ang mga ito ay magsisilbing gateway para sa koneksyon na ipapadala mo mula saanman sa mundo sa pamamagitan ng internet. Bilang default, sarado ang mga ito para sa seguridad, ngunit sa tuwing kailangan mong i-configure ang isang server o, sa kasong ito, isang remote na desktop, kailangan mong buksan ang mga ito. Malinaw, para maiwasan ang anumang uri ng problema, palaging ipinapayong palaging kumonekta sa mga pinagkakatiwalaang network. Sa partikular, ang port na kinakailangang mabuksan bilang default ay 3389.

Ang bawat router ay isang mundo at ang paraan upang buksan ito ay nag-iiba depende sa kumpanya ng telepono na ito. Sa pangkalahatan, ipasok lamang ang mga numerong 192.168.0.1 o 192.168.1.1 sa browser at ilagay ang mga key ng pagkakakilanlan na mayroon ka sa label na naka-attach sa router. Kapag na-access mo na ang configuration sa seksyong nakatuon sa internet, makakahanap ka ng paraan upang magdagdag ng port 3389 sa listahan ng mga bukas. Bagaman tulad ng sinasabi namin, ipinapayong kumunsulta sa kumpanya ng telepono upang matukoy kung paano ito ginagawa sa iyong sariling router.
Pangalawa, kailangan mong hanapin ang iyong pampublikong IP na magsisilbing entry code sa PC sa pamamagitan ng iyong koneksyon sa internet. Maaari naming sabihin na ito ang pagkakakilanlan na mayroon ang iyong koneksyon at maaari itong mag-iba depende sa configuration na iyong pinagana. Upang malaman, kailangan mo lang ipasok ang 'Ano ang aking pampublikong IP' sa Google at isang medyo mahabang numero ang lalabas na dapat mong i-save.
Koneksyon sa PC
Kapag na-detect at na-activate mo na ang lahat ng elemento, kailangan mong ipasok ang application na dati mong na-download para magawa ang koneksyon. Sa simpleng pagpasok, dapat kang pumunta sa kaliwang sulok sa itaas at pindutin ang tatlong puntos na lalabas sa tabi ng opsyon na 'Mga Setting'. Kapag narito, dapat mong isaalang-alang ang mga sumusunod:
- Sa seksyong 'Mga account ng gumagamit' dapat mong ipasok ang iyong email at password na pagmamay-ari ng Microsoft account kung saan naka-link ang PC.
- Sa seksyon ng mga gateway, mag-click sa 'Magdagdag ng gateway' at ilagay ang iyong Public IP pati na rin ang user account na dati mong idinagdag sa pamamagitan lamang ng pagpili dito.

Kapag tapos na ito, maaari mong i-save ang mga setting at mag-navigate sa pangunahing screen ng application, na sa una ay lalabas na blangko. Sa seksyong ito, mag-scroll sa kanang sulok sa itaas at mag-click sa icon na '+' na lilitaw na sinusundan ng 'Magdagdag ng PC'. Lilitaw ang isang window ng pagsasaayos kung saan dapat mong gawin ang sumusunod:
- Ilagay ang Public IP na dati mong nakuha sa seksyong 'Pangalan ng PC'.
- Sa seksyong 'User account', piliin ang email na nauugnay sa PC mula sa listahan.
- Sa pangalan ng device, inirerekumenda na ipasok ang pangalan ng PC na makikita mo kapag na-activate mo ang opsyon sa computer.
- I-activate ang administrator mode.
- Sa dulo maaari mong piliin kung gusto mong i-redirect ang audio mula sa mikropono o camera sa iPad. Ito ang mga opsyon na iyong i-on o i-off depende sa kung ano ang gusto mong gawin sa remote desktop.

Kapag naipasok mo na ang lahat ng data na ito, sa kanang sulok sa itaas ay mag-click sa 'I-save' at lalabas ang isang window na may pangalang ibinigay sa iyong PC kung saan kailangan mong i-click. Awtomatiko nitong sisimulan ang koneksyon at maaaring hilingin sa iyong ipasok ang email at password ng nauugnay na Microsoft account.
Peripheral Compatibility
Kapag nasimulan na ang remote desktop, may posibilidad kang kontrolin ito gamit ang iyong sariling daliri sa pamamagitan ng paggalaw ng cursor at pag-click gamit ang iyong daliri, o sa simpleng pagsasaalang-alang sa desktop bilang isang ganap na touch interface. Gayundin, anumang oras maaari mong i-pop up ang iPad keyboard upang magsulat sa mismong screen.
Bagama't hindi ito ang pinakakumportableng paraan upang magtrabaho habang naglalakbay o kapag nasa kolehiyo ka, mas mabuting magkaroon ng isang mouse at keyboard na malapit sa kamay. Ang application ay ganap na tugma sa anumang peripheral na maaaring ikonekta sa pamamagitan ng Bluetooth sa iPad na tumatakbo sa iPadOS at sa anumang keyboard. Mas maganda ang karanasan kung mayroon kang takip sa keyboard tulad ng Smart Keyboard at mouse na maaaring Magic Mouse o anumang iba pa. Ito ay isinama sa paraang tila nakaupo ka sa bahay sa harap ng pagba-browse sa computer ngunit nasa isang iPad, na nakakamit ng napakagandang karanasan ng user.
Inirerekomenda o hindi?
Mula sa aming pananaw na nagawa naming subukan ang application na ito sa pamamagitan ng pagkonekta sa isang Windows computer, ang karanasan ay napakahusay. Tulad ng nabanggit na namin dati, hindi ito inirerekomenda sa lahat ng pagkakataon, ngunit ito ay sa mga sitwasyong iyon kung saan kinakailangang gumamit ng isang partikular na program na hindi available para sa iPadOS at kailangan mong nasa ibang lugar kaysa sa kung saan mayroon kang desktop. PC. Ang oras ng pagtugon ay nakakagulat na mababa dahil kapag nag-click sa isang partikular na lugar ang tugon ay medyo mabilis, bagama't malinaw na palaging may kaunting pagkaantala. Sa madaling salita, para sa publikong iyon na walang laptop at mayroon lamang iPad, maaari mo itong gawing isang tunay na laptop, na may Windows, para magtrabaho.