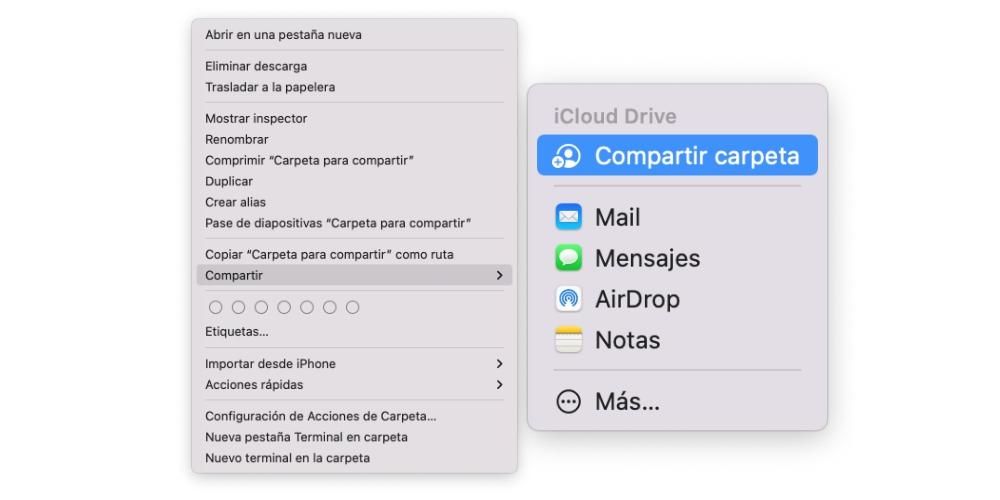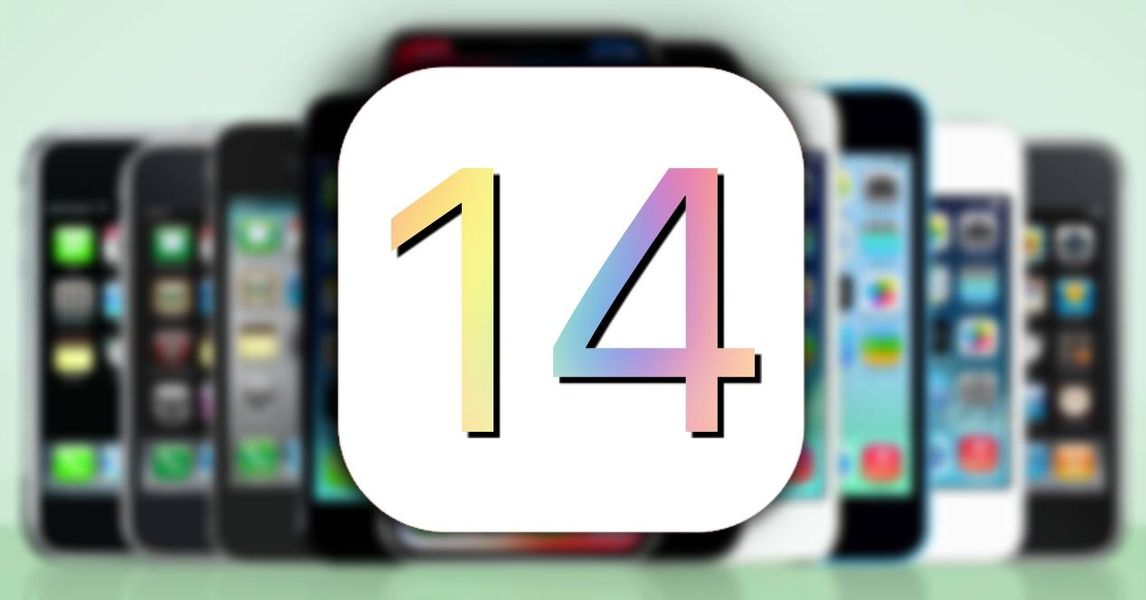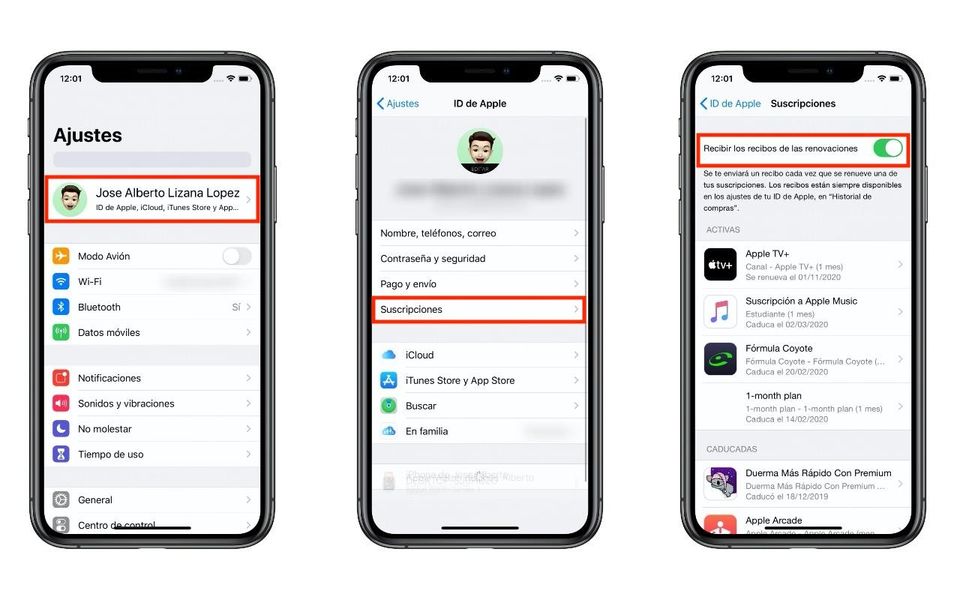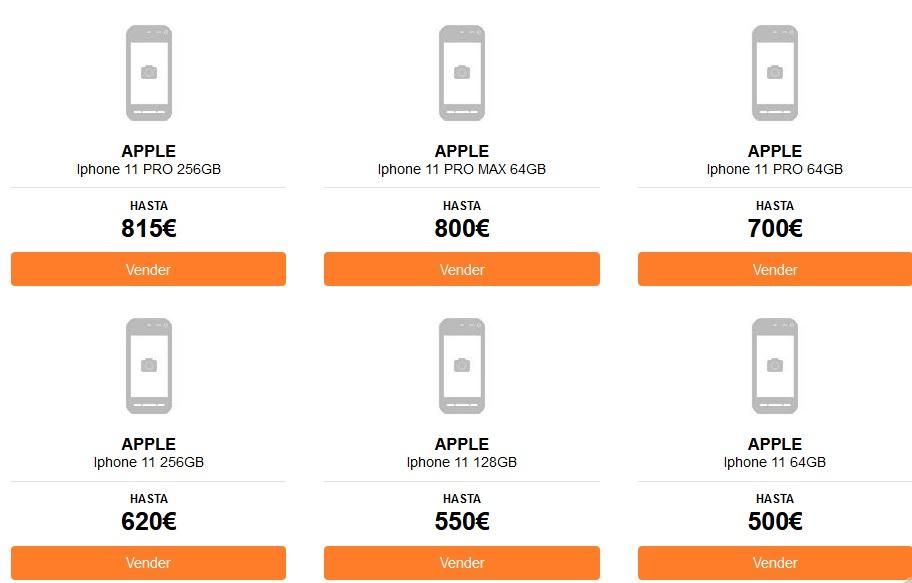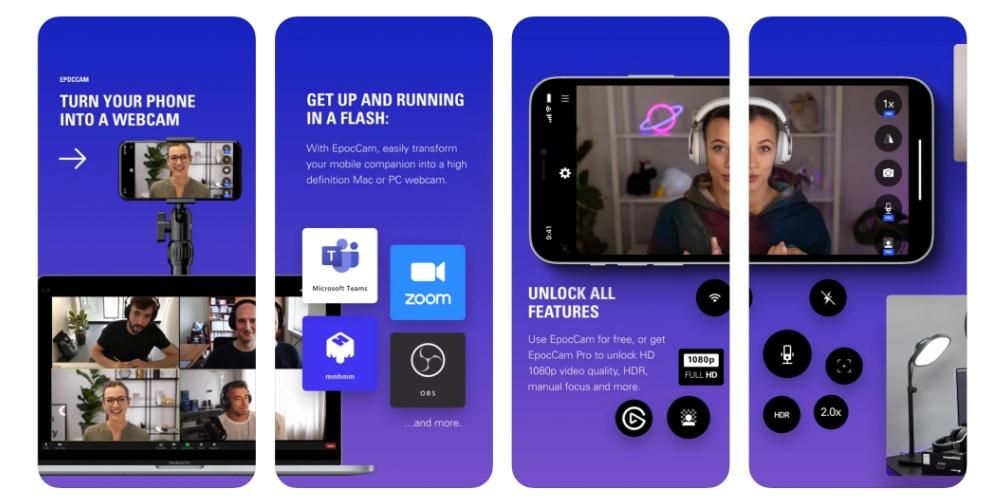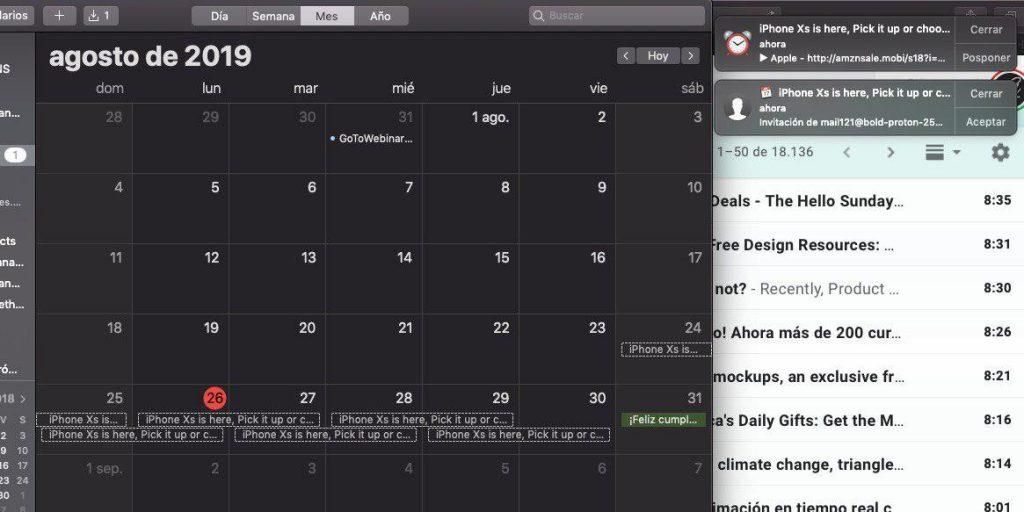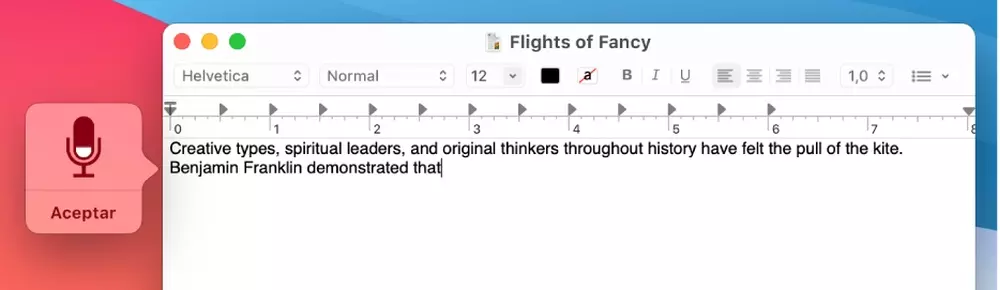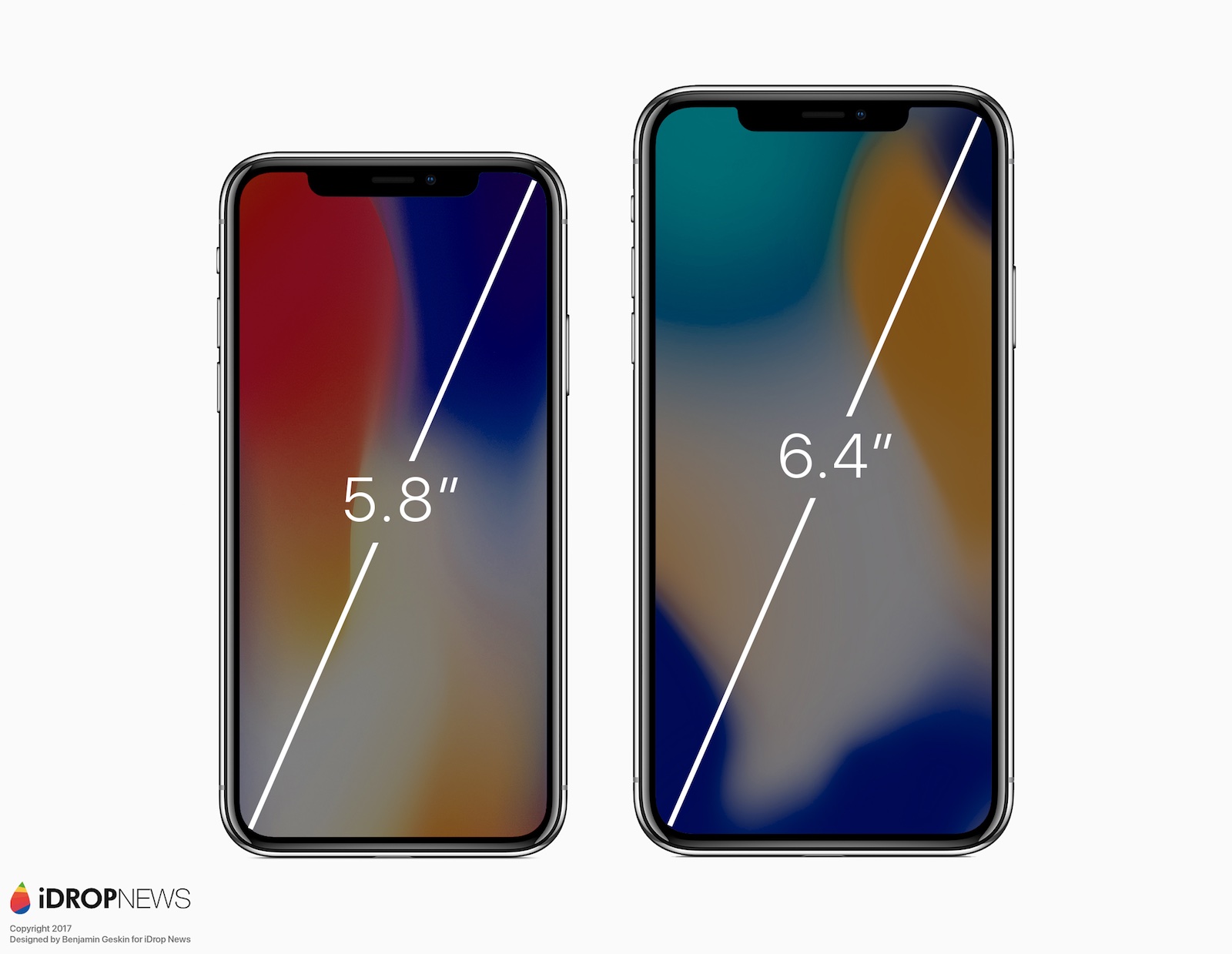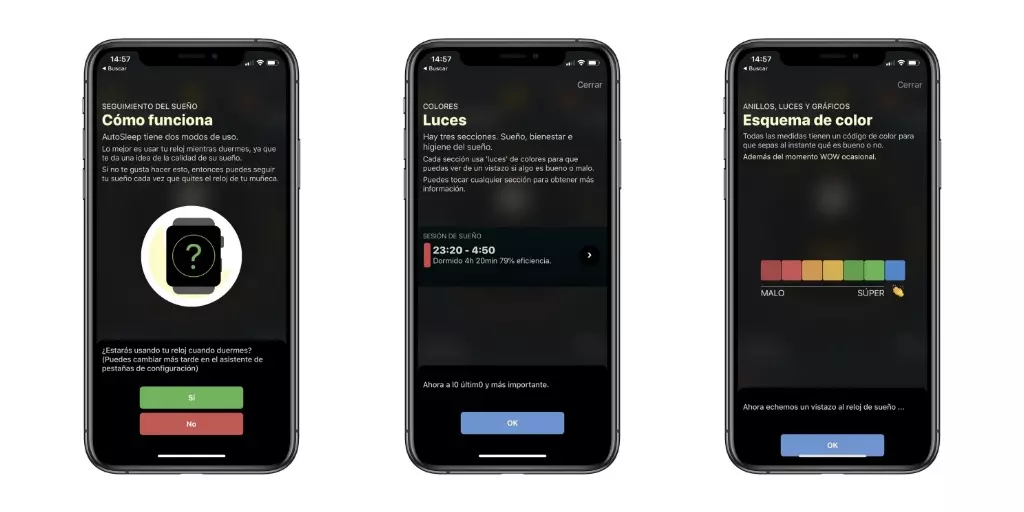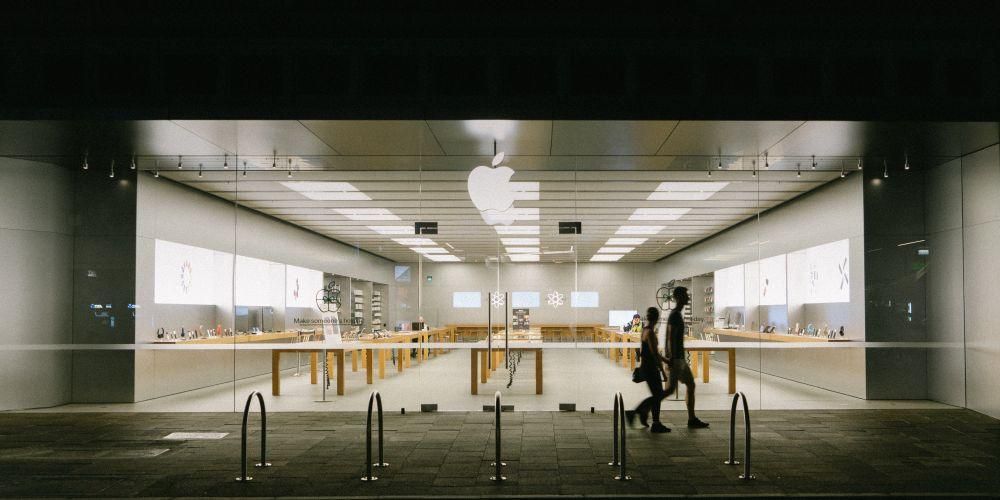Ang mga kilala bilang Mga nakabahaging folder ng iCloud Ang mga ito ay, gaya ng iminumungkahi ng kanilang pangalan, isang serye ng mga folder na nagbibigay-daan sa iyong magdagdag ng lahat ng uri ng mga dokumento at file na ibabahagi sa ibang mga tao. Maari kayong lahat magkaroon ng access nang sabay-sabay, lubhang kapaki-pakinabang para sa mga usapin ng pamilya at sa mga kapaligirang propesyonal o paaralan. Narito kung paano mo ito masusulit sa iPhone, iPad, at Mac.
Mga kinakailangang kinakailangan
Kahit na ang function na ito ay hindi nangangailangan ng higit na kumplikado sa software o hardware na antas, dapat mong malaman na ito ay isang function na, sa kabila ng ipinatupad ilang taon na ang nakakaraan, ay hindi magagamit sa lahat ng mga bersyon ng software. Upang magamit ito nang native sa iyong mga Apple device, dapat ay mayroon kang pinakamababang bersyon ng software.
Para sa iPhone Y iPod touch maa-access ang mga nakabahaging folder sa pamamagitan ng iCloud Drive sa Files app. Oo, dapat mayroon ka iOS 13.4 at mas bago . Ang mga device na maaaring mag-update sa bersyong ito at maging sa mga pinakabago ay ang mga ito:
- iPod touch (7ª gen.)
- iPhone SE (1st gen.)
- iPhone SE (2nd gen.)
- iPhone 6s / 6s Plus
- iPhone 7/7 Plus
- iPhone 8/8 Plus
- iPhone X
- iPhone XS / XS Max
- iPhone XR
- iPhone 11
- iPhone 11 Pro / 11 Pro Max
- iPhone 12 / 12 mini
- iPhone 12 Pro / 12 Pro Max
- iPhone 13 / 13 mini
- iPhone 13 Pro / 13 Pro Max
Tungkol iPad Naa-access din ito mula sa Files app at dapat mayroon kang bersyon na katumbas ng sa iOS, na magiging iPadOS 13.4 at mas bago . Ang mga tablet na maaaring ma-access samakatuwid ay:
- iPad (ika-6 na henerasyon)
- iPad (ika-7 gen)
- iPad (8th gen)
- iPad (ika-9 na henerasyon)
- iPad Air 2
- iPad Air (3rd gen)
- iPad Air (ika-4 na henerasyon)
- iPad mini 4
- iPad mini (5th gen)
- iPad mini (6th gen)
- iPad Pro (lahat ng mga modelo)
At sa kaso ng mga computer Mac maaari itong ma-access mula sa iCloud Drive, na naka-host sa Finder. Ang kinakailangang bersyon ng software ay macOS Catalina 10.15.4 at mas bago , kaya ang mga computer na ito lamang ang makaka-access:
- MacBook mula 2015 at mas bago.
- MacBook Air mula 2012 at mas bago.
- MacBook Pro mula 2012 at mas bago.
- Mac mini mula 2012 at mas bago.
- Mac Pro mula 2013 at mas bago.
- iMac mula 2012 at mas bago.
- iMac Pro (2017)
Magagamit ang mga ito kahit sa Windows at Android
Ang isang bagay na dapat mong malaman ay, kahit na hindi ito katutubong sa pamamagitan ng isang nakatuong application, ang mga nakabahaging folder ng iCloud ay nasa iba pang mga device na hindi Apple. Yan ay Paraan sa web at ito ay may ilang partikular na limitasyon sa functional na antas, pati na rin ang mas mabagal na pag-upload at pag-download ng mga file.

Oo, naman, kakailanganin mong magkaroon ng Apple ID , dahil upang ma-access ang mga folder dapat kang mag-log in gamit ang iyong account at password sa website ng iCloud. Kapag nagawa mo na, makikita mo na may lalabas na navigation panel doon kung saan kasama ang iCloud Drive. Dapat tandaan na maaari ka ring mag-access sa pamamagitan ng web sa mga aparatong Apple, ngunit medyo walang katotohanan ang pagkakaroon ng katutubong pag-access mula sa kanilang kaukulang mga application.
Lumikha ng mga nakabahaging folder sa iCloud
Ganap na kasangkot sa mga gawain, dapat mong malaman na sa huli ang mga nakabahaging folder ay, hindi hihigit o mas kaunti, kaysa sa normal at kasalukuyang mga folder tulad ng mga malamang na mayroon ka na sa iCloud. Maa-access ang mga ito mula sa alinman sa iyong mga device, na makakapagdagdag ng lahat ng uri ng elemento (mga larawan, video, mga teksto ng iba't ibang format, mga naka-compress na file, atbp.).
Ang biyaya ay nakasalalay sa katotohanan na maibahagi ang mga ito sa ibang tao, na magagawang ma-access ang mga folder na ito sa parehong paraan at pamahalaan ang mga ito sa parehong paraan tulad ng sa iyo. At bagaman ito ay nakasalalay sa mga pahintulot na ipapaliwanag namin sa ibang pagkakataon, dapat mong malaman na sa prinsipyo ay magagawa ng mga taong ito upang gumawa ng mga pagbabago at ikaw mismo ang makakapagpahalaga sa kanila. Iyon ay, kung ang isang tao ay nagtanggal ng isang dokumento, ito ay tatanggalin para sa lahat, dahil ito ay isang unibersal na folder.
Mga hakbang sa paggawa at pagbabahagi nito
Ang paglikha ng ganitong uri ng mga folder ay napaka-simple. Mayroong dalawang mga pagpipilian: gumawa ng bago Ang magdagdag ng mga tao sa isang umiiral na folder. Magkagayunman, ang mga hakbang sa dulo ay pareho.
Sa iPhone, iPad, at iPod touch:
- Buksan ang Files app at pumunta sa iCloud Drive.
- Kung gusto mong lumikha ng bagong folder, likhain ito sa pamamagitan ng pagpindot sa kahit saan at pag-click sa Bagong folder o sa pamamagitan ng pag-click sa icon na may tatlong puntos sa itaas, paghahanap ng parehong Bagong opsyon sa folder doon.
- Hanapin ang folder na gusto mong ibahagi at hawakan ang iyong daliri dito upang buksan ang mga opsyon nito at piliin ang Ibahagi.
- Ngayon piliin ang Ibahagi ang folder sa iCloud.
- I-tap ang bahagi ng Mga Pagpipilian sa Pagbabahagi upang itakda ang mga pahintulot.
- Sino ang nag-a-access: ang mga taong inimbitahan mo o sinumang may link.
- Mga Pahintulot: maaaring gumawa ng mga pagbabago o basahin lamang.
- Pinagana ang opsyon (o hindi) upang ang ibang tao ay makapagdagdag naman ng iba kung gusto nila.
- Pindutin ang Bumalik at ngayon ay piliin kung paano mo gustong ipadala ang imbitasyon sa iba't ibang mga opsyon na ibinigay sa iyo.
- Ilagay ang email o numero ng telepono na tumutugma sa Apple ID ng taong gusto mong pagbahagian ng folder.

sa Mac
- Buksan ang Finder at pumunta sa iCloud Drive.
- Kung gumagawa ka ng bagong folder, i-right-click/trackpad at i-click ang Bagong Folder.
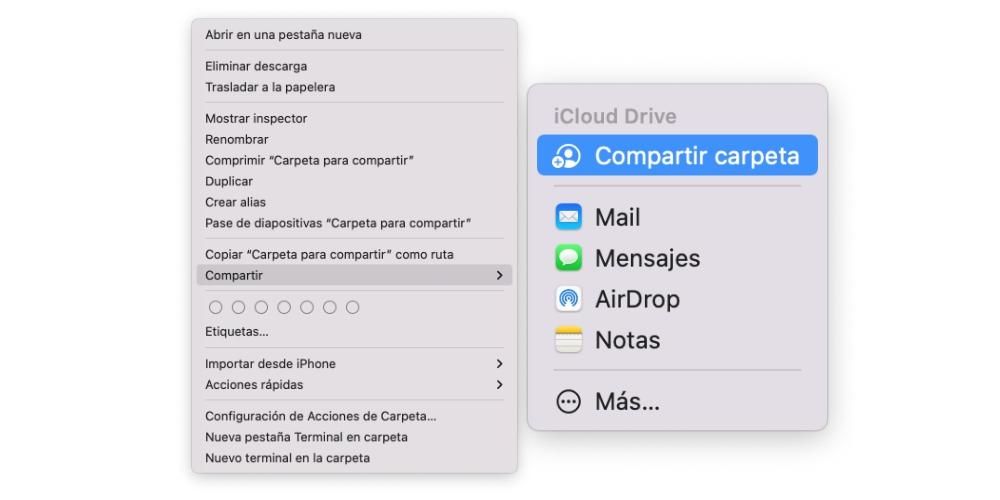
- Piliin ang folder na gusto mong ibahagi at i-right click muli upang buksan ang mga opsyon, piliin ang Ibahagi > Ibahagi ang Folder.
- Sa ibaba, sa mga opsyon sa dropdown, piliin ang mga pahintulot:
- Kung kanino mo pinapayagan ang pag-access: mga taong iniimbitahan mo o sinumang may link.
- Read-write o read-only na pahintulot.
- Mga pahintulot upang ang ibang tao ay makapagdagdag ng higit pang mga miyembro.
- Piliin ngayon ang paraan kung saan mo gustong ibahagi ang folder sa itaas at pagkatapos ay mag-click sa button na Ibahagi sa ibaba.

Pamamahala ng Miyembro at Pahintulot
Posible na kapag nagawa mo na ang folder ay napagtanto mo na nalilito ka sa mga pahintulot o kaya, sa paglipas ng panahon, nagpasya kang baguhin ang mga ito. Hindi mo kakailanganing lumikha ng bagong folder, ngunit magagawa mong i-edit ang mga pahintulot na mayroon ka na. Maaari ka ring gumawa bawat tao ay may kanya-kanyang pahintulot.
Upang gawin ito, kailangan mo lang sundin ang mga hakbang na katulad ng mga nabanggit sa itaas sa iPhone, iPod touch, iPad at Mac. Ang kaibahan ay kapag pinindot mo ang opsyon na Ibahagi, ang lalabas ngayon ay isang bagay tulad ng Manage shared folder. Kung magki-click ka sa opsyong ito, papayagan kang baguhin ang mga pahintulot sa buong mundo o indibidwal para sa bawat miyembro.
Ganun din ang mangyayari kung gusto mo magdagdag o mag-alis ng mga miyembro . Mula sa seksyong ito maaari mong tanggalin ang mga ito kung nais mo gamit ang isang opsyon na lilitaw sa pamamagitan ng pag-click sa bawat isa sa kanila, sa parehong paraan na makikita mo sa panel ang pagpipilian upang magdagdag ng higit pang mga tao, kung saan bibigyan ka ng parehong mga pagpipilian. tulad noong idinagdag mo sila sa unang pagkakataon.
Magdagdag, mag-edit at magtanggal ng mga file
Tungkol sa bagay na ito, dapat sabihin na walang masyadong maraming pagkakaiba sa normal na pamamahala ng folder na maaari mong isagawa sa iyong mga device. Parehong ikaw bilang isang administrator at sinuman sa mga miyembrong may pahintulot sa pagsulat ay maaaring magpadala ng lahat ng mga file na gusto nila doon.

Tungkol sa mga pagbabago sa file , tulad ng isang Page o Word na dokumento, ang mga ito ay maiimbak din. Ito ay dahil sa huli ang lahat ng mga dokumento at mga file na iniimbak mo sa folder ay maa-access ng lahat. Kaya't kung may nagkamali nang hindi sinasadya, tulad ng pagtanggal ng dokumento o hindi sinasadyang pag-modify nito, nakakalungkot na walang babalikan dahil magbabago rin ang iba.
Pangunahing mga pagkabigo na lumitaw sa pagpapaandar na ito
Hindi na ang function na ito ay karaniwang may problema. Sa katunayan ito ay gumagana nang maayos at sa katulad na paraan sa iba pang mga serbisyo sa cloud storage. Ang lahat ng mga error na maaaring idulot ay sa huli ay dahil sa parehong bagay: mga problema sa koneksyon sa internet .
Ang mga ito ay mga problema tulad ng mga pagbabagong ginawa ng ibang tao na hindi lumilitaw o hindi nakikita ng ibang tao ang sa iyo. Iba pang mga isyu tulad ng blangkong folder o hindi mabuksan ang mga dokumento. Ang lahat ng ito ay dahil sa walang internet sa device o pagkakaroon ng koneksyon na masyadong mabagal. Totoo naman kung minsan Maaaring mabigo ang mga server ng Apple , isang bagay na maaaring tumagal ng ilang minuto upang malutas, ngunit sa karamihan ng mga kaso maaari itong malutas sa pamamagitan ng pagsubok na mag-access mula sa iba pang mga device.