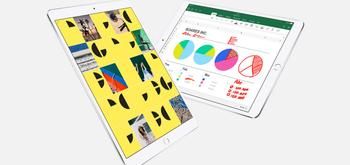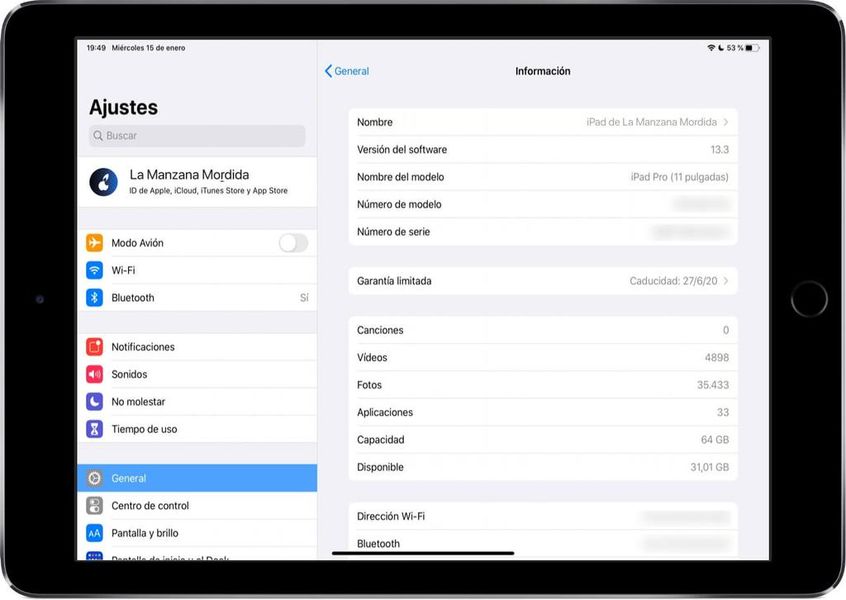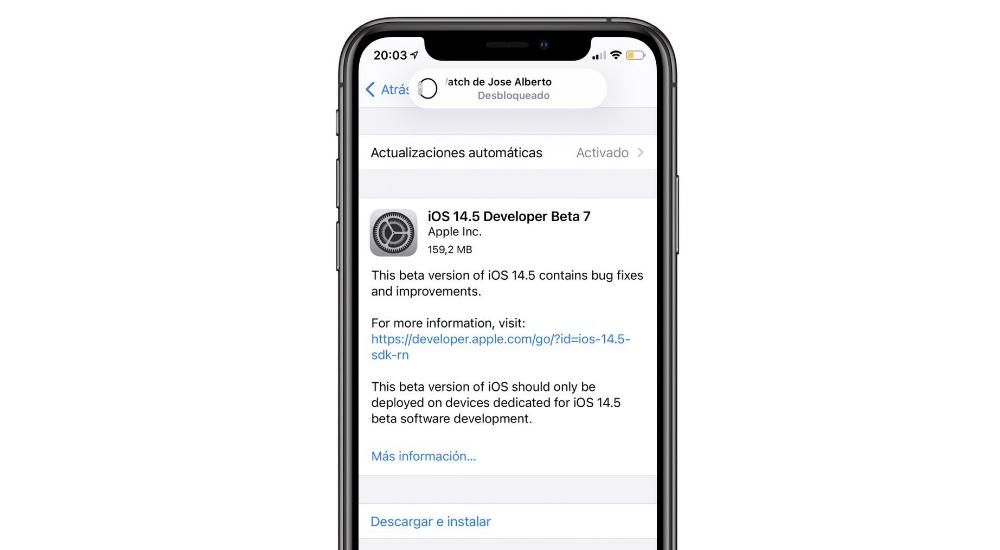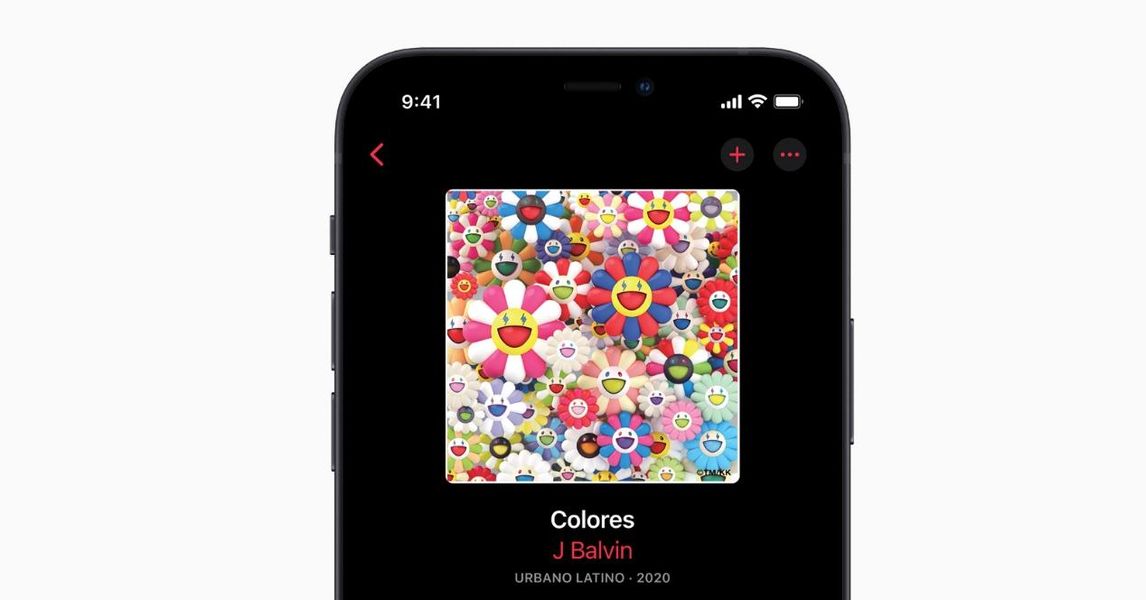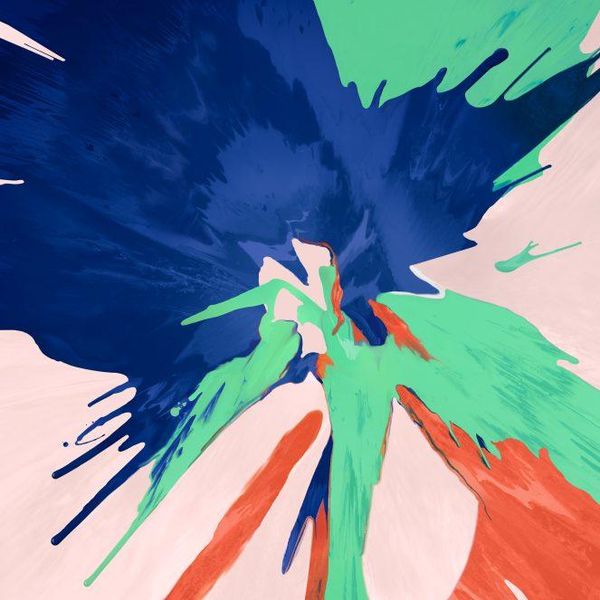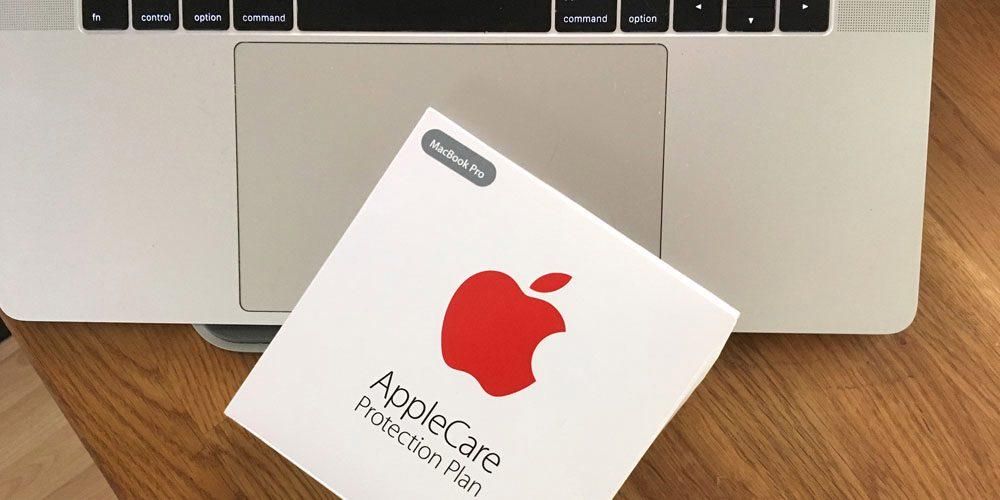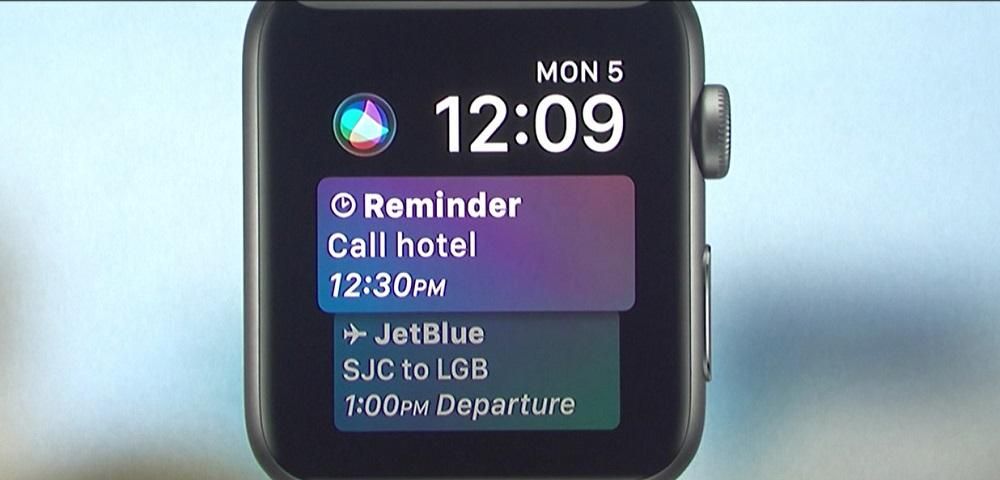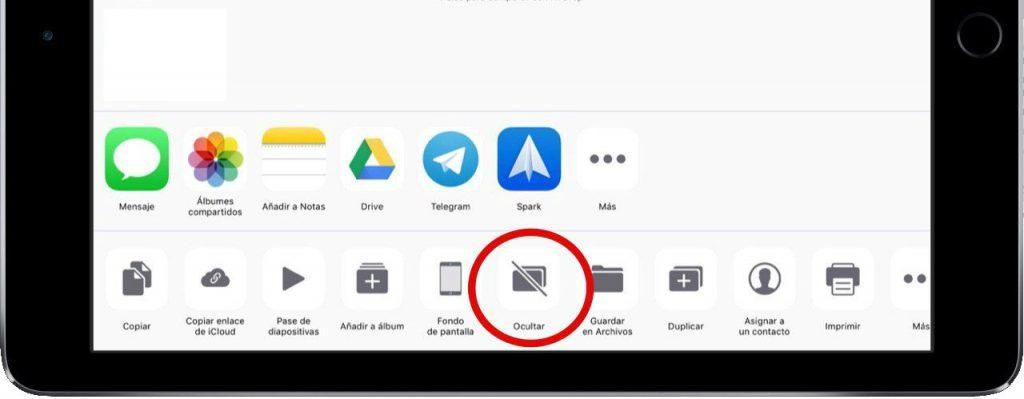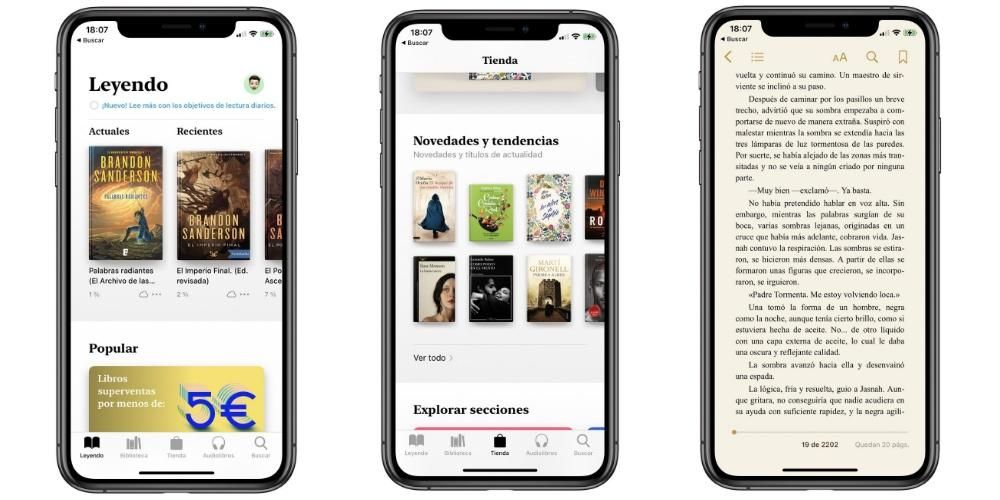Sa ganitong paraan magkakaroon ka na ng USB na may Windows 10 sa loob para ma-install ito sa isa pang computer, gaya ng bagong gaming PC na binili mo kamakailan o para matulungan ang isang taong nasira ang operating system. Upang maiwasan ang mga problema, mahalaga na mayroon kang a medyo matatag na koneksyon sa internet upang ang pag-download ng disk image ay matagumpay. Kung mayroong isang maikling oras ng koneksyon at hindi lahat ng mga file ay nai-download nang tama, posible na makakita tayo ng ilang iba pang problema kapag nag-i-install sa PC.
Sa pamamagitan ng BootCamp
Ang isa pang paraan na makikita sa macOS ay ang Boot Camp app. Ito ay katutubong naka-install sa lahat ng magagamit na mga Mac at maaaring magamit upang lumikha ng isang bootable drive sa isang madaling paraan. Kasama sa mga hakbang na dapat sundin ang kakayahang piliin ang USB drive na ikinonekta mo sa iyong Mac, pati na rin ang path ng file ng imahe ng Windows 10.
Bagaman, ito ay isang paraan na maaaring magamit sa mga Mac na nangangailangan ng flash drive na ito upang gawin ang kaukulang pag-install. Sa partikular, pinag-uusapan natin ang lahat ng mga Mac na nag-i-install bilang operating system na OS X El Capitan o mas maaga . Kung sakaling may naka-install na mas bagong bersyon, hindi maisasagawa ang prosesong ito at dapat kang palaging mag-opt para sa Terminal gaya ng dati naming komento.

Mga hakbang sa pag-install
Kapag nakuha mo na ang lahat ng kinakailangang bahagi para makapag-install ng Windows 10, tandaan na maaari itong gawin sa iba't ibang lokasyon. May opsyon kang gawin ito sa isang partition sa loob ng storage unit ng Mac o pumunta sa isang PC para gawin ang kaukulang pag-install.
I-install sa isang macOS partition
Ang operating system ng Apple ay nagbibigay ng opsyon na ihiwalay ang isang bahagi ng storage na available sa mga internal storage unit. Nagbibigay ito ng opsyon na mag-install ng ilang partikular na distribusyon dito kasama ng iba pang software gaya ng Windows. Malinaw, ito ay maaaring magdulot ng ilang mga problema pagdating sa pagganap, dahil ang mga partisyon ay maaaring palaging magdulot ng ilang uri ng problema. Ang dapat na iwasan sa lahat ng mga gastos ay ang paggawa ng pag-install sa isang panlabas na hard drive, dahil sa kabila ng kakayahang gawin ito, ang pagganap ay higit na sinasakripisyo.
Upang makagawa ng macOS partition at mag-install ng Windows, maaari mong gamitin ang disk manager na natively na isinama sa isang Mac. Upang gawin ito, kailangan mo lang sundin ang mga hakbang na ito:
- I-access ang Application ng Disk Utility.
- Mag-click sa gilid sa itaas ng pangunahing drive ng iyong Mac.
- Sa itaas na toolbar mag-click sa 'Partition'.
- Sa cheese-type na graph, piliin ang storage na gusto mong ilaan sa partikular na partition. Mahalagang maglaan ng kinakailangang espasyo tulad ng naunang komento namin.

Kapag nagawa na ang kaukulang partition sa storage unit, dapat mong ikonekta ang pendrive sa disk image ng Windows 10. Kapag sinimulan mo ang Mac mula sa simula, kakailanganin mong pindutin nang matagal ang 'Alt' key ' upang ipakita ang bootloader. Piliin ang pendrive na iyong nakakonekta at sa proseso ng pag-install ay mapipili mo ang partisyon na kakalikha mo lang sa iyong pangunahing storage disk.
Gumamit ng USB para i-install ang Windows sa PC
Kung nais mong mag-install sa isang PC, posible rin ito nang walang anumang problema. Ang pendrive ay dapat na konektado sa PC mismo upang ang BIOS system ay makikilala ito. Ang BIOS ay ang software na mayroon ang motherboard mismo at iyon ang mahalagang hakbang upang maisagawa ang pag-install na ito. Ang pag-access sa bawat isa sa BIOS ay nag-iiba depende sa uri ng motherboard na iyong na-install sa iyong computer. Bagama't karaniwang ito ay sa pamamagitan ng F2 key kapag ito ay nagsisimula.
Sa manwal ng plato mismo maaari mong konsultahin ang lahat ng mga pamamaraang ito. Katutubo, susubukan ng motherboard na i-boot ang pangunahing storage drive, ngunit dapat mong baguhin ito. Kailangan mong piliin sa loob ng BIOS ang pangangailangan na magsimula mula sa pendrive na iyong ikinonekta upang mai-load ang imahe ng disk at simulan ang pag-install ng operating system.
Mga problema na maaaring lumitaw
Ito ay isang katotohanan na tayo ay nahaharap sa isang proseso na para sa ilang mga tao ay maaaring maging isang malaking hamon. Lalo na kung Terminal ang ginagamit, ang paggawa ng ganitong uri ng mga command para sa ilang mga tao ay maaaring maging kumplikado. Iyon ang dahilan kung bakit sa maraming pagkakataon kinakailangan na isaalang-alang ang mga problema na maaaring mabuo sa panahon ng proseso ng paglikha at pag-install na ito.
Sa proseso ng paglikha
Ang paglalagay ng mga kinakailangang file para i-install ang Windows sa isang Mac ay maaaring humantong sa maraming problema. Ang una sa kanila ay iyon Ang storage unit na gagamitin mo ay hindi nakita. Ito ay isang bagay na nangyayari sa isang pangkalahatang paraan, at sa sitwasyong ito ay kailangan mo lamang piliin na baguhin ang flash drive. Gayundin, mahalagang tandaan na posible lamang na gamitin ang mga yunit ng imbakan na mayroong a napaka tiyak na extension. Iyon ang dahilan kung bakit sa karamihan ng mga kaso kailangan mong gumamit ng isa pang computer upang maisagawa ang pag-format sa isang katugmang extension, na karaniwang ExFat.
Bilang pangalawang punto, dapat ding tandaan na ang yunit ay maaaring may depekto at umabot na sa katapusan ng kapaki-pakinabang na buhay nito. Sa kasong ito, pinakamahusay na magpatakbo ng mga pagsubok sa iba pang mga computer na may iba't ibang mga operating system upang matukoy nang eksakto kung ano ang nangyayari.
Kapag pumunta ka upang i-install ito
Ang isa pang sitwasyon kung saan maaaring mabuo ang mga problema ay partikular sa oras ng pag-install. Iyon ay, kapag mayroon ka nang lahat ng mga file sa flash drive at kailangan mong i-export ang mga ito sa Mac upang simulan ito. Dapat tandaan sa kasong ito na ang mga file na ipinasok ay dapat palaging suriin. Kung sakaling ang pendrive mismo ay hindi lumitaw kapag nais mong simulan ang system mula dito, dapat mong isipin na may nagawa kang mali.
Ang isa pang kaso na maaaring mangyari ay wala kang espasyo na hindi sapat. Sa kasong ito kailangan mong suriin na hindi ka nagpasok ng mga karagdagang file sa partisyon, dahil kung mangyari ito ay malinaw na magkakaroon ka ng malubhang problema. At gayundin, dapat ding tandaan na ang pinakamababang kinakailangan ng operating system ay dapat palaging sundin. Kung sakaling hindi matugunan ng iyong Mac ang mga ito, malinaw na magkakaroon ka ng iba't ibang mga problema.