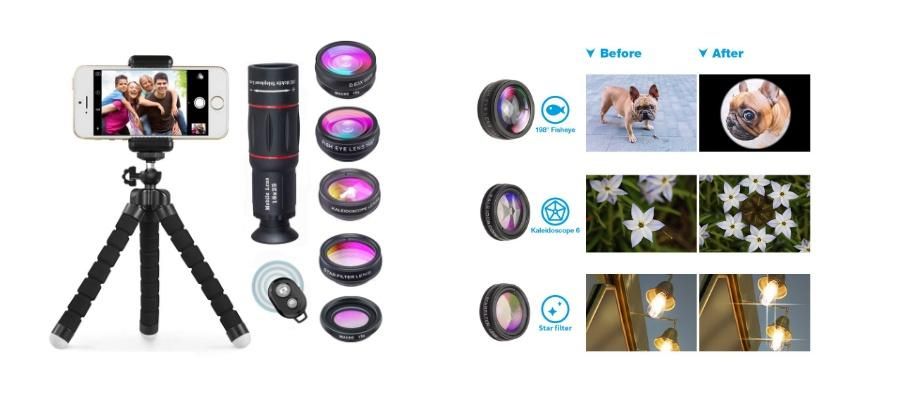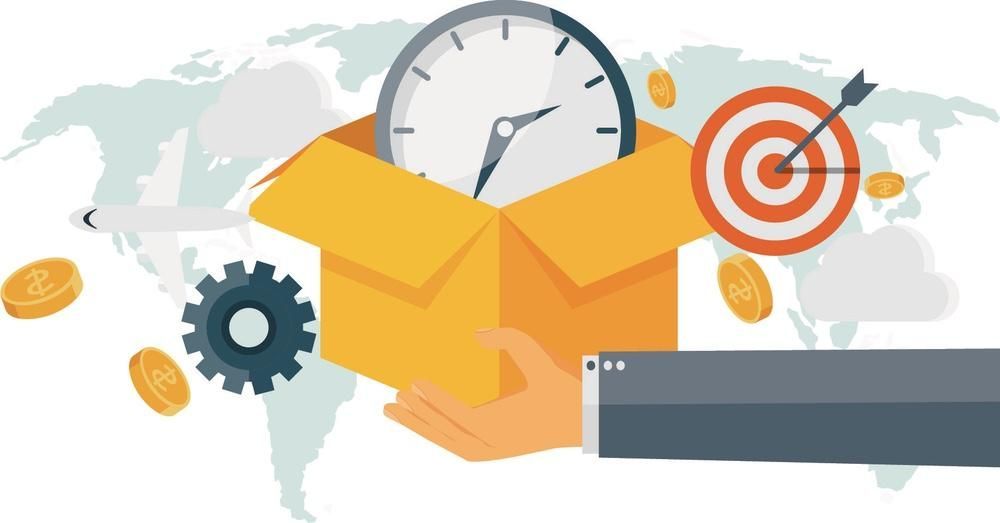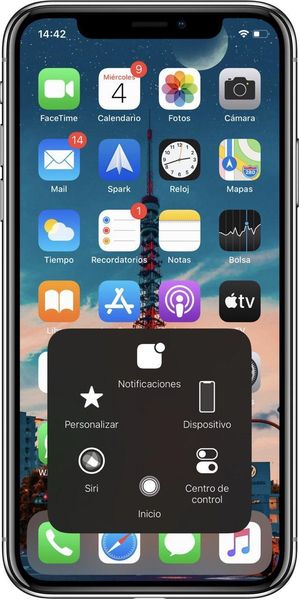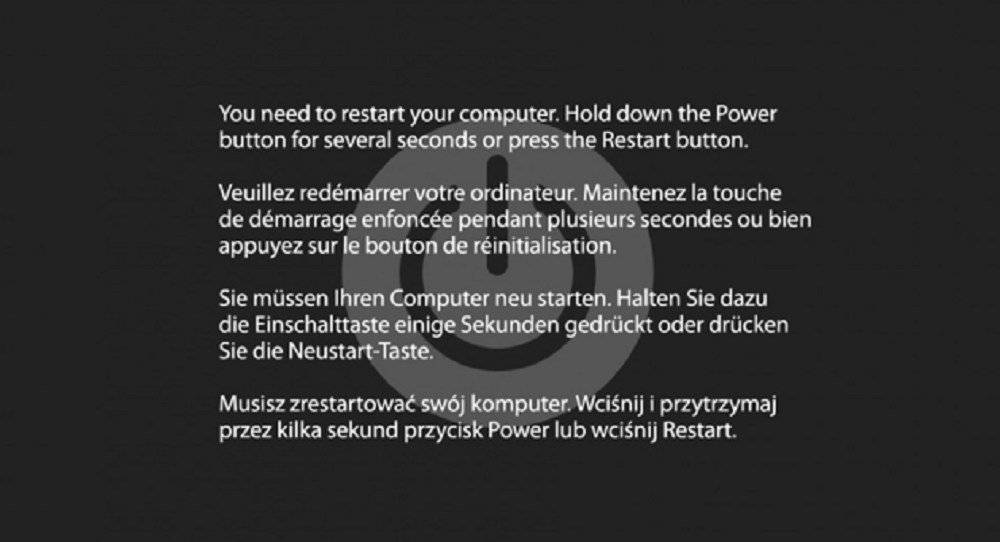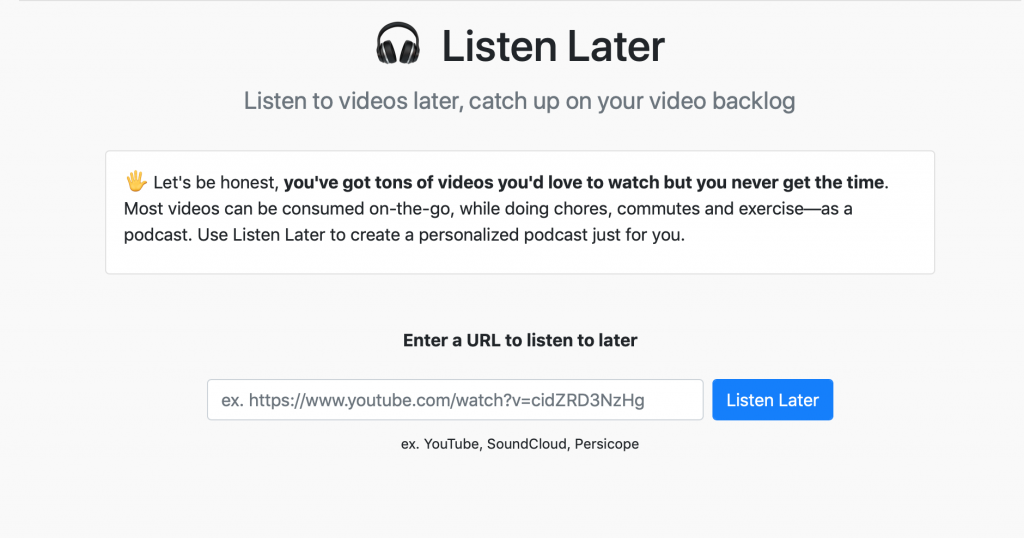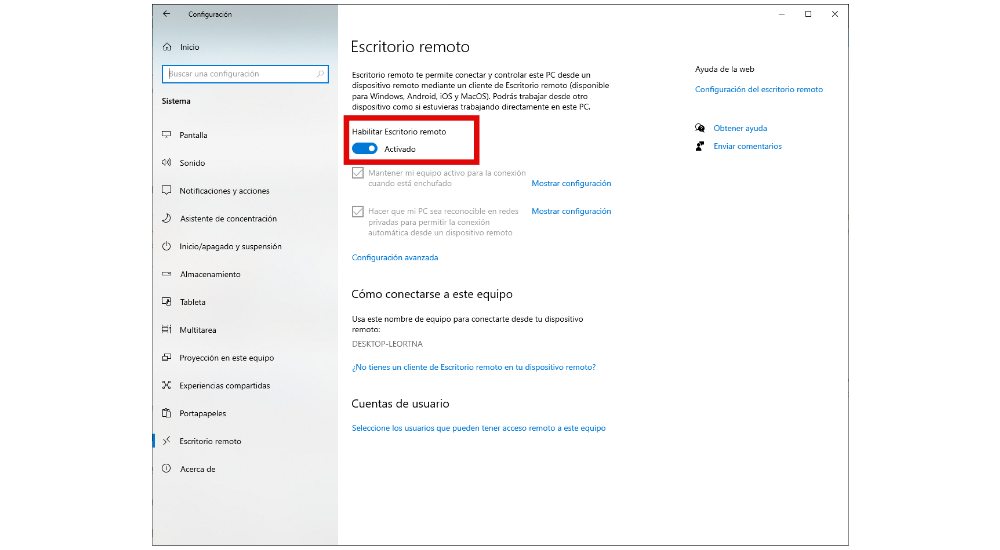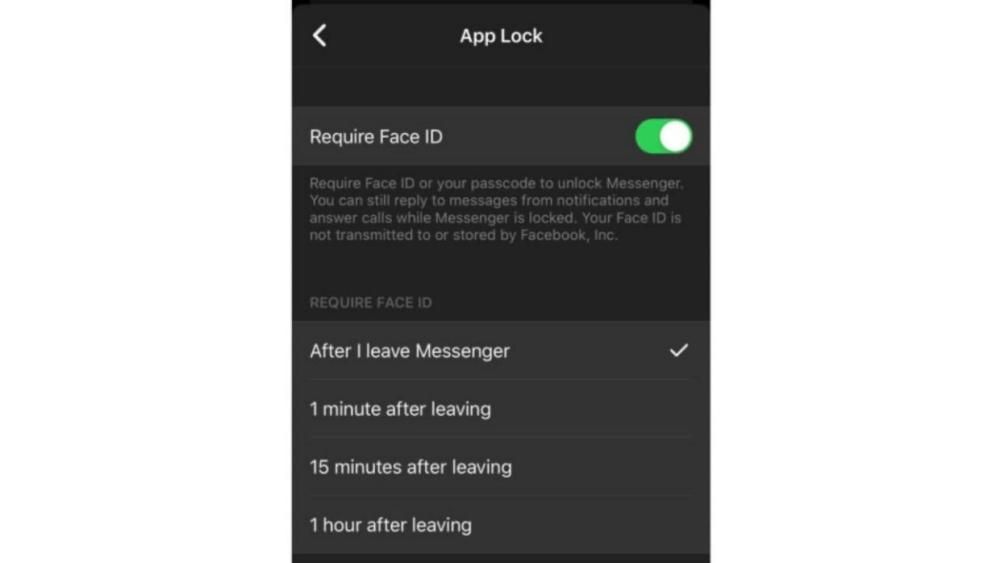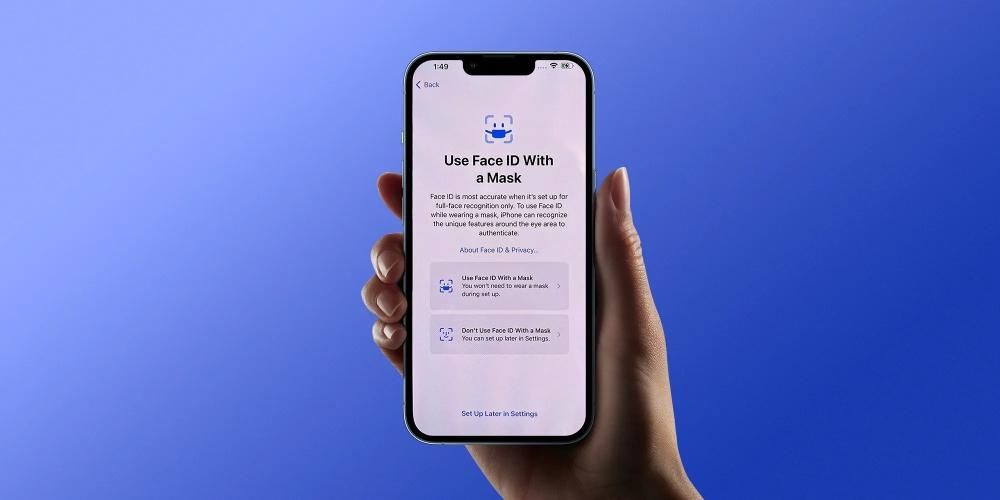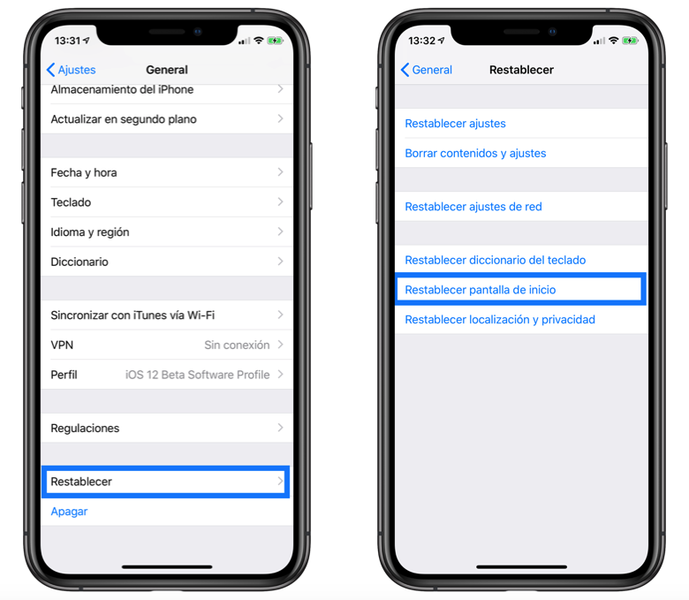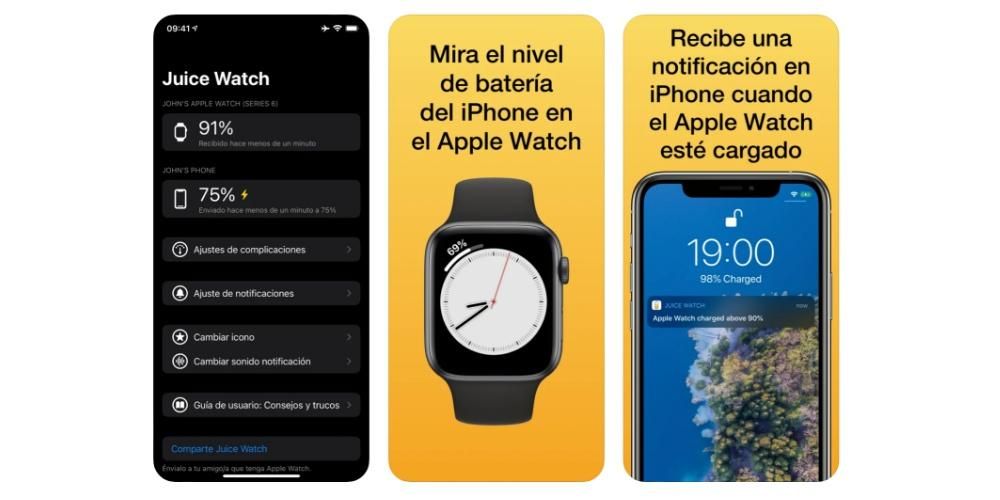Marahil maraming beses mong nabasa o narinig na upang simulan ang paglutas ng isang pagkabigo sa iyong iPad dapat mong ilagay ito sa DFU mode. Malinaw na hindi nito lubusang malulutas ang mga problema, ngunit ito ay isang unang hakbang na dapat mong malaman dahil ito ay mahalaga sa maraming pagkakataon. Sa artikulong ito, sasabihin namin sa iyo kung ano ang eksaktong mode na ito at kung paano mo mailalagay ang DFU mode sa iyong tablet, hindi alintana kung ito ay isang iPad, iPad mini, iPad Air o iPad Pro.
Ano ang dapat mong malaman tungkol sa pagpapaandar na ito
Naniniwala kami na maginhawa na, bago magpatuloy upang ipaliwanag kung paano i-activate ang DFU mode na ito, pinag-uusapan muna natin ang kahulugan nito, ang mga pagkakataon kung saan ito ay maginhawa upang ilagay ang iPad tulad nito at kung anong mga hakbang ang dapat sundin bago ito gamitin. Sa mga sumusunod na seksyon ay ipapaliwanag namin ang lahat ng ito nang detalyado.
Ano ang ibig sabihin ng DFU at para saan ito?
Ang ibig sabihin ng DFU ay Update ng Firmware ng Device , na magiging functionality na kailangang simulan ng mga device tulad ng iPad a recovery mode kung saan i-reset ang iyong mga setting sa pamamagitan ng pag-alis ng mga fault. Karaniwang inirerekomenda na isakatuparan ito kapag nag-crash ang iPad tulad ng mga tinalakay sa ibaba:
- Hindi mag-o-off ang iPad.
- Hindi naka-on ang iPad.
- Hindi nagsasara ang isang application.
- Ang aparato ay ganap na naka-lock.
- Kailangang ibalik ang operating system.
- Hindi maikonekta ang iPad sa iTunes/Finder.
- Gusto mong mag-install ng nakaraang bersyon ng software (iOS / iPadOS).

Kapag ang DFU mode ay nagsimula sa iPad, ito ay pansamantalang magiging hindi aktibo at nangangailangan ng pagkonekta sa isang computer sa pamamagitan ng cable. Hindi mahalaga kung ito ay konektado sa isang Mac o Windows computer, dahil sa parehong mga system mayroong mga tool upang magpatuloy upang maibalik ang data ng iPad (Finder sa mga Mac na may macOS Catalina o mas bago at iTunes sa mga Mac na may macOS Mojave at mas maaga, pati na rin Mga PC sa Windows). Kapag nakakonekta na ang iPad sa computer, pinapayagan ka ng mode na ito na i-format ang operating system nito, pagkatapos ay mag-load ng backup na nasa iCloud o sa nasabing computer, pati na rin posible itong i-configure na parang bago ito.
Ito ay hindi palaging kinakailangan upang gawin ito
Bagama't sa karamihan ng mga kaso ang DFU mode ang pinakamabisang paraan upang maalis ang mga error, hindi ito palaging ang pinakamahusay na paraan upang malutas ang mga ito. Ang katapusan ng lahat ng ito, tulad ng ipinaliwanag na namin, ay walang iba kundi ang burahin ang lahat ng data sa iPad at ibalik ang operating system nito. At oo, ito ay isang mahusay na solusyon sa mga pagkabigo ng software, ngunit marahil sa iyong kaso ay hindi kinakailangan na pumunta sa ngayon kung ang problema ay talagang malulutas sa ibang paraan. Kung kaya mo dahil pinapayagan ito ng iPad, subukan update sa pinakabagong bersyon ng iOS / iPadOS available mula sa Mga Setting > Pangkalahatan > Pag-update ng software, para masuri mo kung inaayos ng pinakabagong bersyon ang mga bug.
Kung walang update na nakabinbin, marahil ay dapat mong subukan patayin at i-on ang iPad . Isa ito sa pinakasimple at mukhang hangal na mga gawain, ngunit nalulutas nito ang higit pang mga problema kaysa sa malamang na iniisip mo. Ang pagrerekomenda nito ay nagmula sa pagkakaroon ng mga proseso sa background na tumatakbo sa mga iPad at kung minsan ay maaaring humantong sa mga error sa lahat ng uri.
Mga hakbang na dapat sundin upang ilagay ang iPad sa DFU
Gaya ng sinabi namin dati, kakailanganin mong magkaroon ng kompyuter at a kable na maaari mong ikonekta ang iPad dito. Maaaring gamitin ang sariling charging cable ng tablet para sa layuning ito. Kung sakaling gagamit ka ng Windows computer, kakailanganin mong i-download at i-install ang iTunes, isang bagay na maaari mong gawin nang libre sa pamamagitan ng website ng Apple. Tandaan na ang program na ito ay naka-install bilang default sa mga Mac na may macOS Mojave at mas maaga, habang kung mayroon kang macOS Catalina, Big Sur o Monterey maaari mo itong gawin nang direkta mula sa Finder.
Ang mga hakbang na dapat sundin para sa prosesong ito ay ang mga sumusunod:
- Ikonekta ang iPad sa computer. Mahalaga na hindi mo ito idiskonekta anumang oras hanggang sa matapos ang buong proseso.
- Sapilitang i-restart ang iPad*.
- Buksan ang iTunes/Finder.
- Mag-click sa icon ng iPad upang ma-access ang pamamahala nito.
- Ilagay ang password kung kinakailangan, o i-tap ang Trust kung ito ang unang pagkakataon na ikinonekta mo ang iPad sa iyong computer.
- Sa bahagi ng pamamahala ng device, piliin kung gusto mong i-restore o i-update ang iPad.
- Sundin ang mga hakbang na lalabas sa screen upang tapusin ang prosesong iyong pinili.
*Para sa puwersahang i-restart ng isang iPad dapat mong sundin ang mga hakbang na ito:
- Nasa iPad na may pindutan ng Home pindutin ang pindutan ng Home at ang power button sa parehong oras hanggang sa lumabas sa screen ang imahe ng isang cable na nakakonekta sa isang computer.
- Nasa iPad na walang Home button pindutin at bitawan ang volume up button, pindutin at bitawan ang volume down na button, at hawakan ang power button hanggang sa lumabas sa screen ang imahe ng cable na nakakonekta sa isang computer.

Tulad ng sinabi namin sa simula, ito ay hindi isang proseso na dapat isagawa nang regular o nang walang maliwanag na dahilan. Ang mga pagpipilian na pipiliin kapag ang iPad ay nasa DFU mode na ay maaaring marami depende sa kung gusto mong mag-install ng nakaraang bersyon, i-update ang software, ganap na ibalik ang iPad, mag-upload ng nakaraang backup. Sa anumang kaso, inirerekumenda namin na tandaan mo na ang proseso ng pagpapanumbalik ay nagpapahiwatig ng kumpletong pagtanggal ng data mula sa device, kaya kung wala kang naka-save na kopya, mawawalan ka ng maraming data at mga setting, kahit na kung mayroon kang isang bagay na naka-synchronize sa iCloud magagawa mong panatilihin ito (mga larawan, kalendaryo, tala, atbp).
Kapag nagawa mo na ang operasyong iyon, dapat ay nalutas na ang mga problema sa iPad at magagamit mo itong muli nang normal. gayunpaman, if after that may problema ka pa posibleng hindi na software ang nabigo kundi isang hardware component. Sa mga kasong ito, ang pinaka-maginhawang bagay ay ang pumunta ka sa Apple technical support o isang SAT (Authorized Technical Service) para makagawa sila ng kumpletong diagnosis at mag-alok sa iyo ng solusyon sa problemang maaaring may kinalaman sa pagkumpuni o pagpapalit ng tablet. .