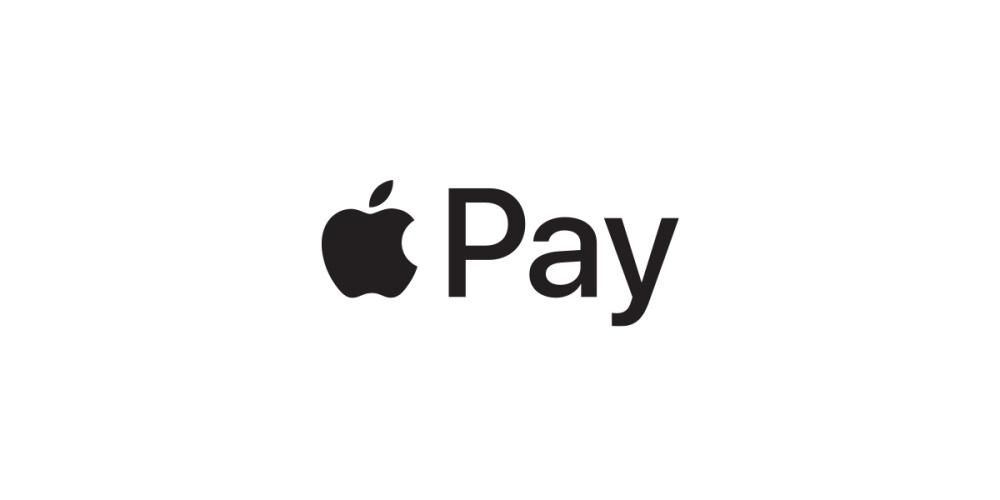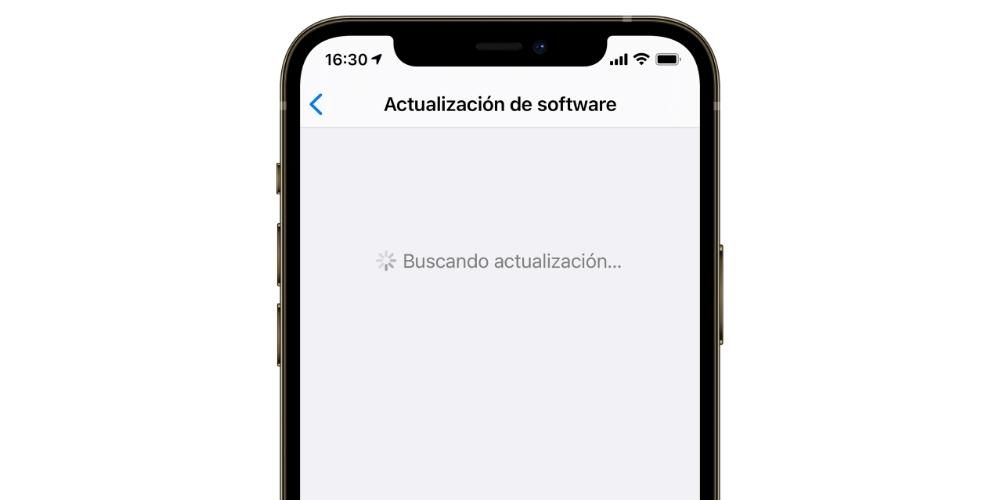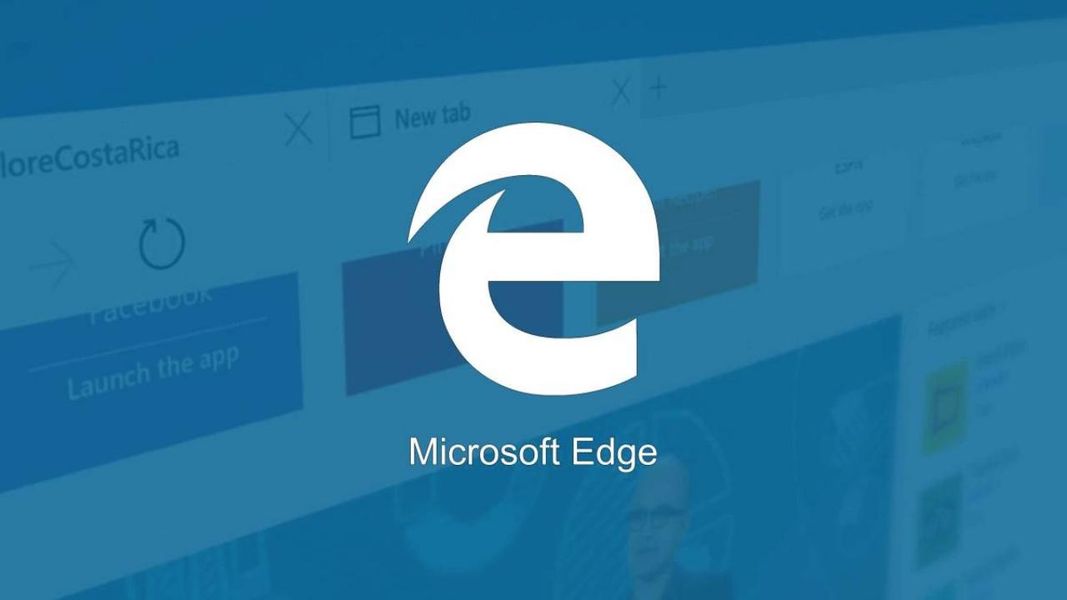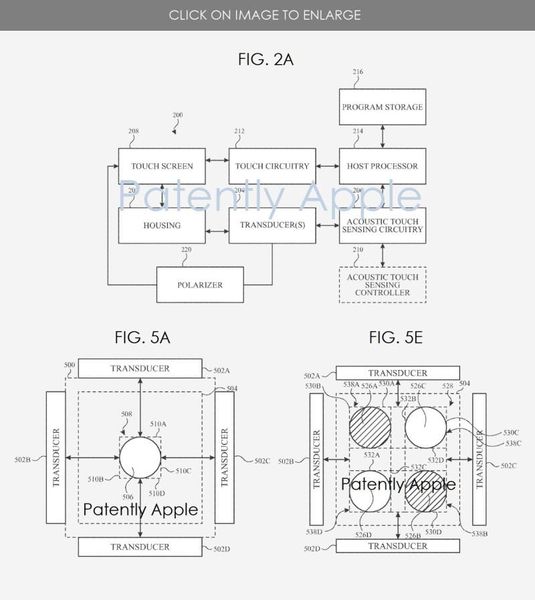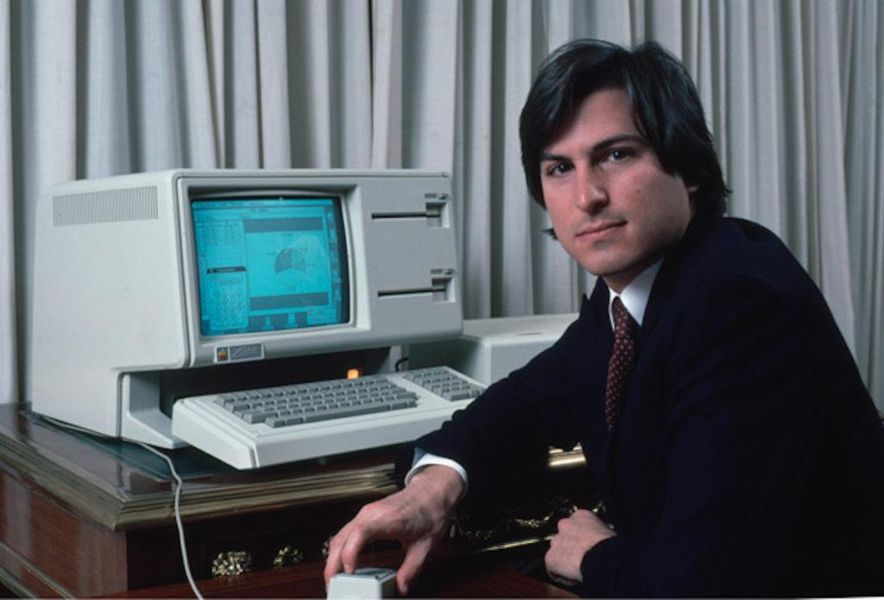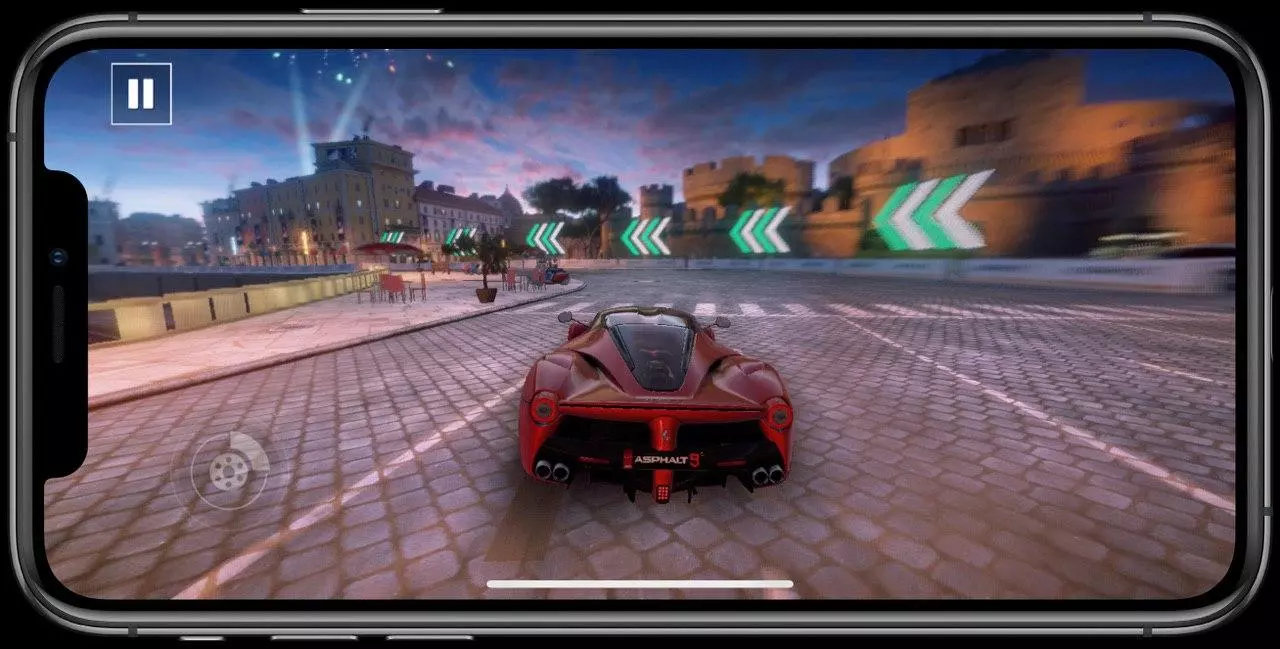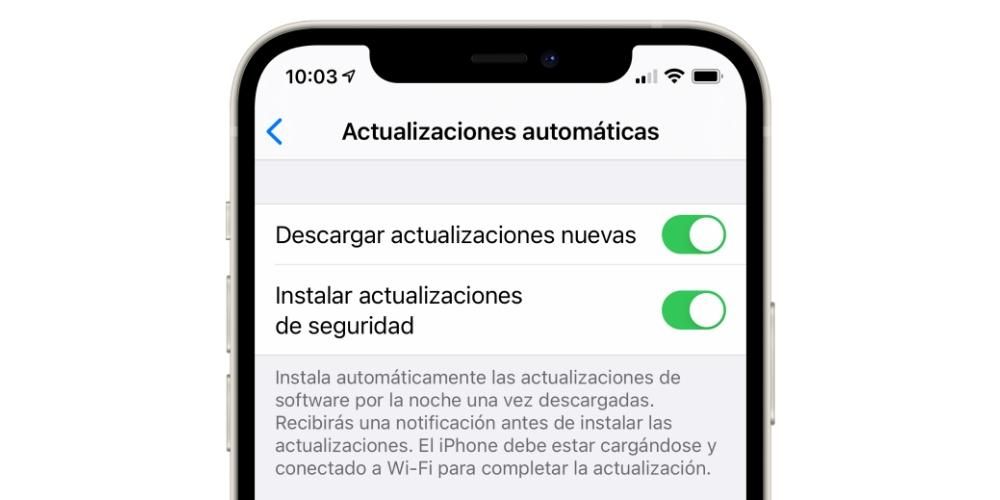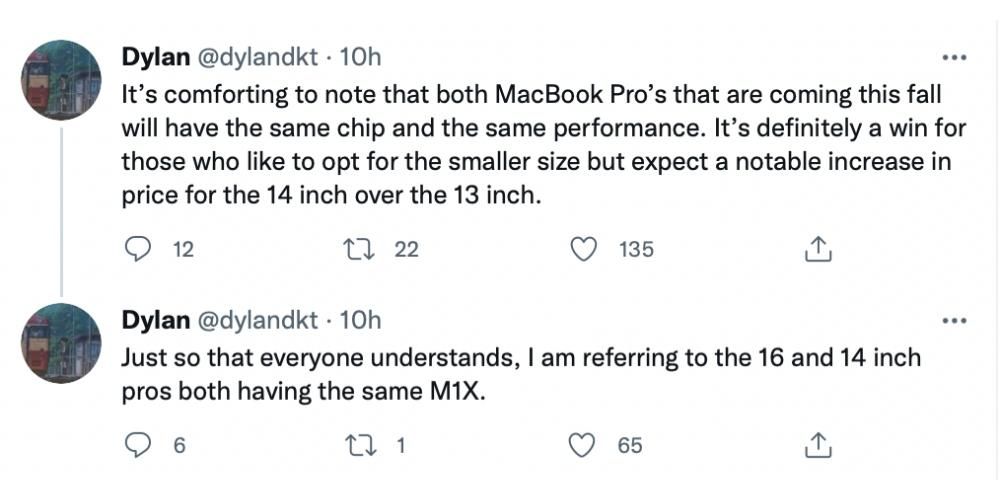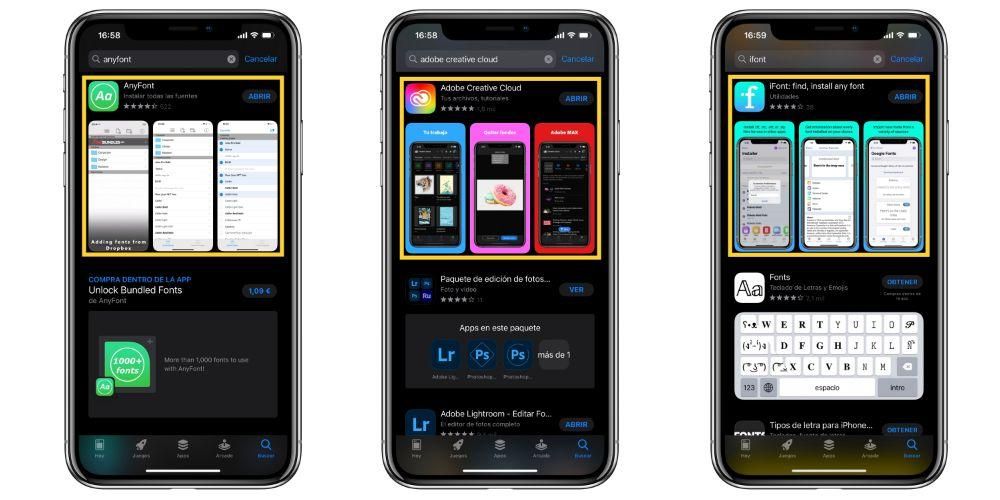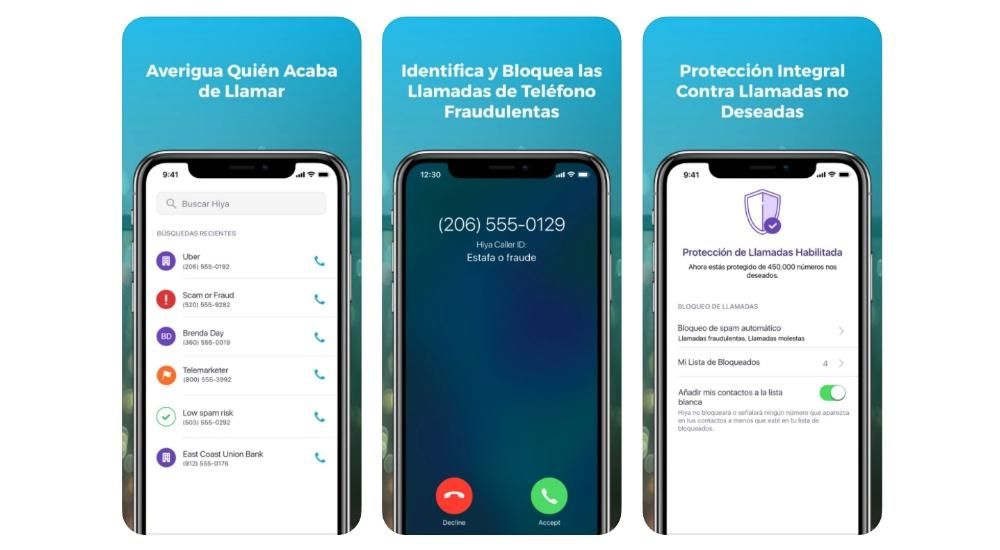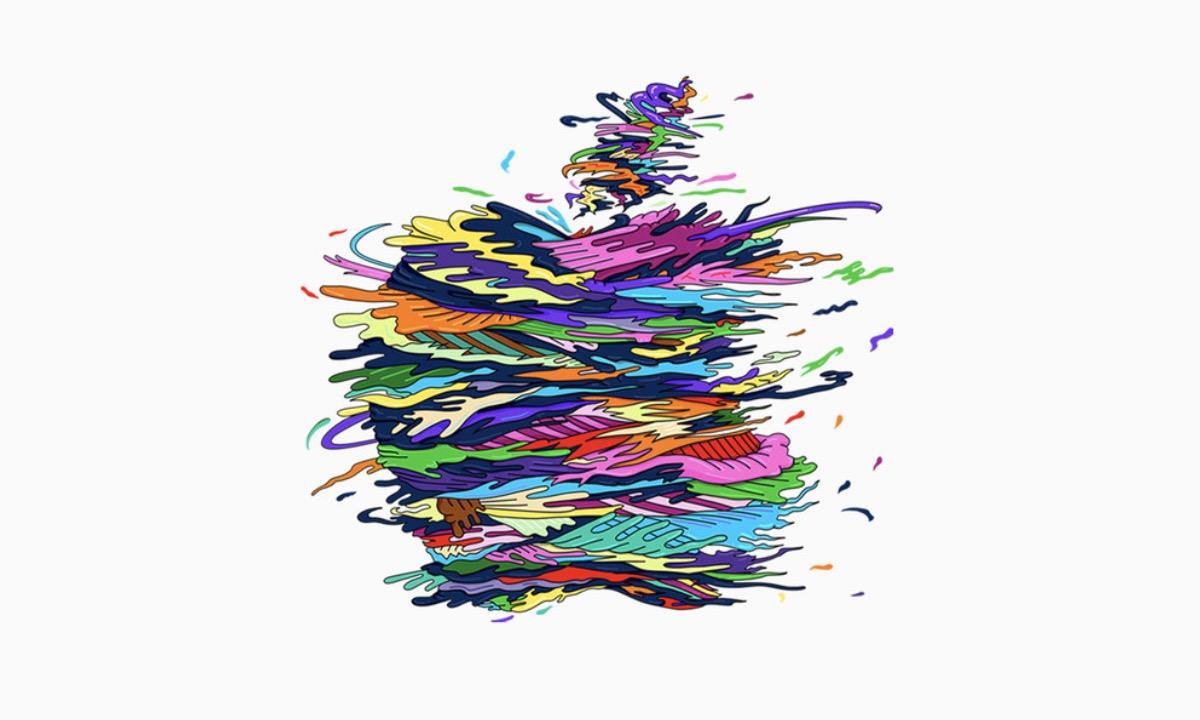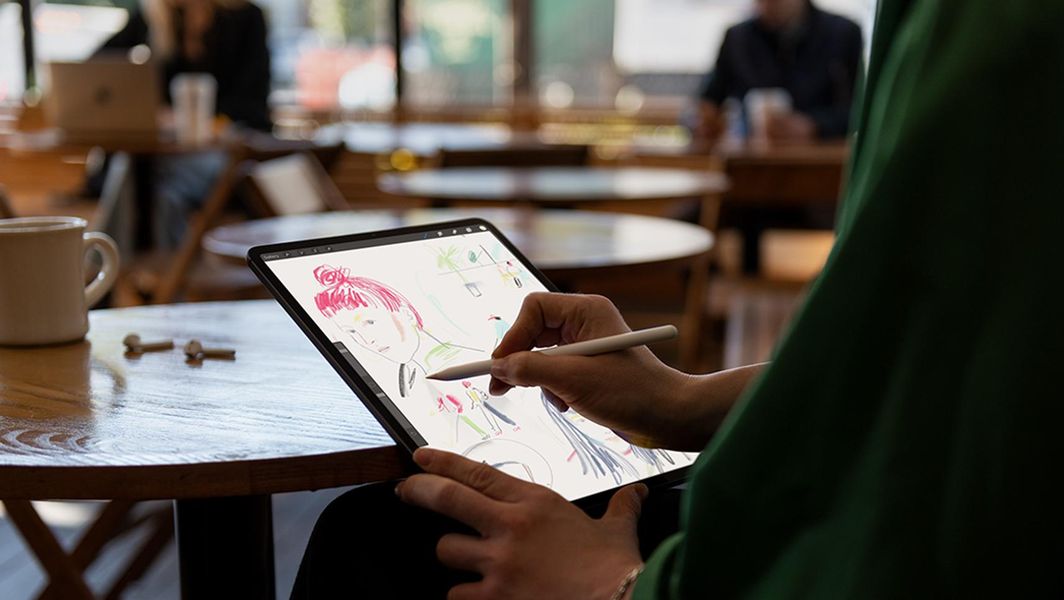Magsagawa ng accounting, o pamahalaan ang data ng isang pagsisiyasat. Ito ang ilan sa mga gamit na maaaring ibigay sa Mga Numero, ngunit dapat na laging dagdagan ang mga ito ng mga formula, dahil kung wala ang Mga Numero na ito ay wala itong saysay. Iyon ang dahilan kung bakit sa artikulong ito sasabihin namin sa iyo ang mga pangunahing formula na magagamit mo at kung paano ito isama sa application sa iPhone, iPad o Mac.
Ano ang mga formula ng Numero
Ang mga numero ay isang mainam na sistema ng spreadsheet upang makapagsagawa ng pagsusuri ng malaking halaga ng data. Nagbibigay ito ng posibilidad na lumikha ng mga formula cell upang awtomatikong magsagawa ng mga kalkulasyon gamit ang data ng anumang pangkat ng mga cell na maaaring mayroon ka sa spreadsheet. Halimbawa, maaari mong ihambing ang halaga ng dalawang mga cell, gawin ang isang karagdagan at kahit isang multiplikasyon. Ang resulta ng formula na iyong inilagay ay ipapakita sa parehong cell na ito, nang hindi nakakasagabal sa iba pang data na iyong ipinasok. Sa ganitong diwa, pinag-uusapan natin ang pinakapangunahing function na mayroon itong katutubong programa ng kumpanya.
Ang pinakakaraniwang mga formula
Maraming mga formula na makikita sa Numbers. Bagaman, mayroong ilang mga pangunahing at dapat mong malaman upang makabisado ang programming. Sa ganitong diwa, gagawa tayo ng iba't ibang pagkakaiba upang makilala ang mga formula na ito. Mahalagang tandaan na sa lahat ng mga computer ang lahat ng mga formula ay dapat magsimula sa '=' sign. Ang pinakapangunahing ay aritmetika, kung saan itinatampok namin ang mga sumusunod:
- I-click ang cell kung saan mo gustong lumabas ang resulta.
- I-type ang equal sign (=) para buksan ang formula editor.
- Piliin ang mga cell na iyon na may data na gusto mong kalkulahin sa kasong ito (maaari ka ring pumili ng buong saklaw).
- Isulat ang partikular na operator ng arithmetic na gusto mong ipakilala sa formula tulad ng naunang komento namin.
- Kapag nakumpleto mo na ang lahat ng impormasyon, maaari kang mag-click sa berdeng pindutan upang ipakita ang kaukulang resulta.
- I-tap ang cell kung saan mo gustong lumabas ang resulta at mag-scroll sa ibaba ng screen at mag-tap sa keyboard na may berdeng background.
- I-tap ang dalawang linya na lumilitaw sa tuktok ng keyboard na may kulay abong background upang ipakita ang editor ng formula.

Higit pa sa mga formula na nakatuon sa aritmetika, makakahanap ka rin ng iba na mas pangkalahatan ngunit naglalayong harapin ang malaking halaga ng data. Sa ganitong kahulugan, ang mga sumusunod na formula ay dapat i-highlight:
Paano madaling magdagdag ng mga formula
Kapag alam mo na ang mga formula na pinakakaraniwan, oras na para ipakilala ang mga ito sa Numbers. Tandaan na kahit na hindi mo alam ang formula nang detalyado, mayroon ding mga paraan upang malaman ang mga ito sa pamamagitan ng paggamit ng gabay na isinama sa Mga Numero. Ipinapaliwanag namin sa ibaba kung paano mo mailalagay ang mga formula na ito sa parehong Mac at iPhone o iPad sa pamamagitan ng native na application.
sa Mac
Sa mga Apple computer ay kung saan mo gagamitin ang lahat ng mga formula na ito sa mas karaniwang paraan. Ito ay karaniwang dahil ang paraan ng pag-input sa isang laptop o desktop computer ay mas maginhawa. Sa ganitong kahulugan, ang mga formula na ito ay maaaring ipasok sa pamamagitan ng pagsunod sa mga hakbang na ito:

Pinagmulan: Apple
Kung sakaling hindi mo alam ang partikular na syntax, maaari mong gamitin ang gabay na isinama sa Numbers. Sa kasong ito, maa-access mo ito sa pamamagitan ng kahon ng editor ng formula. Makikita mo na a simbolo ng 'fx' kung saan maaari mong i-click upang ma-access ang buong listahan ng mga formula.
Dapat palaging isaalang-alang na ang mga formula ay palaging awtomatikong isasagawa ang operasyon. Sa pamamagitan nito palagi naming ibig sabihin na kung ang halaga ng isang cell ay nagbabago, ang operasyon ay awtomatiko ring mababago nang hindi mo kailangang gumawa ng anumang mga pagbabago sa syntax ng formula. Bilang karagdagan, ang Mga Numero mismo ay makakatulong habang isinusulat mo ang formula, dahil kapag inilagay mo ang unang syntax pagkatapos ng sign na '=', lalabas ang isang maliit na gabay upang malaman kung anong data ang maaari mong ipasok.
Sa iPad o iPhone
Sa kaso ng iPad, ang mga formula ay maaari ding isama sa halos kaparehong paraan sa Mac. Sa kasong ito, maaari ka ring makahanap ng higit sa 250 mga function ng statistics, engineering at finance. Upang maisama ang mga ito sa dokumento ng spreadsheet, sundin lamang ang mga hakbang na ito:
Pinagmulan: Apple
Kapag nasa formula editor ka na, maaari mong sundin ang dalawang landas. Ang una kung saan alam mo ang formula na gusto mong gamitin at kailangan mo lang itong ipasok sa pamamagitan ng pagpili sa mga cell kung saan mo gustong kunin ang data upang maisagawa ang iba't ibang mga kalkulasyon. Ang pangalawang kaso na maaaring mangyari ay hindi mo alam ang syntax ng formula na kailangan mo. Sa kasong ito, kailangan mo lang mag-click sa 'fx' para buksan ang function explorer. Dito maaari mong i-browse ang iba't ibang kategorya ng mga formula na pinipili ang isa na pinakaangkop sa operasyon na gusto mong isagawa.
Gayundin, magagawa mong mailarawan kung paano sa ibabang bahagi mayroon kang iba't ibang bahagi ng aritmetika, tulad ng tanda ng karagdagan, paghahati o pagbabawas. Sa ganitong paraan ito ay palaging tungkol sa pagkakaroon ng pinaka kumpletong formula na posible. Kapag tapos ka na, kailangan mo lang mag-click sa berdeng pindutan na mayroon ka sa kanan ng kahon ng pagpapakilala ng formula.