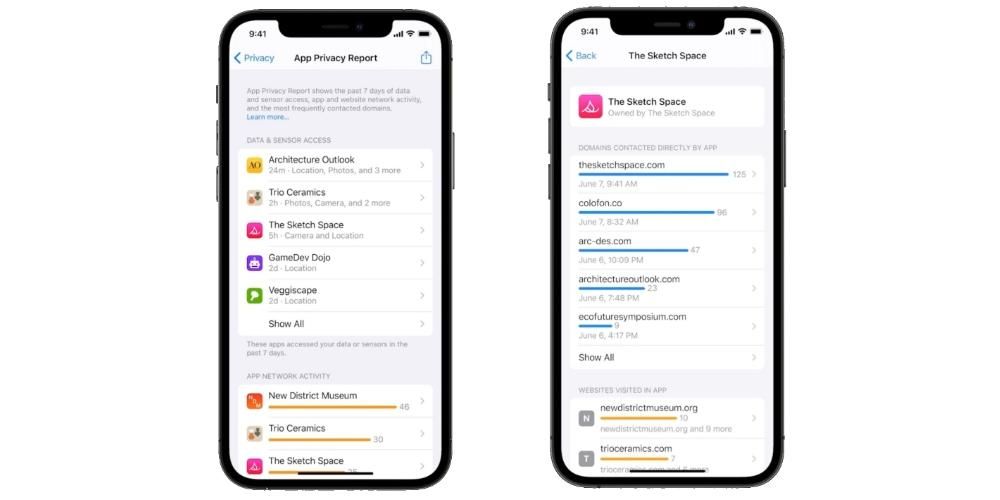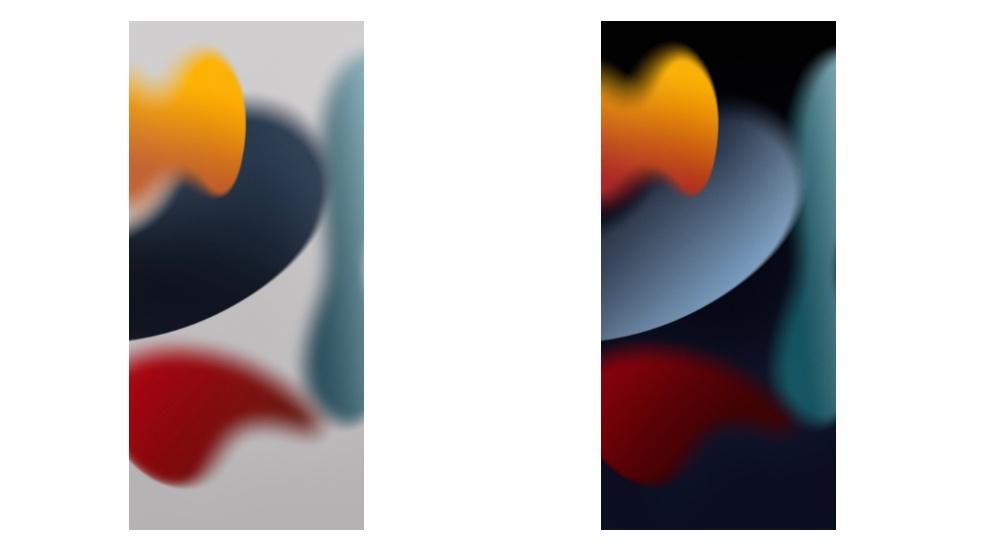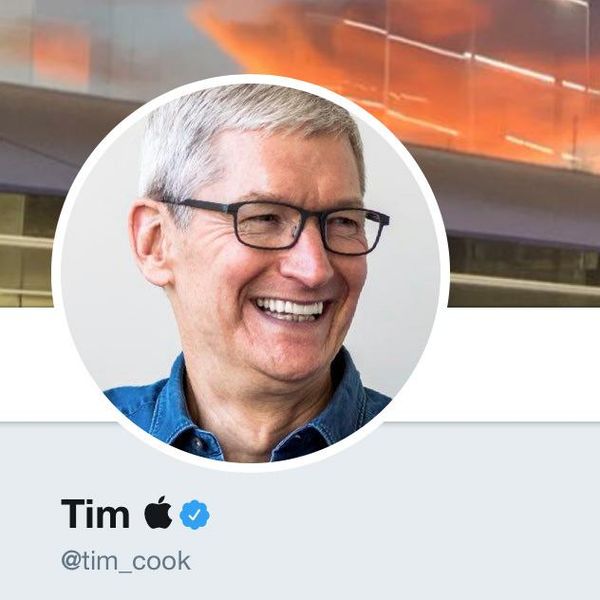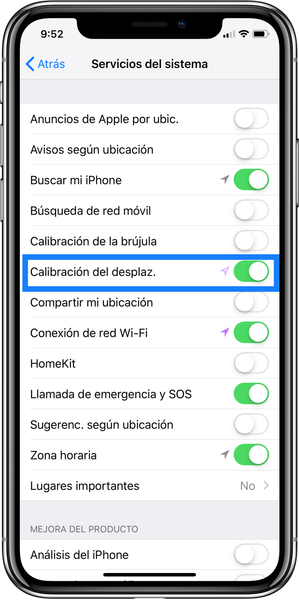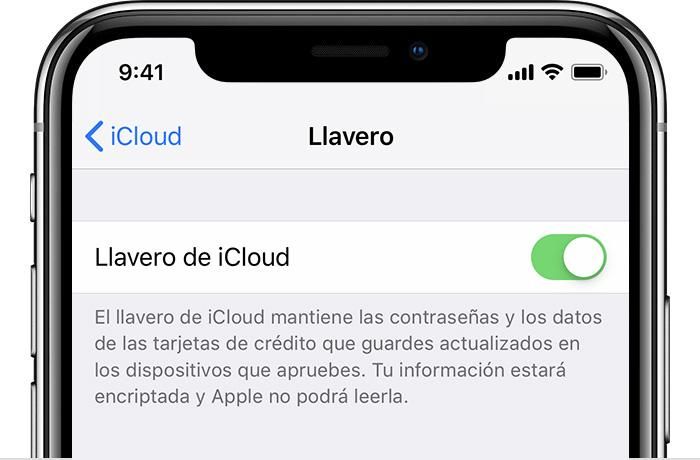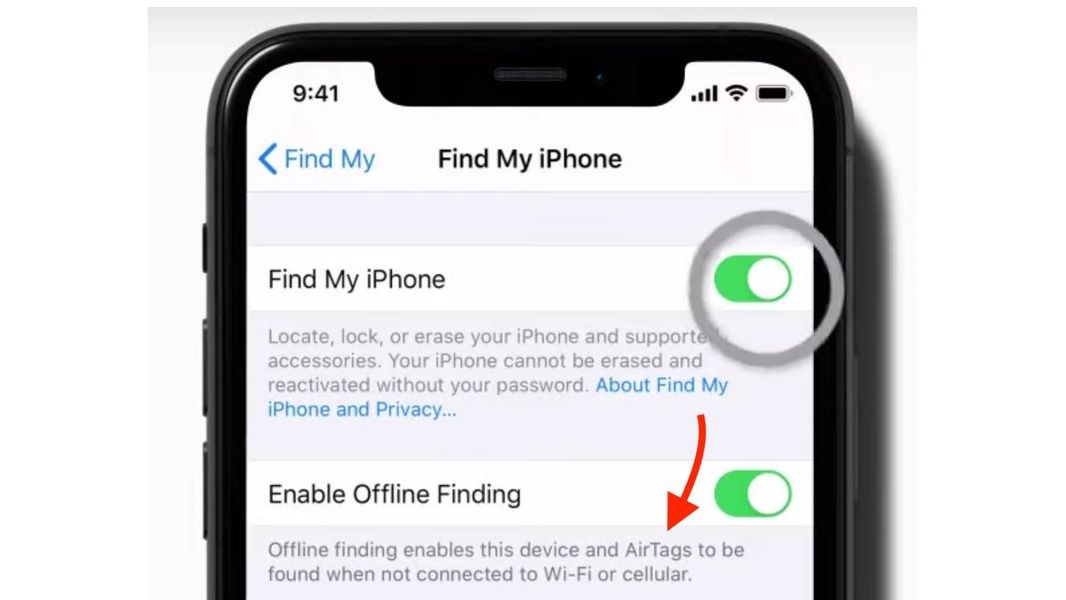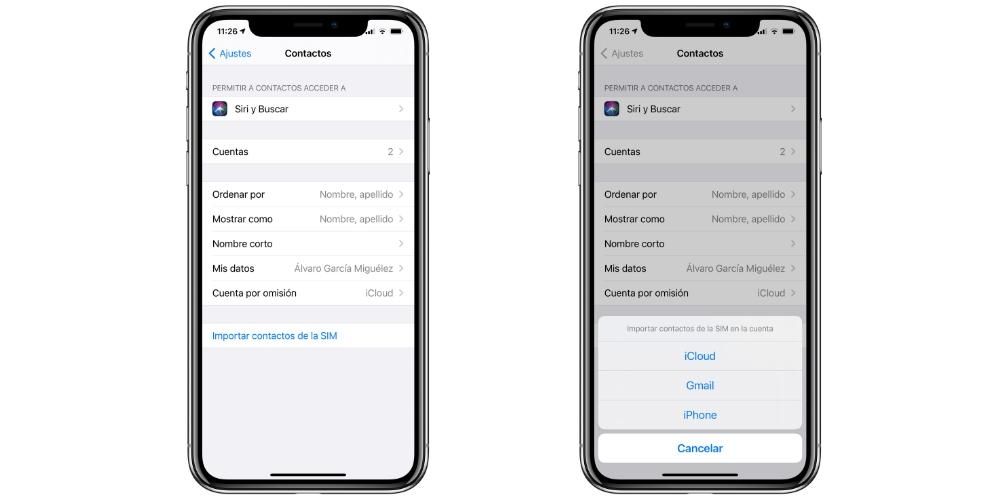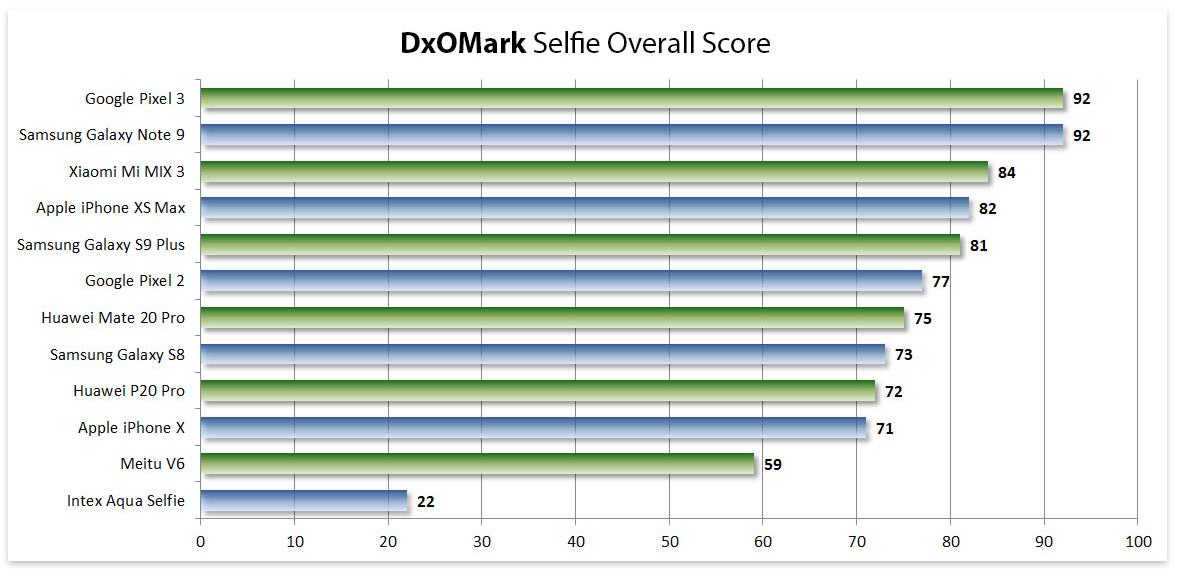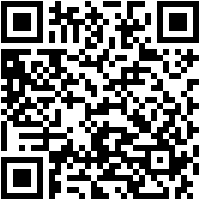Ang isang PC na may operating system ng Windows at ang Apple ecosystem ay makikitang napakalayo sa isa't isa at walang posibilidad ng interconnection. Ngunit ang totoo ay may mga paraan upang isama at kontrolin ang isang simpleng Windows computer na maaaring makuha ng sinuman sa bahay gamit ang iPhone. Sa artikulong ito, sasabihin namin sa iyo ang lahat ng kailangan mong malaman para magawa ito.
Ihanda ang PC na makokontrol
Upang malayuang makontrol ang isang computer gamit ang Windows, kailangan mo munang i-activate ang mga kinakailangang opsyon para dito. Para sa seguridad, ang mga ito ay palaging hindi pinagana bilang default kaya kung hindi mo gagamitin ang tampok na ito, pinakamahusay na huwag paganahin ang mga ito. Sa mga sitwasyong ito, inirerekomenda lamang na i-activate ito sa mga sitwasyong iyon kung saan gusto mong magsagawa ng remote control.
Upang i-activate ang remote desktop kailangan mo lang sundin ang mga hakbang na ito:
- I-access ang mga katangian ng PC.
- Ipasok ang unang seksyon na tinatawag na 'System'.
- Sa sidebar sa dulo makikita mo ang seksyong 'Remote desktop'.
- I-activate ang seksyon na makikita mo sa simula.
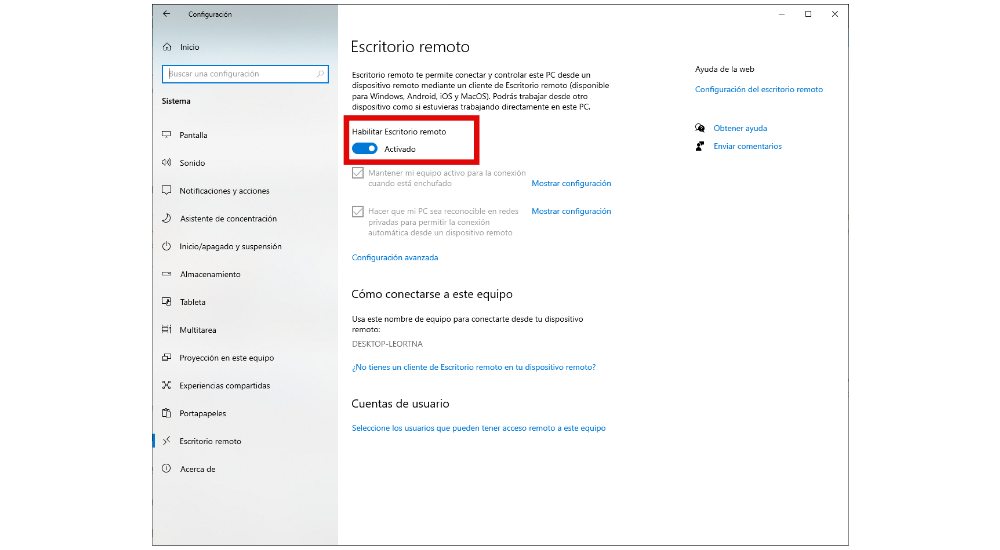
Sa parehong seksyong ito ng configuration maaari mong i-customize ang karanasan, tulad ng paggawa ng PC na nakikita ng mga pribadong network o pagpapanatiling palaging naka-on ang computer para walang mga problema gaya ng pag-off sa gitna ng remote control. Kapag ito ay tapos na, dapat mong maituro nang mabuti ang port ng koneksyon. Makikita mo ito sa seksyong 'mga advanced na setting' sa dulo. Karaniwan ang input port ay 3389.
I-install ang mga kinakailangang tool sa iPhone
Kapag handa na ang lahat sa PC, maaari kang magpatuloy upang i-configure ang iPhone. Sa pamamagitan nito magkakaroon ka ng kumpletong kontrol sa iyong computer, magagawang magbukas ng mga folder, maghanap sa Internet, bukod sa maraming iba pang mga gawain. Para dito, kakailanganin mong magkaroon ng opisyal na Microsoft control tool na naka-install, na walang alinlangan na pinaka-maaasahan pati na rin ang pinakaligtas na maaari mong makuha dahil nag-aalok ito ng pinakamainam na operasyon.

Idinagdag dito ang pangangailangan na palaging konektado sa isang internet network, ngunit may pag-iingat. Ito ay kinakailangan upang maiwasan sa lahat ng gastos ang katotohanan ng paggamit ng mga network na pampubliko. Dapat naming tandaan na maa-access mo ang iyong computer sa pamamagitan ng isang hindi mapagkakatiwalaang network na maaaring gamitin ng iba't ibang mga hacker upang ma-access ang lahat ng iyong impormasyon.

 I-download QR-Code Microsoft Remote Desktop Developer: Microsoft Corporation
I-download QR-Code Microsoft Remote Desktop Developer: Microsoft Corporation Kaya maaari mong i-activate ang remote control mula sa kahit saan
Kapag na-install na ang application na ito, dapat mong i-configure ito. Kapag pinatakbo mo ito, makikita mong walang lalabas na computer, kaya kailangan mong mag-click sa icon na '+' sa kanang sulok sa itaas at piliin ang 'Magdagdag ng PC'. Mahalagang mag-click sa unang opsyon na nagsasabing 'Pangalan ng PC', kung saan dapat mong ilagay ang lokal na IP address kung sakaling gusto mong gamitin ito mula sa iyong sariling tahanan. Ngunit kung nais mong maging konektado mula sa kahit saan sa mundo kailangan mong ipasok ang iyong pampublikong IP address. Madali mong mahahanap ang mga ito sa Google sa pamamagitan ng paglalagay ng 'ano ang aking pampublikong IP'.
Ang susunod na seksyon ay nakatuon sa mga account ng gumagamit. Dito dapat mong ipasok ang parehong email at ang password na naka-link sa iyong PC. Tamang-tama ito kung may iba't ibang user sa iyong computer at gusto mo lang i-access ang isa sa mga partikular na account.
Sa paggawa nito, magiging handa ang koneksyon sa iyong PC. Kailangan mo lang pumunta sa pangunahing view ng application at mag-click sa seksyon na nilikha na nakatuon sa iyong computer. Ang pag-click dito ay magsisimula ng koneksyon sa iyong computer nang malayuan nasaan ka man sa pamamagitan ng input port na naka-configure. Mula sa sandaling iyon, magsisimulang mag-flash ang computer at isasara ang session upang masimulan mo itong muli gamit ang iyong iPhone.

Ano ang maaari mong gawin sa pamamagitan ng pagkontrol sa iyong PC mula sa iPhone
Kapag ang koneksyon ay nagawa na, maraming mga posibilidad na nagbubukas sa iyo. Maaari kang magtrabaho kahit saan gamit ang iyong computer. Ang iyong daliri ay magiging mouse mismo, kahit na ang iba pang mga peripheral tulad ng mouse o keyboard ay maaari ding ikonekta. Sa ganitong paraan magagawa mong gumamit ng PC na parang nasa harap mo ito kapag tumatanggap ng parehong tugon kapag gumagawa ng isang query ng mga file o gumagawa ng isang query sa pamamagitan ng Internet.
Maaari itong maging partikular na kapaki-pakinabang para sa paggamit ng mga program na partikular sa computer at hindi mai-install sa iPhone. Ito ay walang pag-aalinlangan ang pinakamahusay na paggamit na maaaring ibigay dito dahil magkakaroon ka ng PC hardware at makikita mo lamang ang pagpapadala ng screen, na magagawang makuha ang lahat ng kinakailangang pagganap mula dito.
Mga problema na maaaring lumitaw
Kapag ang isang koneksyon ay ginawa sa pamamagitan ng internet, iba't ibang mga komplikasyon ay maaaring palaging lumitaw. Ang isa sa mga pinaka-karaniwan nang walang pag-aalinlangan ay ang link sa iyong PC ay hindi maaaring gawin dahil sa uri ng koneksyon na inilalapat. Ito sa karamihan ng mga kaso ay dahil sa pagkakaroon ng isang firewall na humaharang sa pagpasok ng mga panlabas na koneksyon para sa iyong sariling seguridad. Maaari itong malutas sa pamamagitan ng hindi pagpapagana ng mga hadlang sa Windows Defender, bagama't palaging ipinapalagay ang panganib na maaaring magkaroon ng isang bagay na tulad nito.
Ang isa pang balakid na maaaring makatagpo ng remote na koneksyon ay ang port ay sarado. Ito ay medyo karaniwan at may isang simpleng solusyon sa pamamagitan ng pagpasok ng sariling configuration ng router at pagbubukas ng port na nauna naming nabanggit, 3389. Mula sa sandaling ito, ang koneksyon ay dapat na kasiya-siya sa karamihan ng mga kaso, na pinapayagan ang port mismo. access sa iyong router. Ito ay isang bagay na maaaring mangyari lalo na pagdating sa paggawa ng koneksyon mula sa labas ng iyong tahanan.
Iba pang mga alternatibo sa opisyal na pamamaraan ng Microsoft
Bilang karagdagan sa paggamit ng mga system na inaalok ng Microsoft, mayroon ding iba pang mga alternatibo. Ang mga ito ay hindi kasing episyente o internalized sa Windows 10 operating system mismo gaya ng kaso sa Microsoft Connect app. Kabilang sa mga ito ay kung paano ito maaaring kung hindi man Team Viewer na pangunahing ginagamit sa larangan ng koneksyon sa pagitan ng mga kompyuter. Mayroon din itong application para sa iPhone kung saan maaari mong ipasok ang code na lilitaw sa iyong PC pati na rin ang password upang ma-access ang iyong computer mula sa kahit saan at magamit nang walang problema.


 I-download QR-Code Remote Control ng TeamViewer Developer: TeamViewer Germany GmbH
I-download QR-Code Remote Control ng TeamViewer Developer: TeamViewer Germany GmbH Ang pangalawa sa mga opsyon na maaaring gamitin ay ApowerMirror na nalilimitahan ng katotohanang dapat itong konektado sa parehong WiFi network gaya ng PC. Mayroon din itong bentahe ng pagiging very versatile at madaling gamitin ng sinumang user, anuman ang antas ng kanilang pag-compute, dahil ito ay medyo intuitive.


 I-download QR-Code ApowerMirror – Salamin at Duplicate Developer: Apowersoft Limited
I-download QR-Code ApowerMirror – Salamin at Duplicate Developer: Apowersoft Limited