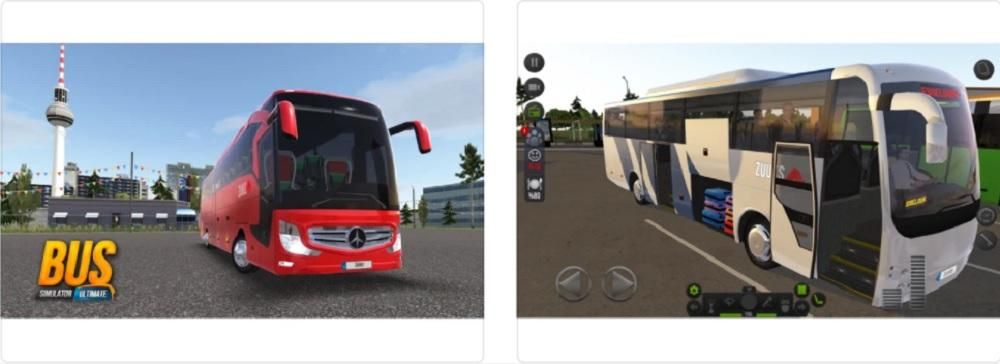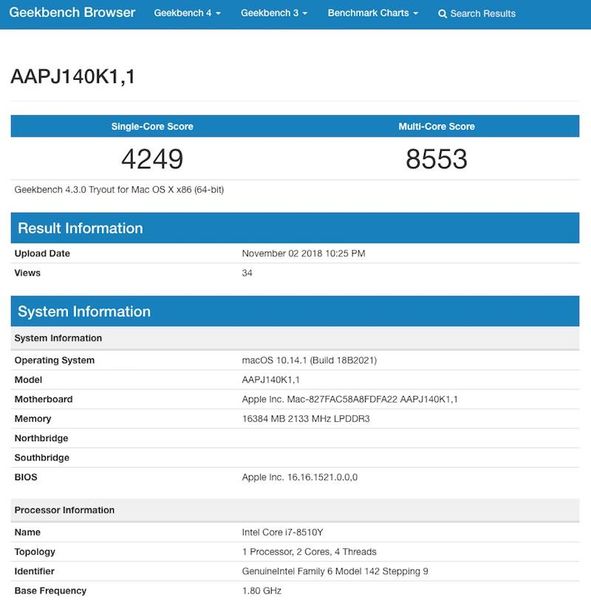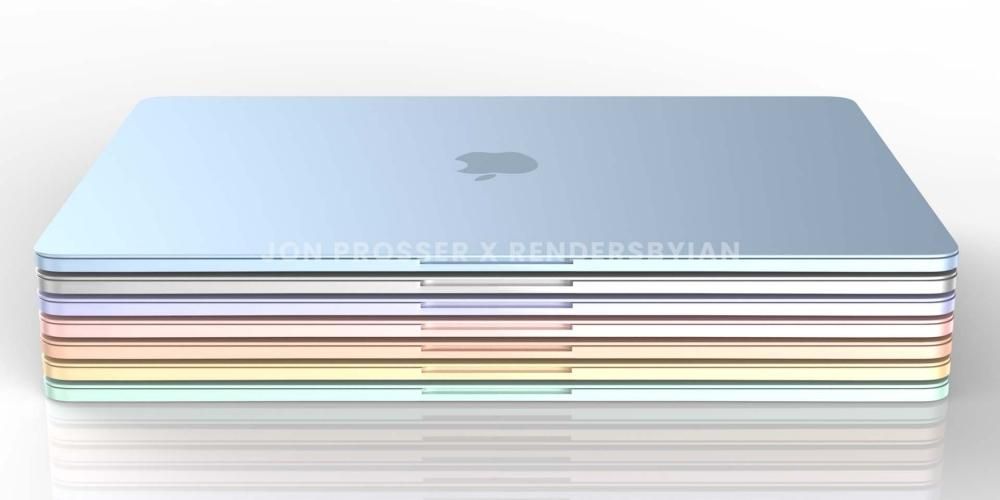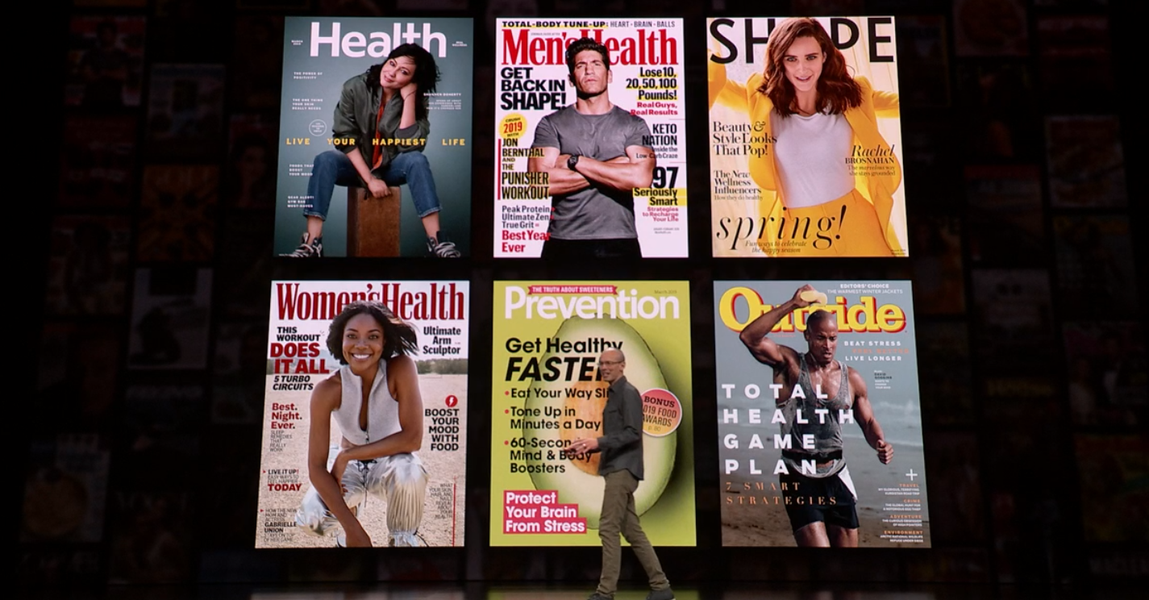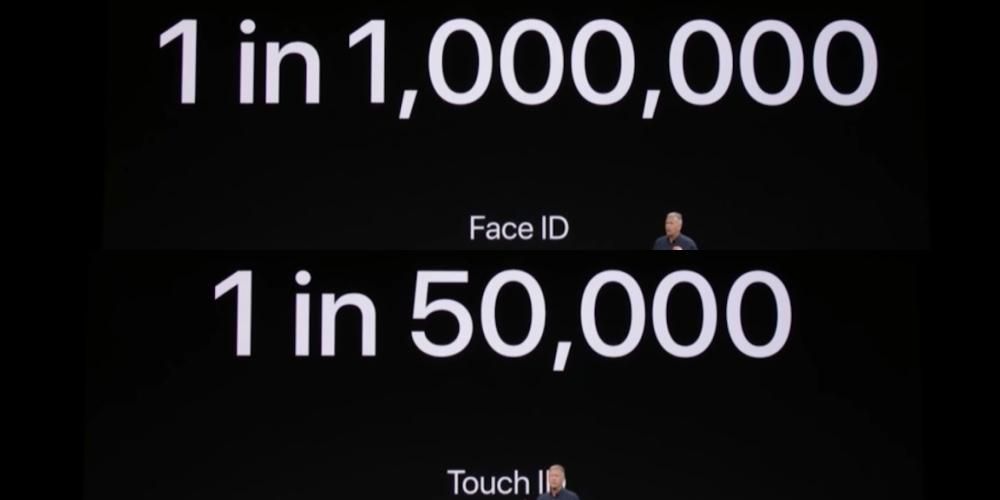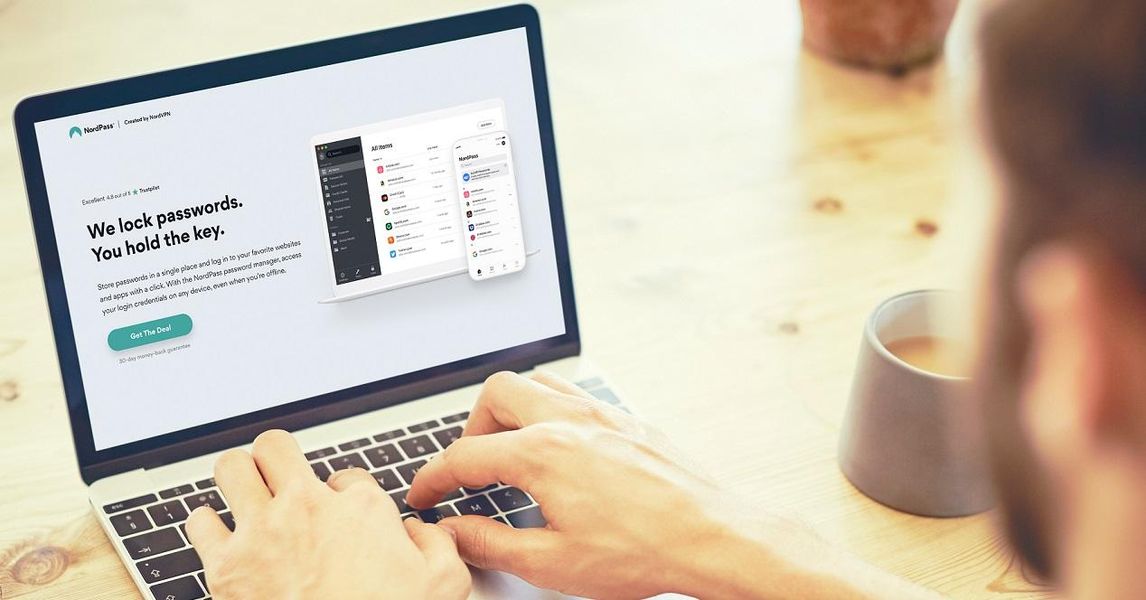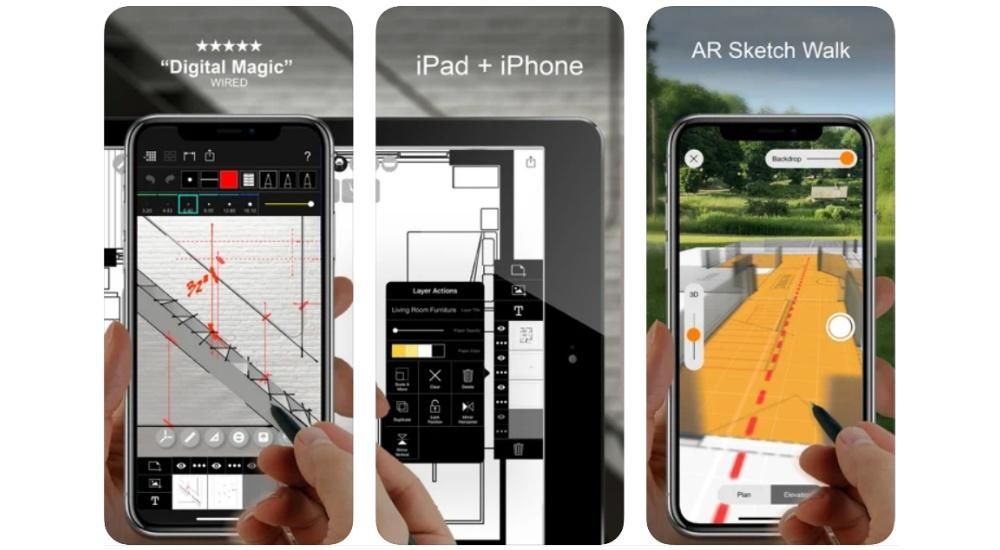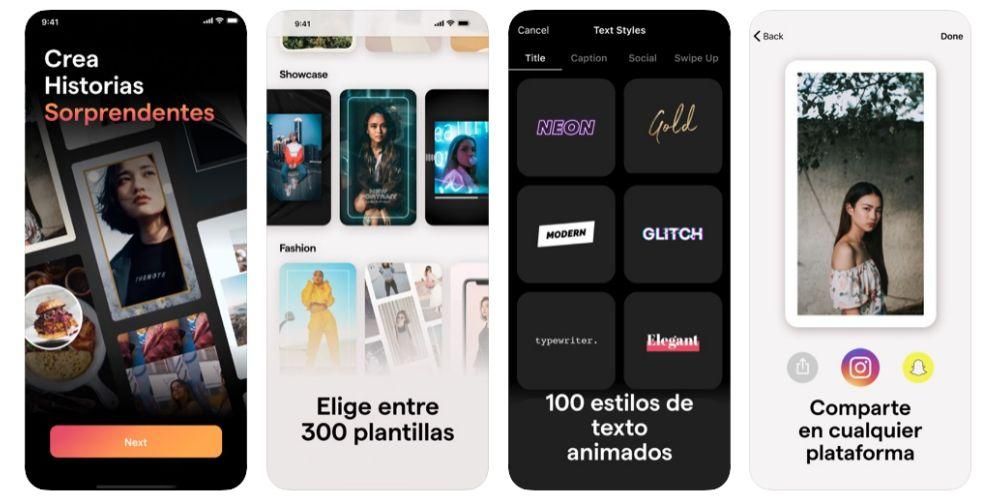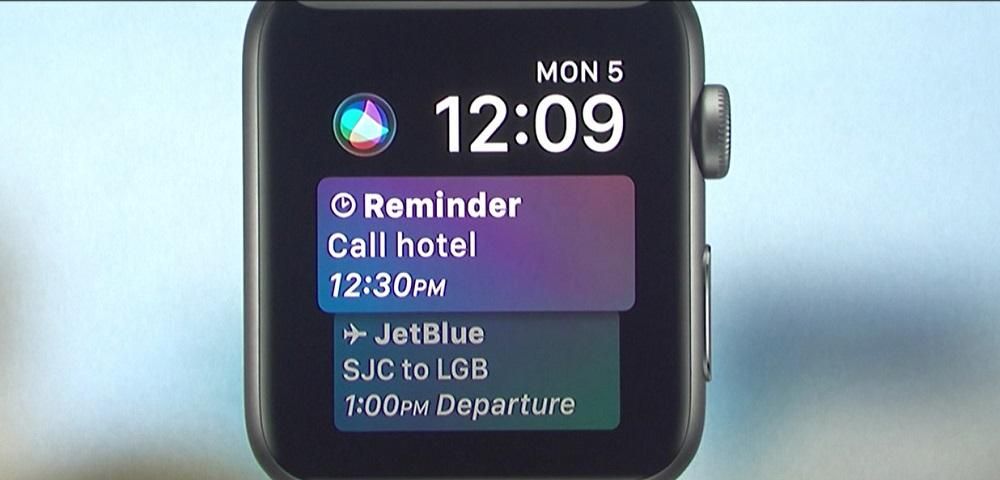Isa sa mga pinakaginagamit na application sa mundo para mag-edit ng mga larawan ay ang Lightroom, at walang alinlangan, isa sa mga dahilan ay kung gaano kadali na magamit ang iba't ibang mga preset na maaari mong idagdag o likhain sa iyong sarili. Well, iyon mismo ang gusto naming sabihin sa iyo sa post na ito, kung paano ka makakapagdagdag o makakagawa ng mga preset sa Lightroom, kung mayroon kang Mac, iPad o iPhone.
Ano ang isang preset?
Bago ganap na talakayin ang lahat ng kailangan naming sabihin sa iyo sa post na ito, maaaring nasa posisyon ka na hindi mo alam kung ano ang preset, at ang unang bagay na gusto naming gawin ay sagutin ang tanong na ito. Isang preset, kung saan maaari mo ring tawaging filter , ito ay hindi hihigit sa isang bilang ng mga setting ng pag-edit na inilapat sa isang litrato.
Sa Lightroom mayroon nang mga preset na naka-install bilang default at malaya mong magagamit sa lahat ng iyong larawan. Gayunpaman, bilang isang app na nakatuon sa medyo mas propesyonal na madla, binibigyan ka nito ng kalamangan magagawang lumikha ng iyong sariling mga preset Ang idagdag ang sa iba mga user, dahil maraming mga propesyonal sa pag-edit ng video ang nagbabahagi o nagbebenta ng mga self-created na preset na ito.
Kaya maaari mong gawin ang mga ito
Sa simula pa lang, tiyak na kapag binuksan mo ang Lightroom application, sa tingin mo ay mayroon itong a napaka-propesyonal na hitsura at maaaring mahirap gamitin ito nang madali. Ang katotohanan ay ibang-iba, at sa ilang minuto ay makokontrol mo ito. Kabilang sa lahat ng mga aksyon na pinapayagan ka ng propesyonal na app sa pag-edit ng larawan na isagawa, nang walang pag-aalinlangan na isa sa mga pag-andar ng bituin ay ang posibilidad ng parehong pagdaragdag ng mga preset at paglikha ng mga ito, na siyang pagtutuunan natin ngayon.
Gaya ng nabanggit na natin dati, ang isang preset ay hindi hihigit sa isang hanay ng mga pagsasaayos na inilalapat sa isang litrato. Ang bentahe ng pagiging magagawang lumikha ng mga ito ay iyon bawat gumagamit ay may kalayaan sa pagkamalikhain upang makapagdagdag ng maraming preset hangga't gusto mo at sa mga setting na gusto mong magkaroon sa bawat isa sa kanila. Samakatuwid, ang unang hakbang at mas mahalaga na gumawa ng preset ay maglapat ng serye ng mga pagsasaayos sa isang litrato, iyon ay, I-edit ang isang larawan na na-import mo sa Lightroom. Narito ang isang listahan ng iba't ibang mga parameter ng isang larawan na maaari mong i-edit sa Lightroom.

- Paglalahad
- Contrast
- mga iluminasyon
- Mga shade
- Mga puti
- Mga itim
- kurba ng tuldok
- Temperatura
- Hue
- Intensity
- Saturation
- panghalo ng kulay
- pagbibigay ng kulay
- Texture
- Kalinawan
- malinaw na ulap
- Bullet point
- Granulated
- Focus
- pagbabawas ng ingay
- pagbabawas ng ingay ng kulay
- alisin ang chromatic aberration
- I-activate ang mga pagwawasto ng lens
- Tanggalin ang mga palawit
- Nakatayo
- pagbaluktot
- Patayo
- Pahalang
- Iikot
- Hitsura
- Iskala
- X offset
- Y-offset
- mag-click sa Preset .

- Mag-click sa tatlong puntos na lumalabas sa ipinapakitang menu.

- Pumili Gumawa ng preset
-

- Sumulat ng pangalan para sa iyong preset.
- I-click ang I-save.
- Mag-click sa tatlong puntos matatagpuan sa kanang tuktok.
- Pumili Gumawa ng preset .
- Ilagay ang pangalan na gusto mong ibigay ang preset.
- Pindutin ang tik na matatagpuan sa kanang tuktok ng screen.
- Sa Lightroom, i-click Magdagdag ng mga larawan .
- Mag-click sa suriin upang i-import .
- mag-click sa Magdagdag ng 1 larawan .
- Ipakita ang menu ng I-edit .
- mag-click sa Preset .
- Mag-click sa tatlong puntos na lumalabas sa ipinapakitang menu.

- Pumili Gumawa ng preset .
- Sumulat ng pangalan para sa iyong preset.
- I-click ang I-save.
- Mag-click sa icon ipamahagi at piliin Lightroom .
- mag-click sa Ilunsad ang Lightroom ngayon .
- Mag-click sa tatlong puntos matatagpuan sa kanang tuktok.
- Pumili Gumawa ng preset .
- Ilagay ang pangalan na gusto mong ibigay ang preset.
- Pindutin ang tik na matatagpuan sa kanang tuktok ng screen.
sa Mac
Kapag natapos mo nang i-edit at baguhin ang lahat ng mga parameter na gusto mo sa loob ng iyong larawan, nananatili lamang itong isagawa ang mga kaukulang hakbang upang mai-save ang mga pagsasaayos na iyon sa loob ng isang preset, sa paraang kapag gusto mong mag-edit ng litrato gamit ang ang parehong mga pagsasaayos, dahil kailangan mo lamang itong gamitin at hindi mo na kailangang i-edit muli ang larawan. Ang mga hakbang sa Mac ay ang mga sumusunod.
Sa iPhone at iPad
Sa parehong paraan na sa Mac maaari kang lumikha ng mga preset ng anumang edisyon na ginawa mo sa isang larawan, ang prosesong ito ay maaari ding isagawa mula sa iPhone o iPad, at bilang karagdagan, ang mga hakbang ay eksaktong pareho sa parehong mga aparato. Tulad ng nakikita mo sa ibaba, ito ay napakasimple at sa sandaling na-edit mo na ang larawan, upang makabuo ng isang preset gamit ang mga setting na iyon kailangan mo lamang sundin ang mga sumusunod na hakbang.

Mga hakbang upang magdagdag ng preset sa Lightroom
Ang isa sa mga magagandang puntos na pabor sa application na ito ay na ito ay nagpapahintulot sa iyo na edit parang pro , ngunit hindi talaga kailangan, dahil para dito kaya kailangan mo lang ng mga preset ginagamit ng mga propesyonal sa pag-edit ng larawan. Sa kabutihang palad, marami ang nagbabahagi o nagtitinda man lang sa publiko ng mga preset na sila mismo ang gumagamit para sa kanilang trabaho, kaya kapag nabili, kailangan mo lamang itong idagdag sa Lightroom.
Ang mga hakbang upang gawin ito pareho sa Mac at sa iPhone o iPad ay talagang simple, ngunit kailangan mong isaisip ang isang bagay, at iyon ay upang makuha ang mga setting ng pag-edit, kakailanganin mong magkaroon ng larawan sa RAW na format magkaroon ng mga preset na iyon. Karaniwan ang ginagawa ng mga propesyonal ay magbigay ng iba't ibang mga RAW na larawan na naglalaman ng iba't ibang mga preset na binayaran o na-download lamang ng user.
Gawin ito sa Mac
Kapag nakuha mo na ang mga file sa RAW na format na naglalaman ng mga setting ng pag-edit na gusto mong makuha upang i-save sa isang preset, ang mga hakbang upang makumpleto ang gawaing ito ay hindi masyadong naiiba sa mga hakbang na ipinaliwanag namin dati upang magdagdag ng isang preset ng larawan na na-edit mo na ang iyong sarili. Dito namin ipinapaliwanag kung paano ito gagawin.
Gawin ito sa iPhone at iPad
Lumipat na kami ngayon sa iPhone o iPad, at talagang ang proseso ay eksaktong pareho, o hindi bababa sa halos kapareho sa kung ano ang kakasabi lang namin sa iyo para sa Mac. Kailangan mo lang magkaroon ng file o litrato na ma-access sa RAW na format, alinman mula sa iyong gallery Mga larawan o mula sa Files app. Kapag nahanap mo nang maayos at naa-access ang litrato, ang mga hakbang na kailangan mong gawin ay ang mga sumusunod.