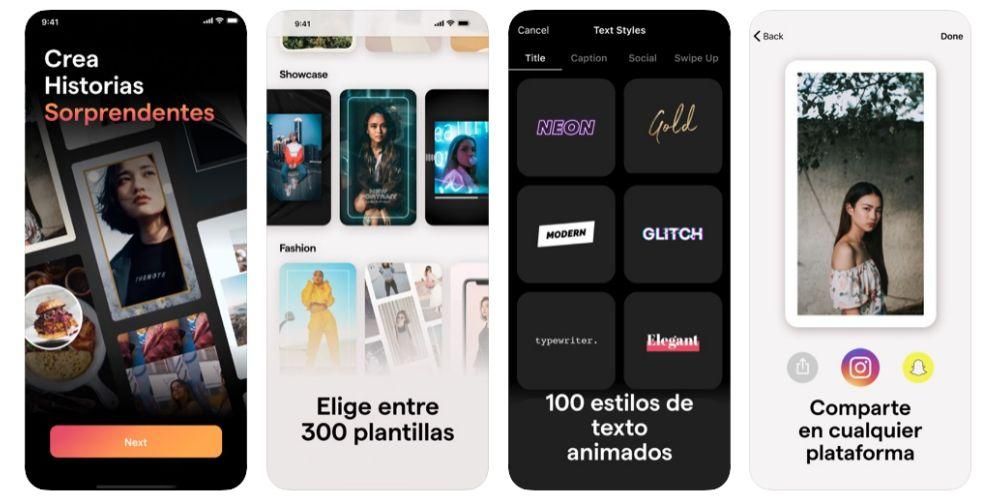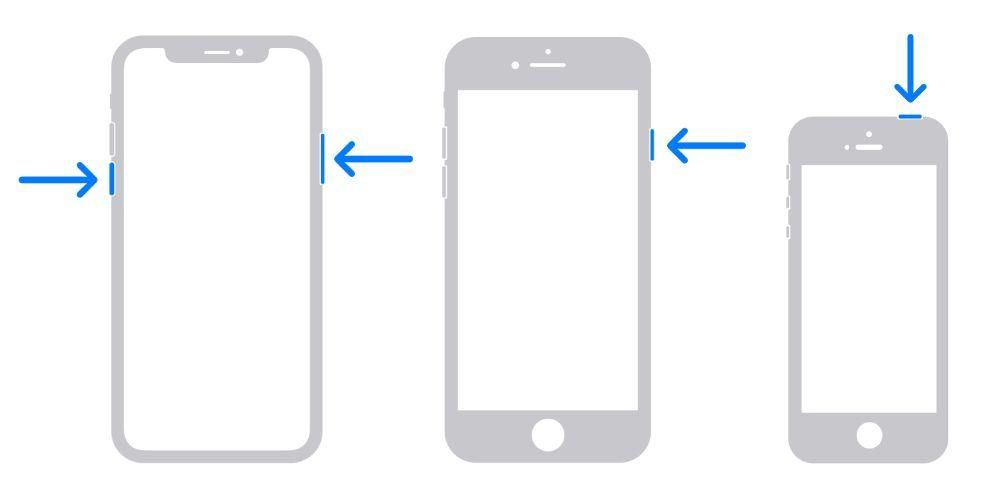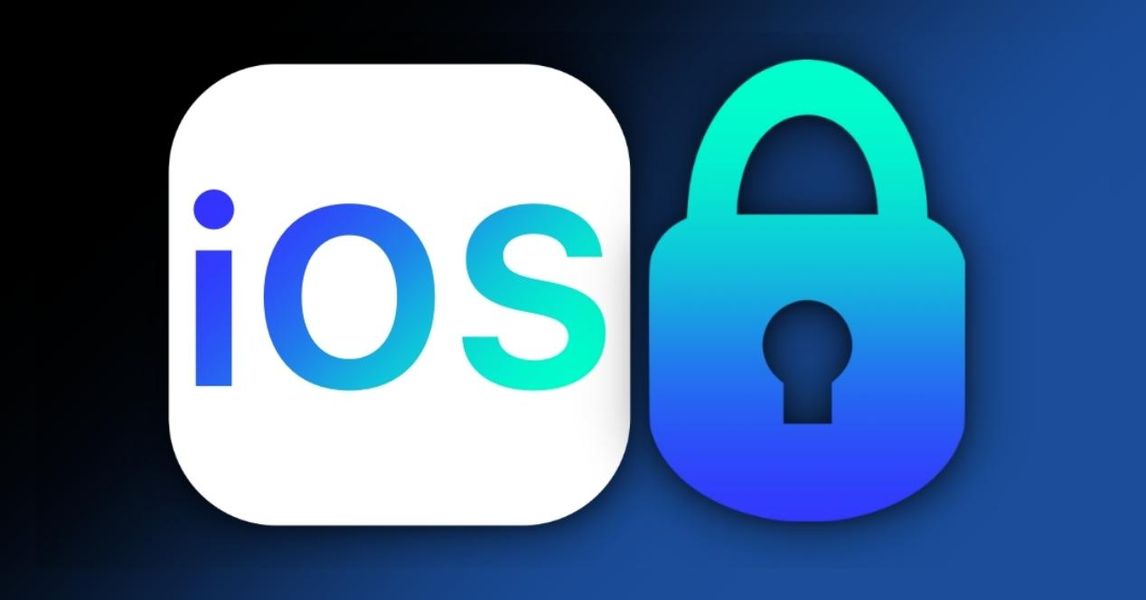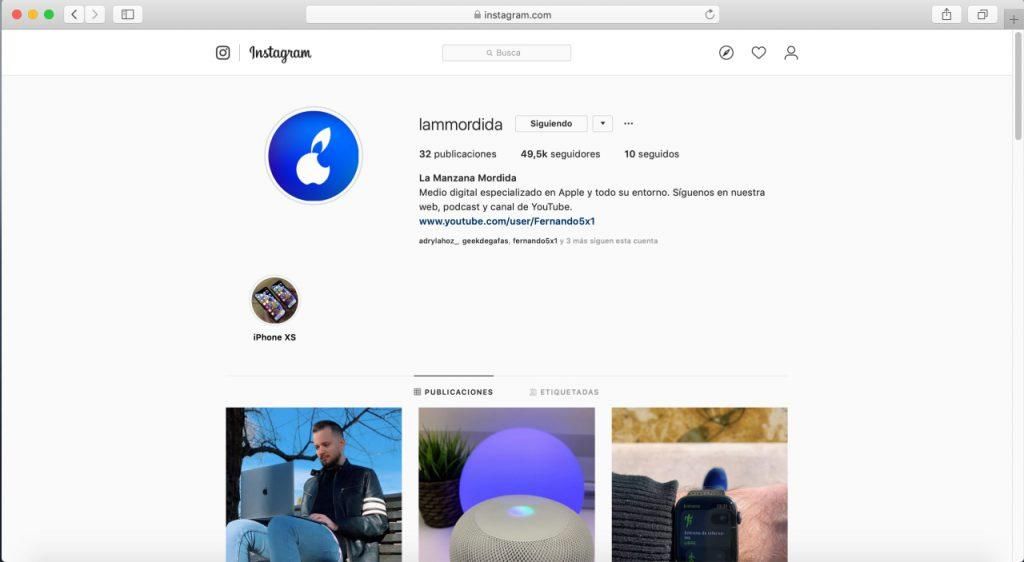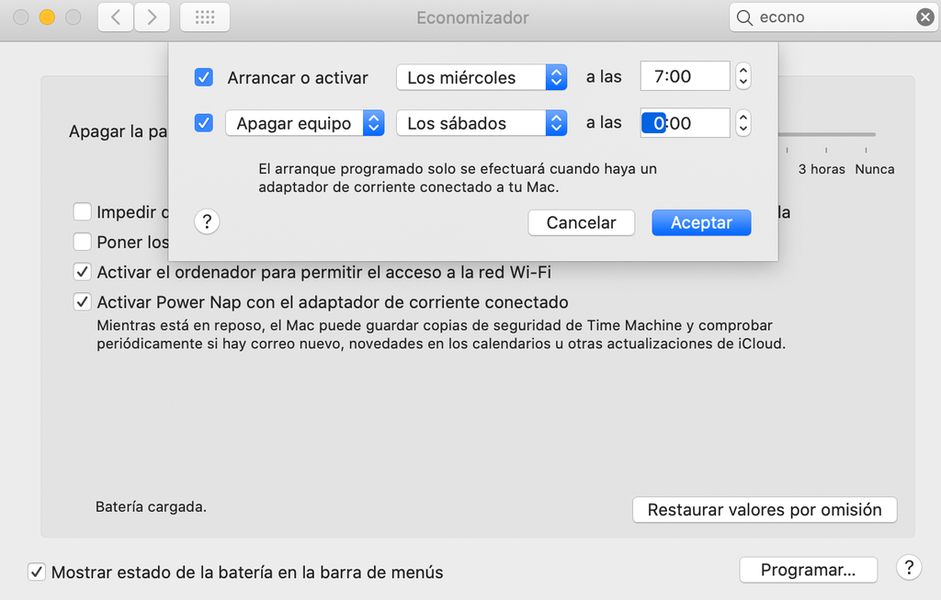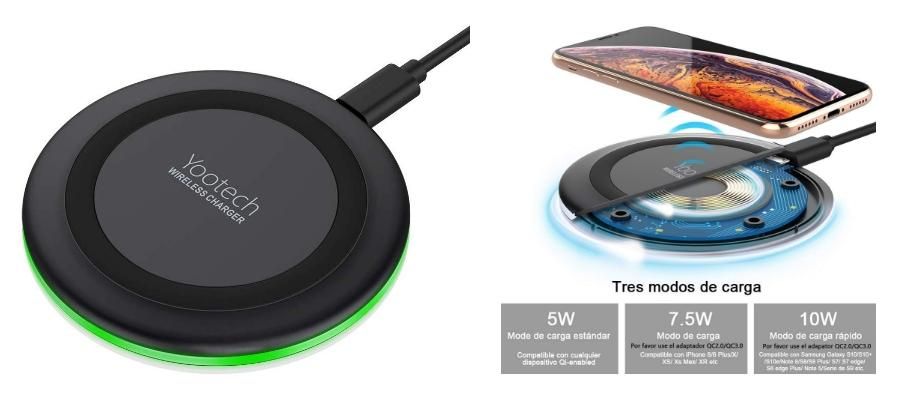Ipinakita ng Apple sa huling WWDC ang mga bagong operating system nito, bukod sa kung saan namumukod-tangi iOS 14 Y iPadOS 14 . Ang parehong mga bersyon ay nasa beta phase na upang ang pinaka-nababalisa na mga developer at user ay maaaring subukan ang mga bagong tampok at iulat ang iba't ibang mga bug na karaniwang naroroon sa mga bersyon na ito. At oo, normal na mayroong bug at sa kadahilanang ito ay maaaring interesado kang bumalik sa iOS 13 o iPadOS 13 kung mayroon kang anumang mga bagong beta na naka-install. Sa post na ito itinuturo namin sa iyo kung paano ito gawin.
Bakit bumalik sa isang matatag na bersyon?
Ang iOS 14 at iPadOS 14 beta ay marahil ang pinakamahusay na beta sa mga taon. Maliwanag na mayroong mga kakaibang bug, ngunit ang katotohanan ay ang mga ito ay medyo matatag na mga bersyon kung ihahambing natin ang mga ito sa mga nakaraang taon. Sa anumang kaso, hindi sila exempt sa mga problema tulad ng mas maikling buhay ng baterya, mga app na hindi gumagana nang tama, iba na nagsasara nang mag-isa, isang tiyak na kabagalan kapag nagsasagawa ng ilang mga proseso... Ang lahat ng ito ay wala sa panghuling bersyon ng parehong mga system, ngunit kung hindi maaari kang maghintay hanggang Setyembre o Oktubre kung kailan dapat ilabas ang mga ito, maaari kang bumalik sa pinakabagong available na bersyon ng iOS 13 o iPadOS 13 upang maibalik sa normal na performance ang iyong iPhone o iPad.
Mga disadvantages ng pag-alis ng beta
Ang hakbang bago ang pag-install ng beta ay dapat palaging gumawa ng backup na kopya ng data at mga file ng device, upang sa mga oras na tulad nito kapag babalik ka sa stable na bersyon, maaari mong ipagpatuloy ang lahat mula sa kung nasaan ka. umalis Sa kasamaang palad hindi mo mai-load ang kopya ng iOS 14 sa iOS 13. Ni ang sa iPadOS 14 sa iPadOS 13. Siyempre, mayroon ilang data na mananatili kung naka-sync sila sa iCloud. Maaari mong tingnan kung alin ang mga ito sa pamamagitan ng pagpunta sa Mga Setting > iyong pangalan > iCloud. Ang mga sumusunod na application at serbisyo ay lilitaw dito:

- Mga larawan.
- Mga contact.
- Mga kalendaryo.
- Mga paalala.
- Mga grado.
- Mga post.
- Safari.
- Bahay.
- Game center.
- Siri.
- Key chain.
- Iba pang mga third party na app.
Kung i-activate mo ang kaukulang mga kahon, magagawa mong panatilihin ang data na iyon sa iOS 13. Ang hindi mo makukuha ay ang mga setting at configuration na inangkop mo sa beta na bersyon.
Alisin ang iOS / iPadOS 14 beta

Ang unang bagay na dapat mong malaman upang maisagawa ang prosesong ito ay iyon kakailanganin mo ng isang computer , hindi alintana kung ito ay isang Mac o isang Windows PC, dahil kailangan mong i-access ang web ng IPSW .
Mula sa isang Mac na may macOS Catalina o mas bago
- Sa iPhone o iPad, patayin ang Paghahanap. Magagawa mo ito sa Mga Setting > iyong pangalan > Paghahanap.
- Pumunta sa website ng IPSW mula sa Safari sa iyong Mac.
- Piliin ang iPhone o iPad depende sa device kung saan mo inaalis ang beta.
- Tingnan kung may pinakabagong bersyon ng software na tugma sa iyong device.
- Ikonekta ang device sa iyong Mac sa pamamagitan ng cable at buksan Tagahanap.
- Sa kaliwang bahagi ng window, mag-click sa pangalan ng iPhone o iPad upang ma-access ang pamamahala nito.
- Ilagay ang iPhone o iPad DFU mode.
- Sa Mac, pindutin ang Ibalik habang pinipigilan ang Alt/Option key.
- Piliin ang IPSW file na iyong na-download.
- Tanggapin ang mga tuntunin at sundin ang on-screen na gabay. Tandaan na huwag idiskonekta ang iPhone o iPad mula sa Mac hanggang sa makumpleto ang proseso.
Mula sa isang Mac na may macOS Mojave o mas maaga
- Sa iPhone o iPad, patayin ang Paghahanap. Magagawa mo ito sa Mga Setting > iyong pangalan > Paghahanap.
- Pumunta sa website ng IPSW mula sa Safari sa iyong Mac.
- Piliin ang iPhone o iPad depende sa device kung saan mo inaalis ang beta.
- Tingnan kung may pinakabagong bersyon ng software na tugma sa iyong device.
- Ikonekta ang device sa iyong Mac sa pamamagitan ng cable at buksan iTunes.
- I-tap ang icon ng iPhone o iPad sa itaas.
- Ilagay ang iPhone o iPad DFU mode.
- Sa Mac, pindutin ang Ibalik habang pinipigilan ang Alt/Option key.
- Piliin ang IPSW file na iyong na-download.
- Tanggapin ang mga tuntunin at sundin ang on-screen na gabay. Tandaan na huwag idiskonekta ang iPhone o iPad mula sa Mac hanggang sa makumpleto ang proseso.
Mula sa isang Windows PC
- Sa iPhone o iPad, patayin ang Paghahanap. Magagawa mo ito sa Mga Setting > iyong pangalan > Paghahanap.
- Pumunta sa website ng IPSW mula sa iyong PC browser.
- Piliin ang iPhone o iPad depende sa device kung saan mo inaalis ang beta.
- Tingnan kung may pinakabagong bersyon ng software na tugma sa iyong device.
- Ikonekta ang device sa iyong computer sa pamamagitan ng cable at buksan iTunes. Kung hindi mo naka-install ang program na ito, dapat mong i-download at i-install ito.
- I-tap ang icon ng iPhone o iPad sa itaas.
- Ilagay ang iPhone o iPad DFU mode.
- Sa kompyuter, pindutin ang Ibalik habang pinipigilan ang Alt key.
- Piliin ang IPSW file na iyong na-download.
- Tanggapin ang mga tuntunin at sundin ang on-screen na gabay. Tandaan na huwag idiskonekta ang iPhone o iPad mula sa Mac hanggang sa makumpleto ang proseso.
Ang proseso ay maaaring tumagal ng ilang minuto, ngunit sa oras na ito ay tapos na, makikita mo na ang iyong iPhone o iPad ay tulad noong una mo itong binuksan, handa na para sa paunang pag-setup at ang kakayahang mag-upload ng backup.