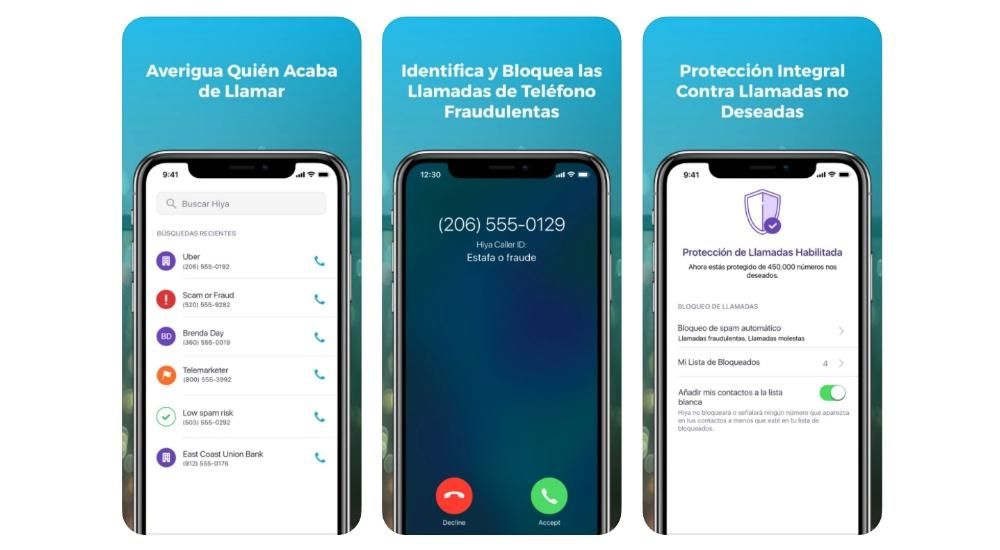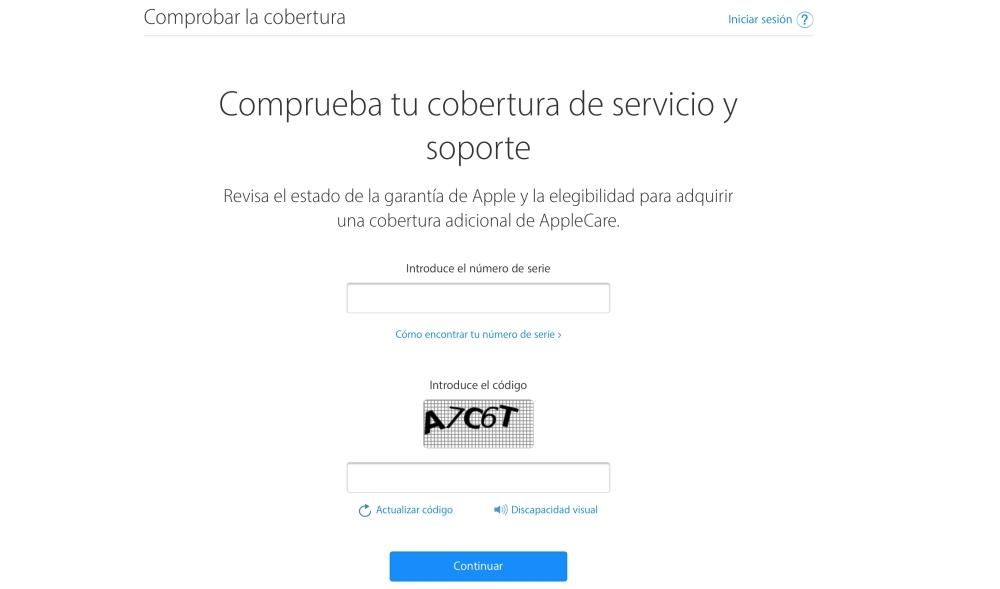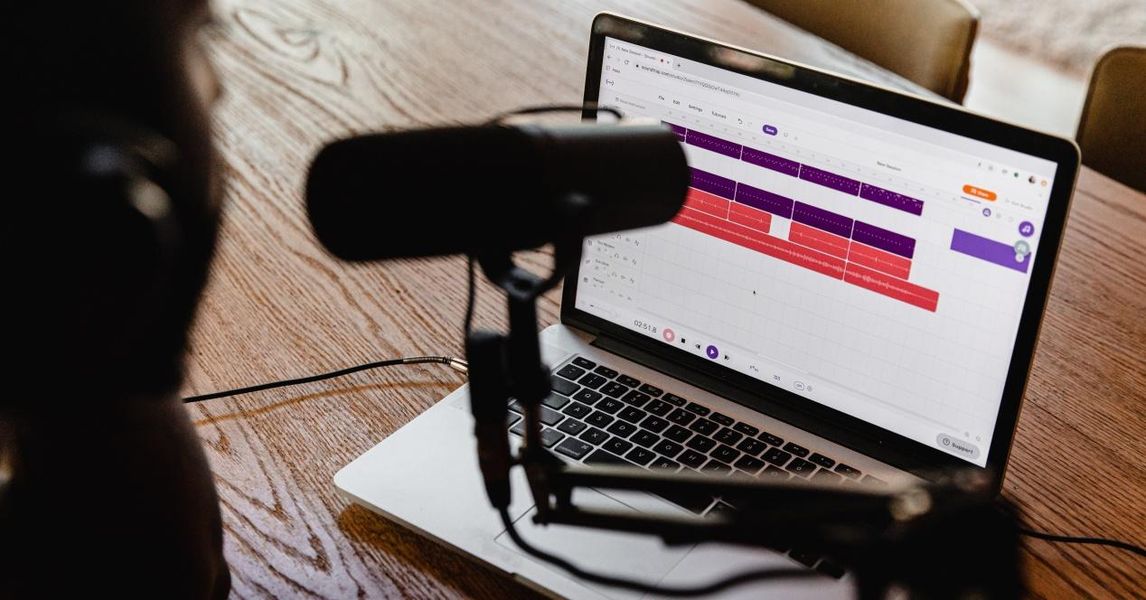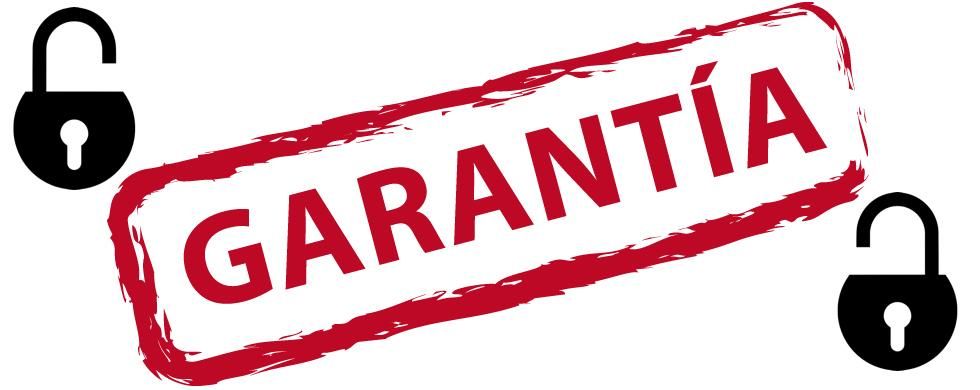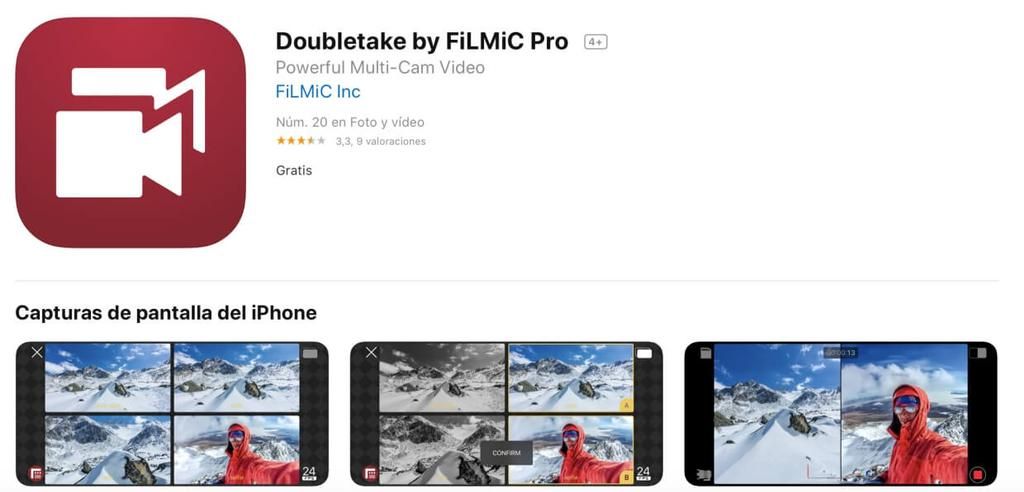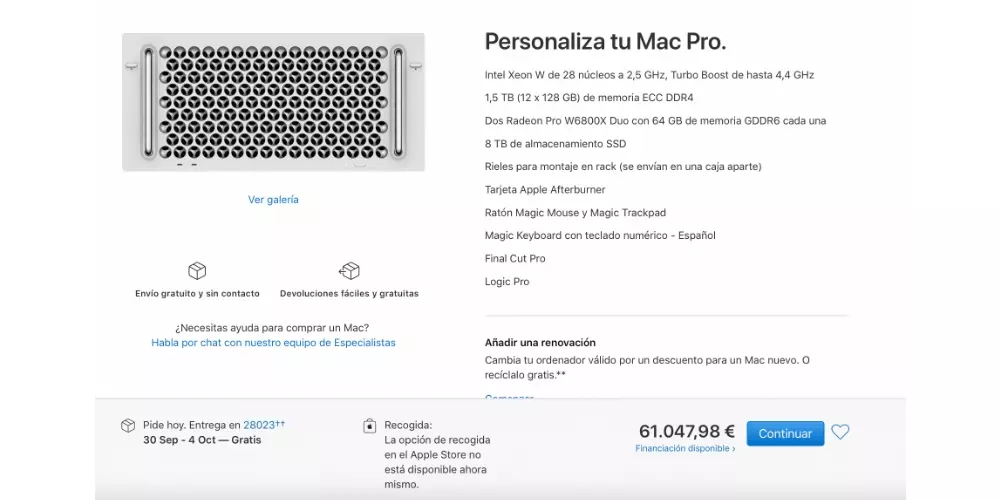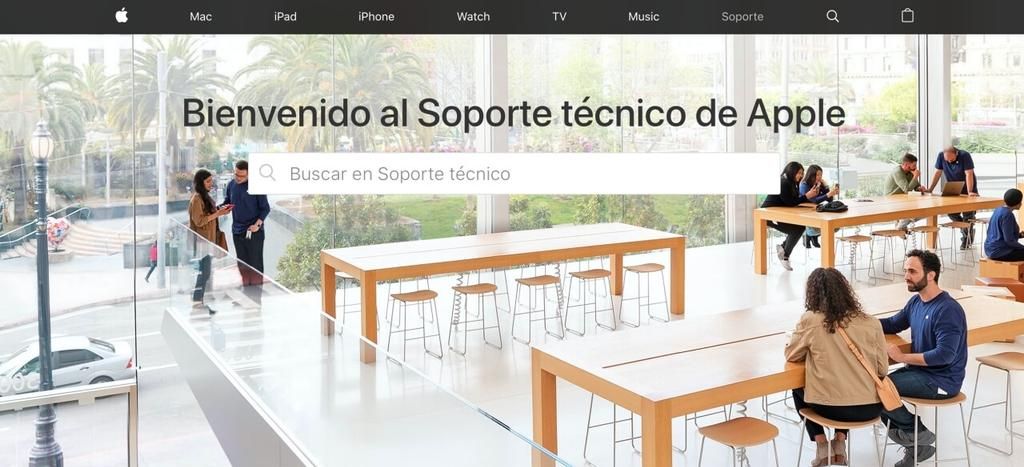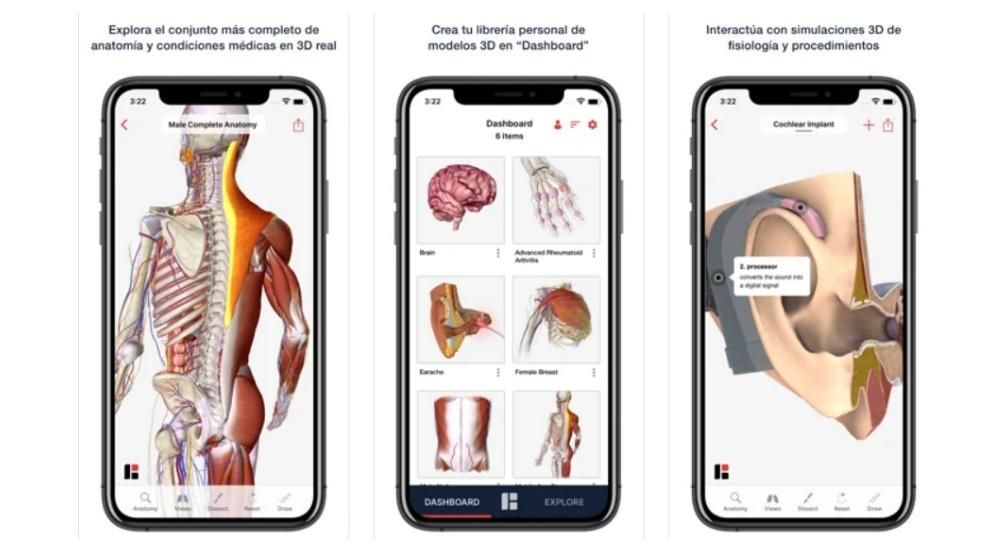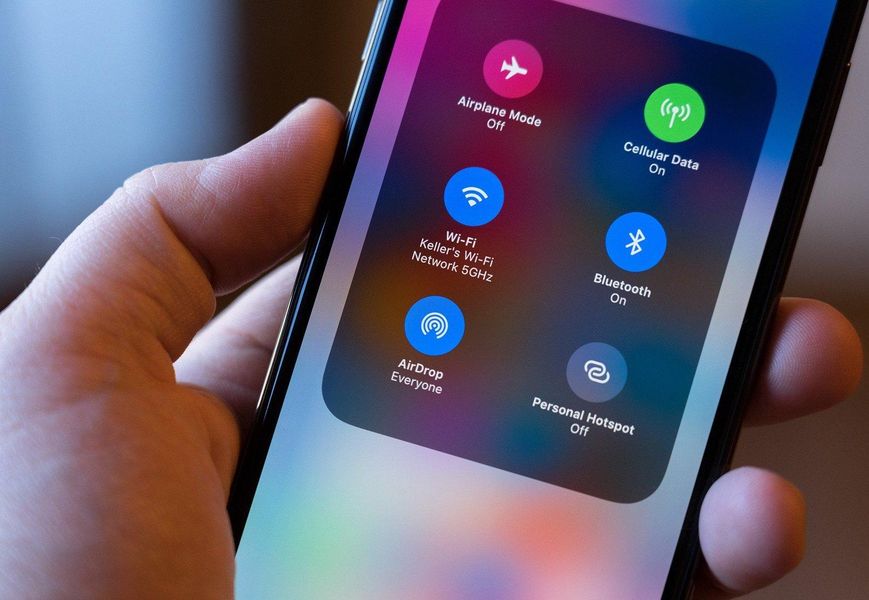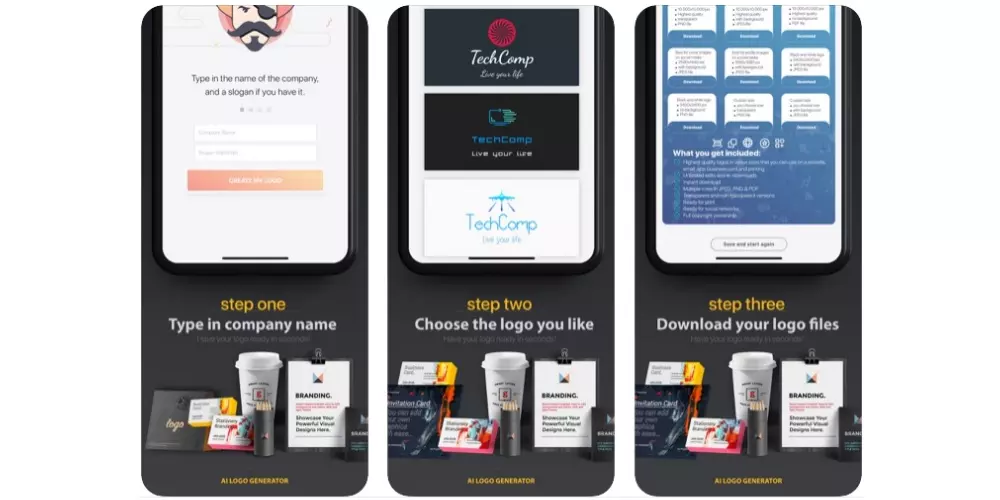Dahil ang iPadOS 13 ay masisiyahan tayo sa paggamit ng mouse sa ating iPad, kaya nagpapatuloy ang pagkakatulad ng isang iPad sa isang Mac. Ngunit sa kasamaang-palad sa simula ay hindi kasama ang posibilidad ng paggamit ng sariling mouse ng Apple, ang Magic Mouse , sa mga tablet ng kumpanya. Ang kalokohang ito ay nalutas sa isang mas huling update, na nagbibigay sa mga user ng posibilidad na i-link ang mouse na ito sa kanilang iPad. Sa artikulong ito, sasabihin namin sa iyo kung paano mo ito magagawa at kung paano i-personalize ang karanasan.
Pagkonekta sa Magic Mouse 2
Nire-recycle mo man ang iyong Magic Mouse 2 o bago ito, magagamit ito sa iPadOS. Kailangan mo lang itong isaisip hindi maiugnay sa anumang iba pang device gaya ng MacBook o iMac. Kapag tapos na ang pag-verify na ito, kailangan mo lang sundin ang mga sumusunod na hakbang para gawin ang link:
- I-on ang iyong Magic Mouse 2 sa pamamagitan ng pagpindot sa button sa likod. Awtomatiko itong papasok sa pairing mode.
- Sa iPad pumunta sa Mga Setting > Bluetooth . Naghihintay kami ng ilang segundo at matutukoy nito ang aming Magic Mouse 2.
- I-click lang namin ito at makukuha namin ang link request na aming tatanggapin.

Kapag tapos na ito, maaari na nating simulan ang paggamit ng ating relo nang walang ibang ginagawa. Bilang karagdagan sa pag-click, maaari rin naming gamitin ang touch surface na kasama sa Magic Mouse 2. Karamihan sa mga galaw na maaari naming gawin sa aming Mac ay available, gaya ng pag-scroll sa isang page o menu ng mga opsyon mula sa itaas hanggang ibaba o kabaliktaran.
Kontrolin ang pagpapasadya
Upang magkaroon ng pinakakasiya-siyang karanasan na posible, pinapayagan kami ng Apple na i-customize ang aksyon na magagawa namin kapag na-click namin ang button. Bilang default, ang ginagawa nito ay isang simpleng pag-click ngunit madali itong ma-customize sa pamamagitan ng pagsunod sa mga hakbang na ito:
- Pumunta sa 'Mga Setting' sa iPad.
- Pumunta sa kanang bahagi sa opsyon 'Accessibility' .
- Sa pangalawang bloke ng mga opsyon, mag-click sa 'Touch' at pagkatapos ay sa 'Assistive Touch' sa itaas.
- Mag-scroll pababa sa block na pinamagatang 'Mga Device sa Pagturo' upang i-customize ang karanasan sa mouse.
Una, kung mag-click kami sa seksyong nagsasabing 'Mga Device' at pagkatapos ay sa aming mouse, magkakaroon kami ng access upang i-customize ang mga button. Sa pamamagitan ng pag-click sa itaas na bahagi na nagsasabing 'I-customize ang mga karagdagang button' magkakaroon tayo ng posibilidad na mag-click gamit ang button para mag-edit. Narito ang isang malawak na hanay ng mga opsyon ay bubukas upang mapili kung ano ang gusto naming gawin dito, tulad ng simpleng pagpindot o pangalawang pag-click, bukod sa iba pa. Malinaw na ang bawat tao ay may iba't ibang paraan ng paggamit ng mouse at iyon ang dahilan kung bakit upang samantalahin ito kailangan mong gumugol ng ilang oras sa mga pagpipiliang ito upang iakma ang gusto mong gawin sa pindutan.
Ipinapayo?
Palaging kawili-wiling magkaroon ng lahat ng posibleng device na kumonekta sa aming iPad. Ngunit mayroon ang Magic Mouse 2 Mabuti at masasamang bagay . Isa sa mga kalamangan na mayroon ito ay ang touch panel na isinasama nito upang makagawa ng iba't ibang mga kilos. Ngunit sa kasamaang-palad, naniniwala kami na ito ay masyadong simple, dahil may kasama lang itong malaking button, hindi nakakakita kapag nag-click kami gamit ang dalawang daliri tulad ng ginagawa nito sa Mac para sa pangalawang pag-click. Dito tayo dapat magpasya kung nakikitungo tayo sa tamang koponan para sa atin o kung may iba pang mas kawili-wiling mga opsyon sa merkado.