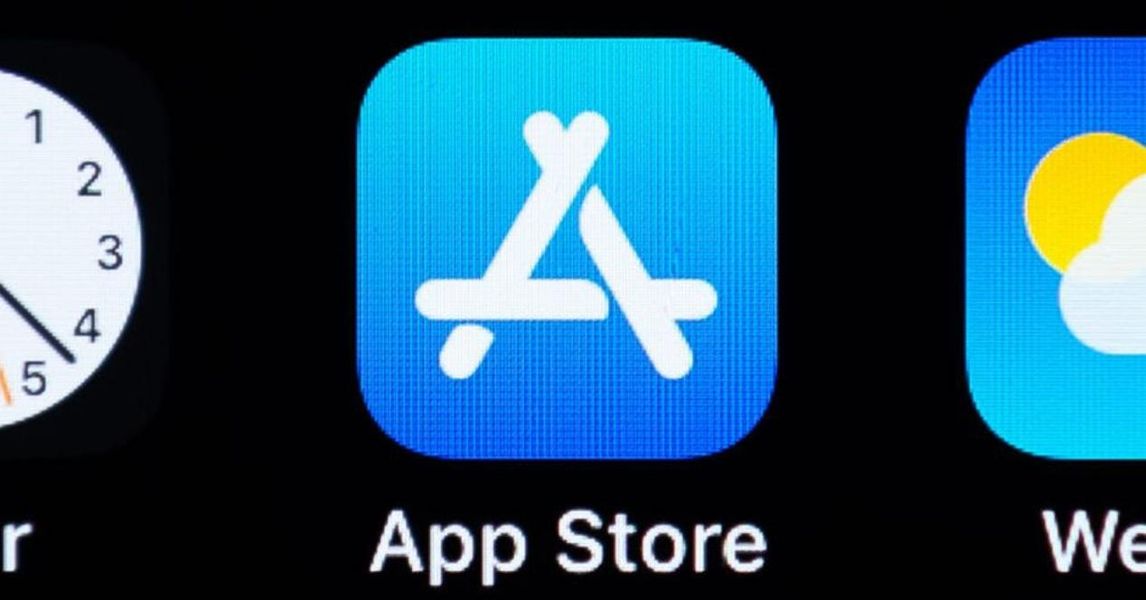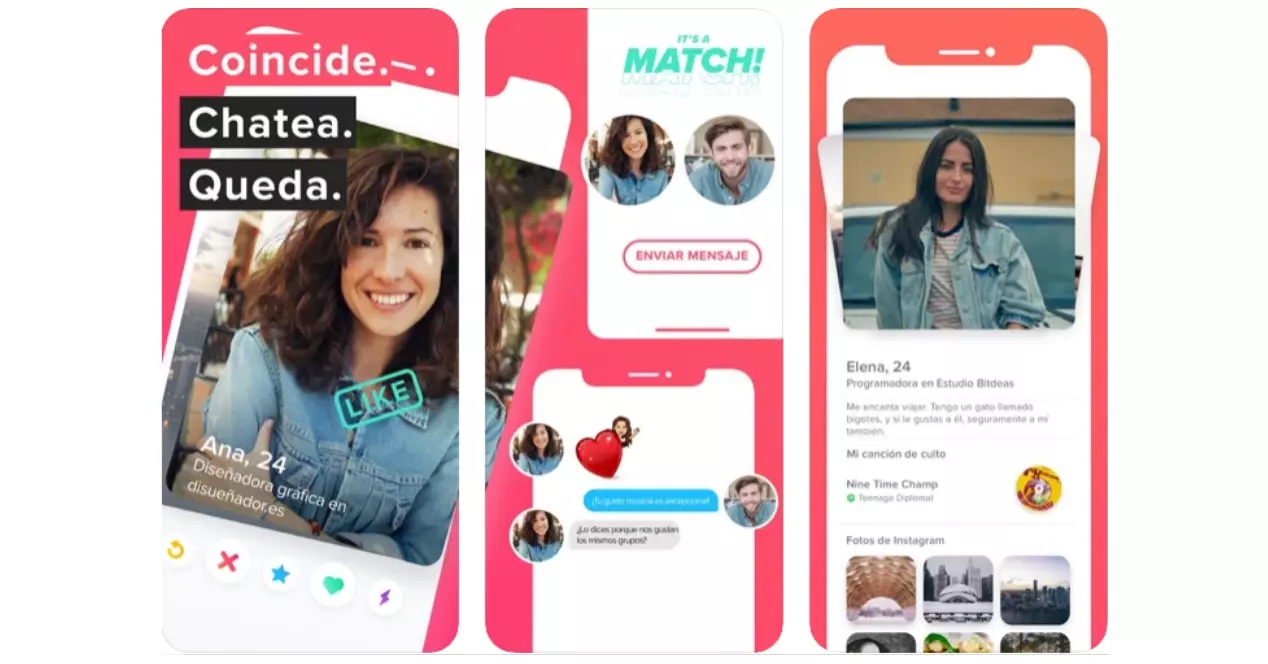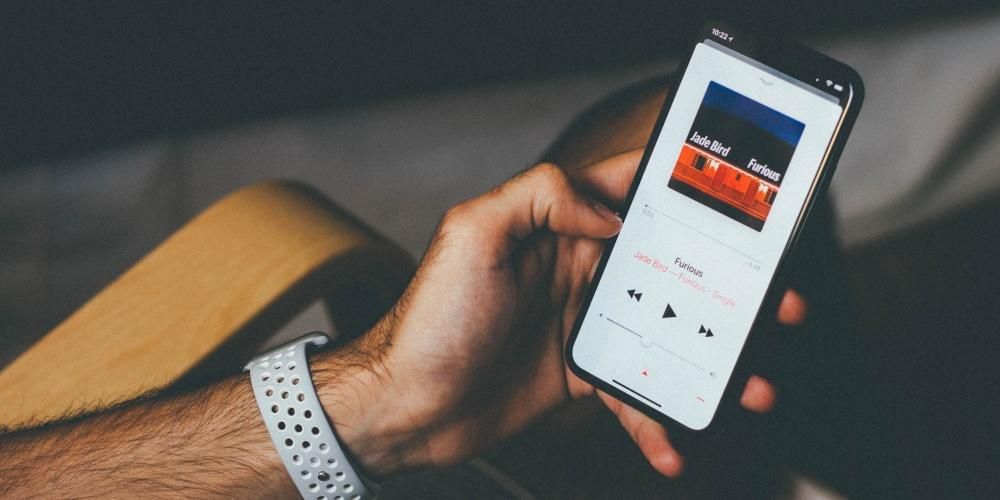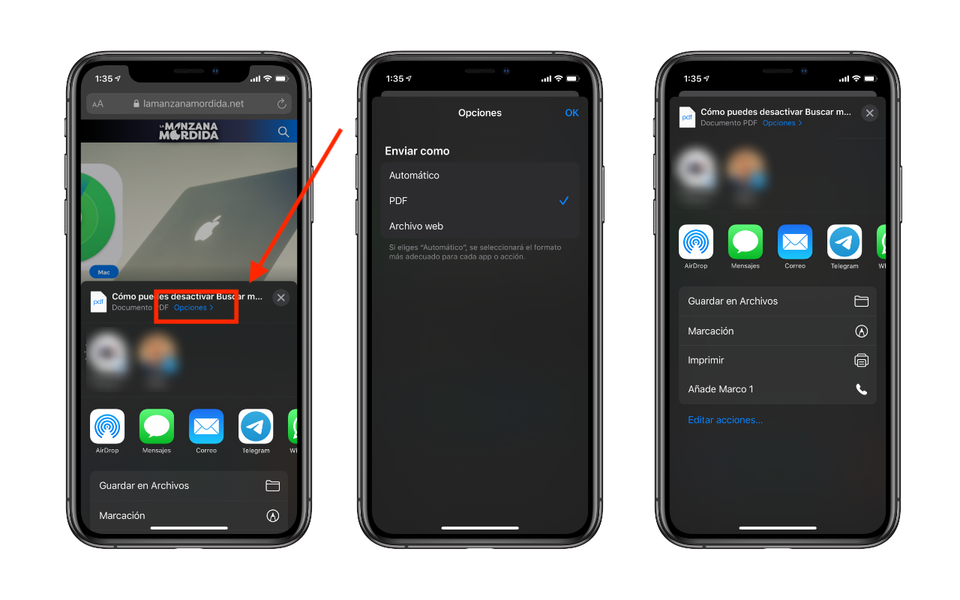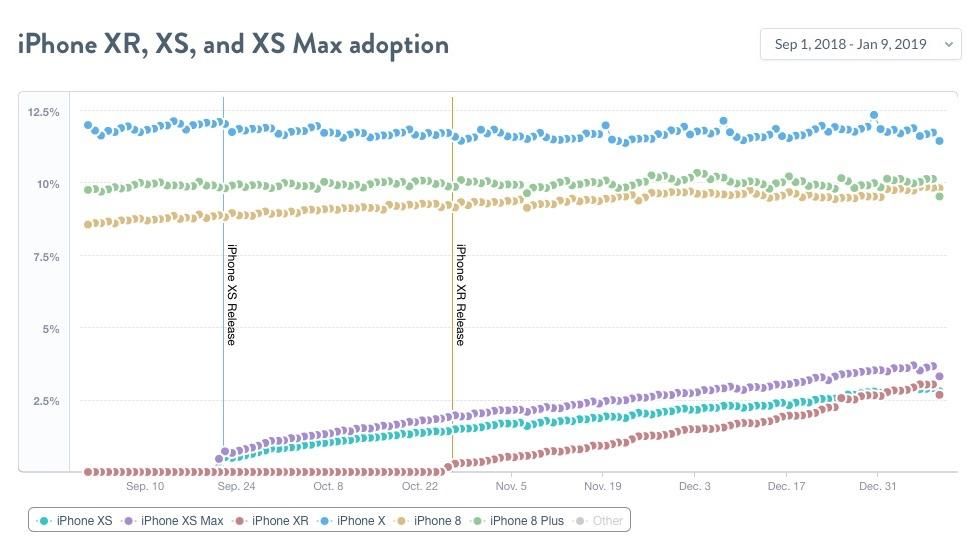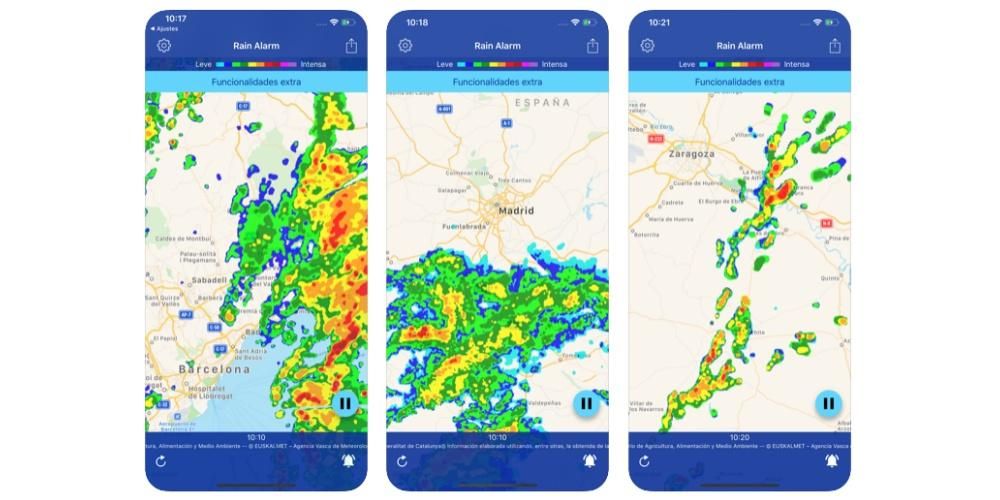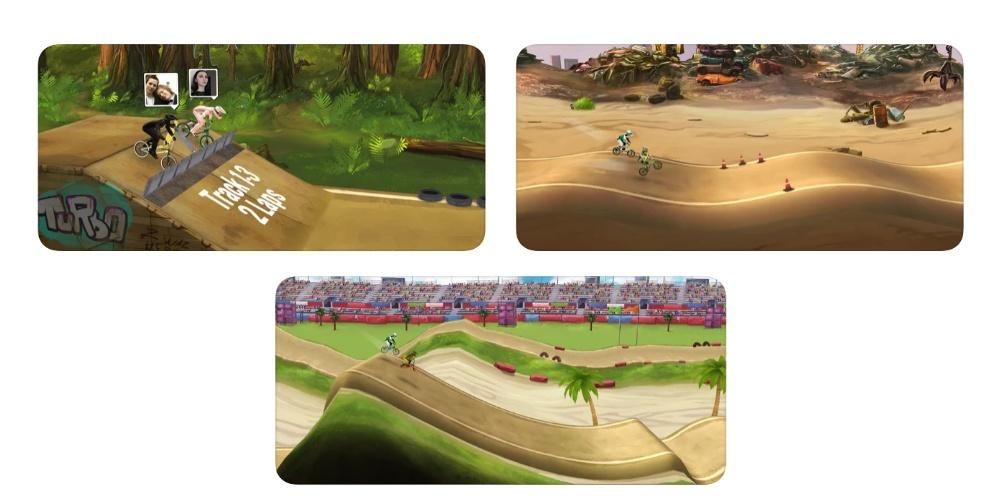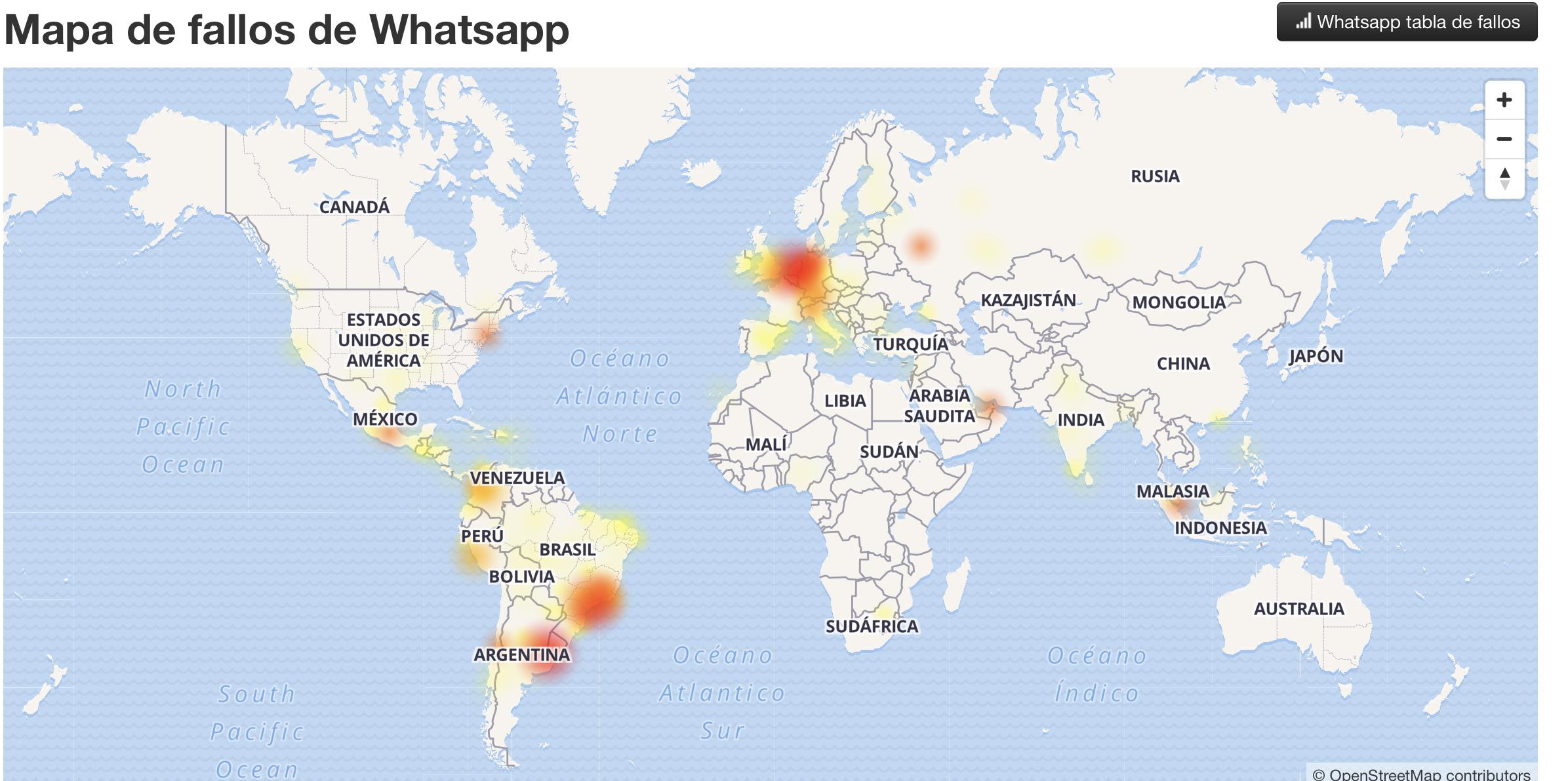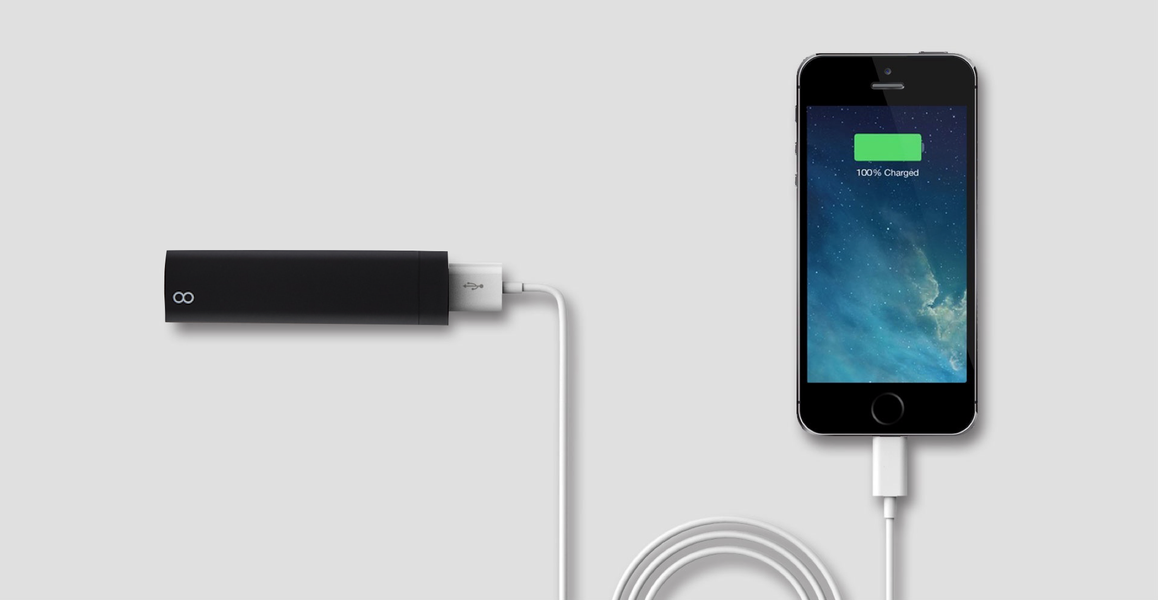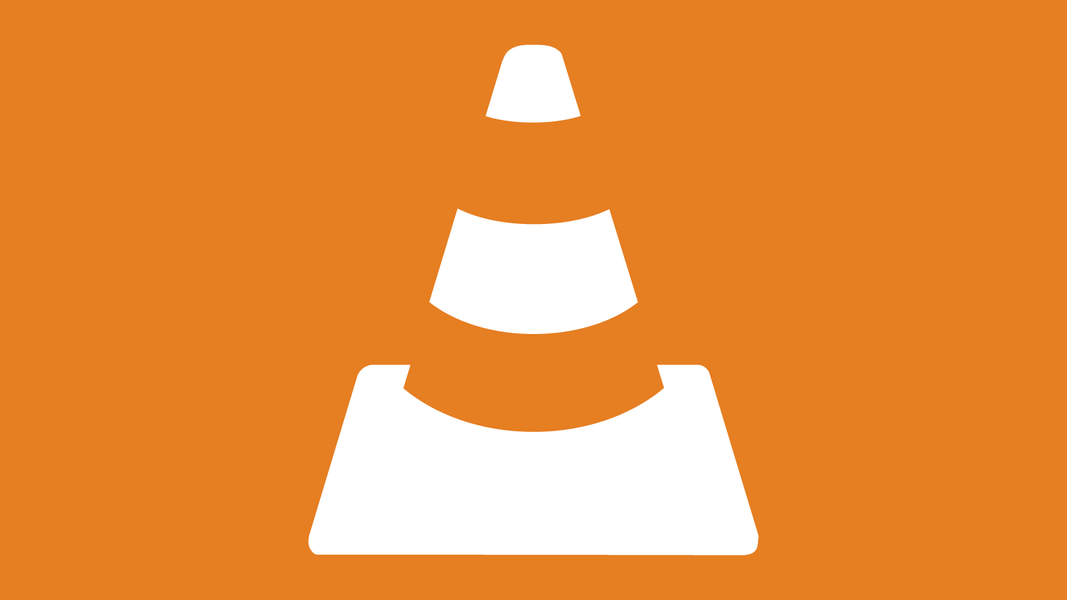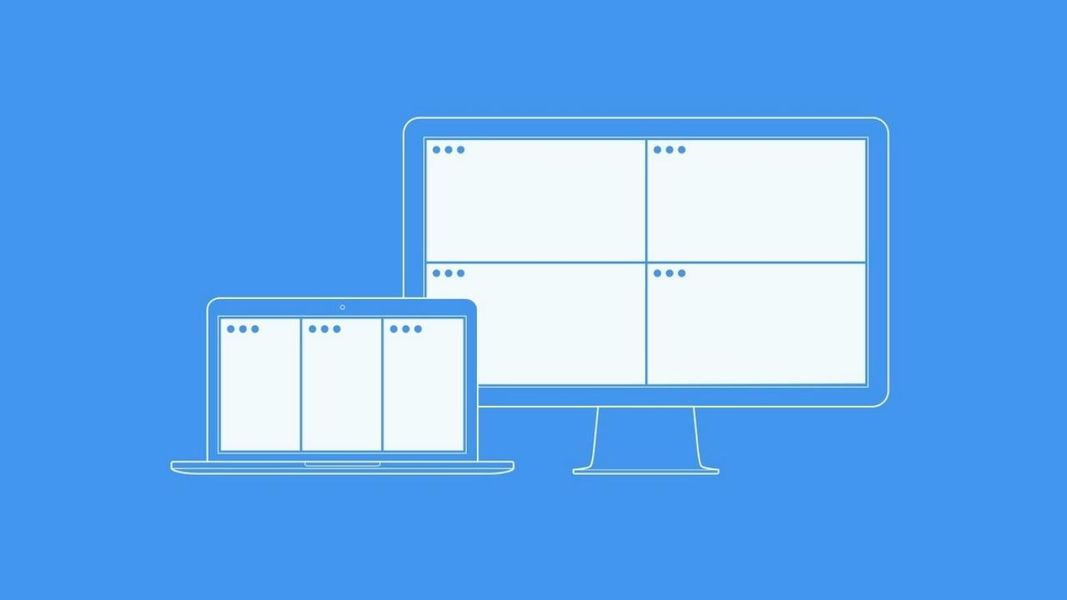Ang pagkakaroon ng ilang mga device gaya ng mga computer na naka-link ng isang lokal na network ay may maraming mga pakinabang sa mga tuntunin ng kakayahang magbahagi ng ilang mga file o mapabuti ang koneksyon sa Internet ng ilan sa mga ito. Kung para sa isang opisina, isang bahay o kahit isang buong gusali, posible na i-configure ang isang lokal na network sa Mac ng ganitong uri at sa artikulong ito sasabihin namin sa iyo ang pinakamahalagang bagay na dapat mong malaman tungkol dito, bilang karagdagan sa kung paano ito naka-configure.
Paano gumagana ang isang lokal na network sa macOS
Ang isang lokal na network sa Mac ay gumagana para sa mga praktikal na layunin katulad ng anumang iba pang nilikha ng iba pang mga uri ng mga computer tulad ng Windows o Linux, dahil sa huli ang konsepto ay pareho: magbahagi ng mga file, printer at mapagkukunan sa network, sa pamamagitan ng lokal na network , kung sila ay konektado sa pamamagitan ng Ethernet network cable o sa pamamagitan ng WiFi network. Sa mga wireless, ang Apple ay namumukod-tangi sa mga kilala bilang mga ad hoc network , na kung ano ang ginagawa nito ay karaniwang pinapayagan ang ilang mga Mac at iba pang mga device na konektado nang hindi umaasa sa isang imprastraktura (nang walang WiFi router o switch), ang koneksyon ay gagawin point to point, mula sa mga computer na konektado sa server computer. Sa kabilang banda, pinapayagan din sa Mac na ma-access ang tinatawag na mga legacy network , isang sistema ng koneksyon na medyo hindi na ginagamit, kapwa para sa seguridad nito at para sa masalimuot at mamahaling imprastraktura na kailangan para ma-access ang mga ito. Sa anumang kaso, ipapaliwanag din namin sa post na ito kung paano mo maikokonekta ang iyong computer sa isa sa mga network na ito.

Secure ba ang mga network na ito?
Malinaw, ang mga uri ng network na ito, na kilala bilang mga lokal na network o mga LAN network, kapag nakakonekta sa Internet, ay nakalantad sa isang serye ng mga panganib sa seguridad hangga't ang mga naaangkop na hakbang sa seguridad ay hindi ginawa at sinusunod ang mahusay na panloob na mga kasanayan. Ang pinakamalaking panganib, at ang pinakakilala ng lahat, ay ang posibilidad na ang network ay makaranas ng pag-atake ng malware, na maaaring humantong sa pagkawala at/o pagnanakaw ng data na umiikot dito at naglalaman ng mga device na konektado sa network mismo. Bilang karagdagan, maaaring makinig ang isang umaatake sa mga pag-uusap na maaaring mangyari pati na rin baguhin ang data. Samakatuwid, malinaw naman, bilang isang network na konektado sa Internet, ang seguridad ay palaging nasa panganib.
Paglikha ng lokal na network sa pamamagitan ng WiFi
Ang paglikha ng isang lokal na WiFi network ay isang napakasimpleng proseso na isasagawa, na tatagal lamang ng ilang minuto ng iyong oras at kung saan ay magbibigay-daan sa iyo upang tamasahin ang mga pakinabang na maaari itong magkaroon sa ilang mga espasyo o lugar ng trabaho. Ang unang bagay na dapat mong isaalang-alang ay ang mga setting ng network ng iyong Mac ay nagpapahintulot sa paglikha ng lokal na network na ito. Upang gawin ito, sundin ang mga hakbang na ipinakita namin sa ibaba.
- Buksan ang Mga Kagustuhan sa System.
- Mag-click sa Network.
- Mag-click sa Wifi, sa kaliwang bahagi ng window.

- I-click ang Advanced.
- Suriin na ang opsyon na Ipakita ang mga legacy na network at mga opsyon ay naka-activate, kung hindi, i-activate ito.

Sa mga simpleng hakbang na ito magkakaroon ka na ng pagkakataong makagawa mula sa iyong Mac, isang lokal na network, o isang LAN network, anuman ang gusto mong itawag dito, sa pamamagitan ng Wifi. Ngayon ang natitira na lang ay ipaliwanag ang mga hakbang na kailangan mong sundin upang maisagawa ang buong prosesong ito.
- Sa tuktok na bar ng Mac, mag-click sa icon ng WiFi.
- I-click ang Lumikha ng Network.
- Pangalan, sa personal na panlasa, ang lokal na network na gagawin mo at piliin ang channel na gusto mo.

Gayon lang kadaling gumawa ng lokal na Wi-Fi network para magawa ito ng iba pang device na gustong kumonekta. Gayundin, sa sandaling likhain mo ang lokal na network na ito, makikita mo kung paano nagbabago ang icon ng network, at lumilitaw ang isang computer, upang ipahiwatig na ikaw ay nasa loob ng isang lokal na network ng computer-to-computer. Isa sa mga pinakamalaking bentahe na ibinibigay ng ganitong uri ng network ay ang maaari mong ibahagi ang mga file sa pamamagitan nito sa pagitan ng iba't ibang device, gayunpaman, para dito, kailangan mong i-configure ang iyong computer habang ipinapaliwanag namin sa susunod na post na ito.
Magbahagi ng mga file sa pagitan ng mga nakakonektang computer
Tulad ng nabanggit na namin dati, marahil ang pinakamalaking bentahe ng pagtatrabaho sa loob ng isang lokal na network ay ang kakayahang madaling magbahagi ng mga file sa pagitan ng iba't ibang device. Gayunpaman, para dito ay hindi sapat para sa mga device na konektado sa nasabing LAN network, ngunit upang i-configure din ang mga setting ng computer mismo upang ma-enjoy ang nasabing functionality at advantage na ibinibigay ng ganitong uri ng network. Susunod, ipapakita namin sa iyo kung ano ang mga hakbang na kailangan mong gawin sa iyong Mac upang makapagbahagi ng mga file sa loob ng parehong lokal na network.
- Buksan ang Mga Kagustuhan sa System.
- I-tap ang Ibahagi.
- Pumunta sa Ibahagi ang mga file.
- I-configure kung aling mga folder ang gusto mong ibahagi.
- Piliin ang mga user kung kanino mo gustong ibahagi ang mga folder na ito.
- Piliin ang mga posibilidad na magkakaroon ng mga user na ito kapag nakikipag-ugnayan sa mga folder na gusto mong ibahagi.
- I-on ang Pagbabahagi ng File.

Sa mga simpleng hakbang na ito maaari kang magbahagi ng mga file sa loob ng parehong lokal na network. Napakahalaga na isaalang-alang mo ang impormasyong ibinabahagi mo, kung saan ang mga user na binibigyan mo ng access at, higit sa lahat, kung ano ang mga pahintulot na ibinibigay mo sa mga nasabing user na makipag-ugnayan sa nilalaman na iyong ibinabahagi.
Maaari ka ring magbahagi ng internet
Bilang karagdagan sa paglikha ng isang lokal na network upang makapagbahagi ng mga file sa pagitan ng iba't ibang mga device, maaari mo ring gawin ang iyong Mac na siyang namamahala sa pagkonekta sa iba pang mga device sa Internet, ibig sabihin, gawin ang iyong computer na isang router kung saan ang iba ay ng mga device na kumonekta upang ma-access ang internet. Upang maisagawa ang function na ito, ang Mac na pinag-uusapan ay dapat na konektado sa Internet sa pamamagitan ng cable sa lahat ng oras, iyon ay, sa pamamagitan ng Ethernet. Kapag ang Mac ay may wired na koneksyon sa internet, kailangan mo lang sundin ang mga sumusunod na hakbang.
- Buksan ang Mga Kagustuhan sa System.
- I-tap ang Ibahagi.
- Pumunta sa Internet Sharing.
- Sa ilalim ng Ibahagi ang koneksyon mula sa: piliin ang port kung saan nakakonekta ang network cable.
- Sa ilalim ng Sa iba pang mga computer sa pamamagitan ng piliin ang Wi-Fi.
- I-click ang Wi-Fi Options at i-configure ang network na gagawin mo.
- I-on ang Pagbabahagi ng Internet.

Sa mga simpleng hakbang na ito, maaari mong gawing router ang iyong Mac na nagbibigay ng Internet access sa lahat ng device na gusto mo, na may kondisyon, tulad ng nabanggit na namin, na ang Mac ay dapat palaging konektado sa Internet sa pamamagitan ng cable.