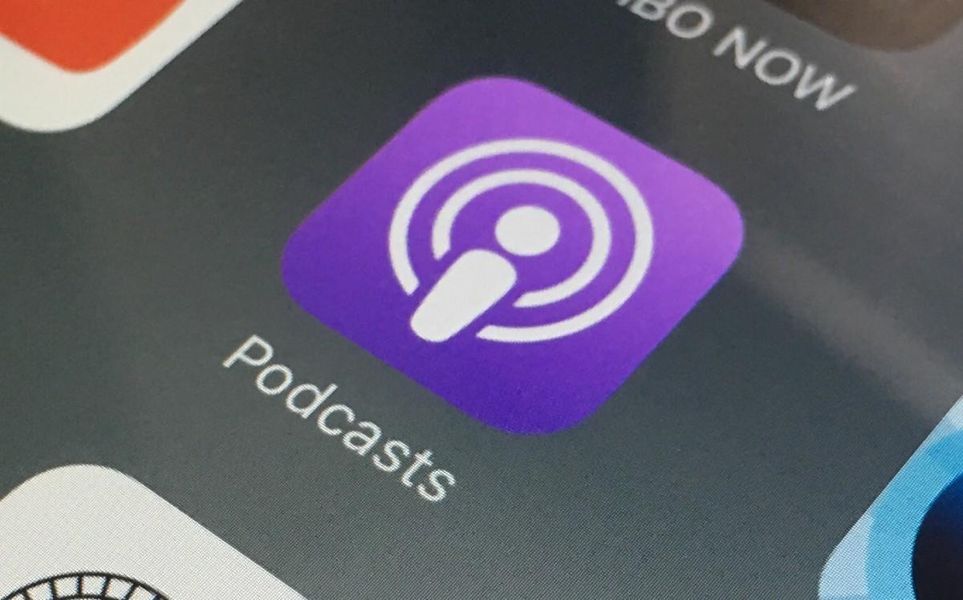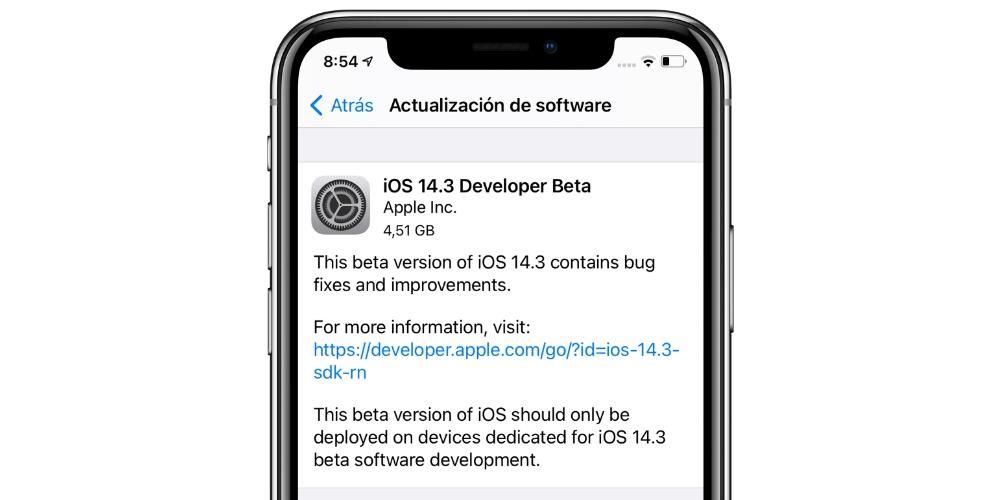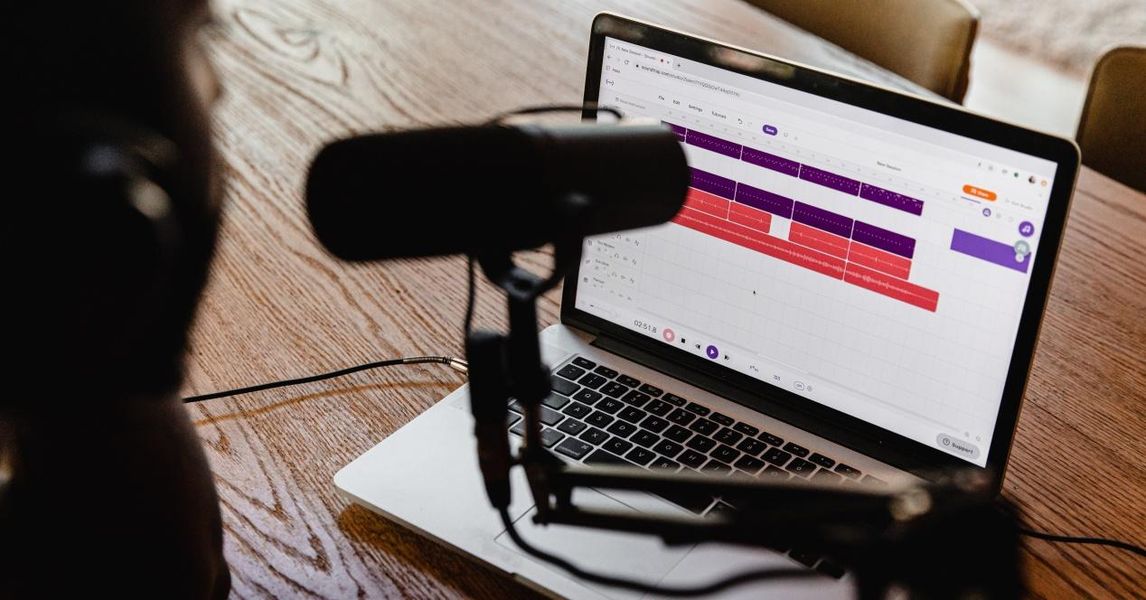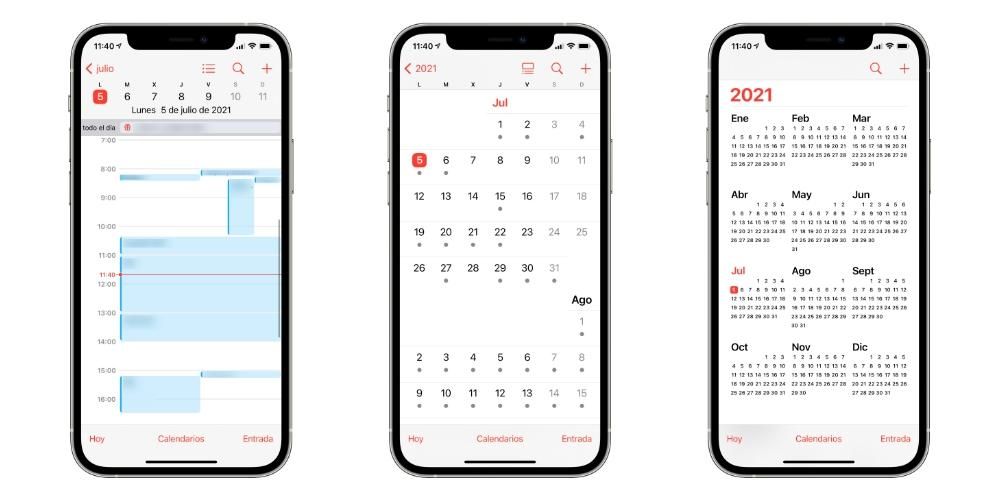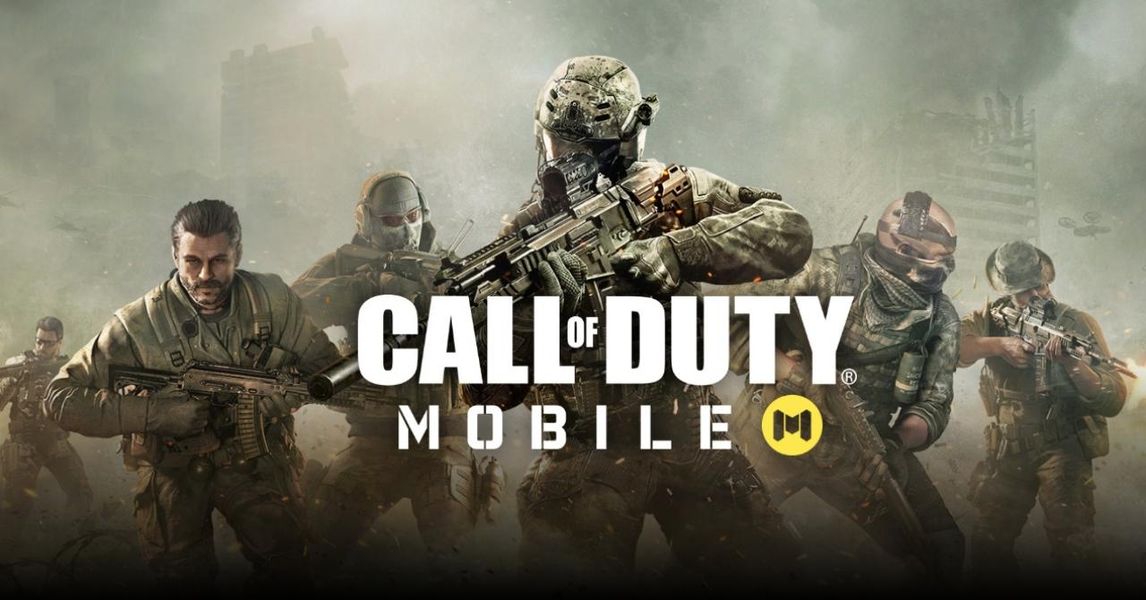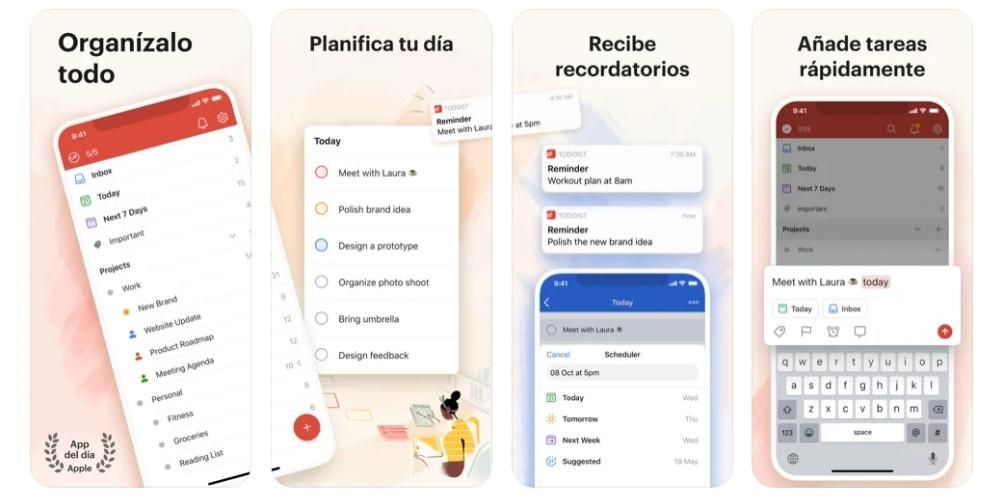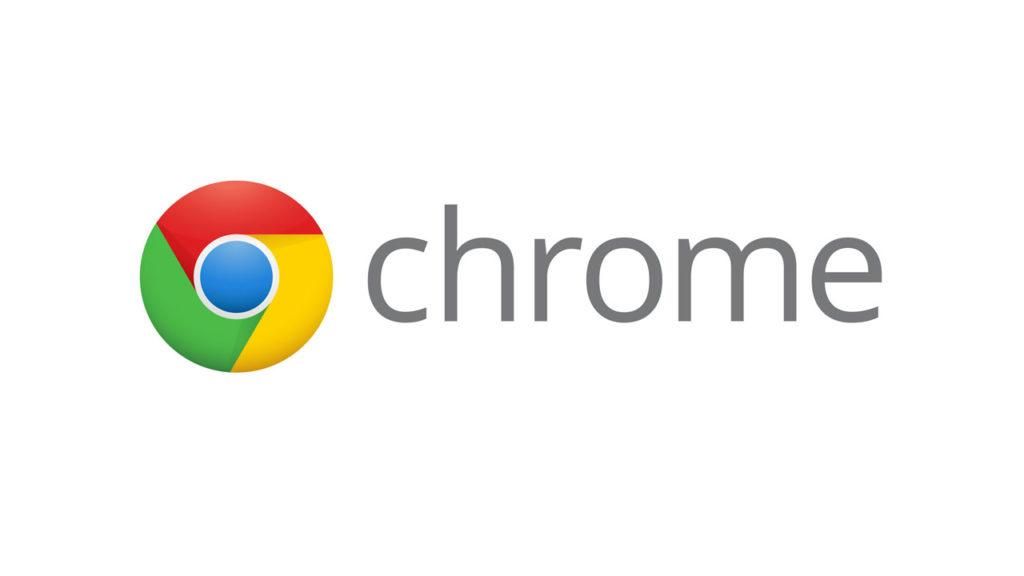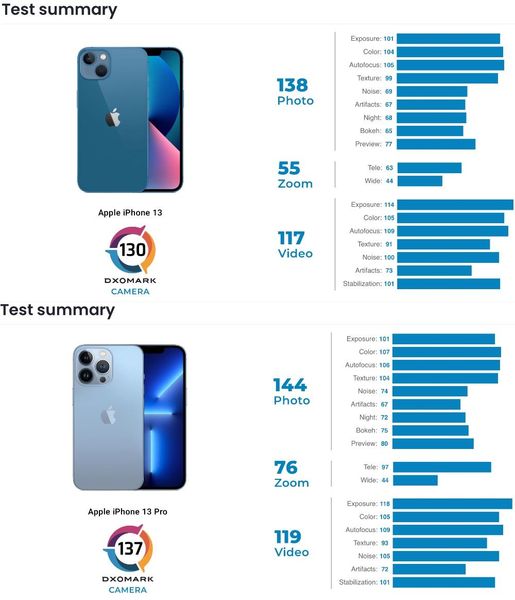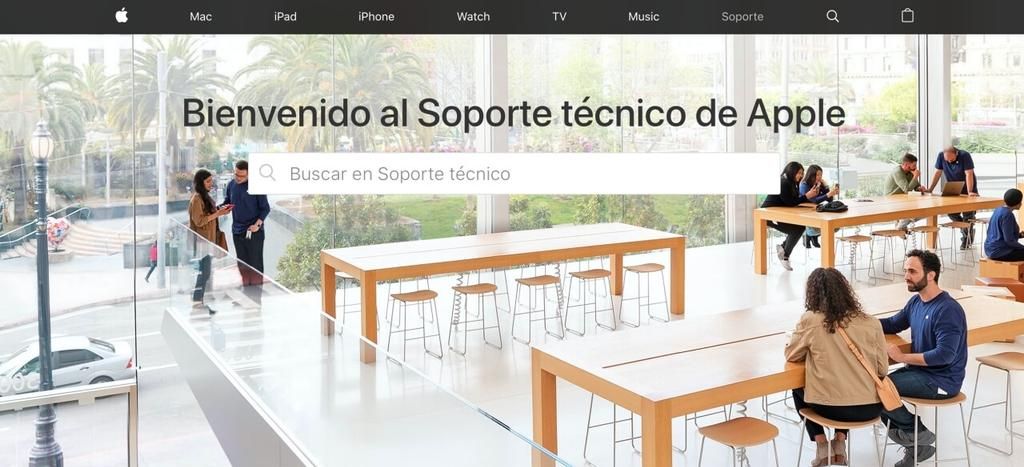Ang paggamit ng Safari sa macOS ay maaaring isa sa mga pinakaangkop na opsyon kapag nagtatrabaho sa computer. Ngunit kung sa una ay mayroon kang Google Chrome bilang iyong pangunahing browser, maaari mong palaging ilipat ang iyong impormasyon sa katutubong browser ng Apple sa napakasimpleng paraan. Sa artikulong ito sasabihin namin sa iyo kung paano mo mailipat ang lahat ng kinakailangang data.
Lahat ng maaari mong ilipat mula sa Chrome patungo sa Safari
Kapag lumilipat mula sa isang browser, mahalagang ilipat ang lahat ng kinakailangang impormasyon. Kabilang sa mga opsyon na magagamit pareho sa nagpadala at tatanggap, maaari mong mahanap ang posibilidad ng pagpapalitan ng maraming impormasyon. Sa mga data na ito mahahanap mo, halimbawa, ang kasaysayan ng pagba-browse, mga password at gayundin ang mga bookmark at paborito na mayroon ka. Sa prosesong ito maaari mo itong wakasan na gumana sa parehong paraan na ginawa nito sa orihinal na browser.
Awtomatikong i-import ang lahat ng kasaysayan
Kung sakaling nagba-browse ka sa Chrome araw-araw at gusto mong simulan ang paggamit ng Safari sa unang pagkakataon sa iyong buhay, maaaring awtomatikong gawin ang pag-import. Sa sandaling ipasok mo ang katutubong Apple browser makakakita ka ng isang mensahe na lalabas sa ibaba na nagpapaalam sa iyo ng lahat ng mga posibilidad na umiiral upang maisagawa ang pag-import. Ang prosesong ito ay ganap na awtomatiko kapag nagsimula ito kapag nakita nito na ang iyong default na browser ay Google Chrome.
Sa pagkumpleto ng operasyong ito ang mga na-import na bookmark ay lilitaw pagkatapos ng mga umiiral na mga bookmark at ang na-import na kasaysayan ay lilitaw na isinama sa umiiral na isa. Ito ay maaaring mangyari lalo na kung sakaling mayroon kang lahat ng data na ito na naka-synchronize sa pamamagitan ng iCloud at kahit na hindi mo pa ginagamit ang Safari sa Mac maaari kang magkaroon ng data mula sa iba pang mga device kung saan mo ginamit ang parehong browser. Bukod pa rito, maaari ding ma-import ang mga password upang tuluyang maisama sa iCloud Keychain para ma-autofill mo ang lahat ng mga pag-login na kailangan mo.

Tulad ng nabanggit namin dati, kapag binuksan mo ang Safari sa unang pagkakataon sa Mac makikita mo ang sumusunod na magagamit na mga opsyon sa ibaba:
- I-save ang mga na-import na item.
- Tanggalin ang mga na-import na elemento.
- Magdesisyon mamaya.
Upang maisakatuparan ang operasyong ito, dapat mong piliin ang una sa mga opsyon upang mapanatili ang lahat ng iyong mga bookmark at ang kasaysayan tulad ng dati naming komento.
Manu-manong laktawan ang mga bookmark o kasaysayan
Kung hindi awtomatikong nagagawa ang pag-import, anumang oras sa panahon ng iyong paggamit ng Safari ay maaaring ma-migrate mo ang lahat ng data. Totoo na ito ay ginagawa nang manu-mano, kahit na maaaring hindi gaanong komportable. Magagawa ito kapag gusto mong awtomatikong magpasya sa gawain sa pag-import sa ibang pagkakataon. Upang ma-migrate ang impormasyon anumang oras, kailangan mo lang sundin ang mga hakbang na ito:
- Buksan ang Safari sa Mac.
- Sa itaas, sundan ang path na File > Import mula sa > Google Chrome.
- Piliin ang lahat ng mga item na gusto mong i-import tulad ng kasaysayan, mga bookmark pati na rin ang mga password na iyong naimbak.
- I-click ang 'Import'.

Napakahalaga na sa prosesong ito ay naka-install ang Google Chrome browser sa Mac. Palaging mahalagang i-import ito bago ito i-uninstall, dahil sa kasong ito, matatapos ang rutang ito. Bagama't laging posible na mabawi ito hangga't ang impormasyon ng Google Chrome ay naka-synchronize sa iyong Google account.
Mula sa sandaling ito, ang lahat ng impormasyon na ipapasa sa Safari ay maiimbak kasama ng lahat ng umiiral na impormasyon. Sa madaling salita, ito ay sumusunod sa parehong pamamaraan na dati naming nakomento kapag nagse-save ng impormasyon nang magkasama nang hindi nawawala sa anumang oras ang anumang bagay na mayroon ka na.
Paano ito gawin sa pamamagitan ng isang file
Ang mga browser tulad ng Google Chrome ay nagbibigay ng posibilidad na i-export ang lahat ng mga bookmark na nakaimbak sa isang hiwalay na file. Sa pamamagitan nito maaari mong i-import ang impormasyon sa iba pang mga browser tulad ng Safari. Ito ay isang file sa HTML na format na pangkalahatan sa lahat ng kaso. Upang maisagawa ang pag-import na ito sa pamamagitan ng file, kailangan mo lang sundin ang mga sumusunod na hakbang:
- Buksan ang Safari sa Mac.
- Sa itaas, sundan ang path na File > Import mula sa > HTML File.
- Piliin ang HTML file kung saan mo inimbak ang lahat ng impormasyon.
- I-click ang 'import'.

Mahalagang tandaan na kung ine-export mo rin ang mga paborito, maiimbak ang mga ito sa isang folder na tinatawag na 'Na-import' sa seksyong Mga Paborito. Maaari itong malayang ilipat sa iba pang mga folder na ganap mong na-customize upang maging mas produktibo sa pang-araw-araw na batayan.
Mga posibleng kabiguan na maaaring mangyari
Kapag nagpapasa ng iba't ibang data mula sa isang browser patungo sa isa pa, maaaring mangyari na sira ang pinanggalingan. Iyon ay, ang mga file ng browser ay nasira o hindi na-install pagkatapos na naunang na-uninstall ang mga ito. Gaya ng nasabi na namin dati, ang pagkakaroon ng parehong browser na naka-install ay isang mahalagang pangangailangan. Mahalaga rin na tandaan na sa ilang mga sitwasyon maaaring mangyari na ang export file sa kaso ng HTML ay ganap na sira at hindi naglalaman ng kinakailangang impormasyon upang makuha ang inaasahang resulta, kaya ang proseso ay dapat gawin muli.