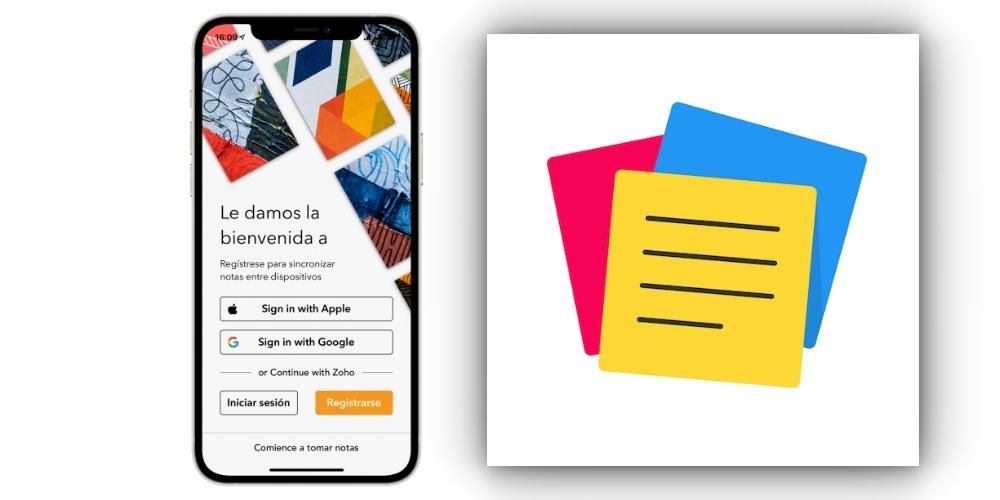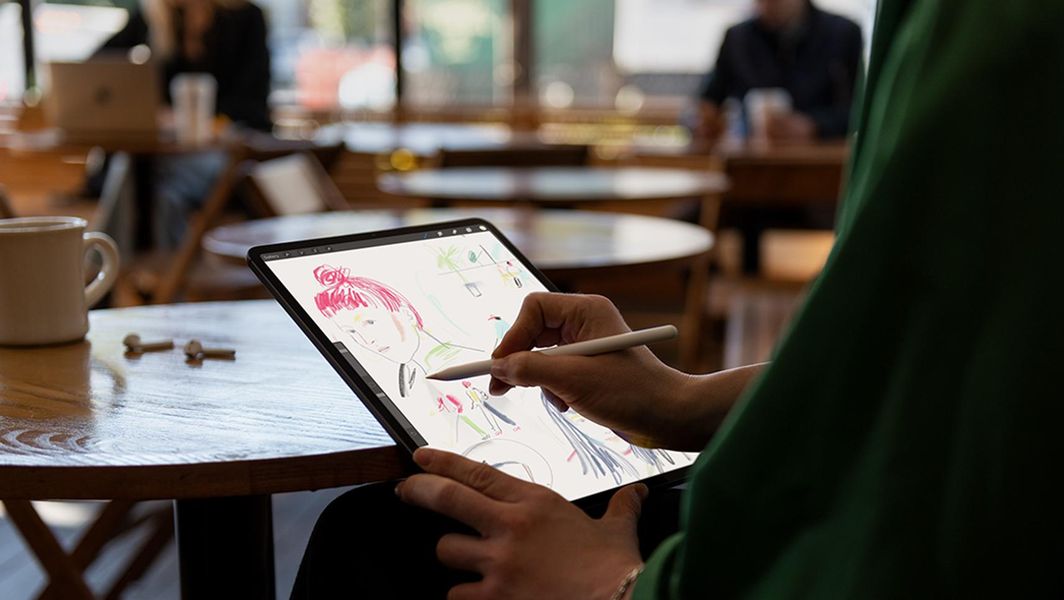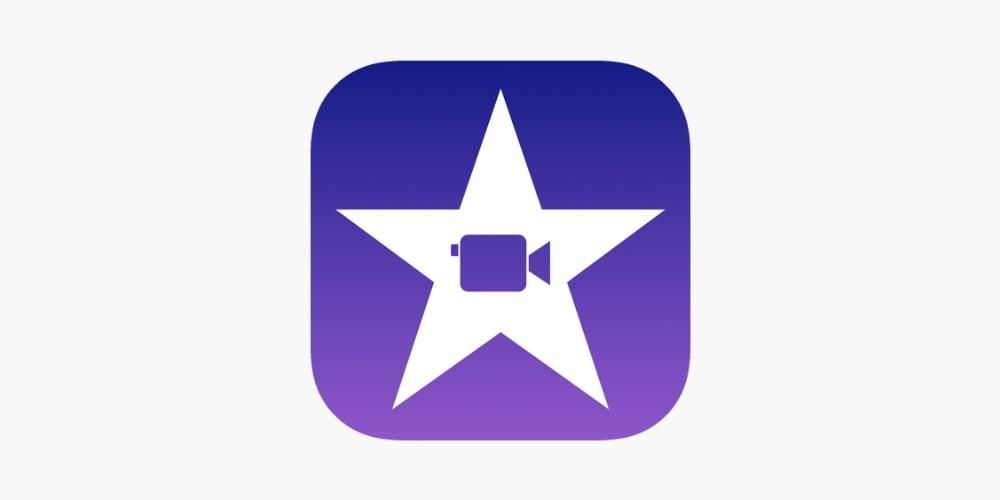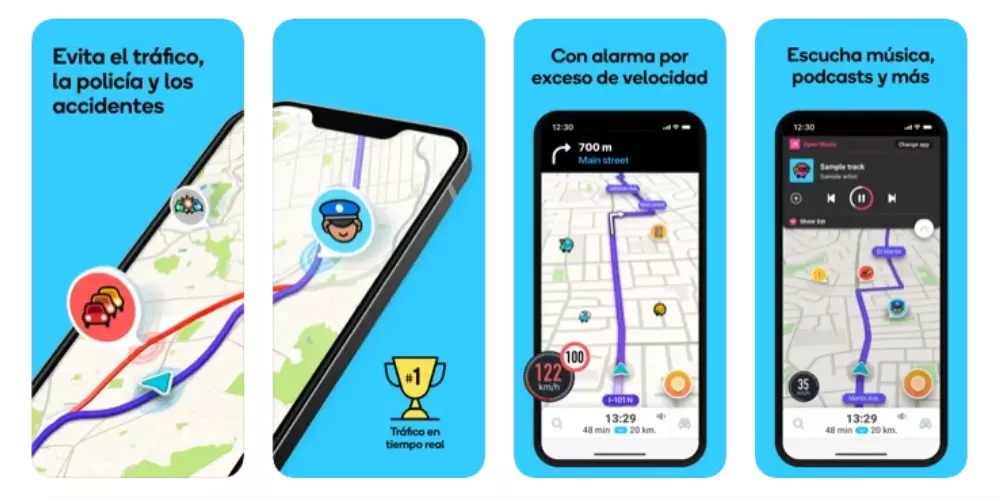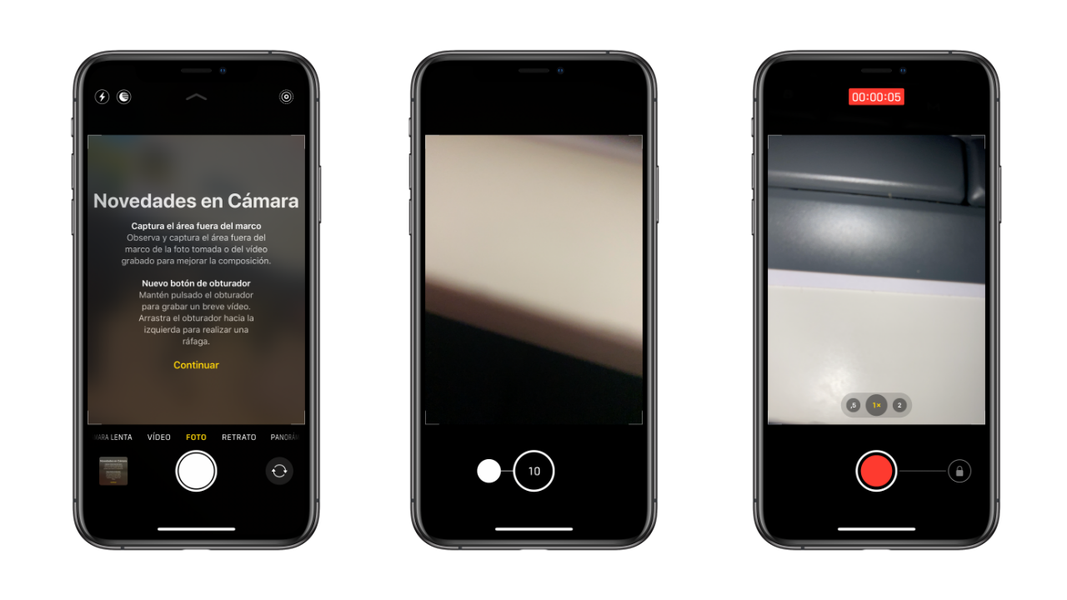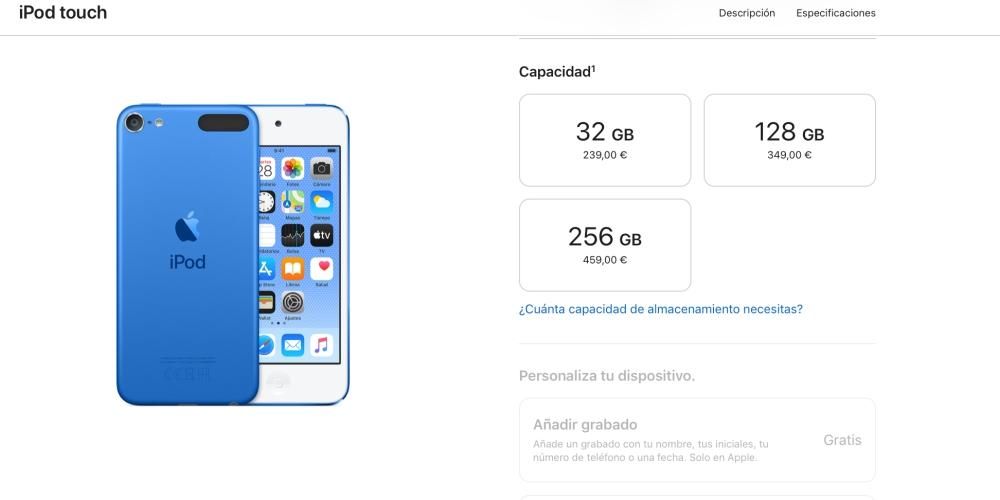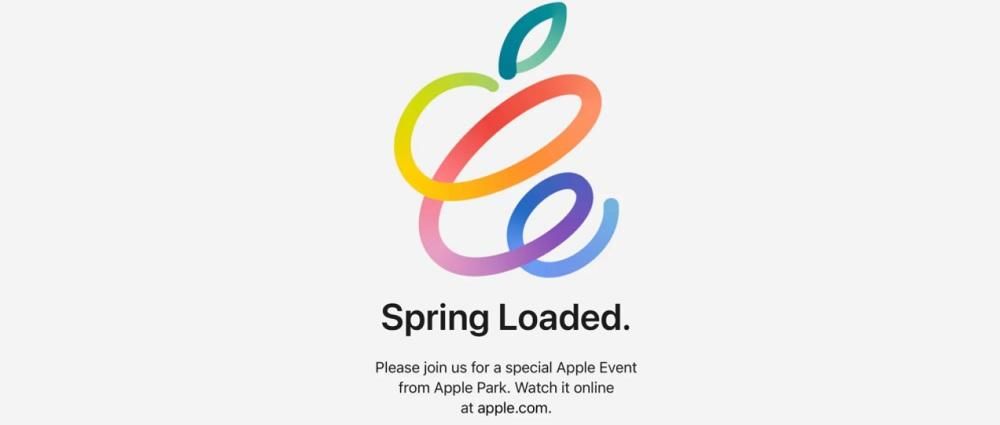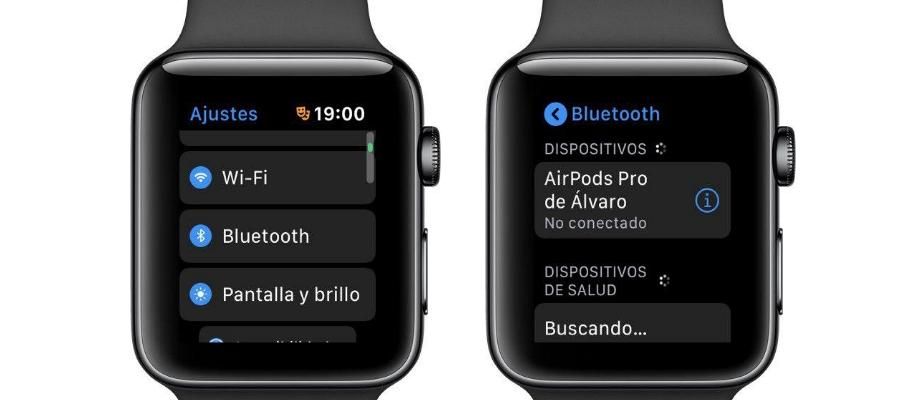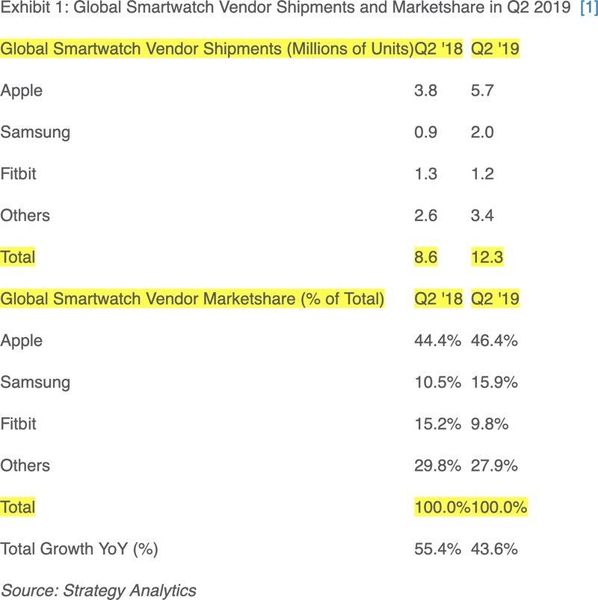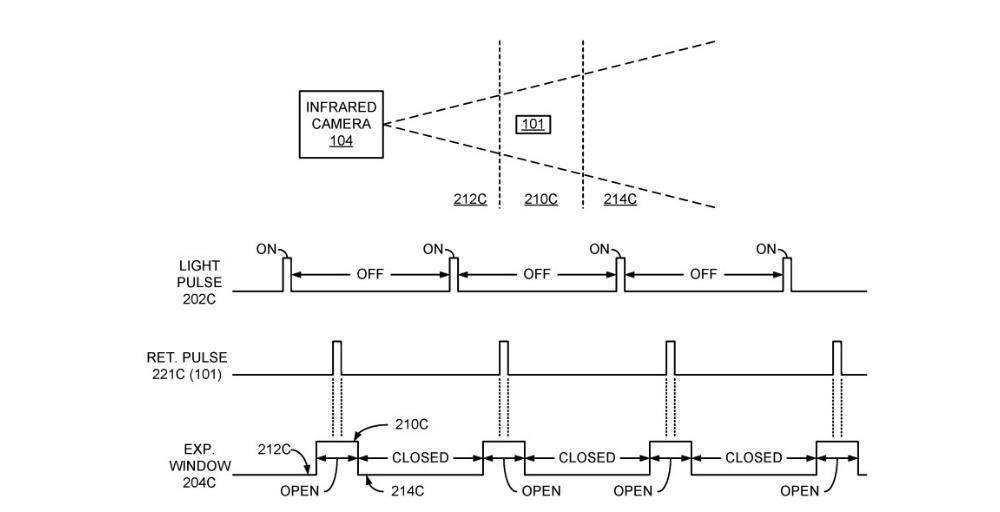Araw-araw ay dumarami ang mga vertical na video, kaya kung gusto mong magtagumpay sa iba't ibang social network kailangan mong malaman kung paano mo madaling i-edit ang mga video na ito gamit ang iMovie, na isa sa mga pinakamahusay na libreng tool na mayroon ka sa parehong iPhone, iPad at Mac .post ipapaliwanag namin ang lahat ng kailangan mong malaman para magawa ito nang walang komplikasyon.
Ang pagtaas ng mga vertical na video, saan ito nagmula?
Tulad ng nabanggit namin, araw-araw ang pagkakaroon ng audiovisual na nilalaman sa vertical na format ay mas karaniwan, isang bagay na na-promote sa unang lugar ng mga social network. Parehong Instagram at TikTok ang dalawang pangunahing platform kung saan gumagamit ang mga user ng mga video sa format na ito, dalawang platform na patuloy na lumalaki para sa pag-aalok ng ganitong uri ng content.

Ang pangalawa at pangunahing dahilan kung bakit umuusbong ang mga vertical na video ay dahil sa mga device kung saan karamihan sa content ay kasalukuyang ginagamit, na mga smartphone. Ang karaniwang bagay ay hawakan ang device nang patayo, at sa pagtatapos ng araw, ang hinahanap ng mga platform ay ilagay ang nilalaman sa mga manonood sa pinakamadaling posibleng paraan, kaya inaalis ang katotohanan ng pagbaling sa telepono para manood o kumonsumo ng isang video . Gayundin at bilang isang karagdagang tip, kailangan mong isaalang-alang kung paano magkasya ang iyong video sa feed, para dito maaari mong gamitin mga application na nagbibigay-daan sa iyong ayusin at planuhin ang iyong Instagram feed sa iPhone madali.
Isaisip ang mga aspetong ito kapag nag-e-edit
Kapag nag-e-edit ng isang patayong video, na ia-upload mo sa ibang pagkakataon sa mga social network, kailangan mong isaalang-alang ang isang serye ng mga napakahalagang punto. Ang mga ito ay mula sa proseso ng pag-record hanggang sa sandali ng pag-export nito. Sa ibaba ay pag-uusapan natin ang lahat ng mga ito upang matulungan kang makuha ang pinakamahusay na posibleng resulta.
Ang oras ng pag-record ay napakahalaga.
Hanggang ngayon, kapag nagre-record ng isang video, ang karaniwang bagay ay gawin ito sa pahalang na format, gayunpaman, kung gagawin mo ito sa paraang ito kailangan mong isaalang-alang na sa ibang pagkakataon, kapag nag-edit ng isang video nang patayo, mawawalan ka ng maraming impormasyon. na iyong hinuhuli. Samakatuwid, ang mainam sa mga kasong ito ay ang pag-record mo gamit ang camera nang patayo, o kung hindi, tandaan kapag nagre-record nang pahalang na maaari mo lang talagang ipakita ang isang bahagi ng clip na iyong ginagawa.

Ang isa pang alternatibo na kailangan mong isaalang-alang ay maaari mong i-record ang iyong mga video nang patayo sa iyong iPhone. Ngayon at sa magandang kundisyon ng liwanag, ang iPhone ay nag-aalok ng propesyonal na kalidad ng video at magiging mas komportable din itong mag-record gamit ang iPhone nang patayo kaysa sa mas mabigat at mas malaking camera.
Maaari ka bang mag-edit nang patayo gamit ang iMovie?
Tulad ng alam mo na, ang iMovie ay ang libreng video editor na ibinibigay ng Apple sa lahat ng mga gumagamit nito. Ito ay isang app na idinisenyo para sa mga user na walang masyadong pangangailangan sa mga tuntunin ng mga tool sa pag-edit at iyon ang dahilan kung bakit upang i-edit ang isang video nang patayo kailangan mong magsagawa ng isang maliit na trick, dahil sa kabila ng pagkakaroon ng mga tool upang ayusin ang larawan ng iyong video sa iMovie , hindi ka makakapagtakda ng custom na aspect ratio. Samakatuwid, upang makapag-edit ng patayong video kailangan mong sundin ang mga sumusunod na hakbang.
- I-import ang iyong mga na-record na clip nang patayo sa iMovie.
- I-drag sila sa timeline.
- I-edit ang iyong video na parang ie-export mo ito sa landscape na format.

- Kapag tapos ka nang mag-edit, paikutin ang lahat ng clip sa kanan.

- I-export ang video.
- Sa Mac gamitin ang QuickTime upang i-rotate ang video sa kaliwa. Sa iPhone o iPad, sa Photos app, i-rotate ang video sa kaliwa.