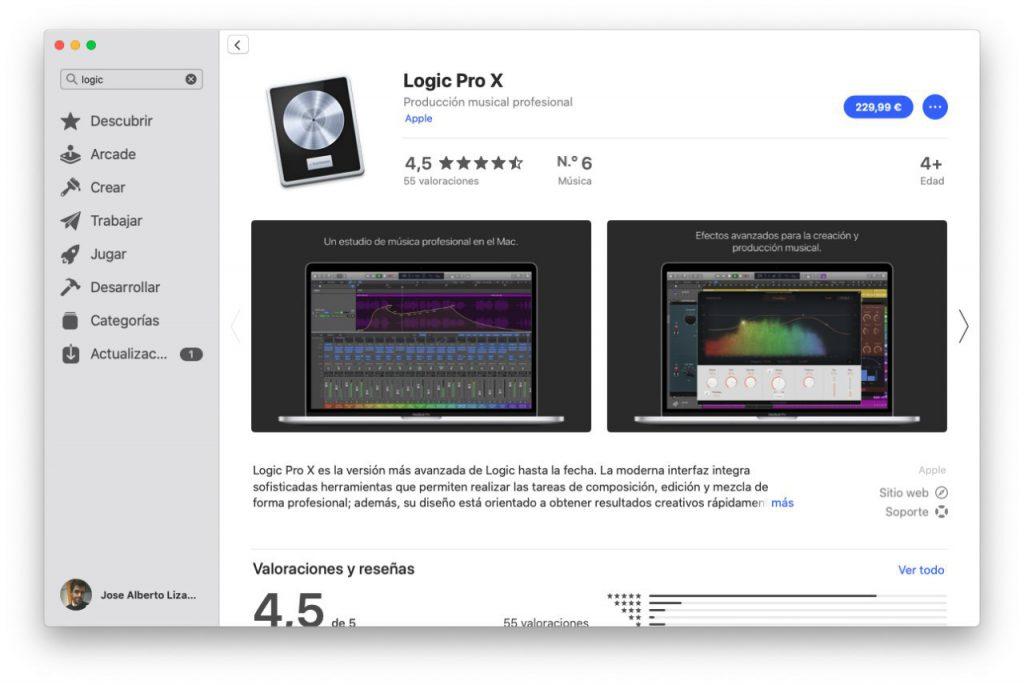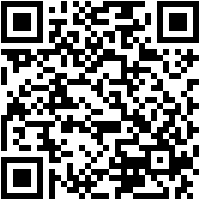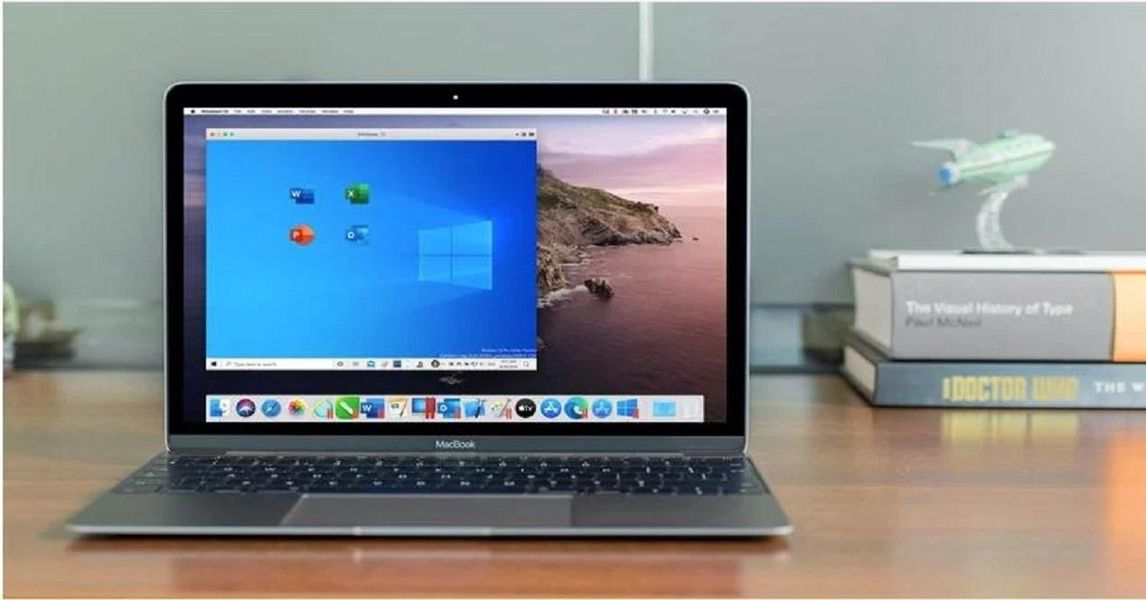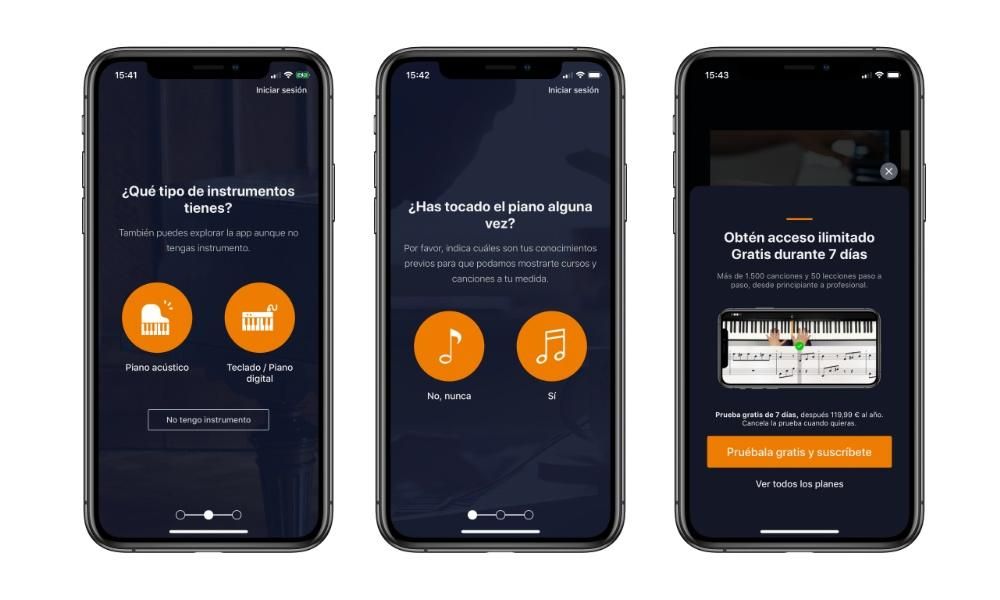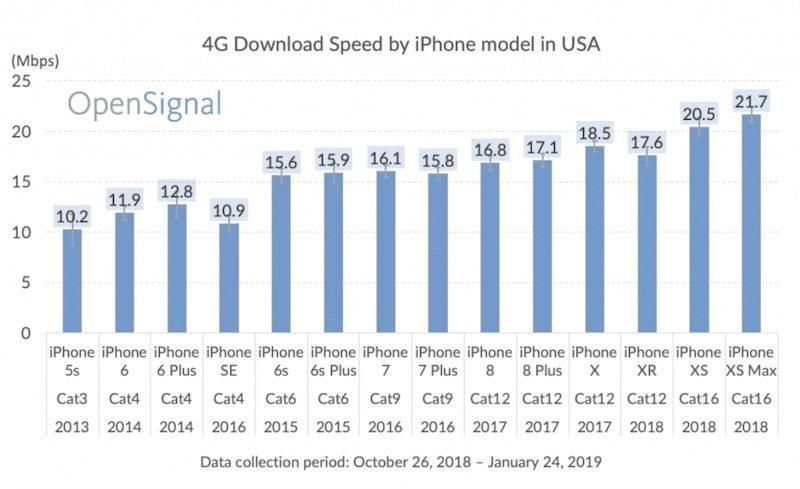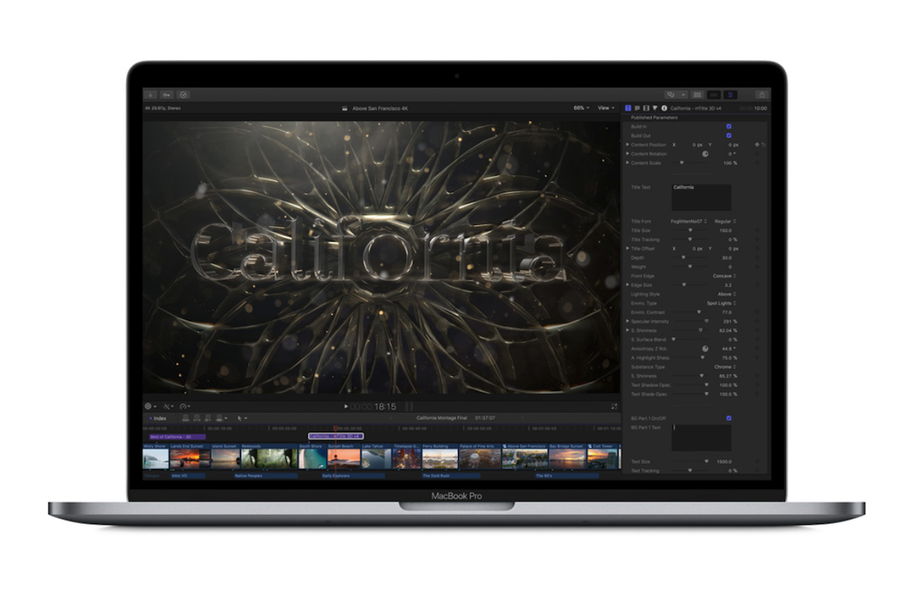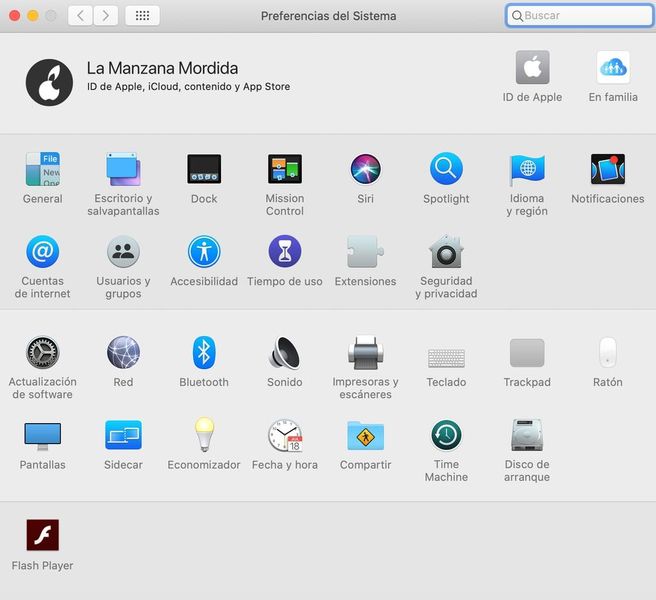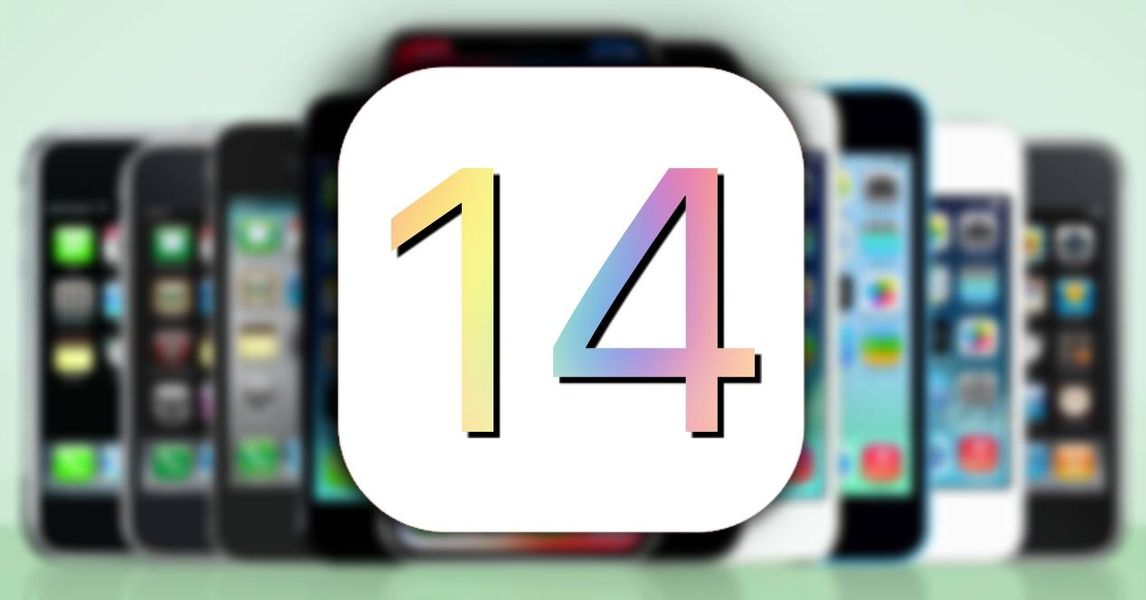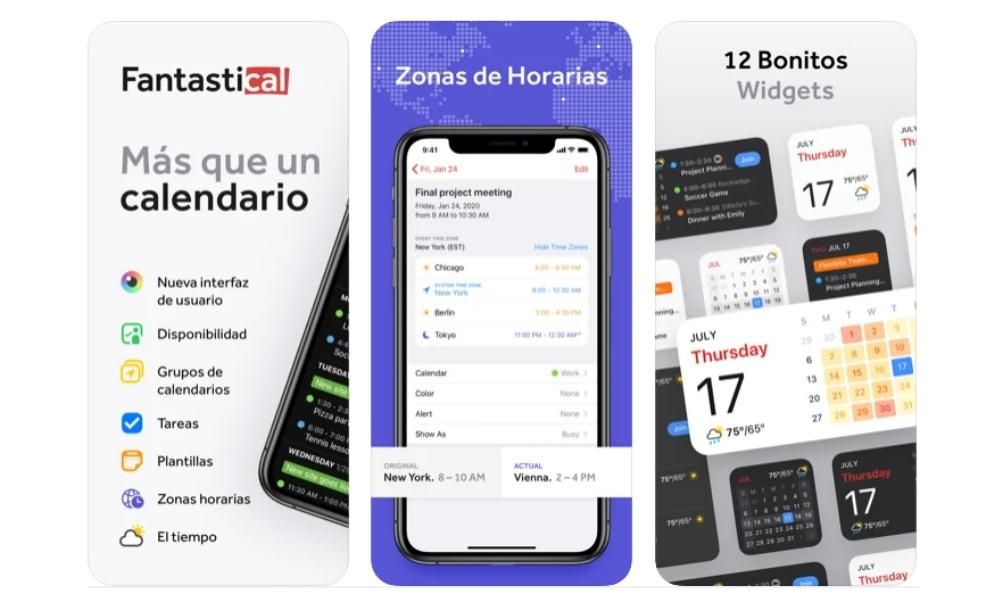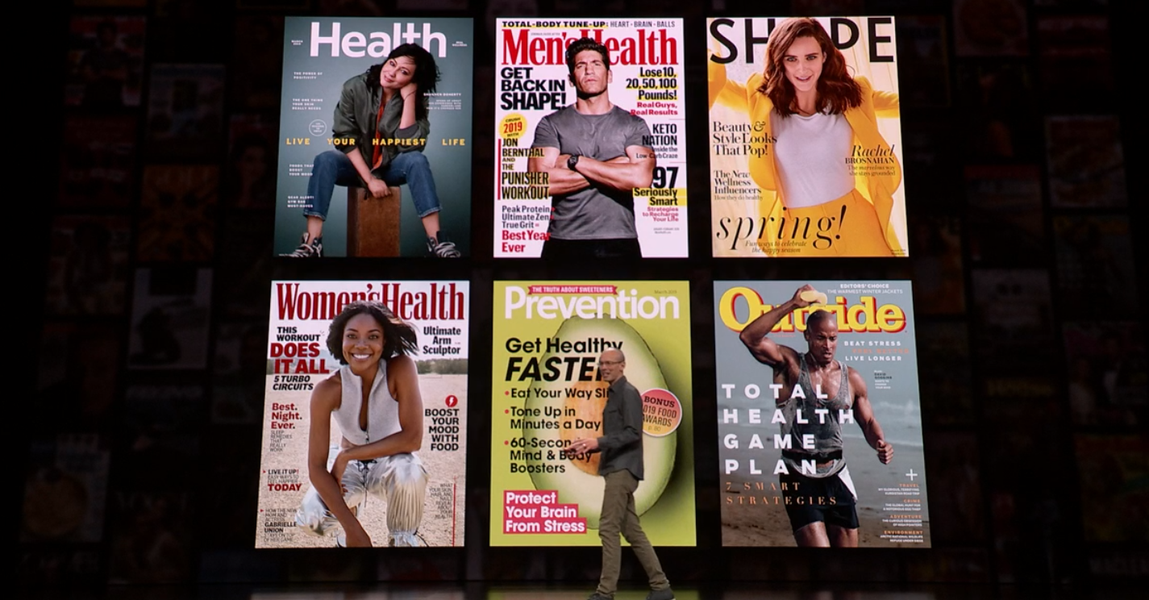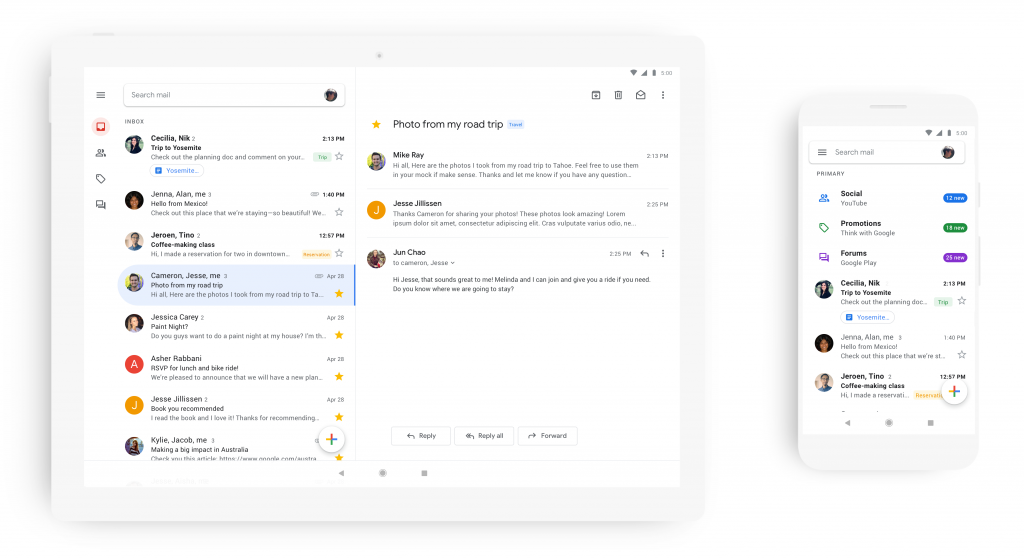Isa sa mga pinakamahalagang punto tungkol sa Apple ay ang pagbibigay nito ng tunay na kamangha-manghang katutubong mga application at iyon ang dahilan kung bakit narito kami ngayon upang makipag-usap sa iyo tungkol sa isa sa mga ito. Ang monitor ng aktibidad ay ang paraan kung saan malalaman mo ang katayuan ng iyong Apple computer sa lahat ng oras at sa post na ito sasabihin namin sa iyo kung paano mo ito magagawa. Punta tayo dun.
Ano ang macOS activity monitor?
Maraming mga gumagamit ang gumagamit ng isang Apple computer sa loob ng maraming taon, gayunpaman, hindi sila tumigil upang siyasatin kung ano ang maaari nilang gawin sa mga karaniwang katutubong application na hindi nila kailanman binubuksan. Well, isa sa mga ito ay Activity Monitor at gaya ng iminumungkahi ng pangalan nito, ang ibinibigay nito sa mga user ay ang kakayahang subaybayan ang kanilang Mac.

Bilang karagdagan sa pagbibigay sa iyo ng impormasyon sa katayuan ng iyong Apple computer, ito rin ay isang application na talagang kapaki-pakinabang sa mga oras na ang Mac ay hindi gumagana ayon sa ninanais, dahil sa pamamagitan nito ay matutukoy mo ang iba't ibang mga problema kapag ang iyong computer ay mabagal o bumagsak. Samakatuwid, ito ay isang app na siyempre kailangan mong malaman at malaman kung paano gamitin dahil, gaya ng sinasabi namin, makakatulong ito sa iyo nang malaki sa mga partikular na oras.
Ano ang maaari mong gawin sa app na ito?
Mayroong maraming mga aksyon na maaari mong isagawa sa Monitor ng Aktibidad, dahil malalaman mo ang katayuan ng CPU, pati na rin suriin kung ano ang kumukonsumo ng pinakamaraming memorya sa lahat ng oras, bukod sa maraming iba pang mga aksyon na ipapaliwanag namin sa ibaba. Ang lahat ng ito nang hindi kinakailangang mag-install ng anumang panlabas na application, lahat ay may mga tool na ito na magagamit ng bawat user sa kanilang Mac. data na kaya nitong ibigay.
Tingnan ang status ng CPU at GPU ng iyong Mac
Ang unang aksyon na gusto naming pag-usapan sa iyo at na napakadali mong magagawa gamit ang Activity Monitor ay ang suriin ang status ng CPU ng iyong Mac. Karaniwan, ang processor ng Mac ay gumagamit lamang ng maliit na porsyento ng kabuuang kapasidad sa pagpoproseso na mayroon ito. , isang bagay na nagbabago kapag ang mga app na ginagamit mo ay nangangailangan ng mas mataas na pagganap. Narito ang mga aksyon na maaari mong gawin.
- Kung gusto mong makita ang labis na oras ng aktibidad ng processor, kailangan mo lang mag-click sa CPU. Sa ibaba ay ipinapahiwatig namin ang kahulugan ng mga porsyento na ipinapakita sa window ng Activity Monitor.
- Kung gusto mong makita ang kasalukuyang aktibidad ng processor , kailangan mo lang piliin ang Window at pagkatapos ay CPU Usage.
- Kung sakaling gusto mong makita ang kamakailang aktibidad processor, piliin ang Window, at pagkatapos ay ang CPU History.
- Sa kabilang banda, para sa magpakita ng higit pang mga column , piliin ang View > Column, at sa wakas ay piliin ang mga column na gusto mong ipakita.
- I-click ang Disk sa window ng Activity Monitor, na may kakayahang i-record ang dami ng beses na ina-access mismo ng computer ang disk upang magbasa at magsulat ng data. Ipinapakita rin nito ang dami ng data na nabasa o nakasulat sa disk.
- Upang makakita ng graph ng aktibidad sa disk sa Dock, piliin ang View > Dock Icon at pagkatapos ay Ipakita ang Disk Activity.
- Upang magpakita ng higit pang mga column, piliin ang View > Column, pagkatapos ay piliin ang mga column na gusto mong ipakita.
- Sa Activity Monitor app sa iyong Mac, i-tap ang Network.
- I-click ang dropdown na menu sa itaas ng chart sa ibaba ng window at piliin ang Mga Packet o Data.
Sistema : Isinasaad ang porsyento ng kapasidad ng CPU na ginagamit ng mga proseso ng macOS.Gumagamit : Isinasaad ang porsyento ng kapasidad ng CPU na ginagamit ng mga app na iyong binuksan o ang mga prosesong binuksan ng mga app na iyon.Hindi aktibo : Isinasaad ang porsyento ng kapasidad ng CPU na hindi ginagamit.
Mayroon ka ring posibilidad na suriin ang aktibidad ng GPU ng Mac sa pamamagitan ng Activity Monitor, para dito ang mga hakbang na kailangan mong sundin ay talagang simple tulad ng nakikita mo, dahil kailangan mo lamang piliin ang Window at pagkatapos ay mag-click sa kasaysayan ng GPU, simple bilang na.

Suriin kung paano ang memorya ng device
Marahil ang isa sa mga pinaka-kaugnay na data upang malaman ang katayuan ng iyong computer sa lahat ng oras at ang dahilan kung bakit maaaring mas mabagal ay upang suriin ang katayuan ng memorya, impormasyon na mayroon kang access sa pamamagitan ng Mac Activity Monitor Bilang karagdagan, mayroong maraming ng impormasyon na ibinibigay ng application na ito tungkol sa iba't ibang aspeto ng memorya. Upang gawin ito kailangan mo lamang mag-click sa Memory, at ang data na ipapakita ay ang mga sumusunod.
presyon ng memorya: Ang graphically ay kumakatawan sa kahusayan ng memorya sa paghahatid ng iyong mga pangangailangan sa pagproseso. Depende ito sa dami ng libreng memory, swap rate, pisikal na memory, at file cache.Pisikal na Memorya: Ipinapahiwatig ang dami ng RAM memory na naka-install.Ginamit na memorya: Ang dami ng RAM na ginagamit, bilang karagdagan, sa kanan ng data na ito ay makikita mo kung para saan ang memorya ay ginagamit.Memorya ng app: Ipinapahiwatig ang dami ng memorya na ginagamit ng mga application.Pisikal na Memorya: Ipinapahiwatig ang dami ng memorya na kailangan ng system upang gumana, na hindi maiimbak sa cache, ngunit dapat manatili sa RAM, upang hindi ito magagamit para sa iba pang mga application.naka-compress : Ito ang dami ng memorya na na-compress upang gawing mas available ang RAM.Mga rekord naka-cache: Ipinapahiwatig ang laki ng mga file na naka-cache ng system sa hindi nagamit na memorya upang mapabuti ang pagganap. Ang memorya na ito ay mananatili sa cache hanggang sa ito ay ma-overwrite, sa gayon ay nakakatulong na mapabuti ang pagganap kapag muli mong binuksan ang application.Ginamit na swap space: Isinasaad ang dami ng espasyo sa boot disk na ginagamit para sa pagpapalit ng mga hindi nagamit na file sa RAM.Gayundin, kung sakaling gusto mong malaman ang higit pang impormasyon tungkol sa memorya at gusto mong dagdagan ang bilang ng mga column na ipinapakita sa ganitong paraan, kailangan mo lang mag-click sa Display, pagkatapos ay mag-click sa Columns, at sa wakas, piliin ang mga column na gusto. upang idagdag sa display ng app.

Gusto mo bang malaman kung ano ang kumukonsumo ng mas maraming enerhiya?
Ang isa sa mga data na kadalasang nag-aalala sa mga gumagamit ay ang enerhiya na kinokonsumo ng computer, at higit sa lahat, alam kung saan nanggagaling ang pagkonsumo na iyon, kadalasan upang mabawasan ito. Ang Activity Monitor ay mayroong Energy panel na nagpapakita ng lahat ng impormasyon tungkol sa pagkonsumo nito. Maaari mong subaybayan ang pangkalahatang paggamit o tingnan ang mas detalyadong impormasyon tungkol sa paggamit ng kuryente ng bawat app. Para ma-access ang power monitor, i-click lang ang Power. Ang paggamit ng kuryente ng mga indibidwal na app at ang kanilang mga proseso ay ipinapakita sa itaas ng window ng Activity Monitor, at ibinabalik ang sumusunod na data.
Epekto sa enerhiya: Ito ay isang kamag-anak na sukatan ng kasalukuyang paggamit ng kuryente ng app, na magiging mas mahusay kapag mas mababa.Enerhiya sa loob ng 12 oras: Ito ang average na epekto sa enerhiya ng application sa loob ng huling 12 oras o, bilang kahalili, mula noong nagsimula ang Mac, at muli, tulad ng dati, mas mababa ang halaga na minarkahan nito, mas mabuti. Lumalabas lang ang column na ito sa mga laptop.App Nap: Isinasaad kung ang App Nap ay aktibo para sa application na ito.Graphic card: Kung sakaling ang application na pinag-uusapan ay nangangailangan ng isang high-performance na graphics card, ang column na ito ay lilitaw lamang para sa mga Mac computer na mayroong isa o higit pang mga graphics card.Pigilan ang pagpasok sa standby: Isinasaad kung pinipigilan ng app ang Mac na matulog.
Bilang karagdagan, para sa lahat ng Mac computer ang sumusunod na data ay naroroon din.
Epekto sa enerhiya: Ito ang pinagsamang epekto ng enerhiya sa paglipas ng panahon.Gumagamit: Ang pangalan ng user na nagpapatakbo ng proseso.Sa mga computer na mayroong isa o higit pang mga graphics card, ipapakita din ng data ng Graphics card ang uri ng ginagamit kung mayroong ilang mga graphics card na naka-install sa computer mismo, kaya kung ito ang iyong kaso, kailangan mong maging napaka maingat Isaalang-alang ang impormasyong ito na ibinigay ng Activity Monitor.
Bilang karagdagan, mayroon ding iba't ibang mga parameter na partikular sa mga Apple laptop, bilang karagdagan sa mga nabanggit na namin, kung mayroon kang MacBook, MacBook Air o MacBook Pro, pagkatapos ay iiwan namin sa iyo ang karagdagang data na magkakaroon ka sa tuwing ikaw ay pumasok sa Activity Monitor.
Natitirang Pagsingil: Isinasaad ang porsyento ng singil ng baterya na natitira sa iyong computer.Oras para sa buong pagsingil: Isinasaad ang oras na aabutin para sa Mac, hangga't nakakonekta ito sa power, para matapos itong ganap na ma-charge.Nakasaksak sa oras: Isinasaad ang lumipas na oras mula noong nakasaksak ang computer sa isang saksakan ng kuryente.Natitirang oras: Ito ang pagtatantya ng oras ng awtonomiya ng baterya. Kung ang baterya ay ganap na na-charge, ang field na ito ay nagsasabing Battery Charged.Tagal ng baterya: Isinasaad ang oras na lumipas mula noong nakakonekta ang computer sa isang saksakan ng kuryente.Baterya: ay nagpapahiwatig ng antas ng pagkarga ng baterya sa huling 12 oras.Mahalaga ang kalusugan ng disk
Nagpapatuloy kami sa higit pang impormasyon na kayang ibigay sa iyo ng Activity Monitor, at sa kasong ito ay pag-uusapan natin ang tungkol sa aktibidad ng disk. Marahil para sa mga pinaka-pangunahing user ang data na ito ay hindi masyadong interesado, ngunit tiyak para sa pinaka-curious ito. Upang gawin ito kailangan mo lamang isagawa ang isa sa mga sumusunod na aksyon sa loob ng Activity Monitor.

Tingnan ang aktibidad ng network
Kung isa ka sa mga pinaka-curious na user, tiyak na gusto mong malaman ang lahat ng posibleng data at impormasyon na nakapalibot sa iyong Apple computer. Well, ngayon ay turn na ng network, at mula sa Activity Monitor malalaman mo rin ang lahat ng aktibidad na nabuo sa pagitan ng iyong Mac at Internet. Para magawa ito, kailangan mo lang pumunta sa Activity Monitor app at mag-click sa Network para malaman ang lahat ng sumusunod na data.
Mga papasok na packet at Papalabas na packet: Ito ang kabuuang bilang ng mga packet na natanggap at naipadala.Mga Papasok na Packet/seg at Papalabas na Packet/seg: Ang data na ito ay nagpapahiwatig ng bilis, sa mga packet bawat segundo, ng impormasyong inililipat. Ang numerong ito ay ipinapakita sa graph.Data na natanggap at data na ipinadala: Isinasaad ang kabuuang halaga ng impormasyong inilipat, na ipinahayag sa megabytes.Natanggap na Data/seg at Naipadalang Data/seg: Isinasaad ang dami ng impormasyong inilipat sa paglipas ng panahon, na ipinahayag sa mga byte bawat segundo. Ang parameter na ito ay tinatawag ding pagganap.
Bilang karagdagan, sa window ng Activity Monitor mayroon kang posibilidad na baguhin ang uri ng data na ipinapakita sa graph ng aktibidad ng network. Ang uri ng data na iyong pipiliin ay kakatawanin sa window ng Activity Monitor at gayundin sa icon ng Activity Monitor sa Dock, upang baguhin ang mga ito, sundin lamang ang mga hakbang sa ibaba.

Magpatakbo ng diagnostic ng system
Ang application na Activity Monitor ay nagbibigay sa iyo ng pagkakataong mangolekta ng impormasyon tungkol sa katayuan ng iyong Apple computer sa isang system diagnostic report, upang makagawa ka ng mga konklusyon tungkol sa kung paano ang iyong Mac mismo ay gumagana. Ang ulat na ito ay maaaring i-save at ipadala ito sa ibang pagkakataon sa Apple support . Upang gawin ito, sa Activity Monitor app, i-click lamang ang dropdown na menu ng Mga opsyon sa diagnostic ng system at pumili ng isa sa mga sumusunod na opsyon.
Proseso ng sampling: Sa ganitong paraan, lumilikha ito ng ulat sa isang napiling proseso na sumasaklaw sa 3 segundo.Spindump: Gumagawa ng ulat para sa mga hindi tumutugon na app na puwersahang umalis.Diagnosis ng system: Gumawa ng ulat batay sa iba't ibang mga log ng Mac.Diagnosis ng Spotlight: Gumawa ng ulat batay sa lahat ng prosesong tumatakbo sa Mac.
Suriin kung ang iyong Mac ay nangangailangan ng karagdagang RAM
Isa pa sa mga pinakakawili-wiling puntos na inaalok ng application na ito ay ang posibilidad na malaman kung ang iyong Apple computer ay nangangailangan ng mas maraming RAM upang maibigay sa iyo ang pagganap na talagang kailangan mo. Ipinapakita ng panel ng Memory kung gaano karaming memory ang kasalukuyang ginagamit ng iyong Mac, kung gaano kadalas ipinagpalit ang memorya ng RAM at startup disk, at kung gaano karaming memory ang inilaan sa isang application at ang porsyento nito na na-compress.
Sa kasamaang palad para sa ilang mga gumagamit, ang pagganap ng computer ay hindi kailangang mapabuti sa pamamagitan ng pagkakaroon ng libre o hindi nagamit na memorya, dahil ang pinakamataas na pagganap ng operating system, macOS, ay nakakamit salamat sa mahusay na paggamit at pamamahala ng lahat ng memorya ng computer. Upang malaman kung ano ang katayuan nito at kung ang paggamit at pamamahala na ito ay talagang nasa tamang landas, sa Activity Monitor kailangan mong mag-click sa Memory at obserbahan ang sumusunod na data.
Ang presyon ng memorya sa berdeng kulay: Ipinapahiwatig na ginagamit ng computer ang lahat ng RAM nang mahusay.Ang presyon ng memorya sa dilaw na kulay: Isinasaad na ang computer ay maaaring mangailangan ng higit pang RAM sa isang punto.Ang presyon ng memorya sa pulang kulay: Isinasaad na ang computer ay nangangailangan ng mas maraming RAM.
Kung sakaling ang memory pressure graph ng iyong computer ay nagpapakita ng dilaw o pula, o nagpapakita rin ng mga spike, kailangan mong suriin kung ang anumang application ay gumagamit ng lahat ng memorya, at dahil dito ay nagiging sanhi ng pagtaas ng presyon ng memorya. . Sa kasong iyon, ang pinaka-inirerekumendang bagay ay kung talagang hindi mo kailangang patakbuhin ang application na iyon, isara ito. Ang pagsukat ng presyon ng memorya ng computer ay ginawa mula sa libreng memorya na magagamit, ang dalas ng pagpapalit at ang dami ng pisikal na memorya at file cache, sa paraang ito ay natutukoy kung ang computer ay gumagamit ng RAM nang mahusay.