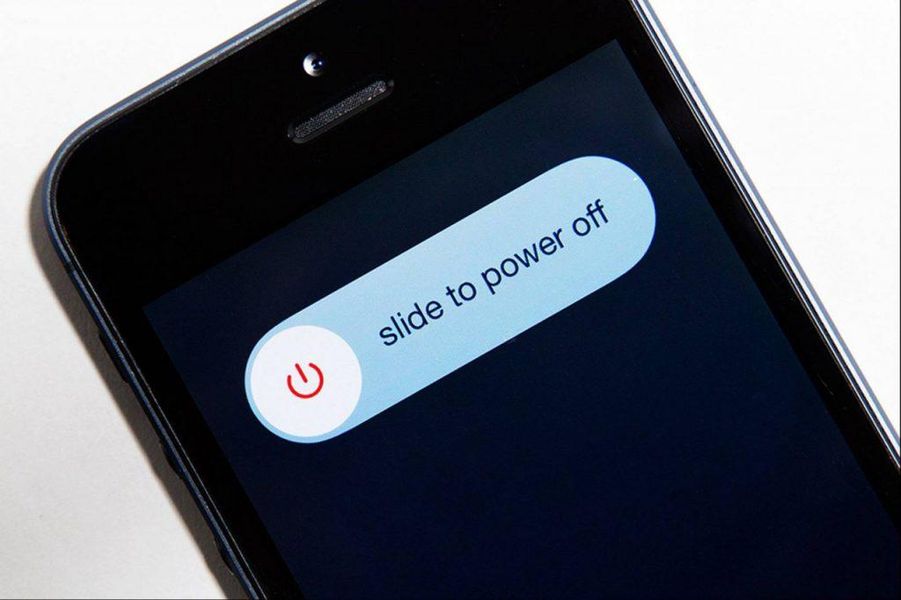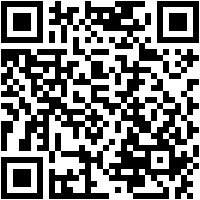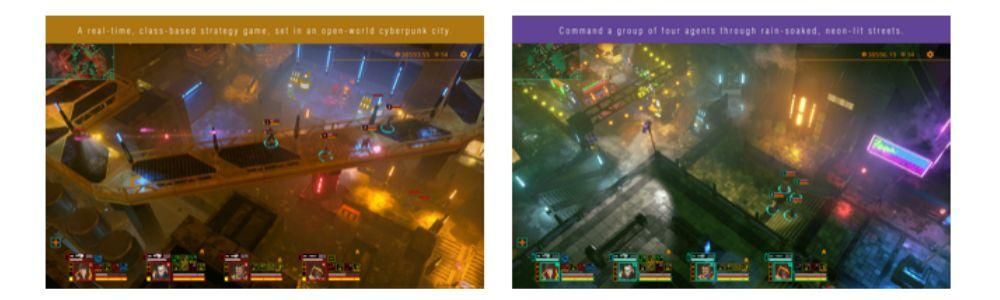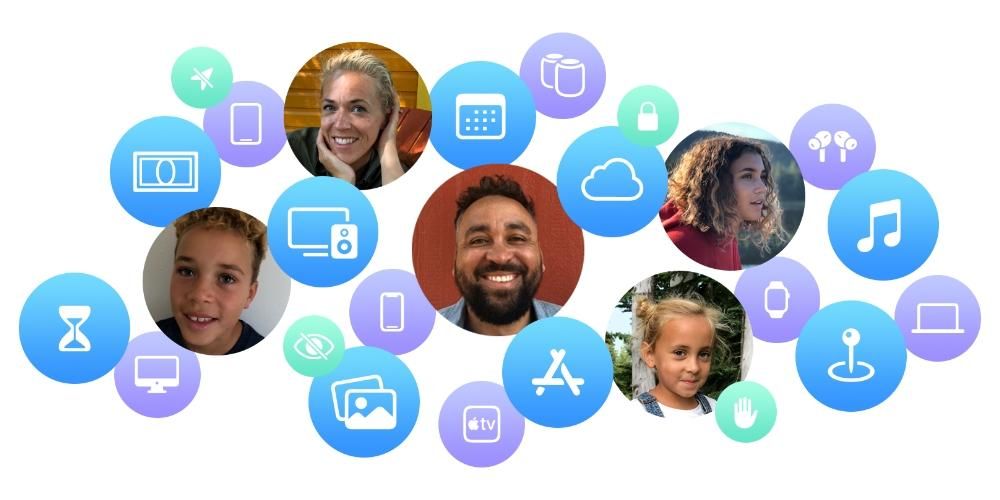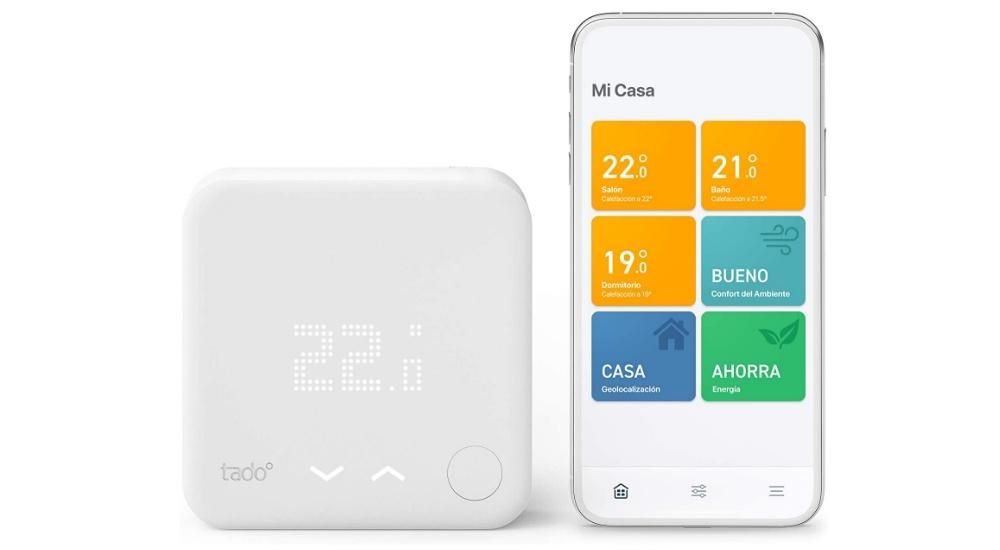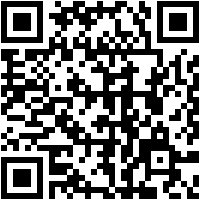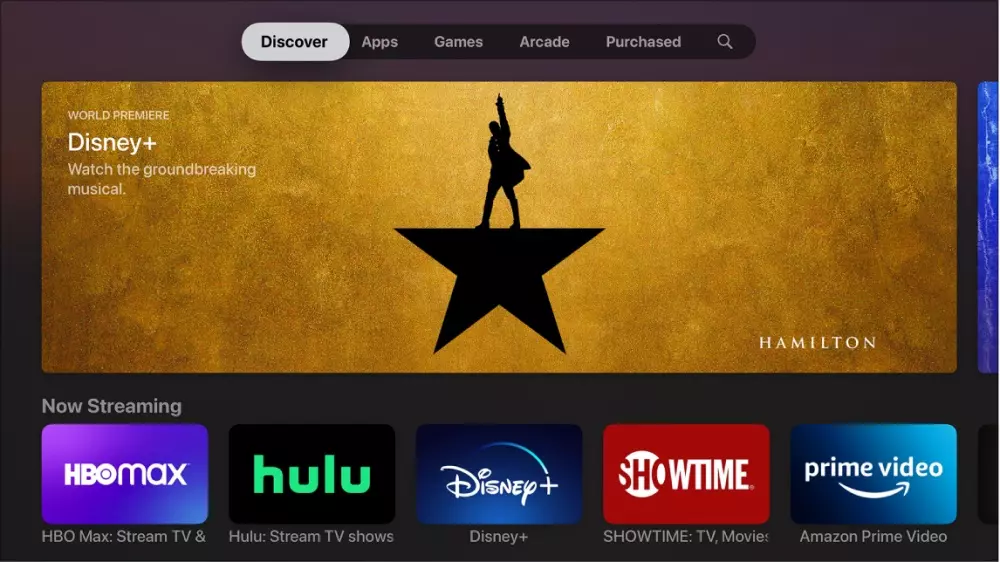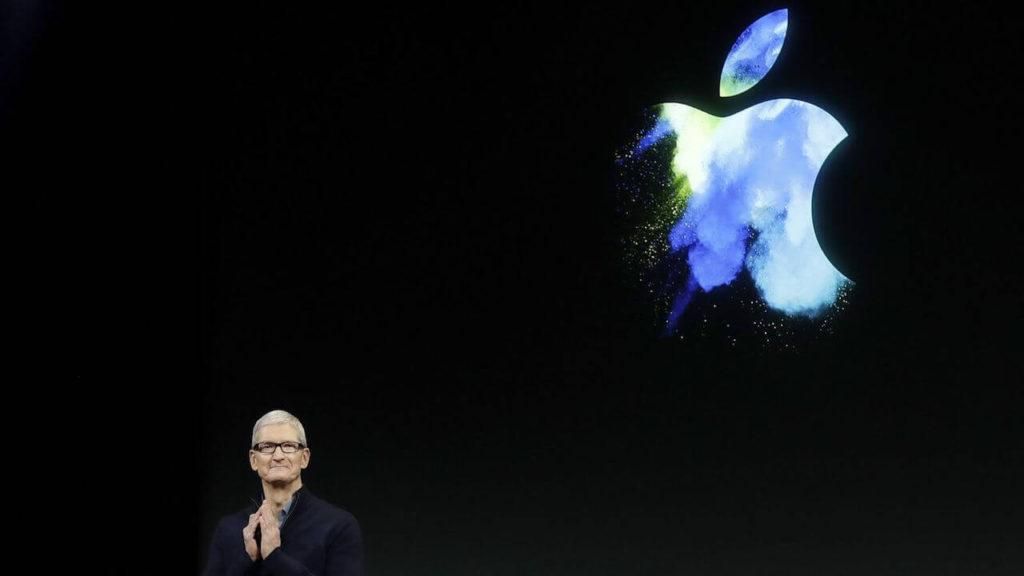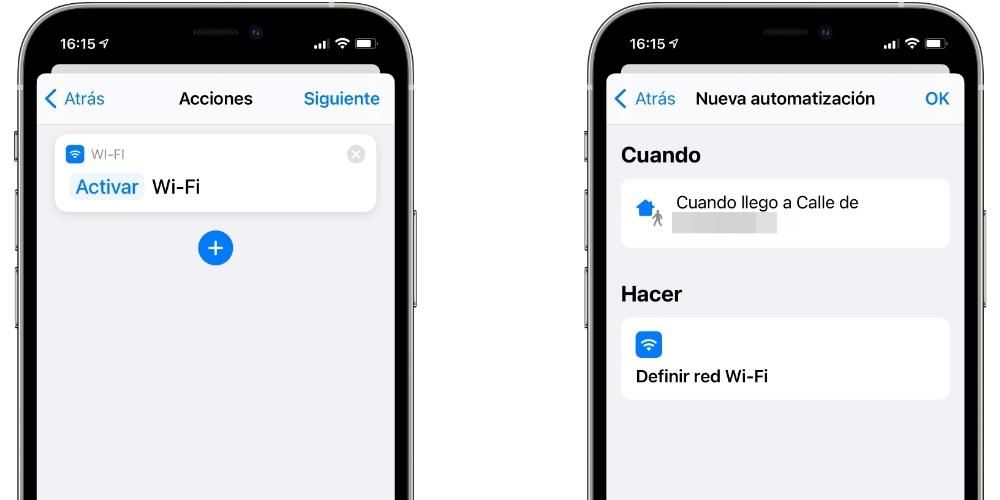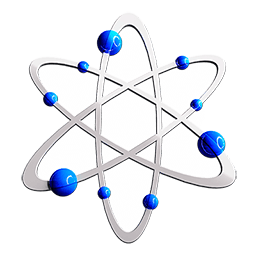Tiyak na sa higit sa isang pagkakataon ay nahaharap ka sa sitwasyon ng hindi alam kung paano maglipat ng mga larawan mula sa Mac patungo sa iPhone. Hindi mahalaga kung ito ay isang larawan na iyong ini-edit, isang nilikha na iyong ginawa, mga video o mga imahe na na-download mula sa internet. Sa alinman sa mga kasong ito, posibleng ilipat ang mga larawan at video mula sa iyong computer patungo sa iyong mobile. Mayroong ilang mga paraan at sa ibaba ay ipapakita namin sa iyo ang pinaka-epektibo.
Hindi na kailangan ng mga third-party na app
Pagdating sa paglilipat ng mga file, ang pinaka-kaakit-akit na bagay ay ang palaging gawin ito sa pamamagitan ng mga katutubong pamamaraan, iyon ay, nang walang mga third-party na application. Sa ganitong paraan nananatili ang lahat sa loob ng operating system at hindi mo na kailangang gumawa ng mga karagdagang pag-install na maaaring talagang nakakainis. Sa ibaba ay ipinapaliwanag namin ang iba't ibang mga pamamaraan na kasalukuyang umiiral.
Mga larawan at video mula sa Mac hanggang iPhone gamit ang AirDrop
Ito ang pinakamabilis na paraan, ngunit din ang isa na nakatuon sa mas simpleng mga paglilipat. Kung gusto mong maglipat ng maraming larawan mula sa Mac patungo sa iPhone, ang pagpipiliang ito ay magiging lubhang nakakapagod kung wala kang lahat ng mga file sa parehong folder, gayunpaman ito ay lubhang kapaki-pakinabang kapag mayroon kang lahat sa isang lugar. Upang gawin ito dapat mong sundin ang mga hakbang na ito.

- Buksan ang Control Center sa iPhone.
- Pindutin nang matagal ang kahon kung nasaan ang mga koneksyon.
- I-tap ang icon ng AirDrop at piliin Mga contact lang Ang lahat.
- Sa Mac, pumunta sa folder kung saan mayroon kang larawan o hanay ng mga larawang gusto mong ilipat at piliin ang mga ito.

- Mag-right-click sa file ng larawan at piliin Ibahagi.
- Mag-click sa AirDrop.

- Pindutin mo iPhone kung kanino mo gustong ibahagi ang larawan.
Kapag nagawa mo na ito, makikita mo kung paano agad na lilitaw ang litrato o lahat ng mga ito sa iyong iPhone. Awtomatiko itong magbubukas sa pamamagitan ng Photos app. Handa mo silang makita kung kailan mo gusto o ibahagi ang mga ito sa pamamagitan ng iyong mobile.
Pag-sync sa pamamagitan ng iCloud
Ang isa sa mga bentahe ng tinatawag na Apple ecosystem ay ang katotohanan na ang lahat ng iyong mga device ay maaaring naka-sync nang hindi mo kailangang gawin. Ang mga larawan at video na iniimbak mo sa Photos app sa iyong Mac ay maaaring awtomatikong lumabas sa iyong iPhone kung naka-on ang ilang mga opsyon.
Sa iyo iPhone dapat kang pumunta sa Mga Setting > Mga Larawan at lagyan ng tsek ang kahon Mga Larawan sa iCloud. Sa ganitong paraan, ang mga larawan at video na iniimbak mo sa iyong mobile ay lalabas din sa Mac kung dito mo na-activate ang parehong mga opsyon sa Mga Kagustuhan sa System > Apple ID > iCloud at paglalagay ng tsek sa kahon Mga larawan.
Kakailanganin mo ring buksan ang Photos app sa iyong Mac at sa toolbar ay sundan ang landas Mga Larawan > Mga Kagustuhan. Kapag nandoon ka dapat pumunta sa tab na iCloud at i-activate ang kahon Mga Larawan sa iCloud.
Sa ganitong paraan maaari mong palaging naka-synchronize ang parehong mga computer. Minsan ay maaaring tumagal ng oras para lumitaw ang nilalaman sa isa sa mga device, kaya kailangan mong buksan ang application, magkaroon ng koneksyon sa internet at maghintay ng ilang minuto para matapos ang pag-synchronize.
Gamit ang Finder
Ang isa pang klasikong paraan na patuloy na gumagana ngayon ay ang paggamit ng cable na nagkokonekta sa parehong device. Sa mga Mac na may mas lumang bersyon ng operating system, dapat gamitin ang iTunes, ang klasikong manager para sa aming mga computer na idinisenyo din ng Apple para sa mga Windows computer. Sa mga pinakabagong bersyon, ginagamit ang Finder, bagama't hindi talaga magkalayo ang dalawa pagdating sa proseso ng paglilipat ng mga larawan. Simula sa macOS 10.15, na kilala bilang Catalina, ang mga opsyon sa pag-sync sa mga device tulad ng iPhone, iPod, o iPad ay dapat gawin mula sa Finder.

- Ikonekta ang iPhone sa Mac sa pamamagitan ng cable.
- Buksan ang isang bintana ng Tagahanap at mag-click sa iPhone, na matatagpuan sa kaliwang panel.
- Sa itaas na bar, mag-click sa Mga larawan. Kung na-activate mo ang mga larawan sa iCloud, hindi lalabas ang opsyong ito, dahil awtomatikong naka-synchronize ang parehong device.
- lagyan ng tsek ang kahon I-sync ang mga larawan sa device mula sa at sa drop-down na menu piliin ang pinagmulan ng mga larawang gusto mong i-sync.
- Ngayon gawin ang isa sa mga sumusunod:
- Kung pinili mo ang Photos app bilang pinagmulan, i-click Lahat ng mga larawan at album Ang Mga napiling album kung saan maaari mong piliin kung aling mga larawan ang ililipat.
- Kung pinili mong mag-sync mula sa isang folder, i-click lahat ng mga folder o sa Mga napiling folder.
- Piliin ngayon ang checkbox isama ang mga video kung gusto mo ring ilipat ang mga ito. Kung pinili mo ang pag-synchronize mula sa Photos app maaari mong i-activate ang kahon mga paborito lang upang ang mga ito lamang ang maililipat sa iyong iPhone. Gayundin sa orihinal na app na ito maaari mong piliin ang mga petsa kung kailan kinunan ang mga larawan upang ang mga mula sa panahong iyon lamang ang maililipat.
- Mag-click sa Mag-apply.
Kapag tapos na ito, magsisimula ang pag-synchronize, na maaaring tumagal ng ilang minuto depende sa volume at bigat ng mga larawan at video na iyong inililipat mula sa iyong Mac patungo sa iPhone.
Sa pamamagitan ng iTunes program
Kung mayroon kang Mac na may hindi kasalukuyang bersyon ng operating system, magkakaroon ka ng iTunes bilang tagapamahala sa pagitan ng iyong iPhone, iPod at iPad gamit ang computer. Sa mga kasong ito, ang proseso ay katulad ng isa na isinasagawa sa Finder sa mas kasalukuyang mga bersyon.
- Ikonekta ang iPhone sa Mac sa pamamagitan ng cable.
- Nagbubukas iTunes at i-tap ang icon ng iPhone sa itaas.
- Mag-click sa Mga larawan. Kung na-activate mo ang mga larawan sa iCloud, hindi lalabas ang opsyong ito, dahil awtomatikong naka-synchronize ang parehong device.
- lagyan ng tsek ang kahon I-sync ang mga larawan sa device mula sa at sa drop-down na menu piliin ang pinagmulan ng mga larawang gusto mong i-sync.
- Ngayon gawin ang isa sa mga sumusunod:
- Kung pinili mo ang Photos app bilang pinagmulan, i-click Lahat ng mga larawan at album Ang Mga napiling album kung saan maaari mong piliin kung aling mga larawan ang ililipat.
- Kung pinili mong mag-sync mula sa isang folder, i-click lahat ng mga folder o sa Mga napiling folder.
- Piliin ngayon ang checkbox isama ang mga video kung gusto mo ring ilipat ang mga ito. Kung pinili mo ang pag-synchronize mula sa Photos app maaari mong i-activate ang kahon mga paborito lang upang ang mga ito lamang ang maililipat sa iyong iPhone. Gayundin sa orihinal na app na ito maaari mong piliin ang mga petsa kung kailan kinunan ang mga larawan upang ang mga mula sa panahong iyon lamang ang maililipat.
- Mag-click sa Mag-apply.

Maaaring tumagal ng ilang minuto ang proseso depende sa laki at bilang ng mga larawan at video na iyong sini-sync sa pagitan ng iyong Mac at iPhone. Magdedepende rin ito sa uri ng koneksyon na mayroon ka sa iyong iPhone. Tandaan na binibigyan ka ng iTunes ng opsyon na maisagawa ang pag-synchronize sa pamamagitan ng koneksyon sa WiFi, na ginagawang mas mabagal ang proseso, gaya ng inaasahan. Kasama rin dito ang uri ng pisikal na koneksyon na ginagawa sa mismong Mac.
Subelo sa iCloud Drive
Ang Apple ay may cloud storage service na tinatawag na iCloud Drive, na hindi lamang naroroon sa mga device nito ngunit naa-access din mula sa Android o Windows. Ito ay isang kalamangan kung gusto mong ang iyong mga larawan o video ay ma-access mula sa anumang operating system.
Upang mag-upload ng mga larawan at video mula sa iyong Mac patungo sa iCloud Drive, ang kailangan mo lang gawin ay magbukas ng window Tagahanap at buksan ang kaukulang folder ng iCloud Drive. Magagawa mo kung gusto mong likhain ang lahat ng mga folder na gusto mo sa loob at kakailanganin mo lang piliin at i-drag mga larawan at video mula sa isang normal na folder hanggang sa isang ito. Kung gusto mo ring panatilihin ang mga file na iyon sa iyong Mac, dapat mo lang silang kopyahin at i-paste.

Ang oras na kinakailangan upang i-upload ang nilalamang ito sa cloud ay maaaring tumagal ng ilang minuto depende sa bigat ng mga larawang ito at sa iyo Internet connection , na dapat paganahin. Pagkatapos ay sa iPhone kakailanganin mong i-download ang mga ito dati upang matingnan ang mga ito o i-save ang mga ito sa iyong Photos app. Ito ay walang alinlangan na isa sa mga pinaka komportableng pamamaraan na makikita mo dahil gagawa ka rin ng backup ng mga file na ito.
Iba pang mga manu-manong pamamaraan
Mayroong maraming mga mga application ng third party sa internet na idinisenyo upang maglipat ng mga larawan at video mula sa Mac patungo sa iPhone, bagama't mayroon ding ilang iba pang mga application na, nang hindi ito ang kanilang pangunahing layunin, ay nagbibigay-daan sa iyong maglipat ng mga larawan. Sa ibaba makikita natin ang ilan.
Gamitin ang Google Drive
Napag-usapan namin sa mga nakaraang punto ang tungkol sa iCloud Drive bilang isang manu-manong paraan upang maglipat ng mga larawan sa Mac. Gayunpaman, hindi lang ito ang ulap na maaari naming samantalahin para sa gawaing ito. Kung mayroon kang Google Photos sa iyong iPhone maaari mong makuha ang mga ito nang mas madali sa iyong Mac, ngunit ang kumpanya ng Mountain View ay nag-aalok din ng mga serbisyo sa online na storage gaya ng kilalang Google Magmaneho na maaaring magamit para sa gawaing ito. Ang application ay awtomatikong may kakayahang subaybayan ang lahat ng mga file na mayroon ka sa Mga Larawan at i-upload ang mga ito sa cloud mismo. Gaya ng nasabi na namin dati, walang mga problema sa storage dahil ito ay walang limitasyon, bagama't maaari kang palaging bumili ng karagdagang storage para magkaroon ng mas personalized na karanasan.

Kung i-install mo ang app sa iyong iPhone mapapamahalaan mo pa rin ito sa Files app, kaya ang pag-save ng mga larawan mula sa iyong gallery sa app na ito ay napakadali at ang pag-access sa mga ito sa ibang pagkakataon sa Mac ay mas madali. Sa kaso ng Mac maaari ka ring makahanap ng nakalaang application. Sa isip ng sinumang tao, posibleng isipin mo na palagi mong kailangang i-access ang bersyon ng web, ngunit maaari ka ring magkaroon ng application na nagbibigay-daan sa iyong kumportableng ma-access ang lahat ng Google Drive sa pamamagitan ng Finder.
Sa Dropbox at iba pang mga ulap
Gumagana rin ang Dropbox sa halos parehong paraan tulad ng anumang iba pang mga serbisyo sa cloud. Pinagsasama nito ang isang application na maaaring ma-download sa parehong iPhone at Mac. Ang pag-synchronize ay isinasagawa nang awtomatiko o manu-mano, na umaangkop sa lahat ng oras sa iyong mga partikular na pangangailangan. Ang iPhone application ay nagbibigay-daan sa iyo upang madaling makilala ang lahat ng mga larawan na mayroon ka upang i-upload ang mga ito sa isang personalized na folder na ikaw mismo ang lumikha. Kapag na-upload na ang mga larawan, maaari mong i-download ang mga ito sa iyong Mac sa pamamagitan ng parehong application.
Ngunit hindi lamang ito ang paraan na umiiral. Parehong ang Dropbox at ang iba pang mga ulap ay nagsasama ng isang web na bersyon upang matingnan ang mga file anuman ang device na iyong ginagamit. Sa anumang oras maaari kang mag-upload ng file sa pamamagitan ng iPhone at i-download ito sa Mac sa pamamagitan ng isang drag system. Ito ay magliligtas sa iyo mula sa pagkakaroon ng pag-sync ng isang buong gallery na maaaring maging isang malaking problema depende sa magagamit na storage o limitasyon sa koneksyon sa internet.
Hindi i-compress ng Telegram ang iyong mga larawan
Ang kilalang network ng instant messaging ay may kasama sa mga birtud nito ang posibilidad na makipagpalitan ng mga larawan at video nang walang anumang uri ng compression na nagpapawala sa kalidad ng mga ito. Mayroon ka ring posibilidad na lumikha ng isang chat sa iyong sarili na tinatawag Mga Naka-save na Mensahe at kung idaragdag namin ang pagpapaandar na ito sa nauna, mayroon kaming bilang resulta ng posibilidad na ipadala ang aming mga larawan sa pamamagitan ng chat na ito at iligtas ang mga ito sa ibang pagkakataon sa Mac gamit ang application na ito.

Marahil ang isa sa iba pang mga opsyon ay mas mabilis at mas komportable, ngunit kung regular mo nang ginagamit ang Telegram, makakahanap ka ng mga kaso kung saan magiging mas praktikal na gamitin ito para sa layuning ito. Ang katotohanan ay maaari itong maging katumbas ng ginagawa ng AirDrop sa isang napaka-kumportableng paraan. Iba pang apps sa pagmemensahe tulad ng Walang ganitong nakalaang espasyo ang WhatsApp pinipilit kang lumikha ng isang grupo kung saan ang tanging miyembro ay ang iyong sarili. Ginagawa nitong ang Telegram ang pinakamahusay na posibleng opsyon upang maglipat ng anumang uri ng file sa pagitan ng iPhone at Mac.
Gamitin ang WeTransfer
gamit ang website na ito maaari kang magpadala sa iyong sarili ng maraming larawan at video (hanggang sa 2GB na may libreng bersyon) mula sa iyong Mac hanggang iPhone. Para sa website na ito kakailanganin mo lamang ng isang email account kung saan ipadala ang iyong mga larawan at video. Piliin mo kung ano ang gusto mong ipadala at i-upload ito sa WeTranfer. Ang mekanismo ay kapareho ng kung i-upload mo ito sa Drive, maaari mong direktang i-drag o maghanap mula sa isang partikular na folder. Kapag natanggap mo na ang email na may link para i-download ang iyong mga file, magkakaroon ka ng isang linggo para gawin ito. Kapag na-download mo ang mga ito sa iyong iPhone maaari mong i-save ang mga ito nang direkta sa camera roll.
Maaari mo ring gamitin ang WeTransfer upang gawin ang kabaligtaran, iyon ay, upang ipadala ang iyong mga larawan sa iPhone sa Mac. Binibigyang-daan ka ng website na pumili ng mga larawan mula sa iyong iPhone camera roll, na isang malaking bentahe para sa pagpapalitan ng larawang ito.
Gumamit ng mga storage device
Dapat ding idagdag na parami nang parami ang mga device kung saan maaari mong ilipat ang mga larawan mula sa iyong iPhone patungo sa Mac. Ang mga ito ay mga pen drive o mga panlabas na alaala na mayroong Lightning output upang maikonekta ito sa iyong iPhone, at sila mayroon ding USB output para mailipat mo ito sa iyong computer sa loob ng ilang minuto. Ito ay isang napaka-simple at mabilis na paraan . Gayundin, kung hindi mo gustong ma-overload ang iyong computer ng higit pang mga larawan, maaari mong iimbak ang mga ito sa mismong device. Sa ganitong paraan palagi mong nasa kamay ang mga ito at maayos na nakaayos sa anumang oras na kailangan mo ang mga ito.
Ang mga device na ito maaari silang magkaroon ng iba't ibang kapasidad at laki , depende sa kung ano ang kailangan at hinahanap mo. Mayroon ding iba't ibang mga hugis, mas maliit, katulad ng isang Panulat at mas malaki, mas katulad ng isang panlabas na hard drive. Ito ay isang mahusay na paraan upang mas mahusay na ayusin ang iyong mga larawan at video. Sa pamamagitan ng pagkakaroon ng dalawang output para sa computer at iPhone, maaari mo ring gawin ito sa kabaligtaran, at ilipat ang mga larawan at video na gusto mo mula sa computer patungo sa iPhone. Maraming pag-unlad ang ginagawa sa ganitong uri ng device at lalong ginagamit ng mga user ang mga ito.