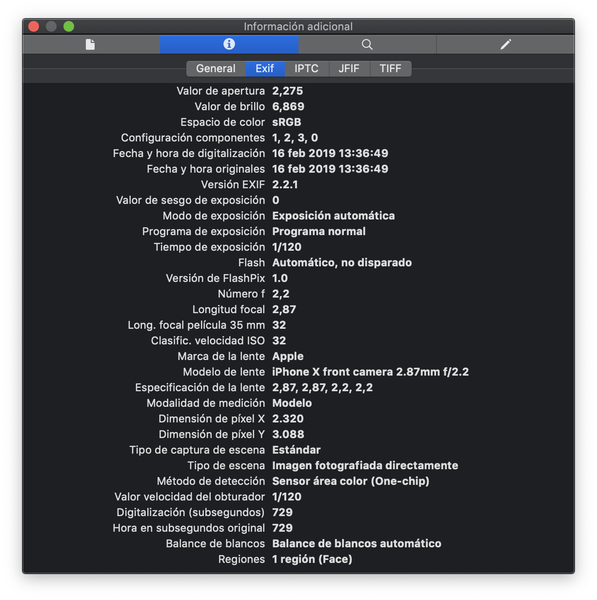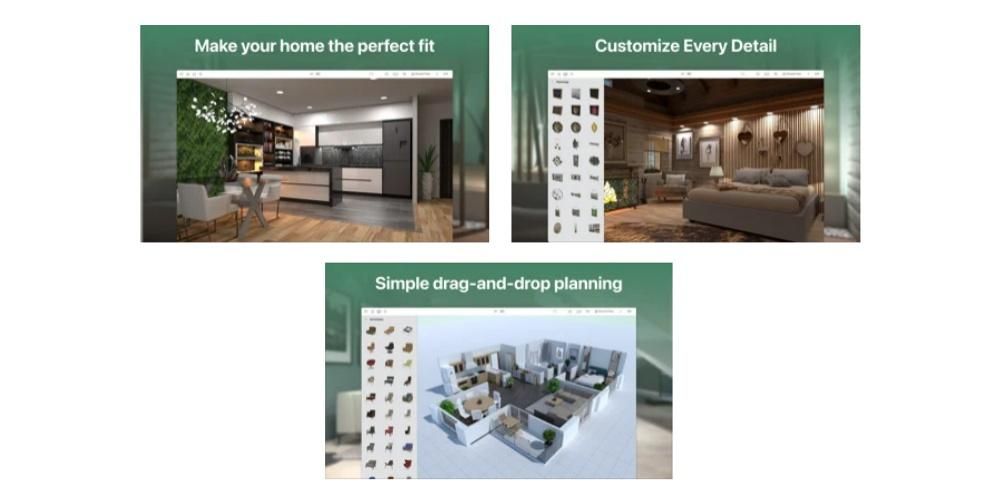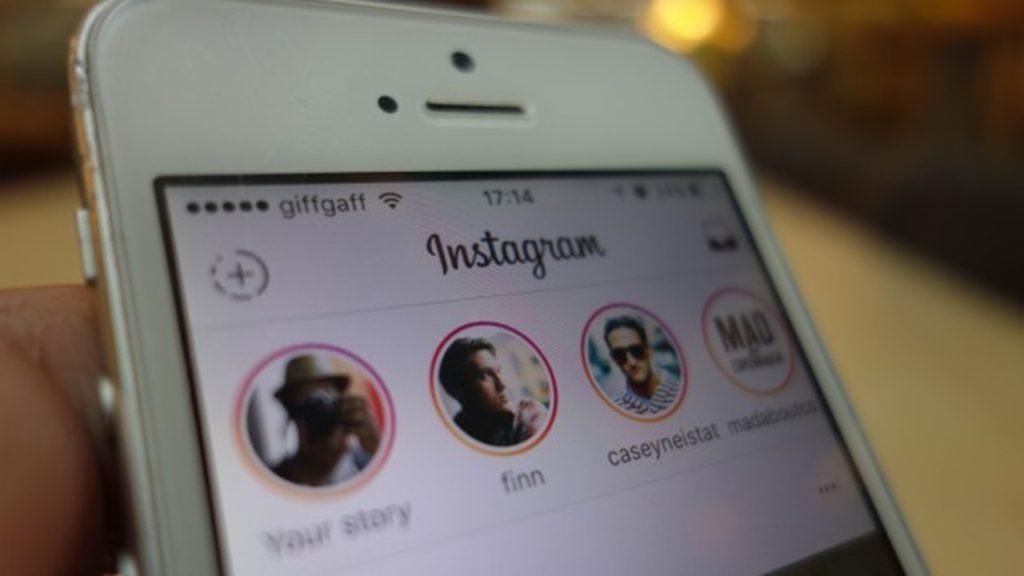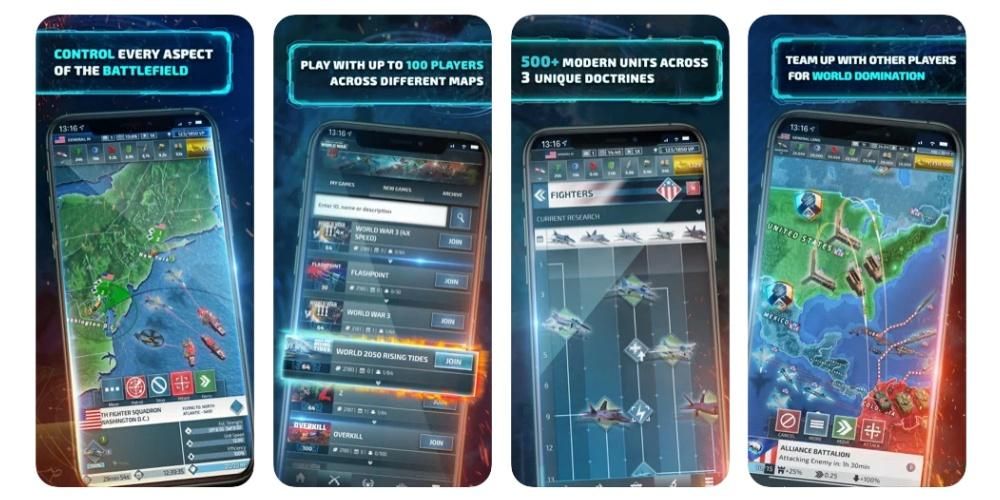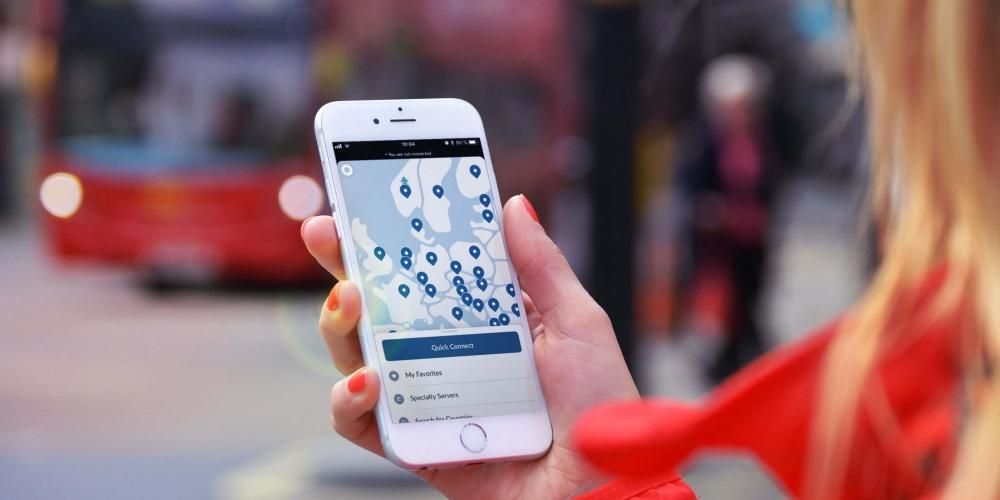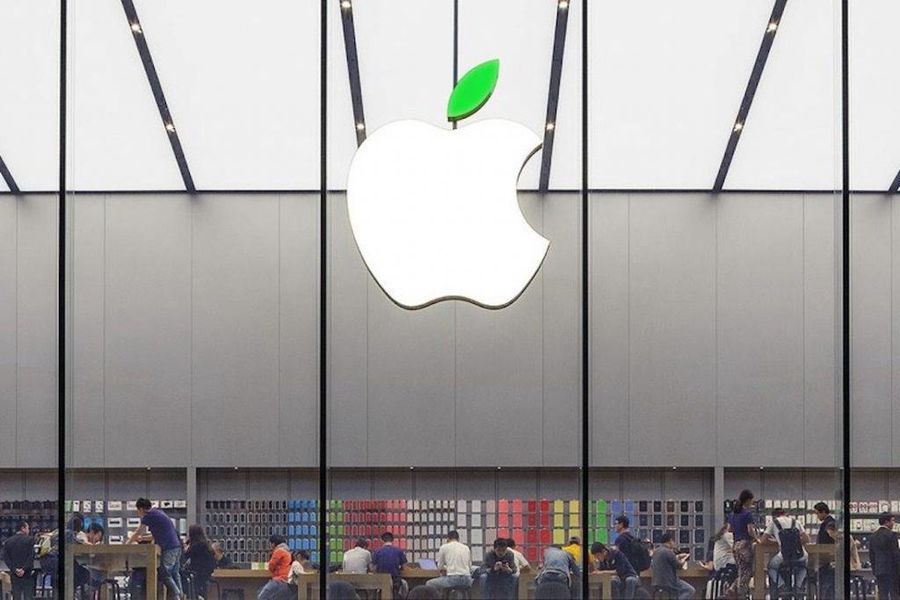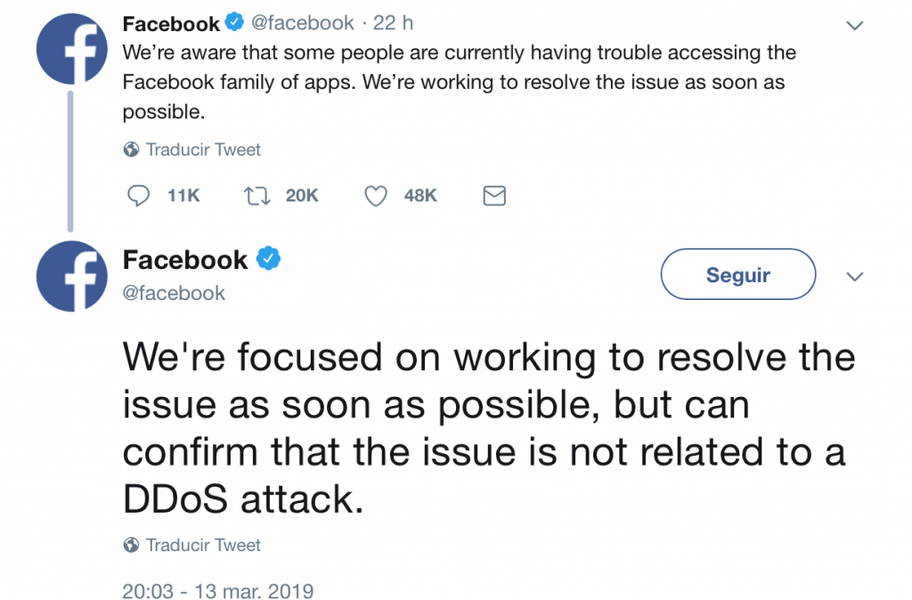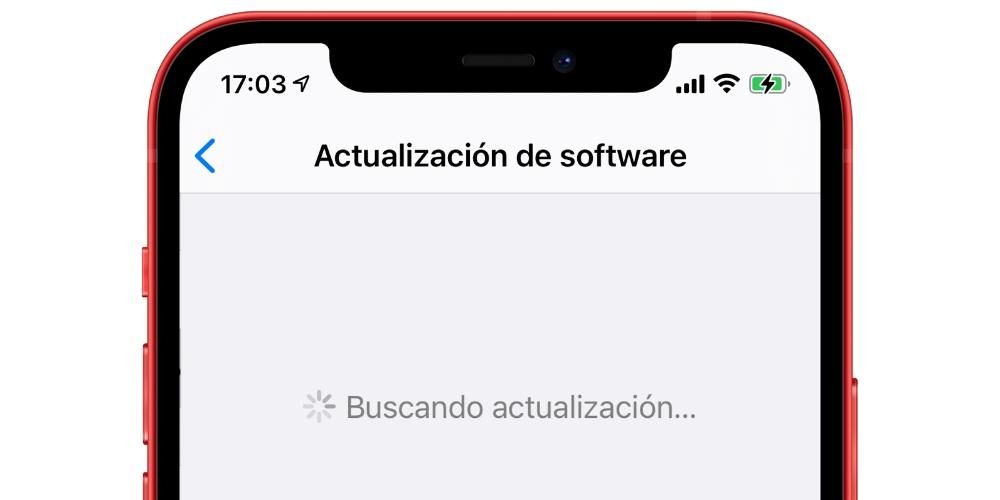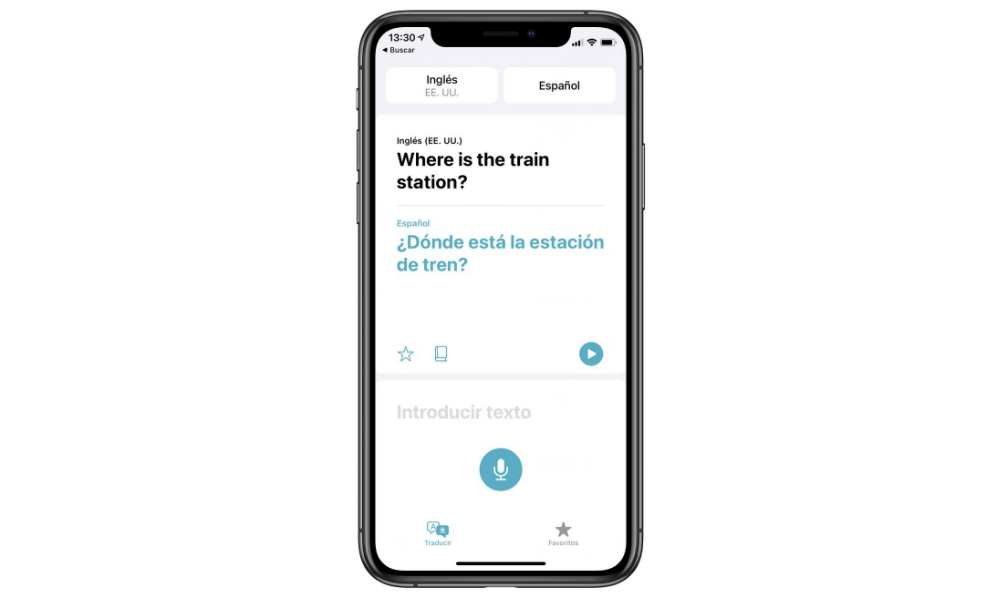Kung mayroon kang Mac na may teknolohiyang Bluetooth, maaari mong ikonekta ang maraming accessory dito gamit ang Bluetooth. Mula sa mga headphone o speaker hanggang sa mga printer. Ngunit malinaw naman, kung nabigo ang elementong ito, hindi ka makakapagkonekta ng anuman. Ngunit huwag mag-alala dahil ang solusyon ay maaaring abot-kamay mo at sa post na ito ay sasabihin namin sa iyo kung ano ang gagawin kung nagkakaproblema ka sa Bluetooth sa iyong Mac computer.
Mga pangkalahatang solusyon kung ang nabigo ay ang software
Bagama't ang pagkabigo ng Bluetooth sa Mac ay maaaring mukhang napaka-spesipiko, ang katotohanan ay maaaring ito ay dahil sa isang problema sa software at ang parehong accessory na iyong kinokonekta at ang mga bahagi ng computer ay talagang nasa perpektong kondisyon. Upang matiyak na ganito ang sitwasyon, iminumungkahi namin sa ibaba ang tatlong solusyon na maaaring magtapos sa mga error na ito.
Tingnan kung ok ang koneksyon sa Bluetooth
Bagaman hindi ito masasabing isang unibersal na solusyon sa lahat ng mga problema sa software ng Mac, ito ay para sa isang ito sa partikular. At oo, ito ay maaaring mukhang halata, ngunit maraming beses na namin ang ilang mga bagay para sa ipinagkaloob at sa dulo ang pinagmulan ng kabiguan ay maaaring maging napaka-simple. Kaya inirerekomenda namin na buksan mo Mga Kagustuhan sa System > Bluetooth .
Kapag nasa panel ka na, tingnan kung naka-on ang Bluetooth. Kung ang accessory na gusto mong ikonekta ay lalabas sa seksyong ito, subukang i-click ang Connect. Kung hindi ito gumana o ang accessory mismo ay hindi direktang natukoy sa seksyong ito, huwag mag-alala dahil maaaring may solusyon pa rin. Panatilihin ang pagbabasa dahil sa mga sumusunod na seksyon ay ipagpapatuloy namin ang paggalugad kung ano ang maaaring pinagmulan ng iyong problema.

Magkaroon ng pinakabagong bersyon ng software
Ang isang bagay na palaging mahalaga upang maiwasan ang pagkakaroon ng mga problema sa isang device ng ganitong uri, ay ang software nito ay nasa pinakabagong bersyon na magagamit. Sa kaso ng mga Mac, ito ay lalong kapansin-pansin, dahil ang Apple mismo ay hihilingin sa iyo na maging sa bersyon na iyon upang masuri ito ng teknikal na serbisyo, dahil nauunawaan na ang anumang pagkabigo ng ganitong uri ay maaaring nauugnay sa isang bug sa bersyon. kung saan ano ka.
Kaya kung gusto mong tiyakin na mayroon ka pinakabagong bersyon ng macOS na naka-install , kakailanganin mong pumunta sa System Preferences > Software Update. Kung hindi lalabas ang opsyong ito, posibleng nasa lumang bersyon ang iyong Mac, kung saan ito ay nasuri mula sa App Store, sa tab na Mga Update. Kung mayroong anumang nakabinbing update dapat mayroon kang internet upang i-download ito.

Isara ang lahat sa Mac at/o i-restart
Ang mga rekomendasyong ito na ibibigay namin ngayon ay tila napakalinaw, ngunit ang katotohanan ay ang mga ito ay kadalasang mas epektibo kaysa sa iniisip at sa harap ng lahat ng uri ng mga problema. Una sa lahat, maginhawa iyon isara ang lahat ng mga aplikasyon na mayroon kang bukas, ngunit sa kabuuan, huwag mong bawasan ang mga ito. Upang gawin ito, maaaring kailanganin mong pumunta sa menu ng Apple sa itaas at ipasok ang opsyong Force Quit upang ganap na isara ang lahat ng ito. Kapag nagawa mo na, tingnan kung maikonekta mo na ang Bluetooth accessory.
Kung pagkatapos nito ay hindi pa ito nalutas marahil maaari mong subukan i-restart ang mac . Alinman sa opsyong nagsasagawa nito o nang manu-mano, iyon ay, i-off ang kagamitan at maghintay ng ilang segundo mamaya upang i-on itong muli. Isasara nito ang lahat ng bukas na proseso, kabilang ang mga nasa background. Posible na pagkatapos ng pag-restart ang problema ay nalutas na.

Ibalik, isang perpektong solusyon?
Nagsisimula kami mula sa batayan na ang kumpletong format ng computer, na may kasamang muling pag-install ng operating system, ay palaging ang pinakamabisang solusyon sa pagwawakas ng mga problema sa software. Ngayon ito ay maaaring isang solusyon masyadong marahas at hindi namin inirerekumenda na isagawa nang hindi muna sinubukan ang iba pang posibleng solusyon tulad ng mga tatalakayin namin sa mga sumusunod na seksyon.
Para sa kadahilanang ito, pinupuri ka naming bumalik sa puntong ito kung sa wakas ay hindi mo malutas ang problema sa iba pang mga panukala na gagawin namin. Kung gayon, dapat itong isang buong format nang hindi nag-a-upload ng anumang uri ng backup. Siyempre, subukang suriin muna kung mayroon kang mga app na naka-synchronize sa iCloud upang ang data tulad ng mga larawan, video, tala, kalendaryo at iba pa ay patuloy na mai-save kahit na i-configure mo ang Mac bilang bago.

Mga hakbang na dapat sundin upang malutas ang problema
Kung wala sa mga nabanggit ang gumana, huwag na lang magtapon ng tuwalya. Posible pa rin na mahanap mo ang solusyon at maaari mo itong ayusin nang madali, mabilis at mag-isa. Para sa kadahilanang ito, sa ibaba ay ipapaliwanag namin kung ano ang mga aspeto na dapat mong isaalang-alang upang magpatuloy sa pagsisiyasat at solusyon ng kabiguan.
Sukatin nang mabuti ang mga distansya
Hindi mo kailangang maglabas ng meter stick, ruler, o anumang iba pang uri ng gadget sa pagsukat ng distansya. Kailangan mo lang tandaan ang isang pangunahing aspeto ng teknolohiya ng Bluetooth at iyon ay ang nagpapahintulot sa dalawang device na makipag-usap sa isa't isa nang hindi nangangailangan ng mga cable at hindi kinakailangang pisikal na konektado. Ngayon, ang distansya na dapat umiral sa pagitan ng isa at ng isa ay hindi dapat masyadong labis.
Kung sinusubukan mong ikonekta ang isang device na nasa ibang kwarto sa iyong Mac, subukang subukang ikonekta ang mga ito sa pamamagitan ng pagbabawas ng distansya sa pagitan nila. Kung mayroon kang MacBook, maaari mong dalhin ang laptop sa silid kung nasaan ang isa, dahil hindi naman ito kailangang maging accessory na gumagalaw. Kung nasa iisang kwarto ka, bagama't maaaring may mga elementong nakakasagabal sa gitna, ang totoo ay hindi ito dapat maging sanhi ng error, kaya patuloy naming inirerekomendang basahin ang post na ito upang makita kung mahahanap mo ang tiyak na solusyon .

Suriin ang device na iyong kinokonekta
Kasunod ng thread sa itaas, posible na hindi ang Mac ang nabigo, ngunit ang accessory mismo. Para sa kadahilanang ito, nagmumungkahi kami ng isang serye ng mga pagsusuri na makakatulong sa iyong malaman kung ito ang nagdudulot ng problema:
- Buksan ang Finder.
- Mag-click sa Go, na matatagpuan sa tuktok na menu bar.
- Sa uri ng box para sa paghahanap (walang mga panipi) /Library/Preferences at i-tap ang Go.
- Maghanap ng isang file na tinatawag na com.Apple.Bluetooth.xxx.plist at tanggalin ito.
- I-restart ang Mac. Inirerekomenda na gawin mo ito nang manu-mano, i-off ang computer at panatilihin itong ganoon nang hindi bababa sa 30 segundo bago ito i-on muli.
I-unpair at muling ipares ang accessory
Kung nagawa mong ipares ang iyong Mac sa accessory at hindi pa rin ito gumagana nang normal, mayroon pa rin kaming dalawang opsyon: alinman sa Mac ay nabigo o ang accessory mismo. Gayunpaman, may posibilidad na ito ay pareho, dahil ang koneksyon ay hindi pa maayos na naitatag. Para sa kadahilanang ito, inirerekomenda na magpatuloy kang i-unlink ang mga ito at muling i-link ang mga ito.
Upang gawin ito kailangan mong pumunta sa Mga Kagustuhan sa System > Bluetooth sa Mac, piliin ang accessory na pinag-uusapan at mag-click sa pindutang Idiskonekta. Upang muling ikonekta ang mga ito, ang kailangan mo lang gawin ay sundin ang parehong pamamaraan, bagama't bago pa man ay ipinapayo namin sa iyo na i-off ang accessory sa loob ng ilang segundo upang kapag binuksan mo ito, ang mga koneksyon nito ay naibalik.

Tanggalin ang mga file na ito mula sa system
Mayroong ilang mga file na nakaimbak sa Mac na may kaugnayan sa mga koneksyon sa Bluetooth at na sa ilang mga kaso ay maaaring magdulot ng mga problema tulad ng iyong nararanasan. Ang pag-alis sa kanila ay maaaring ang tunay na solusyon sa iyong mga kamay upang subukang ayusin ang problema. Upang gawin ito dapat mong sundin ang mga hakbang na ito:

Kung pinaghihinalaan mo na ang hardware ng iyong computer ay nabigo
Kung talagang wala kaming napag-usapan sa post na ito na nakatulong sa iyo na ayusin ang iyong problema, sa kasamaang-palad ay wala kang masyadong pagpipilian. Malamang na ang iyong Mac ay may depekto sa motherboard at/o sa mismong bahagi na nagpapahintulot sa Bluetooth na koneksyon na maitatag. Ang pinakamahusay na pagpipilian sa mga kasong ito ay pumunta sa serbisyong teknikal , alinman sa Apple o isang SAT (Authorized Technical Service).
Ang presyo ng pagkumpuni Mag-iiba-iba ito depende sa kung ano mismo ang problema, pati na rin ang modelo ng iyong Mac. Maaaring libre pa ito kung nasa ilalim ng warranty ang kagamitan at natukoy na hindi ito problema dahil sa maling paggamit ngunit isang depekto sa pabrika. Sa anumang kaso, ibibigay sa iyo ng mga espesyalista ang lahat ng impormasyon nang maaga upang makagawa ka ng desisyon.