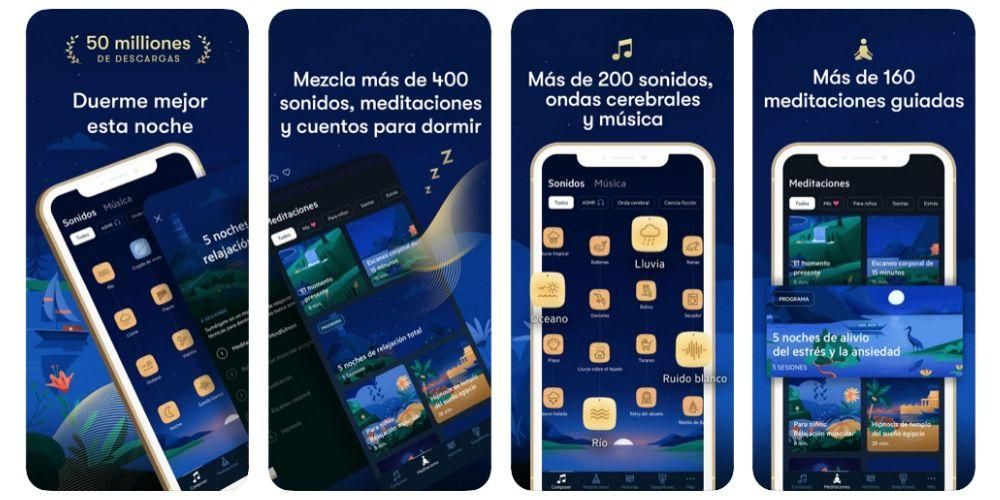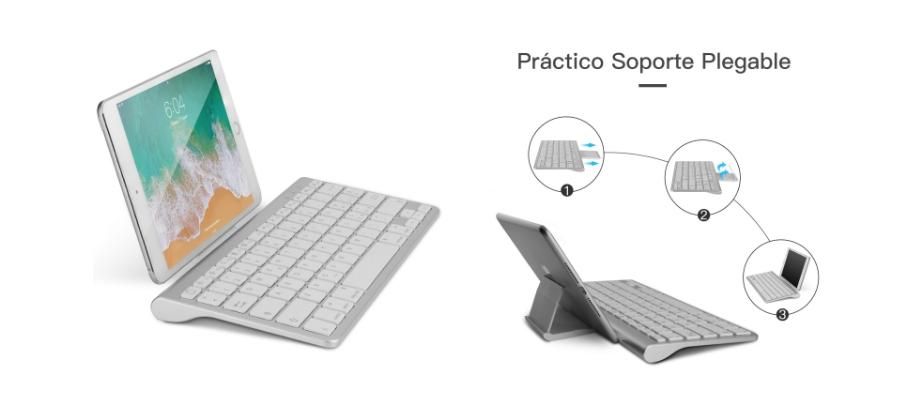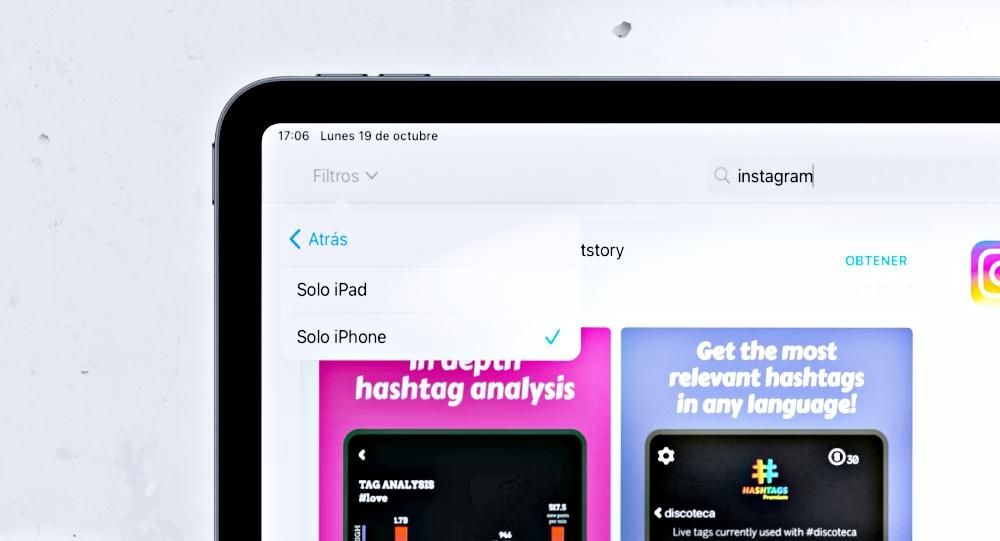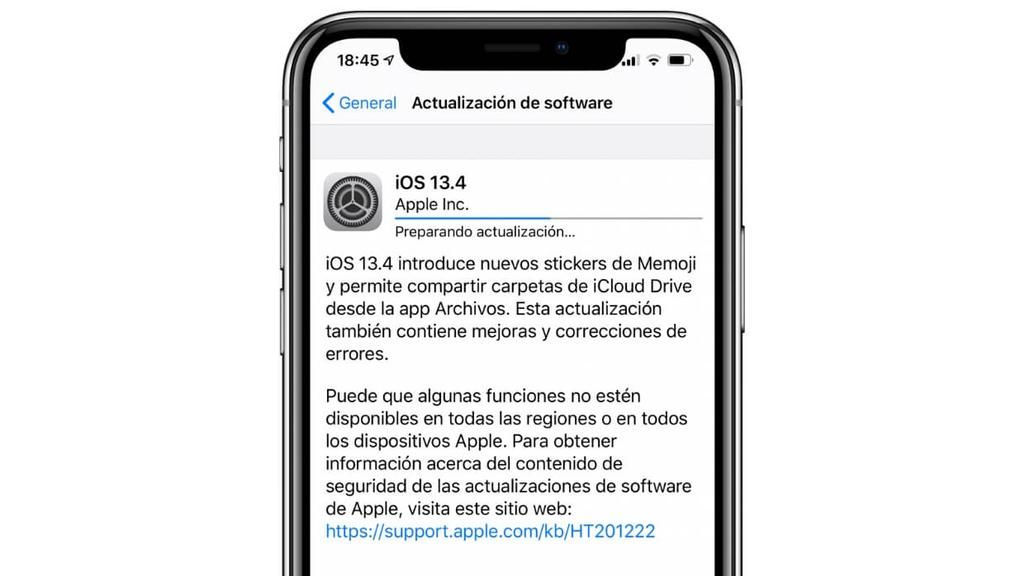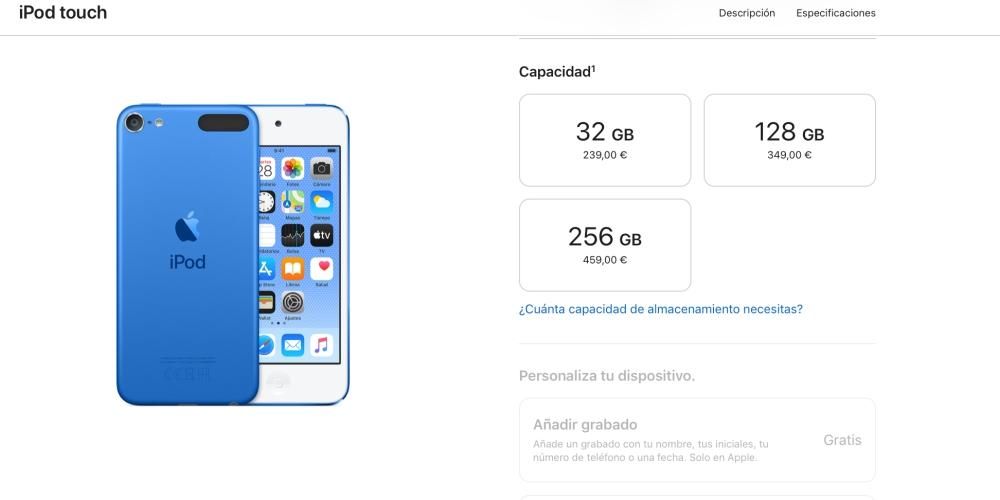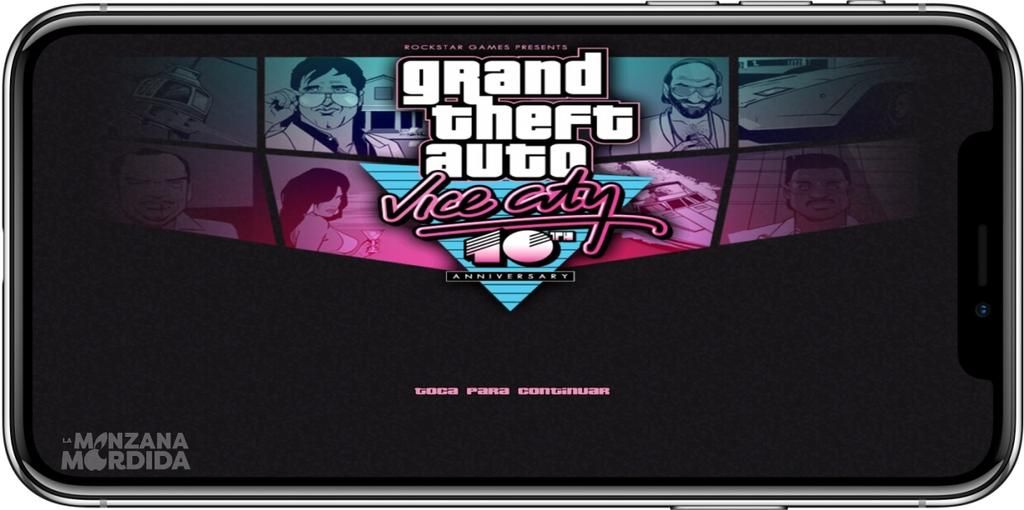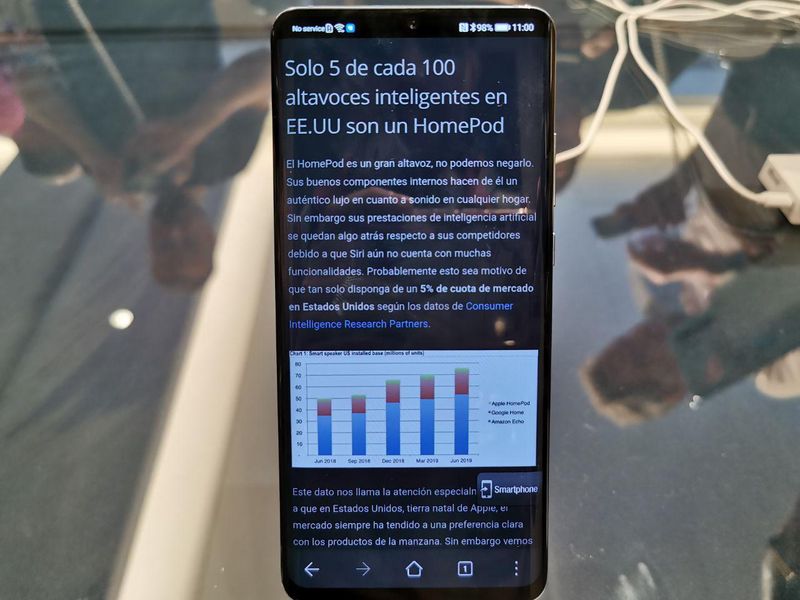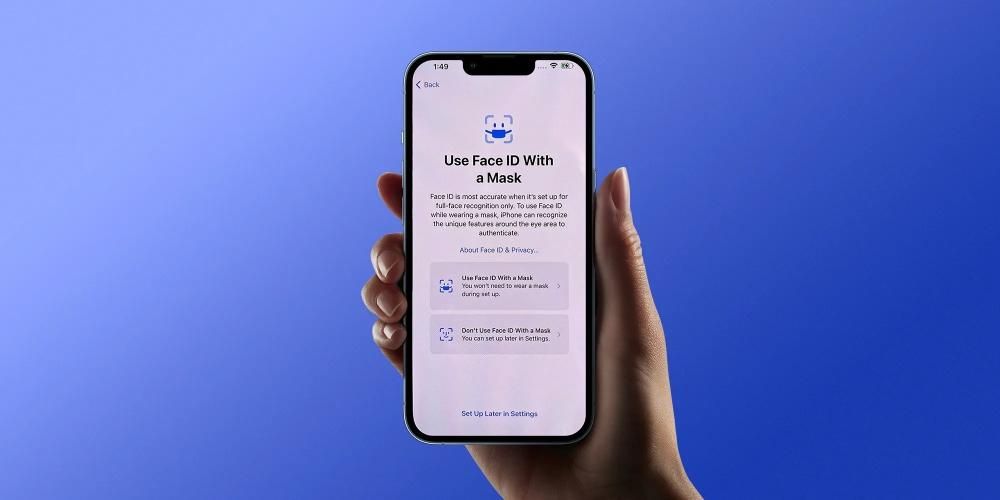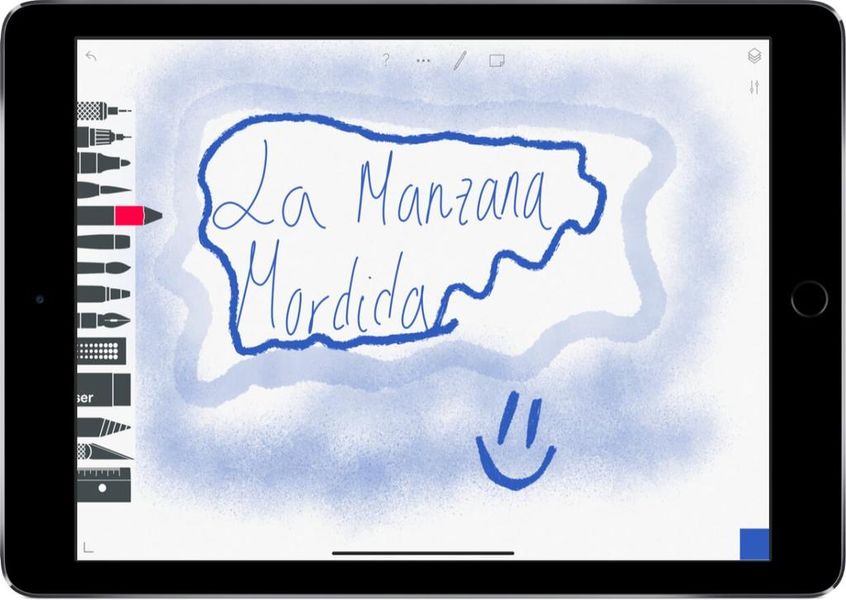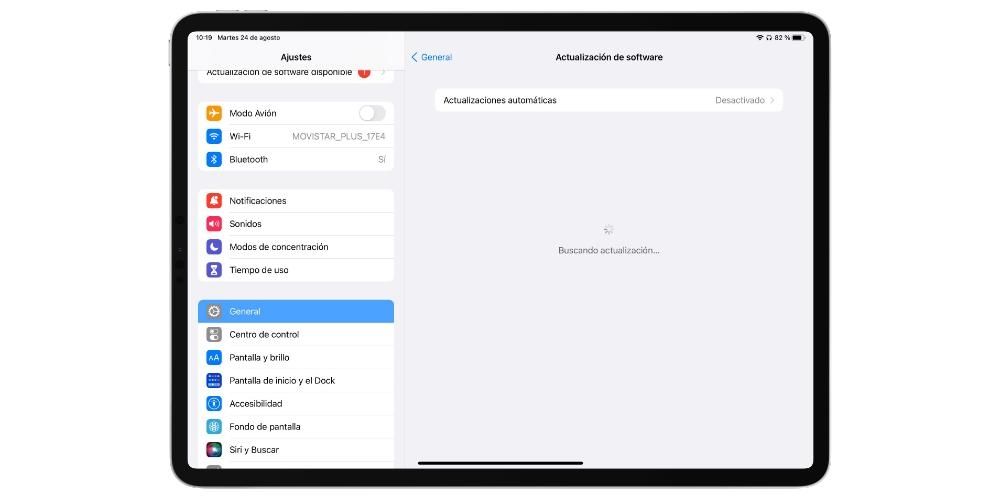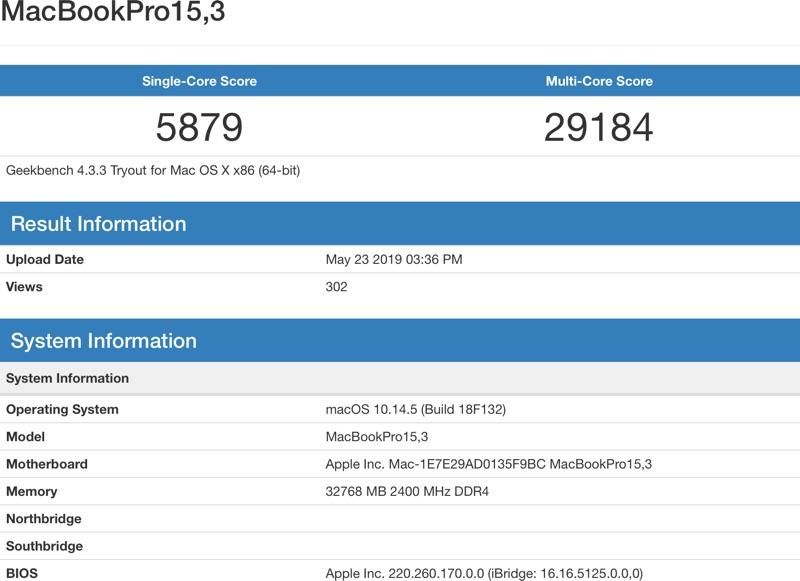Ang Mac remote control ay isang napaka-interesante na opsyon na nagbibigay-daan sa sinuman na kumonekta sa iyong computer o vice versa. Sa ganitong paraan, maaaring gumawa ng mga paliwanag para sa mga bagong user sa macOS o malutas ang mga kumplikadong teknikal na insidente. Sa tutorial na ito ipinapaliwanag namin kung paano mo ito magagawa sa Mac sa komportableng paraan.
Utility para malayuang kumonekta sa Mac desktop
Kung ikaw ay isang bagong tao sa mundo ng Mac, maaaring wala kang gaanong kaalaman sa kung paano gumagana ang computer mismo o macOS. Kaya naman palagi kang makakahanap ng magtuturo sa iyo ng mga pinakapangunahing konsepto. Ang isa sa mga problema na maaaring lumitaw ay ang hindi niya pisikal na malapit sa iyo at ang mga paliwanag kung wala ang koponan sa harap mo ay maaaring medyo kumplikado upang isakatuparan. Iyon ang dahilan kung bakit may mga tool na nagbibigay-daan sa iyong pamahalaan ang mga malalayong desktop. Sa ganitong paraan, makokontrol ng isang tao ang iyong desktop habang pinapanood at pinakikinggan mo ang lahat ng kanilang mga paliwanag, malinaw naman sa loob ng balangkas ng seguridad at privacy.
Ito ay medyo katulad sa kung ano ang ginagamit ng Apple upang magsagawa ng ilang teknikal na pagsusuri sa software sa iyong computer. Kumokonekta sila nang malayuan at kinokontrol ang kagamitan, palaging nasa ilalim ng iyong pagbabantay, upang mahanap ang pagkakamali na nangyayari. Maaari rin itong ilapat sa isang kapaligiran sa bahay. Kung mayroon kang anumang uri ng problema sa iyong computer na hindi mo alam kung paano lutasin, maaari kang palaging pumunta sa isang taong kilala mo upang ayusin o imbestigahan ito, hangga't mayroon silang kaalaman tungkol dito, sa pamamagitan ng remote control function na ito. Walang alinlangan, maraming mga utility na matatagpuan sa ganitong uri ng tool upang gawing mas madali ang pang-araw-araw na buhay.

Remote desktop trust
Ang isa sa mga dakilang pangamba na maaari mong magkaroon sa bagay na ito ay ang privacy o na ang computer ay na-access nang walang iyong sariling pahintulot. Ang mga application na makikita namin sa na-verify na network ay ginagarantiyahan sa lahat ng oras na walang sinumang kakilala mo ang nag-a-access sa iyong computer. Ito ay lohikal na palaging may iniisip na ang isang tao ay maaaring obserbahan kung ano ang iyong ginagawa sa iyong sariling computer, o hindi sinasadyang magnakaw ng impormasyon. Ngunit para dito, dapat palaging ibigay ang awtorisasyon para ma-access ng isang tao ang terminal, gayundin ang kinakailangang magbigay ng ilang partikular na impormasyon sa pangalawang taong ito, tulad ng isang serye ng mga code.
Ang isa sa mga pinakatanyag na application upang maisagawa ang ganitong uri ng gawain ay walang alinlangan na Teamviewer. Ang seguridad ay isa sa mga matibay na punto nito, dahil sa 70% ng mga kaso ang direktang koneksyon ay ginagarantiyahan sa pamamagitan ng UDP o TCP. Ganap na naka-encrypt ang session encryption salamat sa AES, na isang teknolohiyang katulad ng ginagamit sa https/SSL, bilang isa sa mga kasalukuyang pamantayan sa seguridad. Ito ay para sa lahat ng ito na maaari mong mawala ang takot sa isang taong malayuang kumokontrol sa iyong computer. Malinaw na kailangan mong maging matalino at huwag mag-alok ng mga access code sa sinumang ganap na hindi nauugnay at palaging nakatutok ang iyong mga mata sa screen. Tulad ng makikita natin sa ibaba, palaging may mga tool upang mamagitan sa screen anumang oras at maiwasan ang pag-access sa mga kumpidensyal na folder o mga seksyon ng imbakan ng password.
Teamviewer, malayuang desktop na mga galaw
Tulad ng nabanggit na namin dati, inirerekumenda namin ang TeamViewer na maisagawa ang prosesong ito. Kailangan mo lang itong i-download mula sa iyong opisyal na Pahina at patakbuhin ito. Malinaw na ang program na ito, na katugma sa Mac o Windows, ay dapat ma-download sa parehong mga computer. Ibig sabihin, sa computer na magiging controller at sa computer kung saan ito makokontrol. Kapag na-download at na-install, buksan ang TeamViewer.

Kapag nasa loob na ay kailangan mo lang pumunta sa seksyong 'Remote control' na lalabas sa kaliwang bahagi at sa pangunahing screen sa kanan ay makikita mo ang dalawang magkaibang bloke. Ito ang mga sumusunod:

Kapag nakumpleto na ang session, maaari mong malayuang kontrolin ang computer. Ngunit tulad ng sinabi namin dati, palaging may mga hakbang sa seguridad upang pigilan ang isang tao na ma-access ang iyong personal na impormasyon. Bilang may-ari ng computer, hindi ka mawawalan ng kontrol sa mouse at maaari mo itong hawakan anumang oras upang maiwasan itong makapasok sa isang partikular na folder o configuration. Magiging itim ang wallpaper na iyong naka-on at sa itaas ay magkakaroon ka ng iba't ibang mga opsyon upang agad na alisin ang access sa computer, alisin ang kapangyarihan sa mouse o paghigpitan ang iba't ibang mga aksyon. Mahalaga itong tandaan upang magarantiya ang seguridad at privacy sa lahat ng oras.