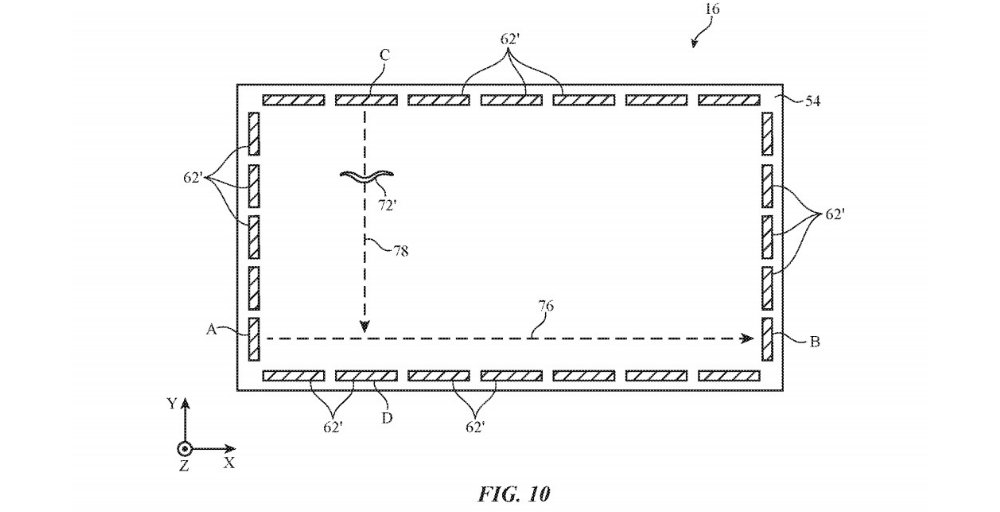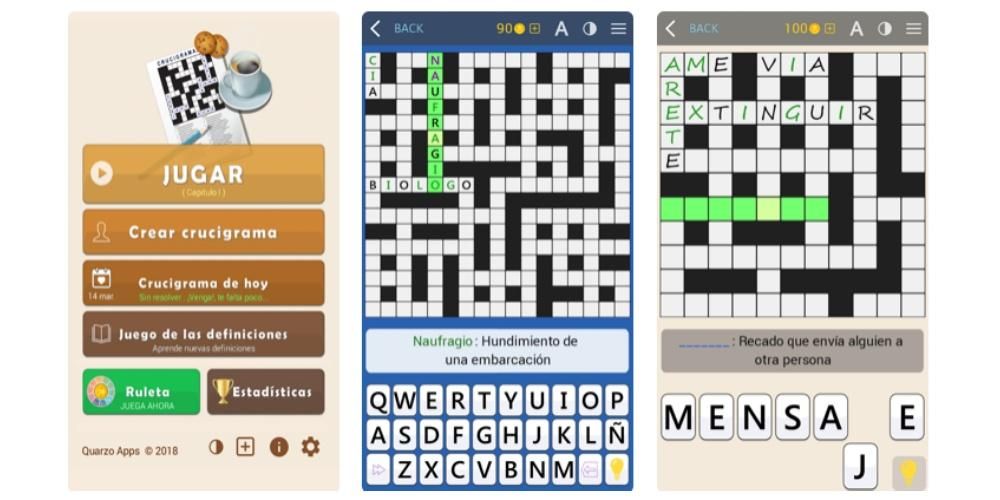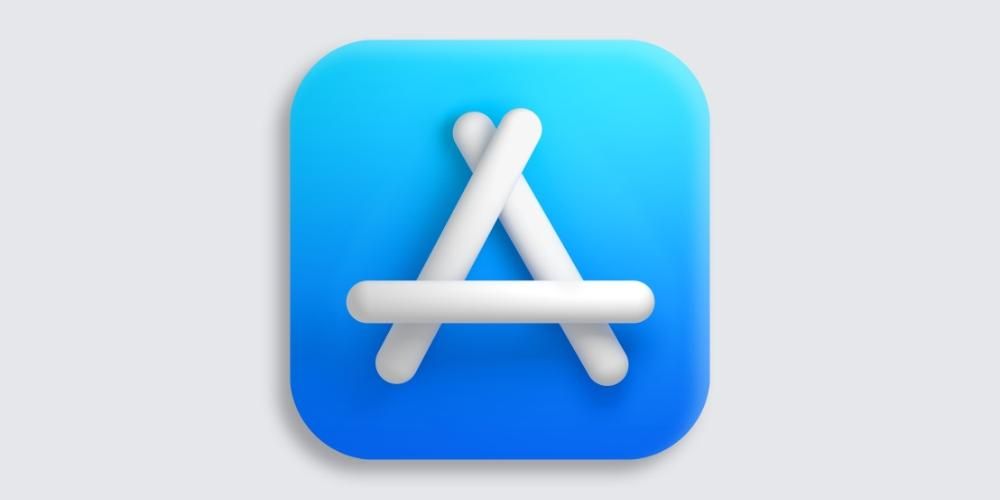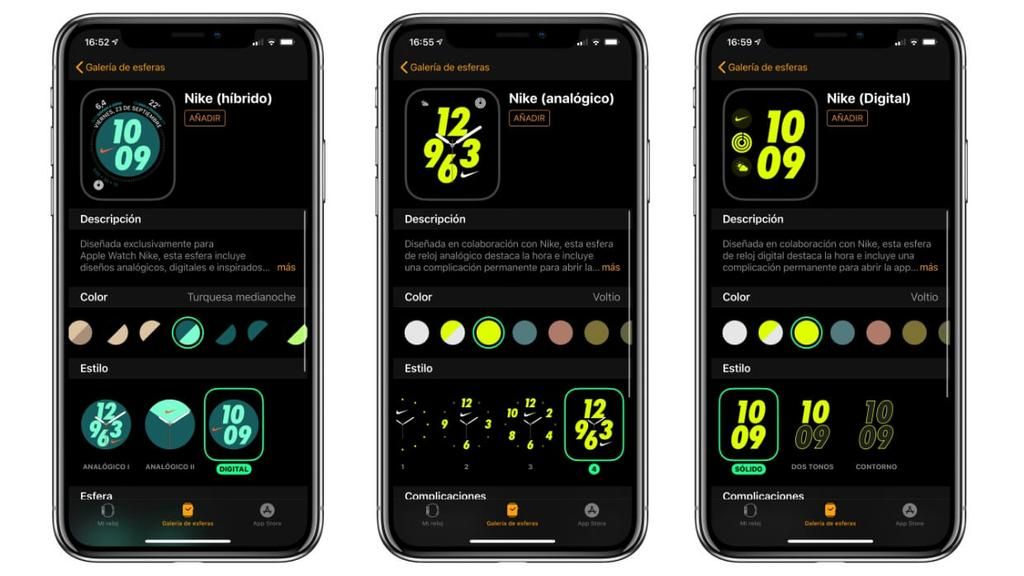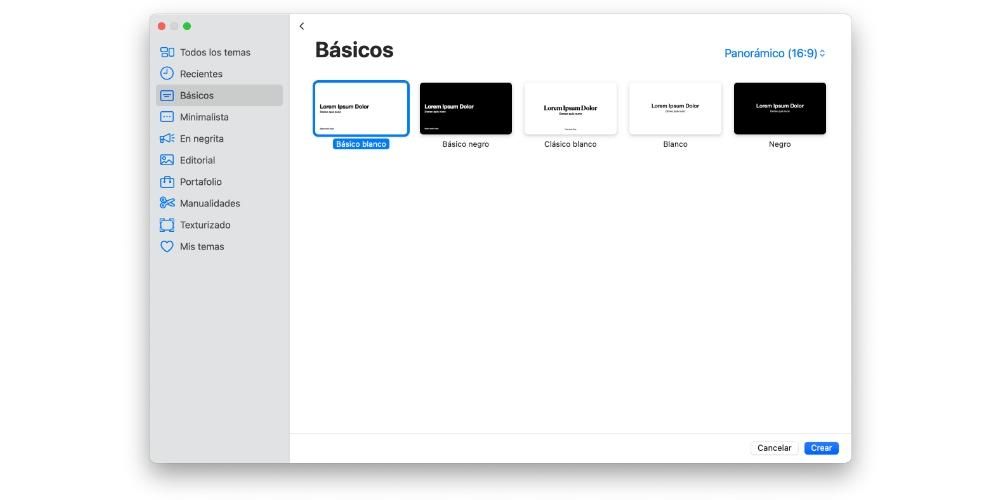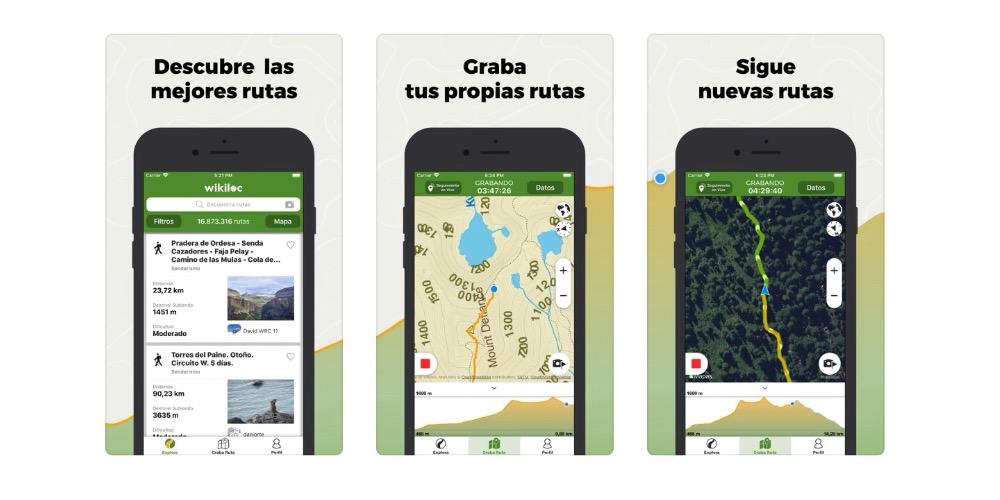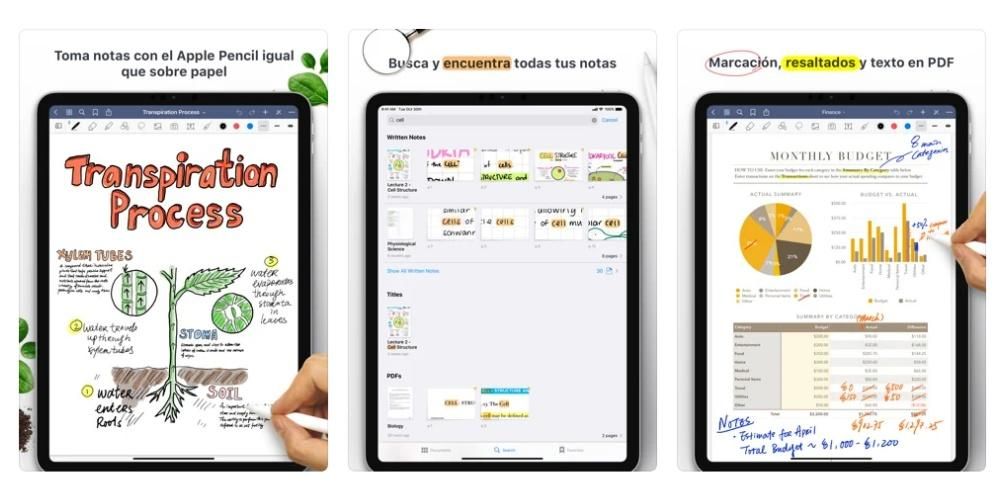Ang Keynote ay isang katutubong Apple app na available sa iPhone, iPad, at Mac na nagbibigay-daan sa iyong magsagawa ng maraming nauugnay na pagkilos upang gawin ang iyong mga presentasyon. Ang isa sa mga ito ay ang posibilidad na isama ang mga transition at animation upang magkaroon ng mas kaakit-akit na mga presentasyon, hindi kinakailangang inggit sa PowerPoint. Sa artikulong ito sasabihin namin sa iyo nang detalyado ang lahat ng kailangan mong malaman tungkol sa mga transition na ito.
Magdagdag ng mga transition sa pagitan ng mga slide
Ang mga transition ay mga visual effect na maaaring ipakita kapag gumagalaw sa pagitan ng iba't ibang mga slide. Mayroong maraming mga epekto na maaaring idagdag upang makamit ang isang mas kaakit-akit na pangitain. Ito ay isang functionality na maaari lamang idagdag sa Mac at gayundin sa iPad, na limitado sa kaso ng iPhone.
Magdagdag ng mga bagong transition sa Mac
Pagdating sa pagdaragdag ng mga bagong transition, ang proseso ay talagang simple at mayroong maraming iba't ibang mga pagpipilian upang maaari kang magkaroon ng mas maraming pag-customize hangga't maaari sa parehong Mac at iPad. Upang magawa ang prosesong ito sa Mac, kailangan mo lang sundin ang mga hakbang na ito:
- Sa slide browser sa kaliwa piliin ang slide na gusto mong dagdagan ng transition. Tandaan na ang paglipat ay palaging ilalapat pagkatapos ng napiling slide.
- Kapag nag-click ka dito, ang posibilidad ng 'Magdagdag ng epekto' ay lalabas sa kanang sidebar kapag nag-click ka sa 'Animation'.
- Lalabas ang isang listahan kasama ang lahat ng mga epekto na magagamit na maaari mong konsultahin sa pamamagitan ng isang preview.
- Kapag pinili mo ang transition na gusto mo, may lalabas na maliit na asul na indicator sa kanang sulok sa ibaba ng slide.

Ang lahat ng mga transition na ito na idinagdag mo ay maaaring i-edit ayon sa gusto mo. Kailangan mo lang mag-click sa pindutang 'Baguhin' na makikita mo sa kanang itaas. Sa panel na lilitaw maaari mong ayusin ang tagal o kung kailan magsisimula ang paglipat, bilang ang pinakakaraniwang kapag ang isang pag-click ay ginawa o kapag ang isang partikular na button sa iyong computer ay hinawakan.
Proseso mula sa iPad
Sa kaso ng iPad, iba ang proseso, bagaman pareho ang konsepto. Iyon ay, ang parehong mga epekto ay matatagpuan at gumagana ang mga ito sa parehong paraan. Upang maisama ito sa device na ito, kailangan mo lang sundin ang mga hakbang na ito:
- Sa slide browser, mag-click sa nais mong idagdag ang paglipat.
- Pindutin muli ang slide at mag-click sa 'Transition'.
- I-tap ang opsyong 'Magdagdag ng Transition' sa ibaba ng screen at i-tap ang transition na gusto mong idagdag. Tulad ng sa nakaraang kaso magkakaroon ka ng isang preview.

Upang gumawa ng mga pagbabago dito kailangan mo lang sa paglipat sa ibaba ng screen at mag-click sa 'Baguhin'. dito pwede ayusin ang tagal, tingnan ang paggalaw depende sa transition na napili mo at kung gusto mong awtomatikong gawin ito. Kapag ito ay tapos na maaari kang mag-click sa 'OK' sa itaas upang i-save ang lahat ng mga pagbabago.
Isama ang magic move
Kung nagmamadali kang gumawa ng iba't ibang transition, magic move ang dapat mong subukan. sa maikling sabi magagawa mong lumikha ng isang slide, idagdag ang lahat ng mga kinakailangang elemento at i-duplicate ito sa pamamagitan ng pagbabago ng mga bagay sa lokasyon . Sa ganitong paraan walang slide step na tulad nito, ngunit ang mga panloob na elemento ay magbabago. Kung mayroon kang Mac, para magawa ang paglipat na ito kakailanganin mong gawin ang sumusunod:
- Gumawa ng slide at i-configure ito ayon sa gusto mo. Pagkatapos ay pindutin ang 'Command + D' upang i-duplicate ang slide.
- Baguhin ang posisyon o hitsura ng bagong slide ayon sa gusto mo.
- Sa kaliwang sidebar i-drag gamit ang mouse at piliin ang dalawang slide.
- Sa kanang sidebar mag-click sa 'Animation at pagkatapos ay sa 'Magdagdag ng epekto'. Awtomatiko mong mapipili ang mahiwagang paggalaw at maisagawa ang preview.

Sa anumang oras maaari mong i-edit ang uri ng paglipat na isasagawa sa mahiwagang paggalaw na ito. Sa pangkalahatan, maaari mong baguhin kung gaano ito katagal, ilipat ang text nang maayos, baguhin kung gaano kabilis ito dapat lumipat, o baguhin kapag nagsimula ang paglipat. Sa kaso ng iPad bahagyang nagbabago ang proseso sa pamamagitan ng pagsunod sa mga hakbang sa ibaba:
- Sa slide navigator i-tap ang slide na gusto mong magdagdag ng magic move on.
- I-tap muli ang slide at sundan ang landas 'Magdagdag ng transition' > 'Magic move'.
- Mag-click sa 'Duplicate' para magkaroon ng dalawang magkaparehong slide.
- Baguhin ang posisyon at hitsura ng mga bagay sa parehong mga transparency sa harap mo kung gusto mo.
- Kapag tapos na ito, magagawa mong i-preview ang transition sa pamamagitan ng pag-tap sa una sa dalawang slide at pagpindot sa icon na 'I-play'.
- Sa parehong kahon na ito magagawa mong gawin ang lahat ng kinakailangang pagbabago sa oras ng paglipat, gayundin sa paggalaw ng bawat isa sa mga bagay na bumubuo sa bawat transparency ng iyong proyekto.

Gumawa ng mga animation o effect sa Keynote
Higit pa sa mga transition, maaari ding gawin ang mga animation sa mga partikular na bagay o teksto sa loob ng isang slide. Sa ganitong paraan maaari mong i-highlight ang isang partikular na bahagi o kahit na lumikha ng isang landas ng paggalaw upang ang isang bagay o teksto ay maaaring lumipat sa transparency. Ito ay isang bagay na maaaring gawin sa lahat ng Apple device gaya ng Mac, iPad o iPhone.
bigyang-buhay ang isang bagay
Ang pag-animate ng anumang mayroon ka sa isang slide na nakalagay na ay maaaring maging napakadali sa isang iPhone o iPad. Kakailanganin mo lang na sundin ang mga hakbang na ito:
- I-tap ang bagay na gusto mong i-animate.
- Sa lalabas na menu, mag-click sa 'animate' sa ibaba.
- Piliin ang animation na gusto mong isama na ganap na nako-customize.

Kabilang sa mga epekto na kasama, halimbawa, ang paggalaw, opacity o pag-ikot ay namumukod-tangi sa mga pinakapangunahing umiiral. Kung pupunta tayo sa mga advanced, ang listahan ay mas malawak dahil maaari mong piliin ang emergency na hitsura, ang oscillation, ang blinking, ang rebound o ang shake mismo. Sa ganitong paraan ang pagtatanghal ay palaging magiging ayon sa iyong panlasa. Sa Mac, ang proseso ay halos kapareho sa lahat ng mga epektong ito na aming kinomento dati, kailangan mo lang sundin ang mga sumusunod na hakbang:
- Piliin ang bagay na i-animate, tulad ng isang imahe o isang text box.
- Sa kanang sulok sa itaas i-click ang 'Animation' at i-access ang seksyong 'Action'.
- Mag-click sa 'Magdagdag ng isang epekto' at pumili mula sa listahan ng anumang uri ng epekto na kasama, na magagawang i-customize ito anumang oras.

Lumikha ng landas ng paggalaw
Sa anumang oras maaari kang gumawa ng isang landas ng paggalaw sa pamamagitan ng pagtatanghal. Sa Keynote, ayaw ng Apple na malimitahan ka sa isang serye ng mga paunang natukoy na epekto, ngunit nangangako rin ito sa kalayaang malikhain upang mapili mo kung paano mo gustong planuhin ang iyong mga slide presentation. Sa kaso ng iPad o iPhone Magagawa ito sa napakasimpleng paraan dahil sa Apple Pencil sa kaso ng una o sa daliri na may pangalawa ay mayroon kang maraming kalayaan sa paggalaw. Upang maisagawa ang prosesong ito sa mga device na ito, kailangan mo lang sundin ang mga hakbang na ito:
- Pindutin ang bagay na gusto mong i-animate at sa lalabas na menu ay mag-click sa 'Animation'.
- Mag-click sa 'Magdagdag ng aksyon' at pagkatapos ay piliin ang opsyon na 'lumikha ng ruta'.
- I-drag ang bagay na pinag-uusapan sa transparency para magawa ang motion path. Kabilang sa mga available na opsyon ay maaari mong piliing gumawa ng mga kurba o simpleng tuwid na linya, na magagawang itama anumang oras.
- Mag-click sa 'Ok' sa ibaba at sa kanang tuktok. Maaaring i-edit ang rutang ito anumang oras sa pamamagitan ng pag-click sa bagay at pagsunod sa nakaraang proseso.
 Sa kaso ng Mac ang proseso ay maaaring maging mas kumplikadong gawin dahil ang isang touch screen ay hindi magagamit upang magsagawa ng isang libreng paggalaw. Dapat mong piliin ang trackpad o ang mouse na nasa kamay mo upang gawin ito. Gayundin, kung wala kang magandang kamay, ang Keynote ay may kakayahang mabilis na makabuo ng isang tuwid na linya kung gusto mo ng ganitong uri ng paggalaw. Upang maisagawa ang proseso, kailangan mo lamang sundin ang mga sumusunod na hakbang:
Sa kaso ng Mac ang proseso ay maaaring maging mas kumplikadong gawin dahil ang isang touch screen ay hindi magagamit upang magsagawa ng isang libreng paggalaw. Dapat mong piliin ang trackpad o ang mouse na nasa kamay mo upang gawin ito. Gayundin, kung wala kang magandang kamay, ang Keynote ay may kakayahang mabilis na makabuo ng isang tuwid na linya kung gusto mo ng ganitong uri ng paggalaw. Upang maisagawa ang proseso, kailangan mo lamang sundin ang mga sumusunod na hakbang:
- Mag-click sa bagay na gusto mong ilipat sa paligid ng presentasyon.
- I-click ang button na 'Animation' sa kanang sulok sa itaas at pagkatapos ay buksan ang tab na 'Action'.
- Mag-click sa 'Magdagdag ng epekto' at kabilang sa mga opsyon na lilitaw, mag-click sa 'Movement'.
- I-drag ang bagay sa lugar kung saan mo gustong magsimulang gumalaw at mula doon i-drag ito sa pagsunod sa ruta na naisip mo mismo na pinakamainam.
- Sa linyang nabuo habang dumadaan ito, makikita mo ang isang serye ng mga puting punto kung saan maaari mong i-click upang makabuo ng curve.

Gaya ng nabanggit na namin dati, sa alinman sa tatlong device maaari mong piliing magsagawa ng isang edisyon ng mga landas ng paggalaw. Kasunod ng mga hakbang sa itaas, pinapayagan ka ng application na baguhin ang simula o pagtatapos, ilipat ang ruta o mga curve point at kahit na i-redraw ang ruta. Iyon ang dahilan kung bakit napakahalaga na subukan ang pagtatanghal na iyong ginawa upang makita kung ikaw ay kumbinsido sa lahat ng mga edisyon na iyong inilapat sa iyong sarili. Maaaring baguhin ang mga ito anumang oras hangga't nasa Keynote ka. Ang bagay na dapat tandaan ay kung magko-convert ka sa ibang format ng file ang lahat ng mga pagbabagong ito ay hindi mananatili.