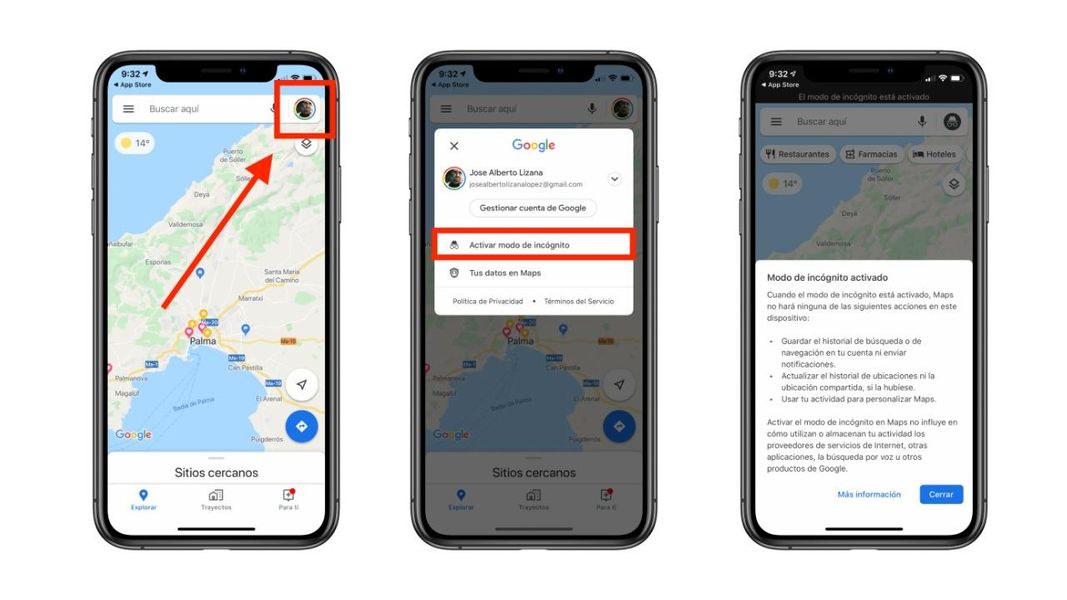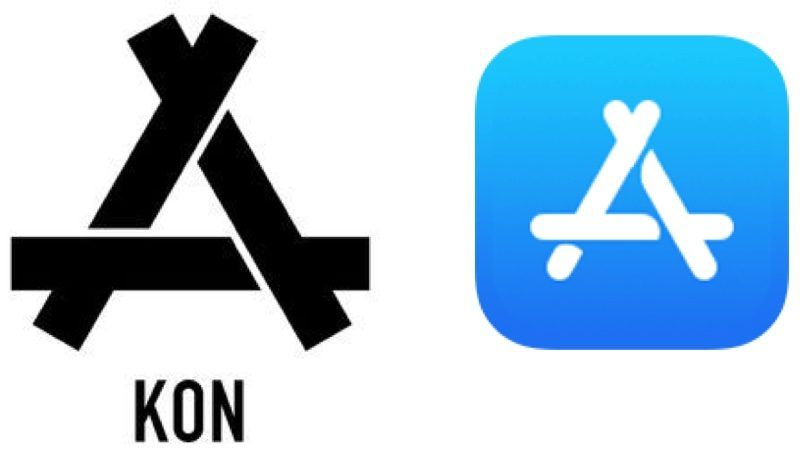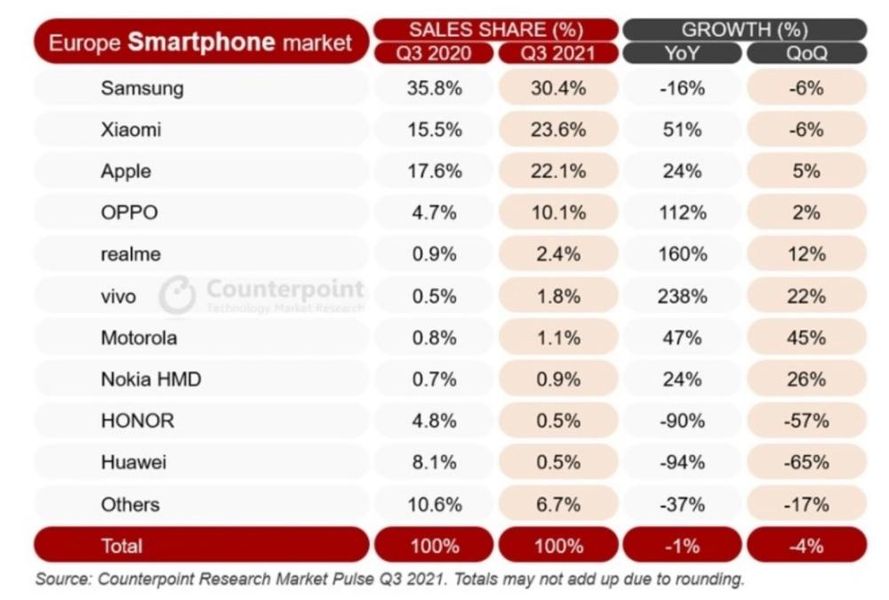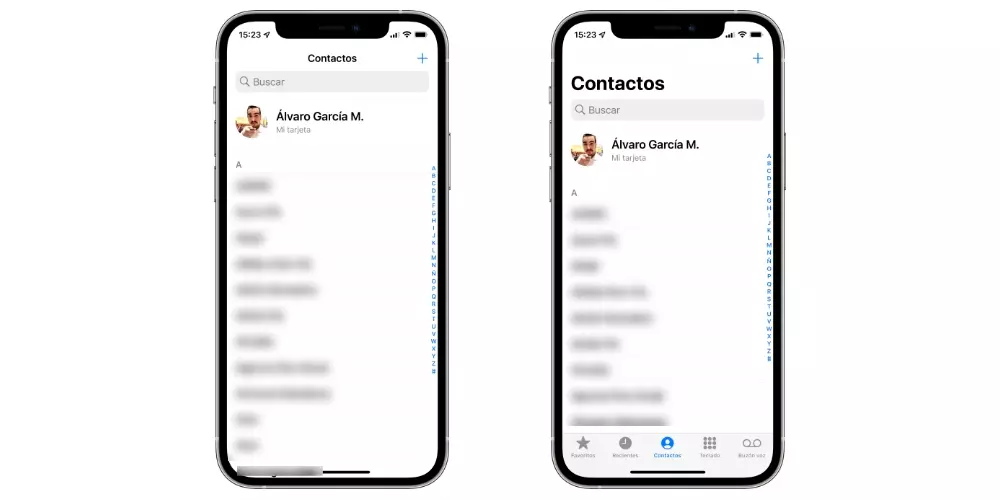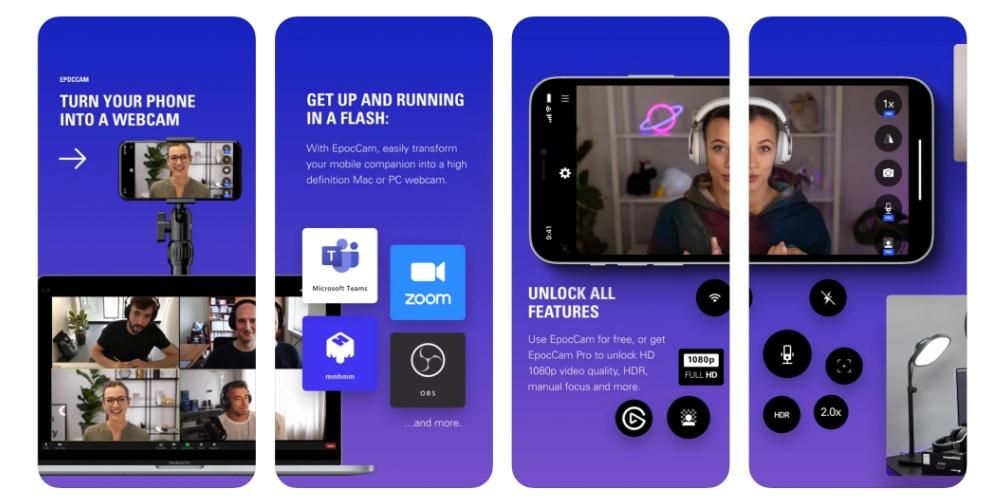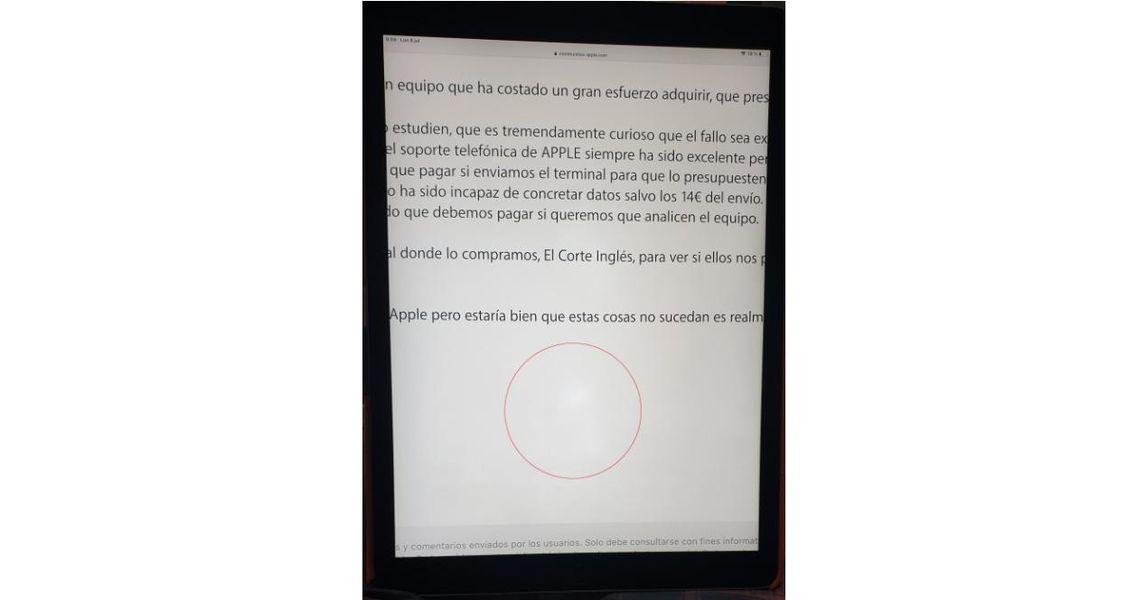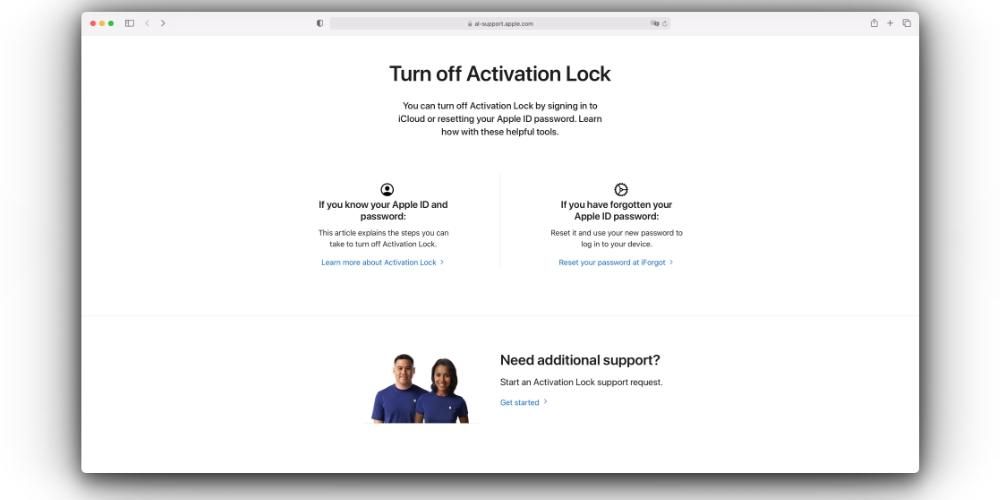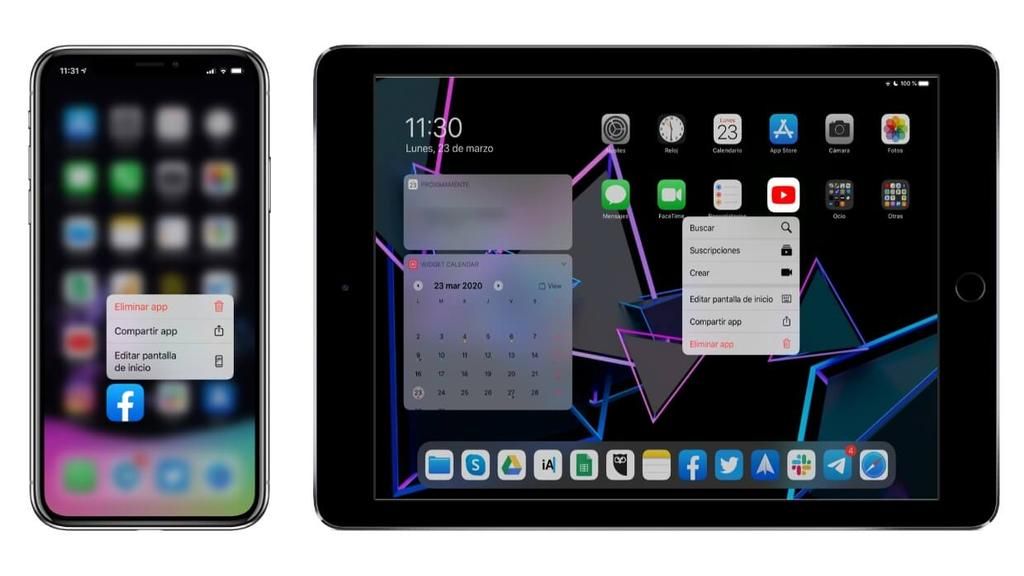Dapat alam ng sinumang user na mayroong macOS kung paano gamitin nang perpekto ang Finder. Ito ang katutubong file explorer sa Mac at mayroon itong maraming magagandang feature. Sa artikulong ito sinusubukan naming tuklasin ang lahat ng kailangan mong malaman tungkol sa katutubong app na ito.
Ano ang Finder sa macOS
Kung gusto mong ayusin at hanapin ang lahat ng mga dokumento sa hard drive ng iyong Mac, maaari mong gamitin ang Finder. Ito ang file explorer na native na naka-install sa macOS at palaging mananatiling bukas habang ginagamit mo ang computer. Ang pangalan ay perpekto, dahil ang Finder ay nangangahulugang sa Espanyol maghanap ng at ito ang katapusan ng tool na ito. Pangunahing binubuo ito ng menu bar na makikita mo sa tuktok ng screen at sa ibabang desktop.
Palagi kang magkakaroon ng shortcut sa Finder sa Application Dock mismo. Bilang karagdagan sa pag-accommodate ng access sa mga internal na file ng computer, kasama rin ang mga content ng iCloud Drive at iba pang storage device gaya ng external storage drive.
Buksan at ayusin ang mga file
Ang isa sa mga pangunahing function ng Finder ay upang buksan at ayusin ang mga panloob na file sa iyong computer. Gaya ng nabanggit na namin dati, anumang oras ay maa-access mo ang interface ng browser sa pamamagitan ng icon ng Dock. Magagawa mong mag-navigate sa pagitan ng lahat ng mga folder na nasa panloob na storage ng Mac at gayundin sa pagitan ng lahat ng mga file. Sa lahat ng oras magkakaroon ka ng posibilidad na buksan ang mga ito gamit ang application na gusto mong gamitin para sa partikular na uri ng file.

Maaari mong i-drag ang mga dokumento at ayusin ang mga ito ayon sa mga folder pati na rin palitan ang pangalan ng mga ito mula mismo sa Finder. Kung pinag-uusapan ang tungkol sa organisasyon ng file, dapat tandaan na ang lahat ng mga dokumento ay maaaring ayusin ayon sa uri ng file, petsa ng paglikha o pagbabago. Gagawin nitong mas madaling makahanap ng isang bagay sa isang kalat na folder.
Kasama rin sa Finder ang kakayahang baguhin ang pagpapakita ng mga dokumento. Sa tuktok ng interface makikita mo ang iba't ibang mga icon tulad ng ilang mga parisukat, isang listahan ng mga linya, sa mga column o sa isang gallery. Sa pamamagitan ng pag-click sa mga icon na ito maaari mong piliin ang paraan upang tingnan ang lahat ng mga file. Inirerekomenda na piliin ang view ng listahan kung gusto mong obserbahan ang maraming detalye ng mga ito, o ang view ng gallery kung mga larawan ang mga ito. Sa huli magkakaroon ka ng isang silipin ng mas malaking sukat upang mapili ang partikular na file sa napakabilis na paraan.
Preview at mabilis na pagkilos
Ang Preview function ay kasama sa lahat ng mga view ng Finder, na nagbibigay-daan sa iyong tingnan ang nilalaman bago ito manipulahin. Ipinapakita ng impormasyong ito ang metadata ng isang file o isang imahe. Ito ay kapaki-pakinabang para sa pagtatrabaho sa mga larawan kung saan mahahanap ang pangunahing EXIF data gaya ng halaga ng aperture o modelo ng camera. Sa anumang oras maaari mong piliin kung anong impormasyon ang gusto mong ipakita sa pamamagitan ng toolbar sa View > Options. Depende sa gawaing ginagawa mo sa mga partikular na multimedia file, maaari mong piliin ang uri ng impormasyong gagawin.
Sa preview, maaaring tingnan ang mga dokumento bago ito ma-access, tulad ng nabanggit na namin dati. Maaaring maisagawa ang ilang mabilis na pagkilos nang hindi binubuksan ang isang partikular na application. Kasama sa mga mabilisang pagkilos ang sumusunod:
- I-rotate ang larawan.
- Markahan ang isang larawan.
- Pagsamahin ang mga larawan at mga PDF file.
- I-trim ang mga file ng audio at video.

Ang lahat ng mga pagkilos na ito ay maaaring isagawa sa impormasyon sa isang dokumentong na-preview. Makakakita ka ng isang serye ng mga icon upang magawa ito nang hindi kinakailangang pumasok sa application.
Mga paborito at tag
Sa loob ng Finder window ay makikita mo sa kaliwa ang isang seksyon na may iba't ibang mga access. Sa itaas magkakaroon ka ng access sa mga paborito gaya ng folder ng mga download o access sa personal na folder. Ang mga access na ito ay ganap na nako-customize at kung ibababa mo nang kaunti ang iyong view, makikita mo ang mga external na unit ng storage o anumang iba pang katugmang unit ng impormasyon.
Sa wakas, mayroong mga label na magbibigay-daan sa iyong ayusin ang lahat ng iyong mga file sa komportableng paraan. Halimbawa, kung mayroon kang mga file sa trabaho maaari mong lagyan ng label ang lahat ng ito sa ganitong paraan upang kapag na-access mo ang label ay ganap silang nakagrupo upang mas madaling magtrabaho kasama ang mga ito. Walang malaking limitasyon sa mga label na maaaring ilagay at ang lahat ay depende sa kapasidad ng organisasyon na mayroon ka at ang paraan na gusto mong samantalahin ang Finder.
Maghanap at magtanggal ng mga file
Hindi mo kailangang magsimulang maghukay sa maraming mga folder upang magsimula ng isang archive. Kung ito ay mahusay na pinangalanan, ito ay matatagpuan sa pamamagitan ng search engine na tinatawag Spotlight na maaari mong i-access mula sa magnifying glass sa toolbar o sa pamamagitan ng pagpindot sa Command + Space bar. Dito maaari mong ilagay ang pangalan ng file o folder na gusto mong hanapin, at ipapakita nito sa iyo ang mga resulta kahit na ito ay nasa panloob na imbakan ng Mac o sa cloud.

Kung sakaling gusto mong gumawa ng kaunting paglilinis, maaari mong tanggalin ang mga dokumento o folder mula sa Finder mismo. Kailangan mo lang silang i-drag sa basurahan sa isang dulo ng Dock. O kung ayaw mong i-drag ang mga ito, maaari mong pindutin ang Command + Delete. Sa sandaling mayroon ka nang napakapunong basurahan, mahalagang tanggalin ang lahat ng nilalaman nito upang ang mas maraming espasyong nasasakupan nito ay malaya.