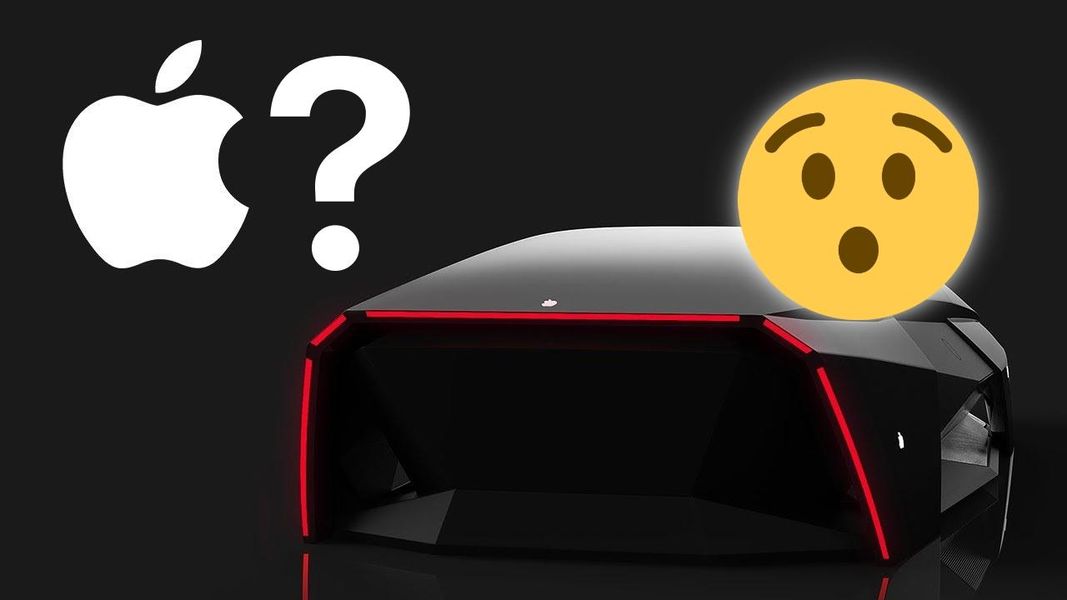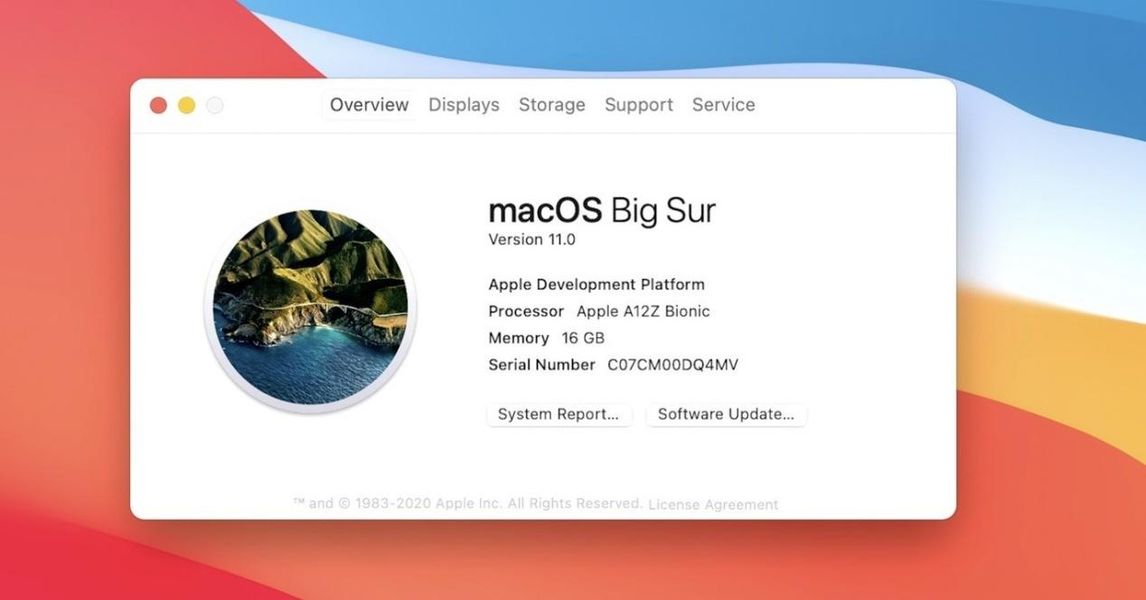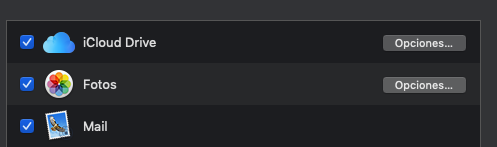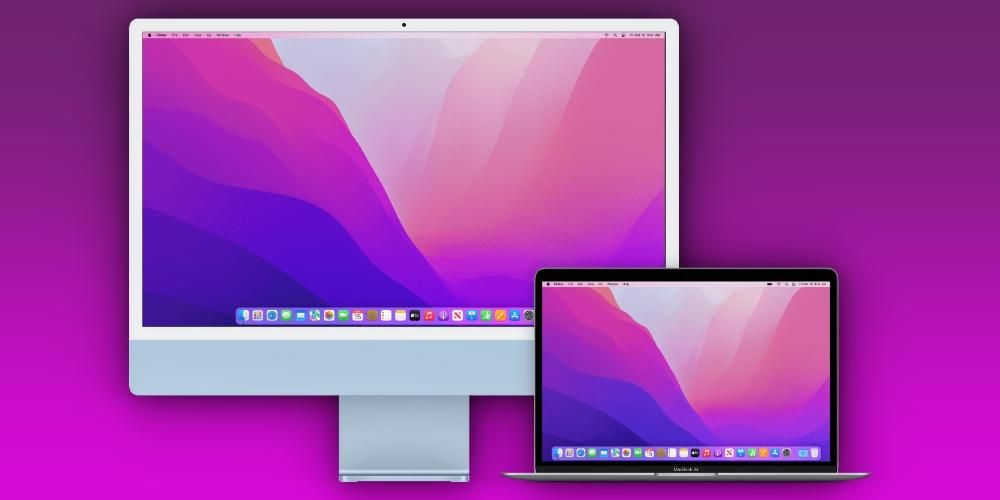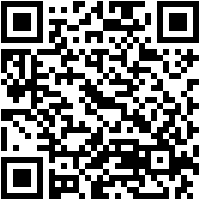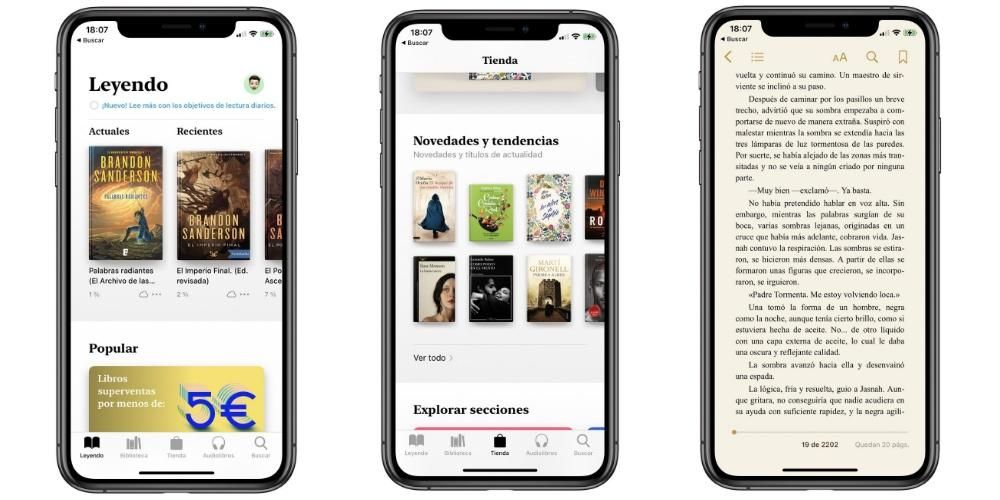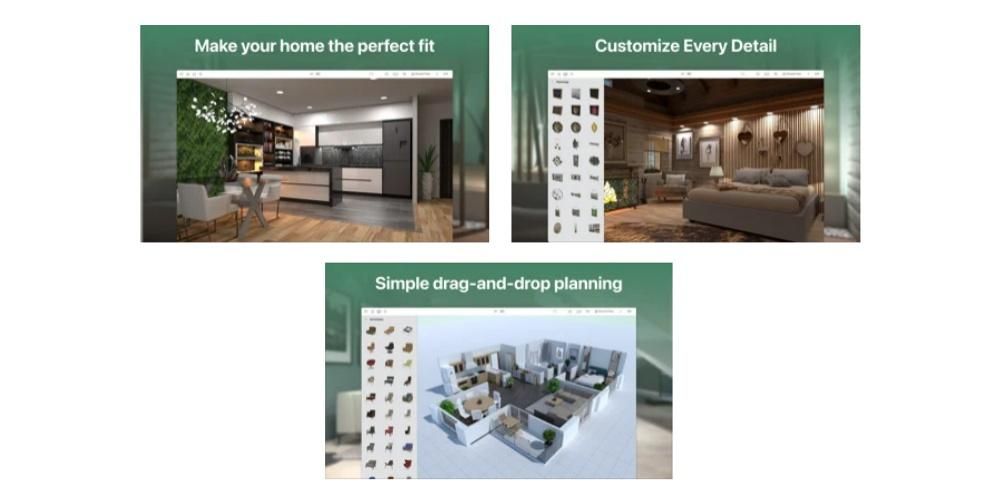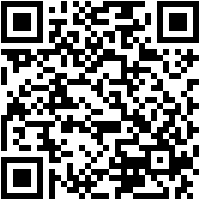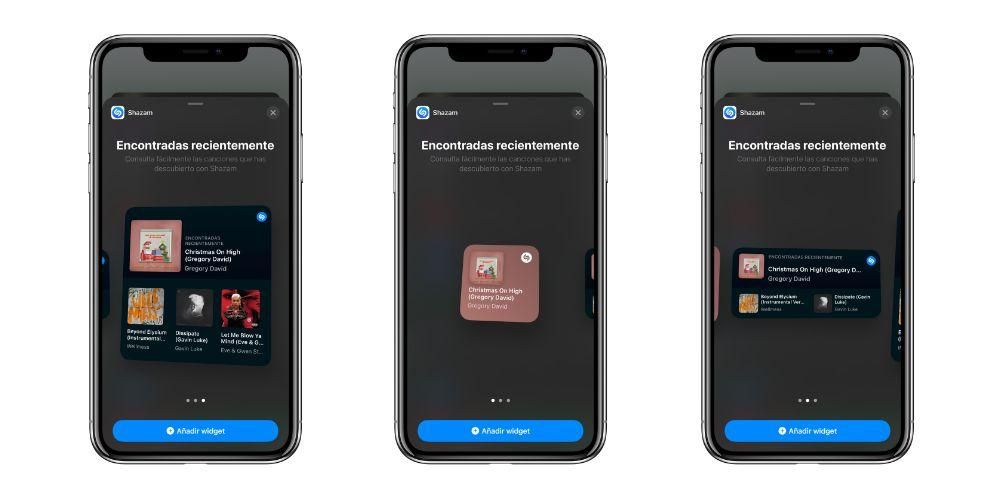Ang katanyagan na ang mga iPhone ay hindi gaanong nako-customize kaysa sa mga Android ay hindi nagmula sa anumang alamat. Ay isang katotohanan. Ngayon, hindi ibig sabihin na walang mga tweakable na visual at sound na aspeto ng system ng Apple. Sa post na ito, sinusuri namin ang lahat ng mga seksyong iyon na maaaring i-customize sa iOS upang, sa huli, mas maiangkop mo ang device ayon sa gusto mo.
Sa home screen
Ang iPhone ay walang mga menu tulad ng ilang mga Android, kaya ang pangunahing screen nito ay nasa dulo kung saan ang pinakamaraming oras ay ginugugol sa interface. At mayroong ilang mga bagay na maaaring ipasadya sa lugar na ito.
Gumawa ng higit pang mga pahina
Talagang nakakita kami ng hindi bababa sa tatlong magkakaibang mga screen sa iOS. Sa dulong kaliwa ay ang seksyon ng mga widget, sa gitna ang seksyon ng mga application at sa dulong kanan ang library kung saan ang lahat ng mga app ay matalinong pinagsama. Ngayon, pagdating sa mga application, maaari naming i-configure ang ilan.
Para dito kailangan mo lang i-drag ang mga icon, folder, o widget sa kanan upang ang mga bagong pahina ay malikha at pagkatapos ay ayusin ang mga ito doon ayon sa nakikita mong akma. Dapat tandaan na palaging magkakaroon ng pangunahing isa, na palaging ang una pagkatapos ng seksyon ng widget. Sa kabilang banda, mahalaga na alam mo rin iyon maaaring itago ang mga app , na kailangang hawakan lamang ang mga punto sa ibabang gitnang bahagi at alisin ang marka sa pahina na gusto mong manatiling hindi nakikita.

pangunahing pantalan
Ang pantalan ay ang seksyong iyon ng hanggang sa apat na aplikasyon kung saan maaari mong i-pin ang iyong mga pinakaginagamit na app o ang mga gusto mong laging nasa kamay, dahil anuman ang page na kinaroroonan mo, palaging magiging available ang mga ito. Bilang isang nakakagulat na katotohanan, ang pangalan ng mga app ay hindi lumalabas sa seksyong ito, hindi katulad ng alamat na lumalabas sa ibaba ng mga ito kapag sila ay nasa anumang pahina.
Bagama't pinapayagan ka ng dock na magkaroon ng maximum na apat na app, maaari ka ring magkaroon ng tatlo, dalawa, isa o kahit wala. Upang magkaroon ng mga application sa seksyong ito, ang kailangan mo lang gawin ay i-drag ang mga ito at ilagay ang mga ito sa paraang gusto mo. Ito ay hindi masyadong kumplikado.

Wallpaper
Kung mayroong isang pangunahing sa anumang aparato ng ganitong uri, ito ay upang mapalitan ang wallpaper. Sa kaso ng iOS nakita namin ang posibilidad na magkaroon ng dalawang pondo : isa sa mga ito sa mga page ng application at isa pa para sa lock screen, na kapareho ng notification screen.
Upang mabago ang alinman sa mga ito ay may dalawang posibilidad. Ang una at pinakakaraniwan ay mula sa Photos app , pagpili ng gusto mong ilagay, pagbibigay ng share button (kaliwa sa ibaba) at pag-click sa Wallpaper. Kapag nagawa mo na, maaari mong itakda ang frame, kung gusto mo itong manatili sa format na Live Photo at kung gusto mo itong magkaroon ng lalim. Kapag mayroon ka nito, pindutin ang Tukuyin at piliin kung gusto mo ito para sa lock screen, home screen o pareho.
Ang iba pang posibilidad ay pagpunta sa Mga Setting at pagkatapos ay sa Wallpaper. Sa seksyong ito hindi ka lamang makakapili ng isa sa mga larawan mula sa iyong reel tulad ng sa nakaraang kaso, ngunit mahahanap mo rin ang mga native na wallpaper para sa parehong iOS at iyong iPhone, na makikita mo lamang sa seksyong ito.

Mag-zoom ng mga app at widget
Para sa mover apps at mga widget kailangan mo lang pindutin nang matagal ang iyong daliri sa isang lugar sa home screen kung saan walang mga icon at hintaying magsimulang mag-vibrate ang mga icon. Kapag nagawa na nila, maaari mong ilipat ang mga ito mula sa isang espasyo patungo sa isa pa. kaya mo rin ilipat ang ilan nang sabay-sabay , kung saan kailangan mong ilipat ang isa at pagkatapos, nang hindi ito ilalabas, piliin ang iba.
Para sa magdagdag ng mga widget Kailangan mo lang mag-click sa icon na '+' sa kanang itaas. Magagawa mong piliin ang laki na gusto mo at pagkatapos ay magkakaroon ka ng parehong mga posibilidad tulad ng sa mga application upang ilipat ang mga ito, ngunit sa kasong ito hindi mo magagawang ilipat ang ilang mga widget sa parehong oras. At, sa pamamagitan ng paraan, maaari mong kung nais mong tanggalin ang mga iyon mula sa seksyon ng mga widget mismo, kahit na ang seksyong ito ay hindi tatanggalin sa kabila nito.
Ang isa pang kawili-wiling pagpipilian sa pagpapasadya sa bagay na ito ay ang piliin ang bilang ng mga icon sa pamamagitan ng screen at linya. Bagama't totoo na depende sa iPhone na mayroon ka maaari kang magkaroon ng higit pa o mas kaunti, sa loob ng parehong terminal mayroon kang dalawang posibleng view. Hindi pinapayagang baguhin ang laki ng mga ito, ngunit kung pupunta ka sa Mga Setting> Display at liwanag, makakakita ka ng opsyon sa dulo na tinatawag na Screen zoom at magbibigay-daan sa iyo na magkaroon ng karaniwang view o may pinalaki na zoom. , naaangkop sa buong system.

Lumikha ng mga folder
Mula sa napakaagang mga bersyon ng iOS, posibleng gumawa ng mga folder kung saan mag-iimbak ng mga application. Upang gawin ito kailangan mo lang i-drag ang mga icon ng mga ito sa ibabaw ng iba. Inaamin ng mga folder ang mga pagbabago sa pangalan at magagawang baguhin ang pagkakasunud-sunod ng mga application sa loob na parang ito ang home screen. At pagkatapos ay ang mga folder mismo ay itinuturing bilang mga indibidwal na icon at maaaring ilagay sa anumang screen.
Na may kinalaman sa Mga folder ng Apps Library , dapat mong malaman na ang mga ito ay hindi sumusuporta sa pagpapasadya. Mula nang ipakilala ito sa iOS 14, maraming kahilingan mula sa mga user na baguhin ang mga ito, ngunit hindi pa rin ito pinapayagan ng Apple. Gayunpaman, maaaring maging kapaki-pakinabang na mahanap ang mga ito na naka-grupo nang mabilis at alisin ang mga app mula sa iba pang mga screen nang hindi ganap na naa-uninstall ang mga ito, dahil palaging mananatili ang mga ito sa seksyong ito.

Mga icon ng application
Mayroong ilang mga application na native na sumusuporta sa iba't ibang uri ng configurable icon sa loob ng sarili nilang mga setting. Ang Telegram, ang messaging app, ay isa sa mga pinakakilala, ngunit isang halimbawa lamang ng marami doon. Ngayon, wala kaming mahanap na opsyon sa mga setting na nagbibigay-daan baguhin ang icon sa anumang app . Bagama't kapangyarihan, kaya nito.
At kung paano? Well, sa pamamagitan ng Shortcuts app. Ang dapat mong gawin ay buksan ang nabanggit na app, gumawa ng bagong shortcut at piliin ang aksyon para maging Open app. Pagkatapos, dapat mong bigyan ang shortcut na ito ng isang pangalan at lumikha ng isang direktang shortcut dito mula sa home screen, kung saan hihilingin sa iyo na pumili ng isang imahe at doon mo dapat piliin ang icon.
Siyempre, ang pagkilos na ito ay may ilang mga disadvantages, dahil ito ay hindi talaga isang tunay na direktang pag-access sa app na iyong pinili, ngunit sa halip ay isang pagpapatupad sa loob ng Shortcuts app. Samakatuwid, kapag sinubukan mong buksan ito, maaaring tumagal ito ng ilang segundo, bilang karagdagan sa isang banner na lumalabas sa itaas na nagsasaad na ang shortcut ay katatapos lang.
Tungkol sa mga paunawa
Ang mga notification, sa anyo man ng isang visual, naririnig o vibrating na alerto, ay isa ring aspeto na dapat subukan ng bawat user ng iPhone na i-customize. Sa katunayan, ito ay isa sa mga aspeto na unang nasuri sa paunang pagsasaayos ng isang iPhone.
Mga abiso
Anuman ang format kung saan natanggap mo ang abiso, dapat mong malaman na ang bawat isa sa mga application na mayroon ka sa iPhone ay maaaring magpadala sa iyo ng isa. Siyempre, sa parehong paraan, maaari mo ring gawin na wala sa kanila ang magpadala sa iyo ng kahit ano. Upang makita kung alin ang may ganitong mga pahintulot at i-configure ang mga ito ayon sa gusto mo, dapat kang pumunta sa Mga Setting > Mga Notification.

Sa seksyong ito maaari mong ilagay ang bawat isa sa mga app at makita kung anong mga uri ng mga paunawa ang pinapayagan. Maaari mong i-disable ang lahat ng ito gamit ang tab na lalabas sa itaas, ngunit maaari mo ring i-disable ang mga ito nang bahagya. Sa madaling salita, maaari mong piliin ang visual na istilo ng babala kung gusto mong matanggap ang mga ito, ngunit i-configure din ang iba pang mga bagay tulad ng kung gusto mong makatanggap ng preview nito at kung gusto mo itong mapangkat kapag mayroong ilang mga notification mula sa parehong aplikasyon.
Mga mode ng konsentrasyon
Mula noong iOS 15, dumami na ang klasikong Do Not Disturb mode at ngayon ay maaari kang lumikha ng ilang mga estado kung saan maaari kang pumili aling mga app ang gusto mong maabisuhan sa bawat sandali. Halimbawa, maaari kang mag-configure ng focus mode na nakatuon sa trabaho kung saan ang mga app na nauugnay sa propesyonal na field lang ang magpapadala sa iyo ng mga abiso. Sa kabaligtaran, maaari ka ring lumikha ng iba para sa iyong oras ng paglilibang at hindi makuha ang mga ito mula sa iba.
Ang isang napaka-kagiliw-giliw na dagdag sa pag-andar na ito ay ang pagkakaroon din iba't ibang screen ng app . Iyon ay, para sa bawat mode mayroon kang access sa isa o sa iba pang mga application, na may ibang pagkakasunud-sunod para sa mga home screen. Ang lahat ng ito ay na-configure mula sa Mga Setting> Mga mode ng Konsentrasyon, kung saan maaari mo ring gawin itong unibersal para sa iba pang mga Apple device na mayroon ka.

Pagbabalik sa usapin ng mga home screen, dapat mong malaman na mula sa App Library ay maaari mong i-drag ang mga app sa isang bagong home screen, kahit na ang mga app na iyon ay nasa ibang screen na. Ang pagsasama-sama ng pagkilos na ito sa isa sa pagtatago ng mga screen, magagawa mo iyon sa huli ay mayroon ka lamang mga tumpak na screen sa bawat mode ng konsentrasyon.
Ringtone at SMS
Ano ang mas personal kaysa sa isang ringtone? Kung isasaalang-alang kung gaano karaming mga iPhone ang mayroon at ang karamihan ay may posibilidad na hindi baguhin ang default na ringtone, maraming beses na mababaliw ka kung tumunog ito sa ibang tao na malapit dahil malito ka. Sa Mga Setting > Mga tunog at panginginig ng boses, maaari mo itong baguhin, kabilang ang tono ng mga mensahe, paalala, at kalendaryo.
Dapat tandaan na bilang default hindi ka maaaring maglagay ng ringtone na hindi isa sa mga naka-install na, ngunit sa pamamagitan ng Garageband, pag-edit ng anumang kanta, maaari mong i-export ito upang manatili ito sa parehong format at maging karapat-dapat mula sa nabanggit na kontrol. panel. mga setting.

At kung ang gusto mo ay palitan ang ringtone sa whatsapp at iba pang katulad na app, dapat mong gawin ito mula sa kanilang mga setting. Sa seksyong ito magkakaroon ka ng mga tono na karaniwang kapareho ng sa iPhone, ngunit sa iba ay mayroon din silang sariling mga tunog at pinapayagan kang magdagdag ng isa na mas personalized.
Panginginig ng boses
Kung mayroon kang mobile na may tunog o wala, ang vibration ay isang mahalagang elemento upang malaman kung kailan ka nakatanggap ng notification o isang tawag. Either dahil sa panginginig ng mesa kung nasa iyo ang iPhone o dahil sa iyong binti kung bitbit mo ito sa iyong bulsa. Sa parehong paraan, nakita namin ang ilang bahagi ng system kung saan, kapag gumagawa ng isang tiyak na pagpindot, nakakatanggap kami ng isang haptic na tugon.
Sa nabanggit na panel ng Mga Setting> Mga tunog at vibrations maaari mong i-configure ang lahat ng ito. At maaari mo ring, kung gusto mo, patayin nang buo ang vibration. Ito ay magbibigay-daan din sa iyo na magkaroon ng ganap na silent mode ng iPhone kapag ginamit mo ang switch, dahil sa default ay pinipigilan lamang nito ang tunog at pinapanatili ang mga vibrations.

Iba pang mga napapasadyang aspeto
Hindi pa kami tapos at mayroon pa kaming higit pang mga pagpipilian sa pagpapasadya para sa iPhone tulad ng control center, ang interface mode (madilim at liwanag) o kahit na magagawang pumili ng laki at uri ng teksto.
Control center
Ito ay isa sa mga puwang na pinakamatagal sa iOS at nailalarawan ito nang labis. Ito ay isang panel kung saan maaari kang magkaroon ng mabilis na pag-access sa ilang mga aksyon tulad ng pag-activate o pag-deactivate ng WiFi, mobile data, Bluetooth, Airplane Mode... Nagbibigay-daan din ito sa iyong dagdagan at bawasan ang volume, dagdagan ang liwanag, i-activate ang mga mode ng konsentrasyon at kahit na kontrolin ang musika o video player.
Gayunpaman, pinapayagan ka rin nitong magdagdag ng iba pang mga access gaya ng calculator, dark mode o flashlight. Ang lahat ng ito ay maaaring i-configure mula sa Mga Setting > Control Center, kung saan maaari mo ring itakda ang pagkakasunud-sunod kung saan mo gustong lumitaw ang mga ito.

Tandaan na upang buksan ang panel na ito dapat kang mag-slide mula sa kanang itaas ng iPhone pababa, kung mayroon kang iPhone X o mas bago. Kung, sa kabilang banda, mayroon kang iPhone na may pindutan ng Home, maa-access ang control center na ito sa pamamagitan ng pag-slide mula sa ibaba ng screen patungo sa gitna.
madilim na mode
Bagama't natagalan bago dumating, ang mode na ito ay naging available sa iOS para sa ilang bersyon at nagbibigay-daan, gaya ng ipinahihiwatig ng pangalan nito, na magkaroon ng madilim na interface na may malinaw na nangingibabaw na itim. Ito ay may ilang mga epekto, dahil sa isang banda ito ay nagpapadilim sa interface ng system at mga katutubong app, pati na rin ang wallpaper, na dimmed din.
Sa kabilang banda, nakakita kami ng maraming apps na tugma sa dark mode at maaaring makatanggap ng impormasyon mula sa system upang, kung ang mode na ito ay na-activate, ito ay naka-activate din dito at nagpapalit ng light mode depende sa kung paano namin na-configure ang iOS. .

Maaaring i-enable ang dark mode mula sa Control Center at Mga Setting > Display at Brightness. Eksakto sa seksyong ito maaari mong i-configure ito upang awtomatikong i-activate sa paglubog ng araw o magtakda ng isang pasadyang iskedyul. Sa ganoong paraan maaari mong patuloy na ma-enjoy ang light mode at ipapalit ito sa dilim sa ilang partikular na oras ng araw at gabi.
mga animation
Tiyak na hindi mo napansin dahil ito ay isang bagay na karaniwan, ngunit ang system ay may ilang mga animation. Halimbawa, kapag isinara mo ang isang app, lilipat ito patungo sa gitna, unti-unting lumiliit hanggang sa mawala ito. Ang mga uri ng animation ay hindi sumusuporta sa pagpapasadya. Yan ay hindi ka makakahanap ng iba pang mga epekto .
Gayunpaman, at dito nakasalalay ang pinakabuod ng bagay, oo maaaring ma-disable sa pamamagitan ng pagpunta sa Mga Setting > Accessibility > Paggalaw at pag-tap sa Bawasan ang paggalaw. Kung mayroon ka ring iPhone 13 Pro o 13 Pro Max, maaari mong limitahan ang refresh rate sa 60 Hz sa halip na 120 Hz. Gayunpaman, ang mga ito ay mga setting na sa huli ay nakakabawas sa kagandahan ng system at ginagawa itong kakaiba sa paggamit.
Porsyento ng baterya
Ang kakayahang makita ang natitirang porsyento ng baterya ng iPhone sa tuktok ng screen, sa tabi mismo ng icon ng baterya, ay isang bagay na lubhang kapaki-pakinabang at hindi iyon na-configure bilang default. Oo, naman, available lang sa ilang iPhone , mas partikular sa mga mayroong Home button (iPhone 8 at mas maaga, kasama ang 'SE').
Kung mayroon kang isa sa mga iPhone na iyon, kailangan mo lamang pumunta sa Mga Setting> Baterya at i-activate ang kaukulang opsyon upang makita ang porsyento. Sa iPhone X at mas bago, kailangan mong manirahan para makita ang indicative na ito kapag na-access mo ang control center.

Uri ng teksto
Hindi lahat sa atin ay may parehong mga kagustuhan pagdating sa pagtingin sa nilalaman, sa parehong paraan na wala tayong parehong kapasidad sa paningin. Baka gusto mong makitang mas malaki ang text ng iyong iPhone, kahit na mas kaunting content ang magkakasya. O baka naman kabaligtaran lang at gusto mo ang text sa napakaliit na sukat para may mas maraming content sa screen.
Gusto mo ito ayon sa gusto mo, pagpunta sa Mga Setting> Display at liwanag> laki ng teksto maaari mong ayusin ito salamat sa isang madaling gamitin na bar. Ang system at ang mga native na application ng Apple ay aangkop dito kaagad, pati na rin ang iba pang mga app na sumusuporta sa mga setting na ito. Siyempre, may iba pa na kailangang i-configure sa sarili nilang mga setting.

at bagaman hindi mapalitan ang font , iyon ay, ang font, oo magagawa mo iyon maging matapang . Upang gawin ito, maaari ka ring pumunta sa nabanggit na panel ng Mga Setting > Screen at liwanag, mayroon ding access sa opsyong ito mula sa Mga Setting > Accessibility > Screen at laki ng teksto.
Mga highlight ng button
Nang hindi umaalis sa panel na binanggit namin sa nakaraang punto lamang (Accessibility > Screen at laki ng teksto), maaari mong i-configure ang isang napaka-interesante na opsyon tulad ng pag-highlight sa mga button. Mas partikular, ang pag-activate ng opsyon balangkas ng mga pindutan . Gagawin nitong salungguhitan ang mga back button at ang mga katulad nito para mas makita ang mga ito.
Dito maaari mo ring baguhin ang iba pang mga aspeto, tulad ng kung ang mga pindutan ng opsyon ay kasama ang mga simbolo ng I at O bilang isang sanggunian kung naka-on o naka-off ang mga ito sa pinakadalisay na istilo ng isang power strip.
Assistive Touch
Hindi namin iniiwan ang mga panel ng Accessibility, dahil sa kasong ito kailangan mong pumunta sa Touch at i-activate ang Assistive Touch. Ito ay magiging isang virtual na pindutan na palaging nasa iyong screen para ma-access mo ang iba't ibang opsyon: mula sa pagbabalik sa pangunahing screen, hanggang sa pagkakaroon ng mga shortcut para kumuha ng mga screenshot o magbukas ng ilang partikular na application.

Dapat tandaan na sa nabanggit na panel ng mga setting maaari mong i-configure ang lahat ng mga aksyon para dito, na makakapili ng hanggang sa maximum na 8 mga aksyon at kahit na magdagdag ng iyong sariling mga kilos upang maisagawa ang mga pagkilos na iyon. Ang mismong buton, bagama't transparent, ay palaging naroroon at maaaring nakakainis, ngunit madali mo itong ilipat saanman sa screen.