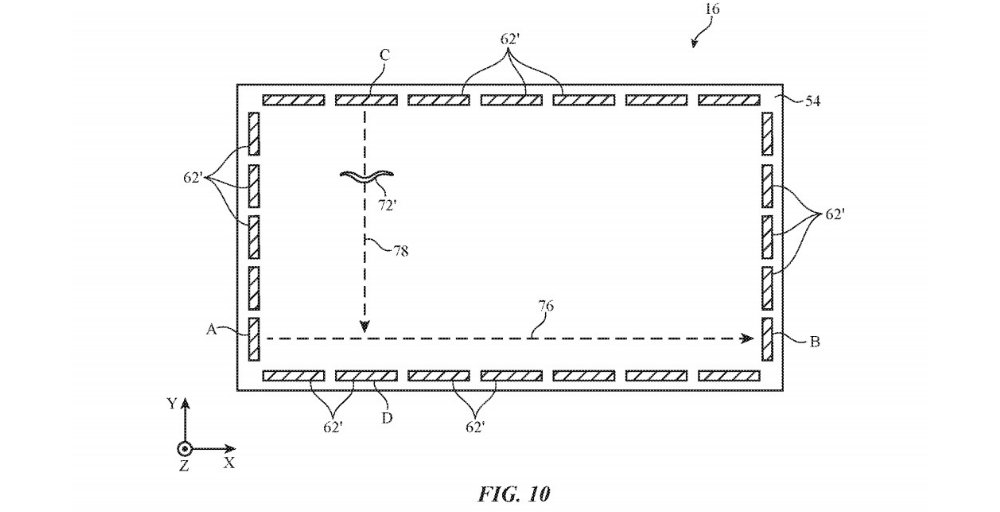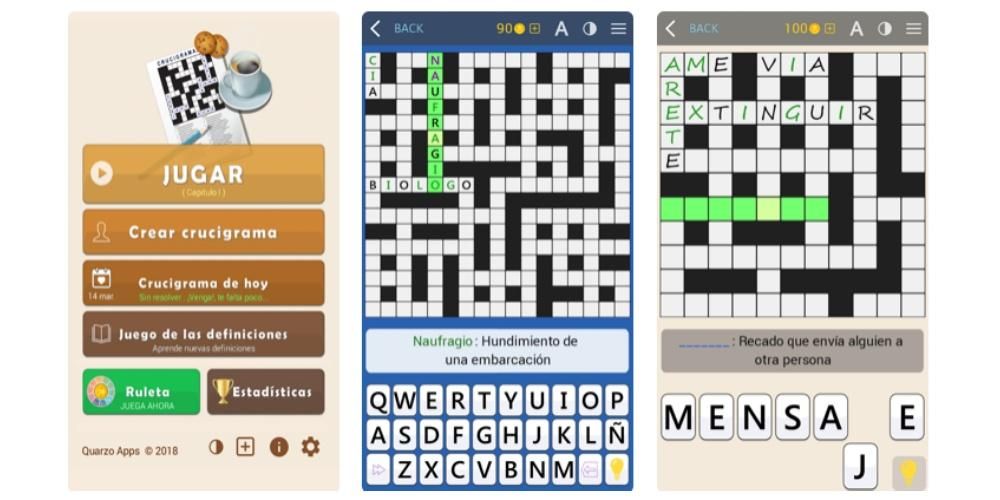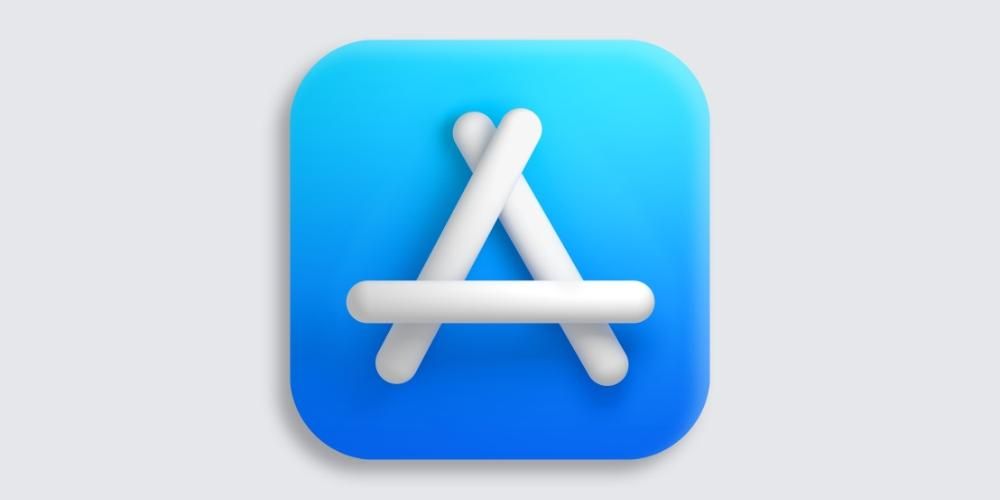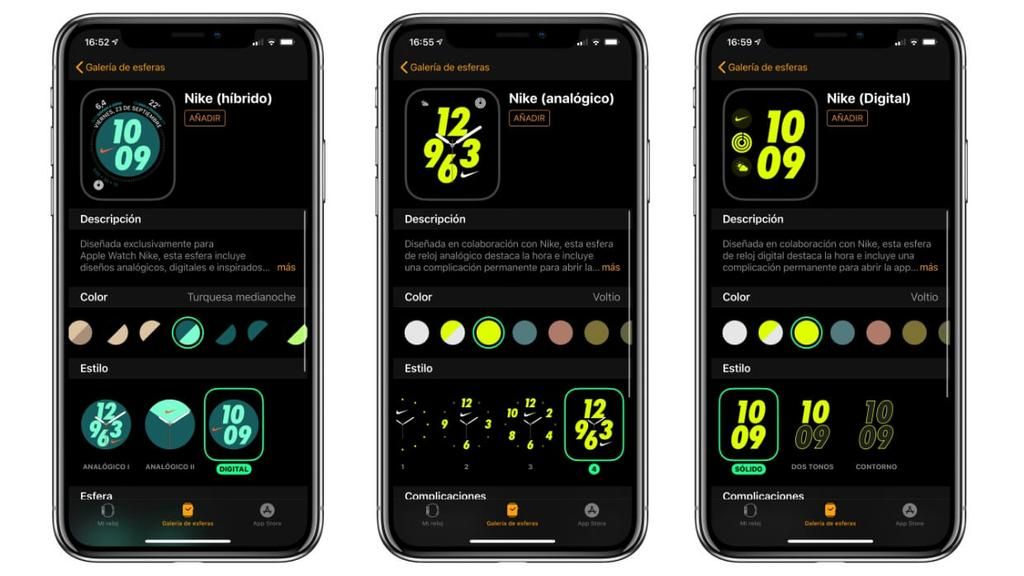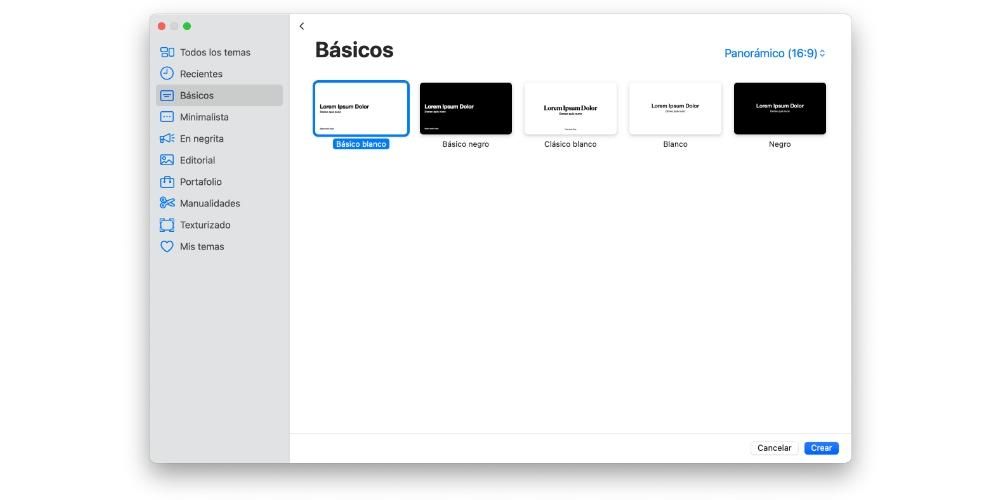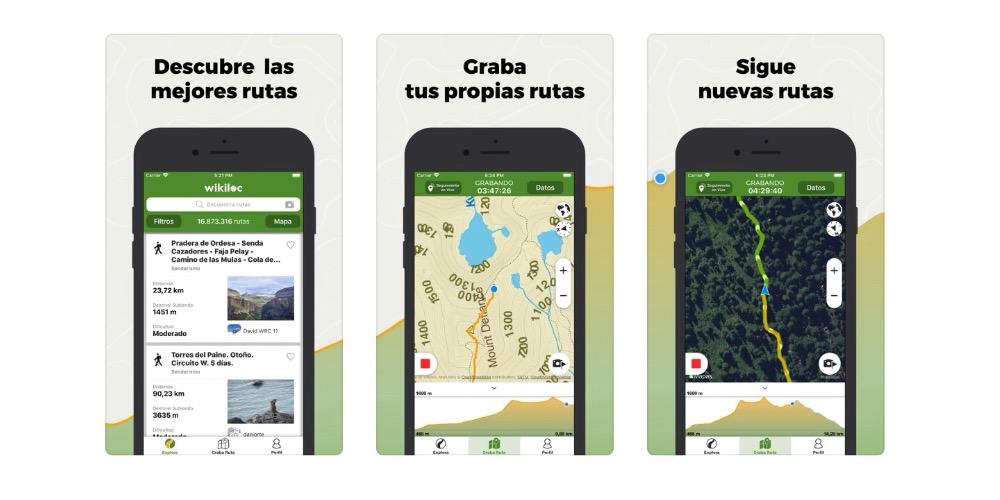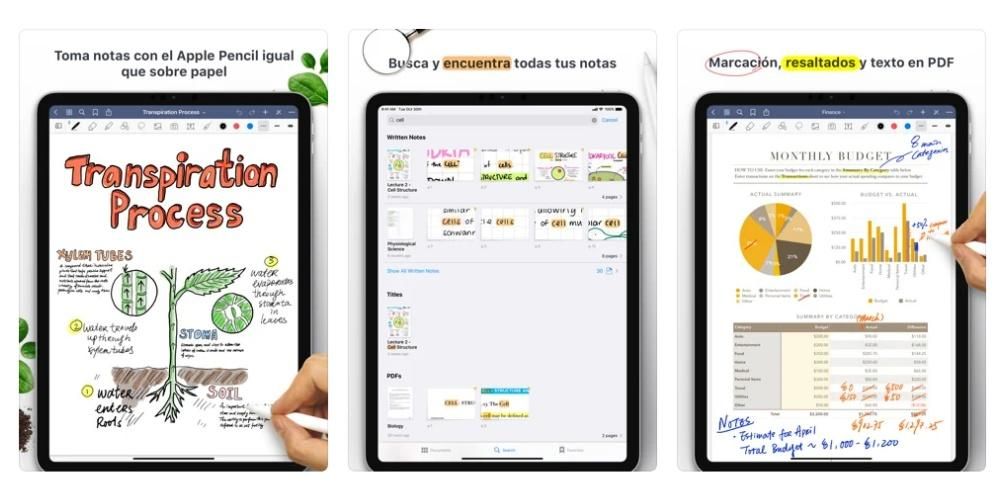Isa sa mga elemento na madalas na ginagamit sa Final Cut Pro kapag nag-e-edit ng isang audiovisual na dokumento ay text. Ang editor ng kumpanyang Cupertino ay may malawak na iba't ibang mga opsyon para sa user, bilang karagdagan sa lahat ng mga form na mayroon ka ring magagamit upang ma-animate ang tekstong iyon at maiangkop ito sa iyong mga pangangailangan. Sa post na ito sasabihin namin sa iyo ang lahat.
Yung mga text at title sa Final Cut, pareho ba sila?
Tiyak na kung nagsisimula kang gumamit ng Final Cut Pro upang i-edit ang iyong mga video, mapapansin mo na kung ano ang tinatawag ng karamihan sa mga gumagamit ng teksto, sa programa sa pag-edit na ito ay kinilala bilang Mga pamagat . Samakatuwid, sa tuwing gusto mong magdagdag ng teksto sa iyong mga video kailangan mong mag-click sa icon ng Mga Pamagat na matatagpuan sa kaliwang tuktok ng screen.

Alamin ang lahat ng uri ng teksto na maaari mong idagdag
Tulad ng nabanggit namin dati, sa Final Cut Pro mayroong isang malawak na iba't ibang uri ng teksto na maaari mong idagdag kahit kailan mo gusto. Sa kabila nito, para sa maraming mga gumagamit ang iba't ibang ito ay kulang, pag-uusapan natin iyon mamaya. Ngayon gusto naming sabihin sa iyo ang tungkol sa mga opsyon na mayroon ka kapag nagdaragdag ng mga pamagat sa iyong audiovisual na paggawa.
- Kung gusto mong tuklasin ang lahat ng magagamit na pamagat, i-click ang Mga Pamagat sa sidebar , kung sakaling gusto mo lang mag-browse ng partikular na kategorya ng mga pamagat, mag-click sa kategoryang iyon .
- Para sa magdagdag ng pamagat sa clip mayroon kang ilang mga pagpipilian.
- I-double click ang pamagat upang mailagay ito sa posisyon ng mga cursor sa pag-playback.
- Mag-click sa I-edit, pagkatapos ay sa Ikonekta ang Pamagat at pagkatapos ay sa Pangunahing Pamagat, sa mga hakbang na ito ay makakapagdagdag ka ng Basic na Pamagat sa posisyon ng mga cursor sa pag-playback.
- Piliin ang I-edit, pagkatapos ay Ikonekta ang Pamagat, at panghuli Basic Lower Third, upang maidagdag ang ganoong pamagat sa posisyon ng playhead.
- Direktang i-drag ang pamagat na gusto mong idagdag sa eksaktong posisyon kung saan mo gustong lumabas ang pamagat sa ibang pagkakataon.
- Mag-click sa Estilo ng Animation

Higit pa rito, sa loob ng bawat isa sa mga kategoryang ito, marami pang subcategories na bahagyang binabago ang hugis ng teksto upang ang user ay magkaroon ng lahat ng posibleng tool upang ipakita ito sa paraang gusto nila. Malinaw, sa tuwing maglalagay ng text ang user sa kanyang video, maaari niyang baguhin ang iba't ibang uri ng mga parameter gaya ng laki, distansya sa pagitan ng mga titik, kulay, typography at mahaba at iba pa upang mabigyan ang bawat creator ng pagkakataong umangkop sa maximum ang text sa iyong video.
Sundin ang mga hakbang na ito para maglagay ng mga text sa iyong mga video
Kapag malinaw na sa iyo ang tungkol sa uri ng text na gusto mong ipasok sa iyong video, ang tanging natitira ay gawin ito, iyon ay, idagdag ito. Tulad ng makikita mo sa ibaba, ang prosesong ito ay talagang simple kaya hindi mo kailangang mag-alala tungkol sa pagkakaroon ng anumang mga komplikasyon sa panahon nito. Nasa ibaba mo ang bawat isa sa mga hakbang na kailangan mong sundin sa tuwing gusto mong maglagay ng text sa iyong mga audiovisual na likha.

Sa mga simpleng hakbang na ito naidagdag mo na ang iyong pamagat sa clip na iyong ine-edit. Upang ipasok ang teksto at baguhin ang lahat ng mga parameter na magagamit mo, kailangan mo lamang i-click ang idinagdag na pamagat at gamitin ang control Panel na mayroon ka sa kanang bahagi ng screen, kung saan mayroon ka ng lahat ng mga opsyon upang ganap na i-customize ang iyong mga pamagat.

Magdagdag ng higit pang mga opsyon sa text bukod sa mga native
Tulad ng nakita mo, ang dami at iba't ibang mga teksto na inaalok ng propesyonal na Apple video editor na ito ay napakalaki. Gayunpaman, kapag ginamit ng mga propesyonal, sa maraming mga kaso ito ay kulang, o simpleng, ang gumagamit ay nangangailangan ng isang uri ng teksto na may isang napaka-espesipikong animation, kaya kailangan nilang umalis sa Final Cut Pro upang hanapin ito at i-install ito sa text editor na ito. text.
Sa parehong paraan na maaari kang bumili ng mga plugin na may mga pagwawasto ng kulay o iba't ibang mga transition, mayroon din mga plugin na ang ibinibigay nila sa iyo ay mas maraming uri ng mga text na may iba't ibang mga animation, upang ang mga gumagamit ay magkaroon ng higit pang mga tool sa kanilang pagtatapon pagdating sa pagsasakatuparan ng lahat ng kanilang mga ideya. Tulad ng sinabi namin sa iyo sa iba pang mga okasyon, inirerekumenda namin na maging maingat ka kapag nagda-download ng mga plugin para sa Final Cut Pro, para dito iniiwan namin sa iyo ang sariling website ng Apple kung saan nagrerekomenda ito ng iba't ibang mga kawili-wiling opsyon at hinihikayat ka naming isaalang-alang kung sakaling kailangan mo ito.
Mag-download ng higit pang mga teksto mula sa website ng AppleAnong mga epekto ang mayroon ka para sa mga teksto?
Sa parehong paraan na maaari mong ilapat ang iba't ibang mga epekto at mga transition sa mga video clip, mayroon ka ring iba't ibang mga opsyon upang gawin ang parehong sa mga pamagat na idinagdag mo sa iyong audiovisual na paggawa. Mula sa pagbabago ng hitsura ng mismong teksto hanggang sa paglipat kung saan ito pumapasok at umalis sa clip, lahat ng ito ay maaaring baguhin at iakma sa iyong mga pangangailangan.
Kaya maaari mong baguhin ang paraan ng paglitaw ng iyong mga teksto
Mayroong iba't ibang paraan upang baguhin ang paraan kung paano lumalabas dito ang mga teksto o pamagat na idinaragdag mo sa iyong video. Sa kasong ito, pag-uusapan natin ang una, at mamaya sa post na ito, pag-uusapan natin ang pangalawa. Una sa lahat, ang pinakamadaling paraan upang baguhin ang paglipat sa loob at labas ng isang teksto ay gawin ito nang direkta sa mga opsyon sa pagsasaayos na ibinigay ng mismong pamagat. Upang gawin ito, ang kailangan mong gawin ay sundin ang mga sumusunod na hakbang.


Gamitin ang mga epekto at paglipat ng mga video
Sa wakas, bilang karagdagan sa iba't ibang mga opsyon na nakita mo sa nakaraang seksyon, maaari mo ring gamitin ang ilan sa mga transition na ginagamit mo para sa mga video clip, ngunit sa kasong ito kasama ang mga pamagat na iyong idinagdag. Malinaw na hindi lahat ng mga ito ay magkakaroon ng parehong epekto at hindi rin mailalapat nang tama, ngunit ang malaking mayorya ay lubhang kapaki-pakinabang sa ilang partikular na panahon, tulad ng Dissolution transition. Upang mailapat ang mga epekto o paglipat na ito sa teksto, ang proseso ay eksaktong kapareho ng kung gagawin mo ito sa isang video clip. Ang mga hakbang ay ang mga sumusunod.