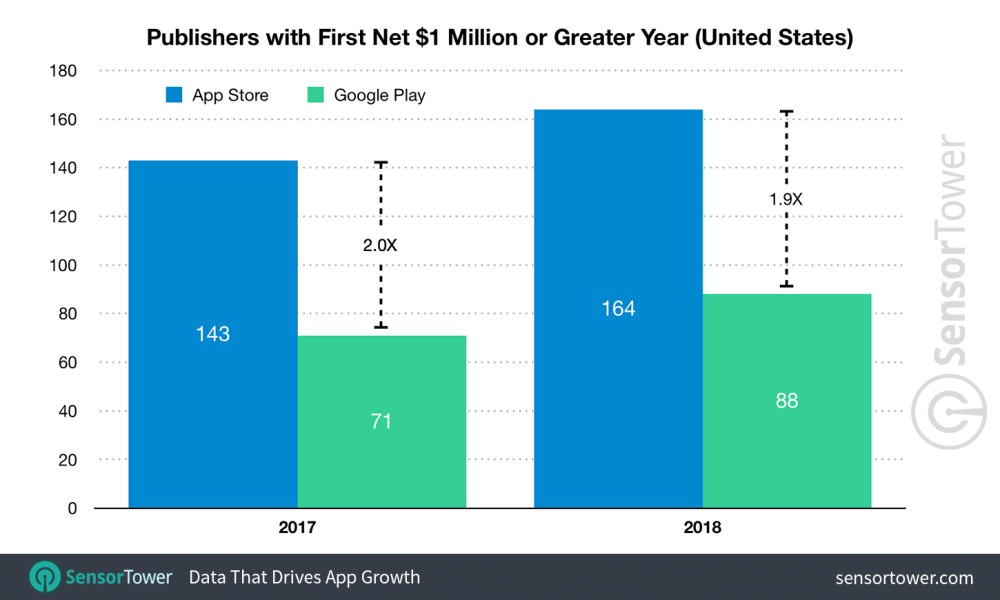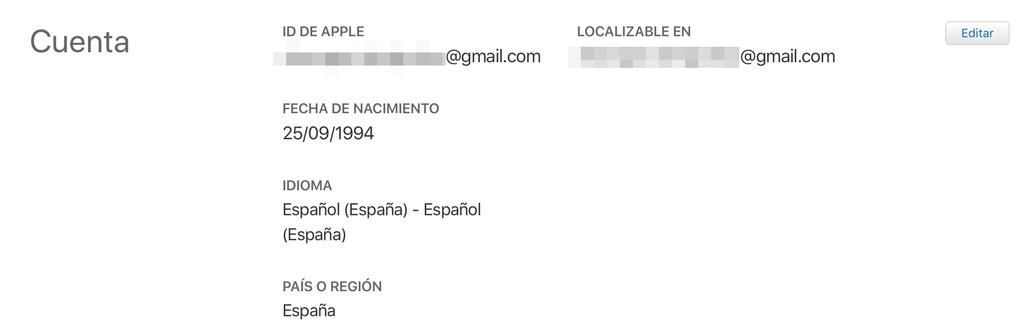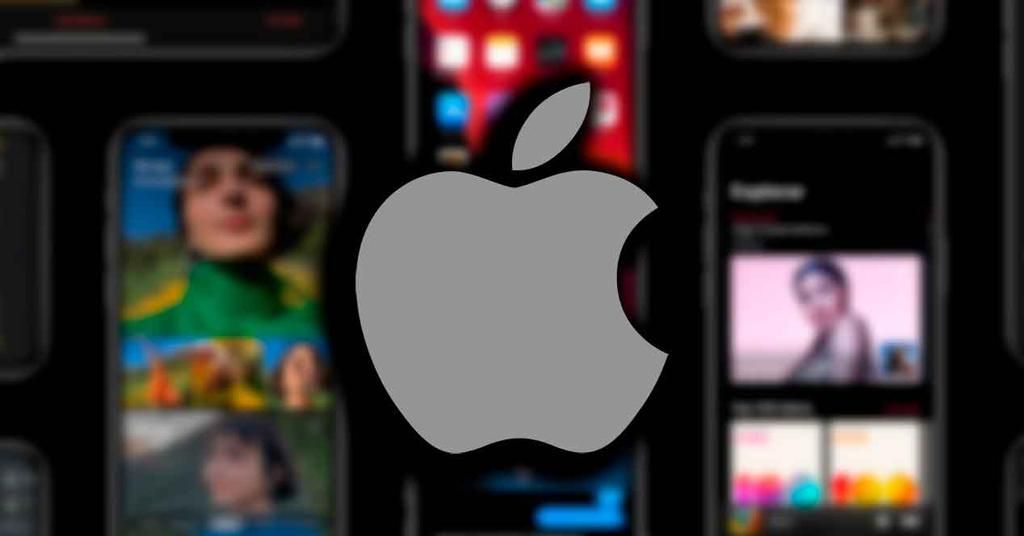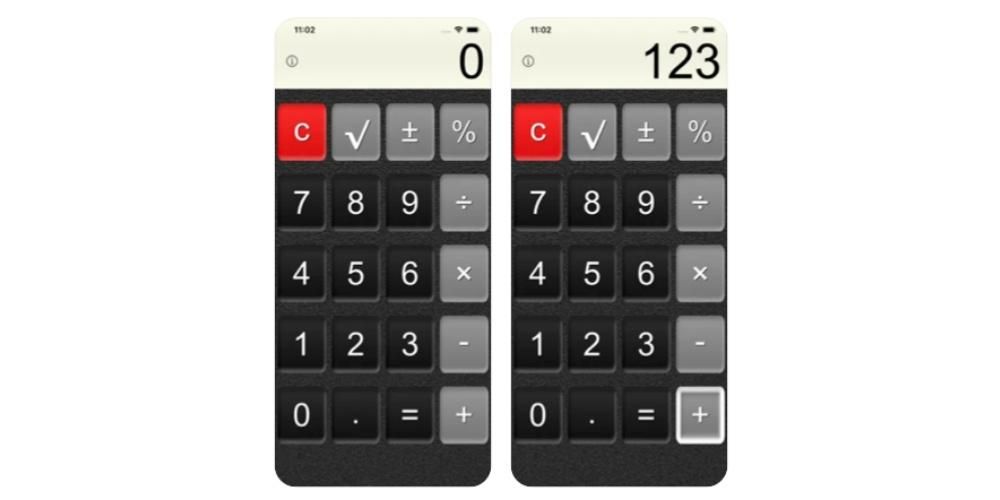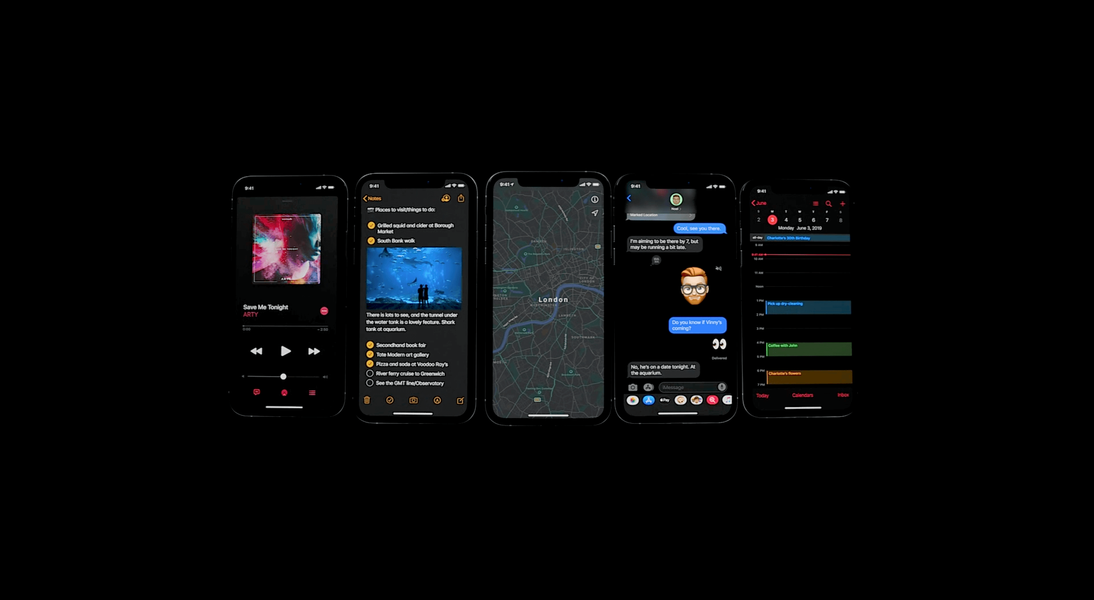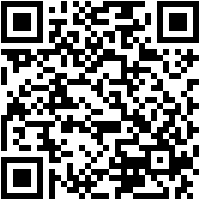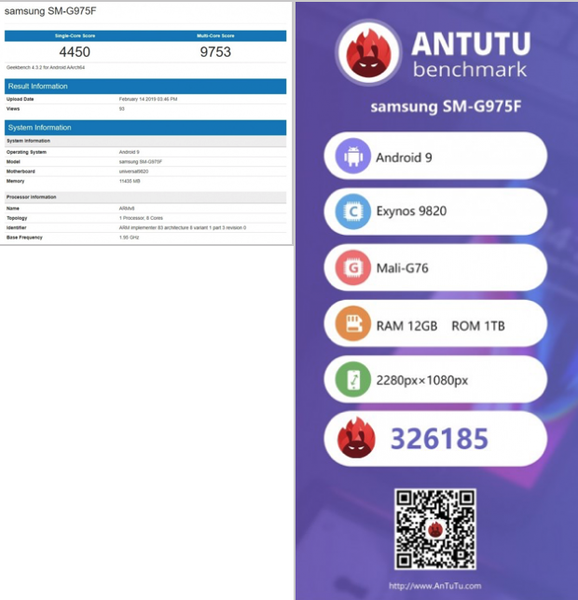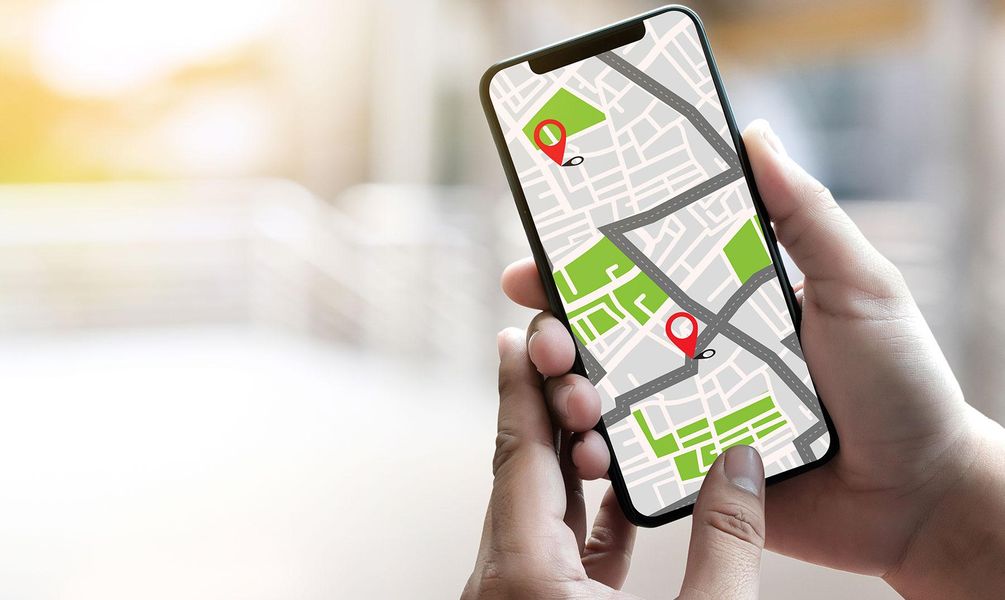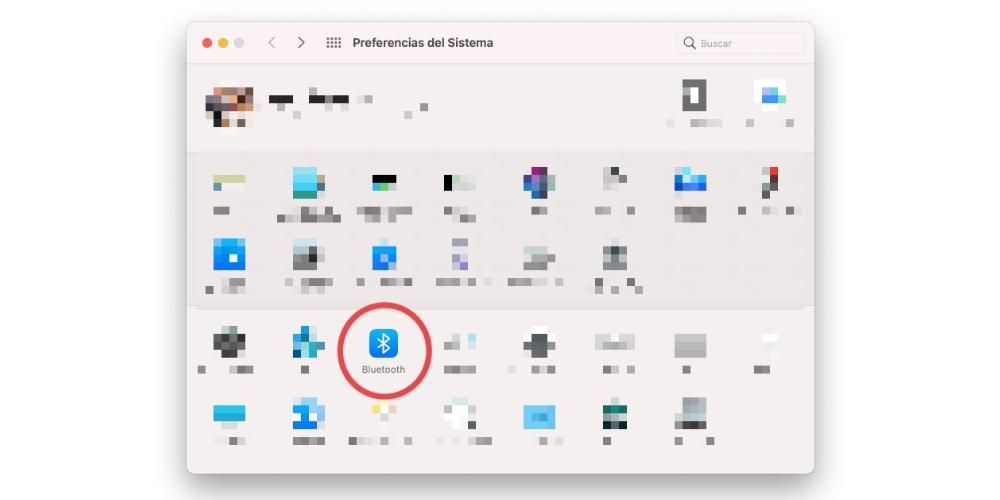Ang pamamahala ng email ay isa sa mga pinakakaraniwang gamit ng iPhone dahil ang pagiging masuri ang iyong email sa halos bawat minuto ay nagbibigay sa iyo ng maraming kapayapaan ng isip. Para sa kadahilanang ito, kailangan mong palaging gumawa ng isang mahusay na pagpili kung aling app ang iyong gagamitin upang pamahalaan ito. Sa post na ito, gusto naming sabihin sa iyo kung paano mo magagamit ang native na Mail app ng Apple para magkaroon ng lahat ng iyong email account sa iyong iPhone.
Idagdag ang lahat ng iyong email account
Ang iPhone, dahil sa mga katangian nito at higit sa lahat dahil dinadala mo ito malapit sa iyo sa buong araw, ay nag-aalok sa iyo ng kapayapaan ng isip na hindi mo makaligtaan ang isang email. Gayunpaman, para mangyari ito, kailangan mong i-synchronize ang lahat ng iyong account sa iyong Mail app, mabuti, ang proseso para dito ay talagang simple at sa ilang simpleng hakbang ay magagawa mong makuha ang lahat ng iyong email account sa app iOS Mail at magkaroon ng kapayapaan ng isip na mapangasiwaan ang lahat ng ito mula sa iyong iPhone. Kailangan mo lamang sundin ang mga sumusunod na hakbang.
- Buksan ang app na Mga Setting sa iyong iPhone.
- I-click ang Mail.
- Mag-click sa Mga Account.
- Piliin ang Magdagdag ng account.
- Ilagay ang mga detalye ng email account na gusto mong i-sync.
Sa simpleng limang hakbang na ito, maaari mong i-synchronize ang lahat ng email account na gusto mong magkaroon sa native Mail app na inaalok ng Apple para sa mga iOS device nito.

Kaya maaari mong tanggalin ang isang account
Paano kung sa halip na magdagdag ng email account, gusto mo itong tanggalin? Well, ang proseso ay halos magkapareho at samakatuwid ay kasing simple. Kailangan mo lamang sundin ang mga sumusunod na hakbang.
- Buksan ang app na Mga Setting sa iyong iPhone.
- I-click ang Mail.
- Mag-click sa Mga Account.
- Piliin ang account na gusto mong tanggalin at i-click ito.
- Mag-scroll pababa sa screen at i-tap ang Tanggalin ang account.
Sa limang simpleng hakbang na ito, magagawa mong alisin ang mga email account na hindi mo gustong magkaroon sa iyong Mail application sa iyong iPhone.

I-customize ang paraan ng paggamit mo sa iyong app
Ang Mail application ay isang email application na nag-aalok ng pagiging simple, samakatuwid, sa antas ng pagpapasadya ay hindi nito naaabot ang taas ng iba pang umiiral na mga email application sa App Store gaya ng Spark, halimbawa. Gayunpaman, hindi ito kailangang maging kawalan, dahil lahat ng mga user na gustong magkaroon ng madaling gamitin na application sa kanilang iPhone, na may malinaw at madaling maunawaan na interface, ang Apple Mail app ay, marahil, ang pinakamahusay na pagpipilian na maaari nilang mahanap. Bilang karagdagan, bagama't nagkomento kami na sa mga tuntunin ng pagpapasadya ay hindi ito umabot sa antas ng iba pang mga app, hindi ito nangangahulugan na hindi ka makakapili ng ilang partikular na punto upang mas maiangkop ang app sa iyong mga pangangailangan. Dito pinag-uusapan natin ang ilan.
Piliin ang iyong mga paboritong mailbox
Sa Mail app, mabilis mong mapipili kung aling mga mailbox ang gusto mong maabot sa menu ng mga mailbox na maa-access mo sa pamamagitan ng pag-swipe pakanan mula sa kaliwang bahagi ng screen. Upang gawin ito, ang mga hakbang na dapat sundin ay napaka-simple.
- Buksan ang Mail app sa iyong iPhone.
- Mag-swipe mula sa kaliwang bahagi ng screen pakanan upang buksan ang menu ng Mga Mailbox.
- I-click ang i-edit sa kanang tuktok ng screen.
- Piliin ang mga mailbox na gusto mong i-access mula sa menu ng Mga Mailbox.
- Kapag nagawa mo na ang iyong pagpili, i-click ang OK, na matatagpuan sa kanang tuktok ng screen.

Sa simpleng paraan na ito maaari mong i-customize kung aling mga mailbox ang ipapakita sa iyo ng Mail app sa menu at kung saan maaari mong mabilis na ma-access sa pamamagitan lamang ng pag-swipe pakanan mula sa kaliwang bahagi ng screen. Bilang karagdagan, maaari mo ring baguhin ang pagkakasunud-sunod kung saan ipinapakita ang mga mailbox na ito, upang gawin ito sundin ang mga hakbang sa ibaba.
- Buksan ang Mail app sa iyong iPhone.
- Mag-swipe mula sa kaliwang bahagi ng screen pakanan upang buksan ang menu ng Mga Mailbox.
- I-click ang i-edit sa kanang tuktok ng screen.
- Pindutin nang matagal ang tatlong linya na lalabas sa kanan ng bawat isa sa mga mailbox, at habang pinipindot, ilipat ang mailbox pataas o pababa depende sa iyong mga kagustuhan.

Magdagdag ng mga mailbox
Sa parehong paraan na maaari mong piliin ang mga mailbox na gusto mong magkaroon ng access, maaari ka ring magdagdag ng mga bagong mailbox. Ang mga hakbang para dito, muli, ay talagang madali.
- Buksan ang Mail app sa iyong iPhone.
- Mag-swipe mula sa kaliwang bahagi ng screen pakanan upang buksan ang menu ng Mga Mailbox.
- I-click ang i-edit sa kanang tuktok ng screen.
- I-tap ang Magdagdag ng mailbox.
- Sundin ang mga hakbang upang idagdag ang mailbox na gusto mo mula sa Mail account na gusto mo.
- Kapag napili mo na ang mailbox na gusto mong idagdag, kailangan mo lang i-click ang OK, na matatagpuan sa kaliwang tuktok ng screen.

Piliin ang mga opsyon sa slider
Ang isa pang opsyon na ibinibigay ng Apple upang i-customize ang paggamit ng iOS Mail App ay ang pagpili kung aling mga function ang gagawin kapag nag-slide ka ng mensahe sa kanan o kaliwa. Sa kasong ito maaari kang pumili ng apat na magkakaibang aksyon-
- Anuman.
- Markahan bilang nabasa.
- ilipat ang mensahe
- file
Upang mapili ang isa sa mga pagkilos na ito bilang default kapag nag-slide ka ng mensahe sa kaliwa o kanan, sundin ang mga hakbang sa ibaba.
- Buksan ang Settings App sa iyong iPhone.
- I-click ang Mail.
- I-tap ang Mga Opsyon sa Pag-swipe.
- I-click ang Mag-swipe Pakaliwa.
- Piliin ang gustong opsyong isagawa kapag nag-swipe ka ng mensahe sa kaliwa. Kapag mayroon ka nito, i-click ang Bumalik.
- I-tap ang Mag-swipe Pakanan.
- Piliin ang gustong opsyong isagawa kapag nag-slide ka ng mensahe sa kanan. Kapag mayroon ka nito, i-click ang Bumalik.
Sa ganitong paraan maaari mong i-customize ang paraan ng iyong pakikipag-ugnayan sa iyong mga email mula sa native na Mail app.