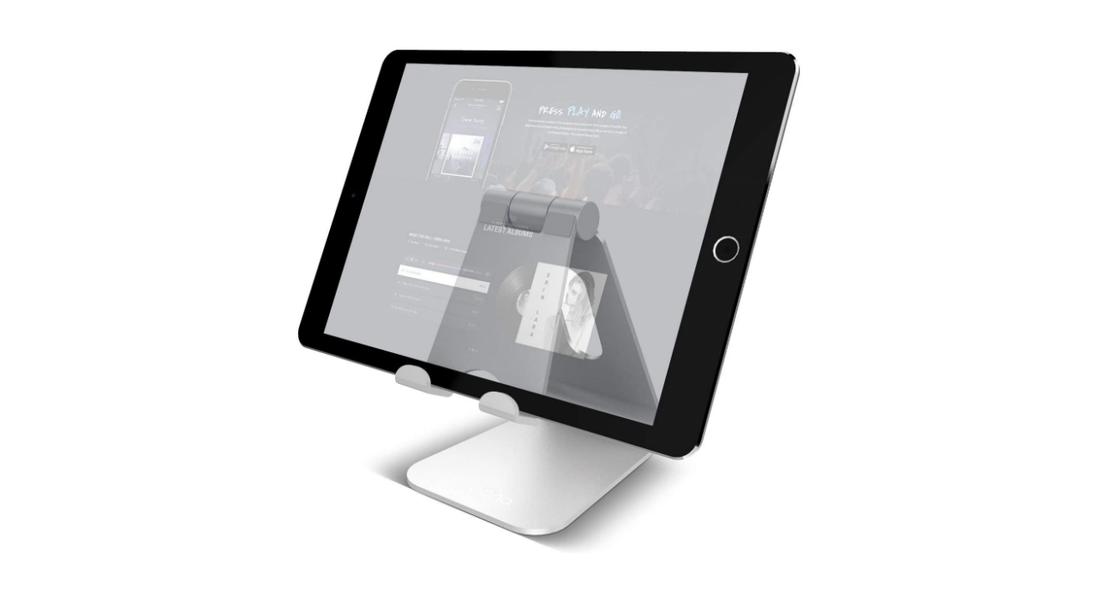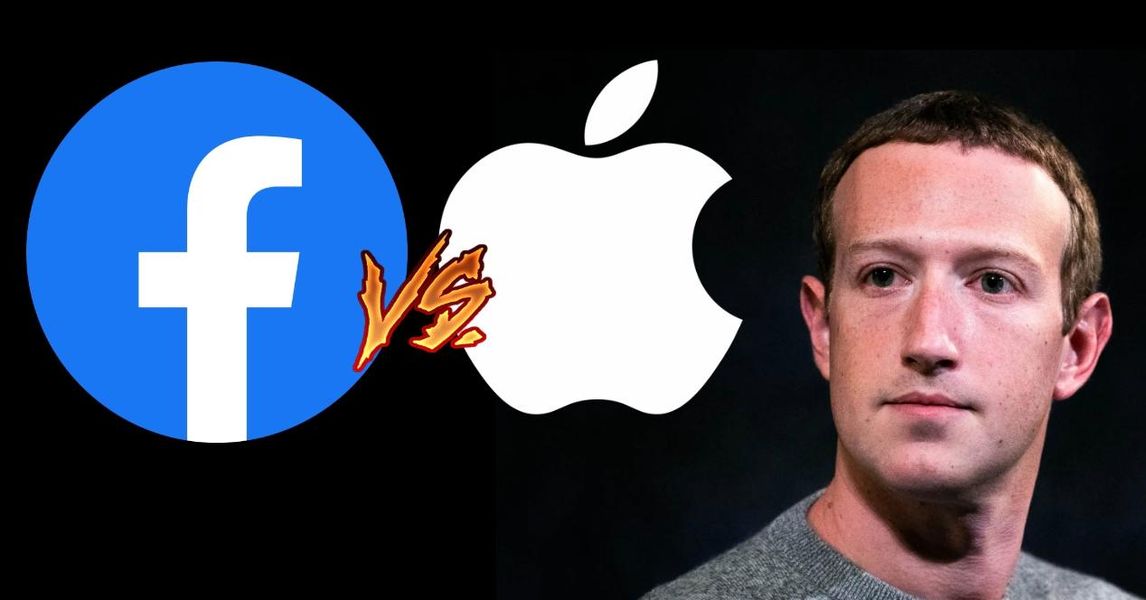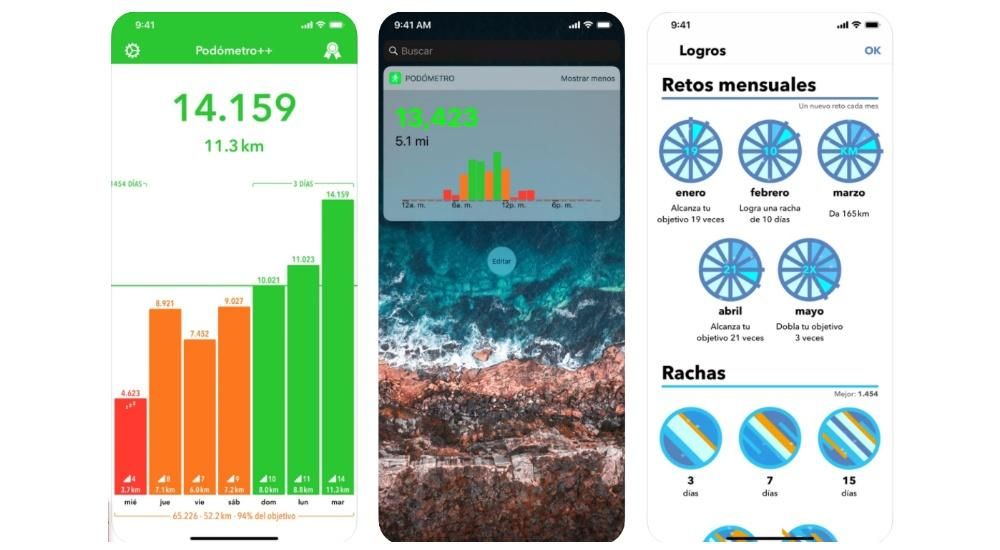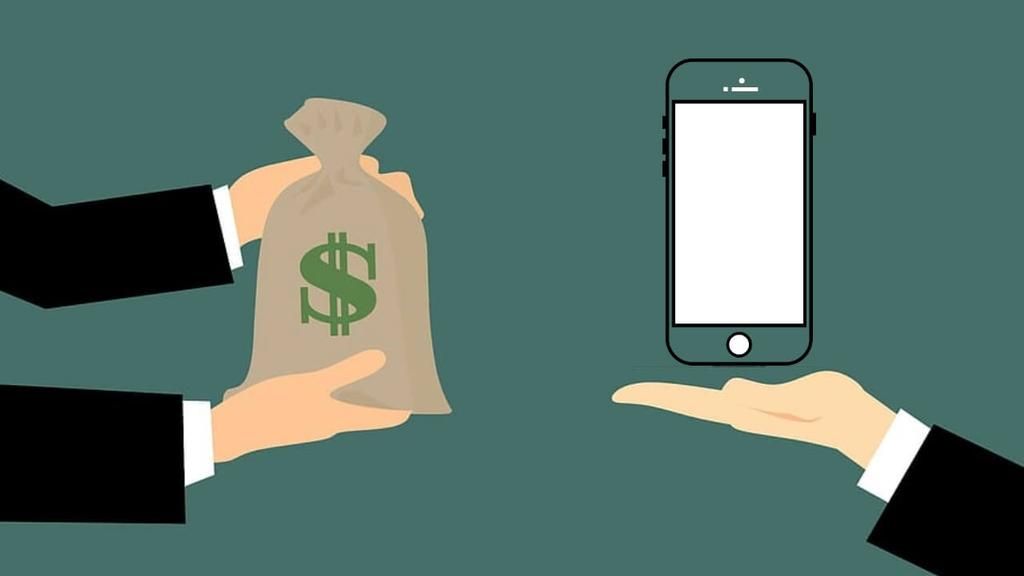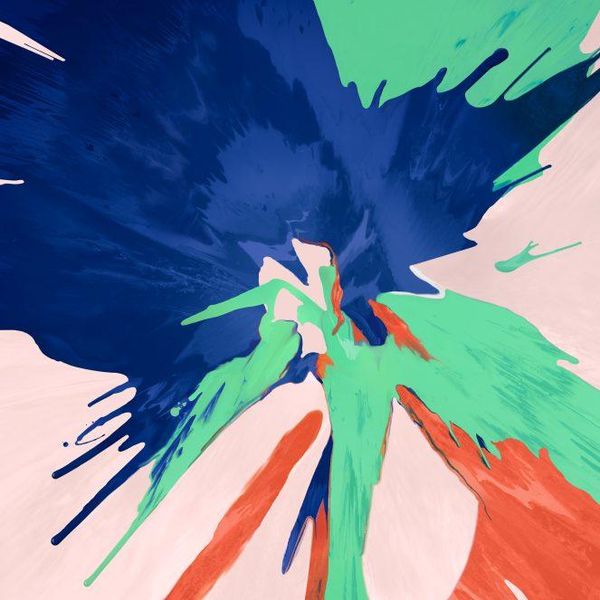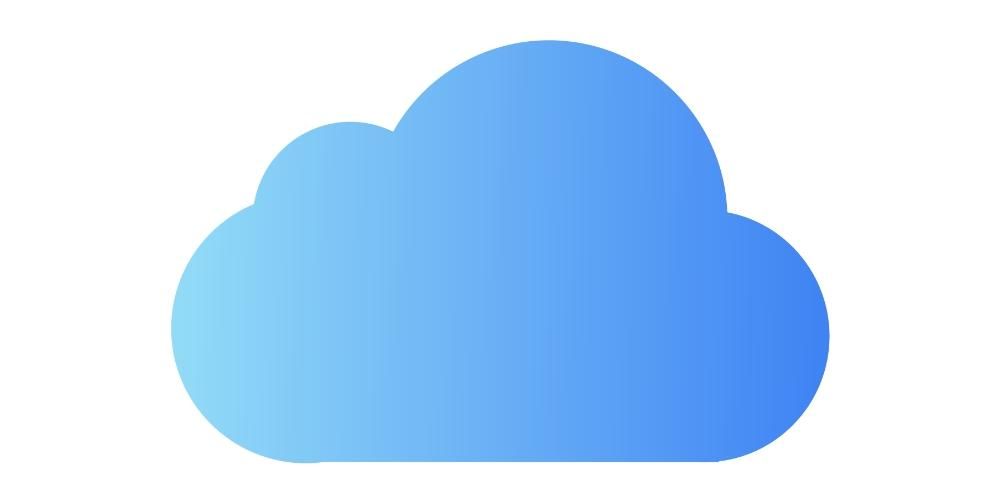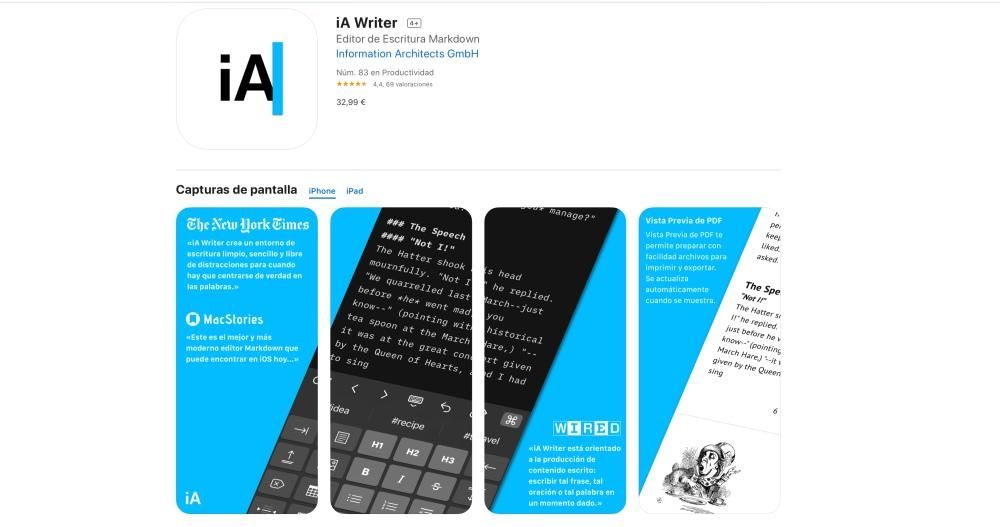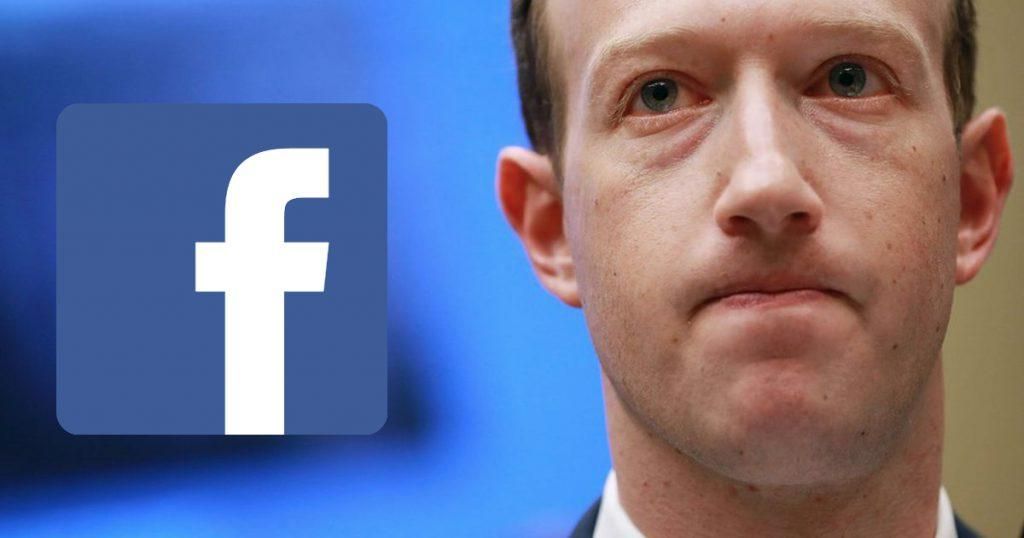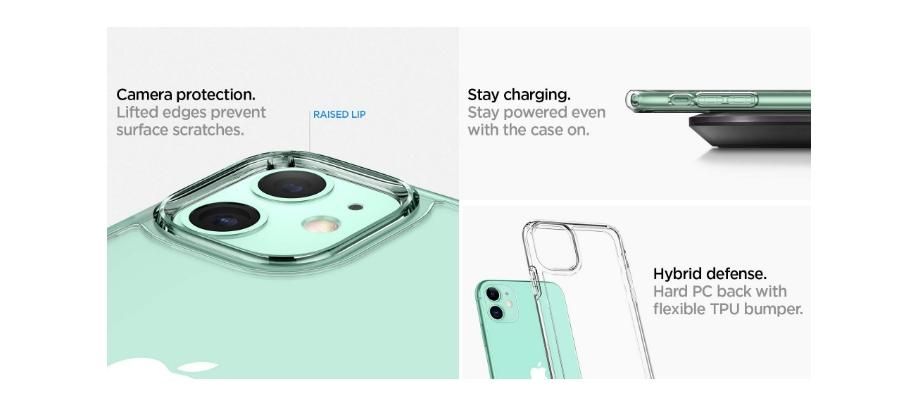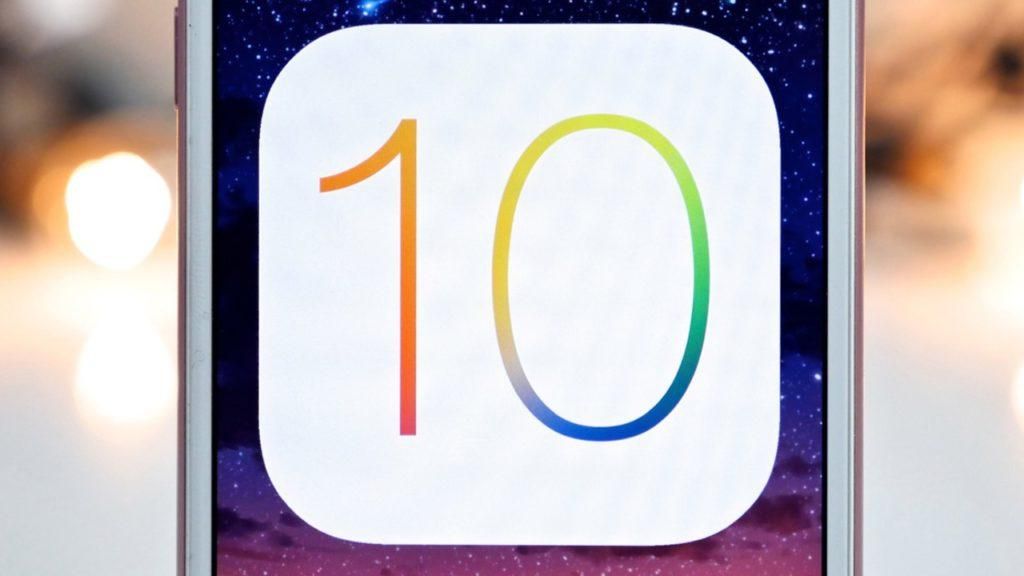Ang mga Mac ay kamangha-manghang mga tool para sa lahat ng mga gumagamit gaano man sila katanda. Gayunpaman, nagbibigay din sila ng isang window sa isang malaking halaga ng nilalaman, at na sa ilang mga kaso ay maaaring maging lubhang nakakapinsala, lalo na para sa mga bata. Para sa kadahilanang ito, sa post na ito gusto naming sabihin sa iyo ang tungkol sa lahat ng mga posibilidad na ibinibigay sa iyo ng Mac Parental Control upang paghigpitan at limitahan ang paggamit at pag-access ng iyong mga anak sa iba't ibang mga application, nilalaman at mga web page.
Ano ang kontrol ng magulang?
Marahil maraming mga gumagamit ang nagtataka ano nga ba ang parental control , well, ito ang tool kung saan pinapayagan ng Apple ang mga user magagawang paghigpitan ang ilang partikular na paggamit o pag-access sa ibang mga user . Ito ay dinisenyo at isinasagawa upang ang mga magulang ay magkaroon ng kontrol sa, una, ang paggamit ng kanilang mga anak sa mga device, sa kasong ito ay ang Mac, at pangalawa, upang paghigpitan ang pag-access sa ilang mga application o web page.
Ang pag-access sa teknolohiya para sa mga maliliit ay isang kamangha-manghang tool upang bumuo ng mga kasanayan, gayunpaman, at tulad ng nabanggit namin sa simula ng post na ito, ang pag-access na ito ay nagpapahintulot din sa kanila na magkaroon ng ilang partikular na nilalaman na maabot nila na hindi talaga naaangkop sa pagbuo at paglaki ng isang bata. Samakatuwid, praktikal na mahalaga na magkaroon ng pagkakataon ang mga nasa hustong gulang na kontrolin kung ano ang magagawa o hindi magagawa ng kanilang mga anak sa isang tool na kasinglakas ng Mac.
I-configure ang mga paghihigpit sa pag-access gamit ang mga hakbang na ito
Kapag nasabi na namin sa iyo kung para saan ang Parental Control, sasabihin namin ngayon sa iyo kung para saan ang mga hakbang na kailangan mong gawin upang mailapat ang mga paghihigpit na iyon na sinabi namin sa iyo. Maliwanag, mula sa La Manzana Mordida ay itinataguyod namin ang isang ganap na responsableng paggamit ng function na ito na ginagawang available ng Apple sa mga user at iyon, inuulit namin, ay idinisenyo upang mapaghigpitan ang ilang nilalaman at masasamang gawi sa pinakamaliit upang paboran ang kanilang paglaki at pag-unlad.
Upang maisagawa ang mga paghihigpit na ito kailangan mong gamitin Gumamit ng oras sa Mac, na kung saan ay ang paraan kung saan maaari mong i-configure ang mga paghihigpit para sa nilalaman ng web, mga pagbili, mga application at iba pang nilalaman. Ngunit una sa lahat, ang kailangan mong gawin ay i-on ang Oras ng Screen mula sa Mga Kagustuhan sa System ng iyong Mac, at kapag tapos na, maaari mong i-configure ang mga paghihigpit sa pamamagitan ng pagsunod sa mga hakbang sa ibaba.
- Piliin ang menu Apple > Mga Kagustuhan sa System , at pagkatapos ay i-click Gumamit ng oras .

- mag-click sa Nilalaman at privacy sa sidebar.

- Kung naka-off ang mga paghihigpit sa content at privacy, i-tap I-activate.
- Upang paghigpitan ang nilalaman ng web , i-click Nilalaman at kasunod nito, piliin ang mga opsyon na gusto mo .
- Sa iyong Mac, gawin ang isa sa mga sumusunod.
- Kung gumagamit ka ng Family Sharing, mag-sign in sa iyong Mac user account, at pagkatapos ay tiyaking naka-sign in ka gamit ang iyong Apple ID.
- Kung hindi mo ginagamit ang Family Sharing sa halip, mag-sign in sa Mac user account ng isang miyembro ng pamilya.
- Piliin ang menu Apple > Mga Kagustuhan sa System , at sa wakas ay mag-click Gumamit ng oras .
- Kung miyembro ka ng grupo ng Pagbabahagi ng Pamilya, i-click ang dropdown na menu sa sidebar, pagkatapos ay pumili ng miyembro ng pamilya.
- Sinag i-click ang Mga limitasyon sa paggamit ng app sa sidebar.
- Kung naka-off ang Mga Limitasyon sa Paggamit ng App, i-click ang button I-activate mula sa kanang sulok sa itaas. Kung sakaling ang Activate button ay kulay abo , Kakailanganin mo buhayin ang oras ng paggamit .
- Sinag i-click ang Add button para gumawa ng bagong limitasyon sa paggamit ng app . Dito maaari mong isama ang anumang kumbinasyon ng mga application, kategorya o website.
- Sa window na Lumikha ng bagong limitasyon sa paggamit ng app, piliin ang checkbox sa tabi ng bawat app, kategorya, o website na gusto mong isama sa limitasyon.
- Kung gusto mong itakda ang parehong limitasyon sa paggamit ng app para sa bawat araw, piliin ang Araw-araw, at pagkatapos ay magpasok ng tagal ng oras.
- Kung gusto mong magtakda ng ibang limitasyon sa paggamit ng app para sa bawat araw ng linggo, piliin ang Custom, at pagkatapos ay ilagay ang tagal ng oras para sa bawat araw.
- mag-click sa Isara.
- Sa iyong Mac, gawin ang isa sa mga sumusunod.
- Kung gumagamit ka ng Family Sharing, mag-sign in sa iyong Mac user account, at pagkatapos ay tiyaking naka-sign in ka gamit ang iyong Apple ID.
- Kung hindi mo ginagamit ang Family Sharing sa halip, mag-sign in sa Mac user account ng isang miyembro ng pamilya.
- Piliin ang menu Apple > Mga Kagustuhan sa System , at sa wakas ay mag-click Gumamit ng oras .
- Kung miyembro ka ng grupo ng Pagbabahagi ng Pamilya, i-click ang dropdown na menu sa sidebar, pagkatapos ay pumili ng miyembro ng pamilya.
- mag-click sa Mga limitasyon sa paggamit ng app sa sidebar.
- Sa listahan, piliin ang limitasyon na gusto mong baguhin at pagkatapos ay i-click limitasyon sa pag-edit .
- kung gusto mo baguhin ang takdang oras , ipasok ang mga bagong limitasyon sa field ng Oras:
- Kung gusto mong itakda ang parehong limitasyon sa paggamit ng app para sa bawat araw, piliin ang Araw-araw, at pagkatapos ay magpasok ng tagal ng oras.
- Kung gusto mong magtakda ng ibang limitasyon sa paggamit ng app para sa bawat araw ng linggo, piliin ang Custom, at pagkatapos ay ilagay ang tagal ng oras para sa bawat araw.
- Kung ang gusto mong gawin ay baguhin ang mga app kasama sa limitasyon i-click ang I-edit ang mga app Kung hindi, i-click ang Isara.
- Sa window ng I-edit ang limitasyon sa paggamit ng app, piliin o alisin sa pagkakapili ang mga checkbox sa tabi ng bawat isa sa mga app, mga kategorya o website na gusto mong isama sa limitasyon.
- mag-click sa Isara.
- Sa iyong Mac, gawin ang isa sa mga sumusunod.
- Kung gumagamit ka ng Family Sharing, mag-sign in sa iyong Mac user account, at pagkatapos ay tiyaking naka-sign in ka gamit ang iyong Apple ID.
- Kung hindi mo ginagamit ang Family Sharing sa halip, mag-sign in sa Mac user account ng isang miyembro ng pamilya.
- Piliin ang menu Apple > Mga Kagustuhan sa System , at sa wakas ay mag-click Gumamit ng oras .
- Kung miyembro ka ng grupo ng Pagbabahagi ng Pamilya, i-click ang dropdown na menu sa sidebar, pagkatapos ay pumili ng miyembro ng pamilya.
- I-click ang Mga limitasyon sa paggamit ng app sa sidebar.
- Sa listahan, pumili ng isa o higit pang mga limitasyon na gusto mong i-activate , o alisin sa pagkakapili ang mga limitasyon na gusto mong i-off.
- Sa iyong Mac, gawin ang isa sa mga sumusunod.
- Kung gumagamit ka ng Family Sharing, mag-sign in sa iyong Mac user account, at pagkatapos ay tiyaking naka-sign in ka gamit ang iyong Apple ID.
- Kung hindi mo ginagamit ang Family Sharing sa halip, mag-sign in sa Mac user account ng isang miyembro ng pamilya.
- Piliin ang menu Apple > Mga Kagustuhan sa System , at sa wakas ay mag-click Gumamit ng oras .
- Kung miyembro ka ng grupo ng Pagbabahagi ng Pamilya, i-click ang dropdown na menu sa sidebar, pagkatapos ay pumili ng miyembro ng pamilya.
- Sa listahan, pumili ng isa o higit pang mga limitasyon na gusto mong alisin at pagkatapos ay i-click ang Delete button.
- Sa iyong Mac, gawin ang isa sa mga sumusunod.
- Kung gumagamit ka ng Family Sharing, mag-sign in sa iyong Mac user account, at pagkatapos ay tiyaking naka-sign in ka gamit ang iyong Apple ID.
- Kung hindi mo ginagamit ang Family Sharing sa halip, mag-sign in sa Mac user account ng isang miyembro ng pamilya.
- Piliin ang menu Apple > Mga Kagustuhan sa System , at sa wakas ay mag-click Gumamit ng oras .
- Kung miyembro ka ng grupo ng Pagbabahagi ng Pamilya, i-click ang dropdown na menu sa sidebar, pagkatapos ay pumili ng miyembro ng pamilya.
- Upang makita mga ulat sa paggamit ng app , piliin ang Paggamit ng App sa sidebar. Bilang karagdagan, maaari mong gawin ang mga sumusunod na opsyon.
- Para mapanood ang bilang ng mga notification na natanggap s mula sa mga app, piliin ang Mga Notification sa sidebar. Magkakaroon ka rin ng mga sumusunod na opsyon na magagamit.
- Kung gusto mong makita ang ilang beses na na-query ang isang device , piliin ang Mga Query sa Device sa sidebar. Mayroon kang mga sumusunod na opsyon.
Baguhin ang yugto ng panahon Gamitin ang dropdown na menu at mga arrow na button sa itaas ng chart upang pumili ng isang petsa o linggo para sa pagtingin.Ipakita ang mga istatistika ng app , para gawin ito pumili ng app o piliin ang Lahat ng app.Ipakita ang mga istatistika ayon sa device , para gawin ito i-click ang dropdown na menu sa ibaba ng panel upang pumili ng partikular na device, o piliin ang Lahat ng device para makita ang pinagsamang istatistika.
Baguhin ang yugto ng panahon Gamitin ang dropdown na menu at mga arrow na button sa itaas ng chart upang pumili ng isang petsa o linggo para sa pagtingin.Ipakita ang mga istatistika ng app , para gawin ito pumili ng app o piliin ang Lahat ng app.Ipakita ang mga istatistika ayon sa device , para gawin ito i-click ang dropdown na menu sa ibaba ng panel upang pumili ng partikular na device, o piliin ang Lahat ng device para makita ang pinagsamang istatistika. - Kung gusto mong makita ang ilang beses na na-query ang isang device , piliin ang Mga Query sa Device sa sidebar. Mayroon kang mga sumusunod na opsyon.
Baguhin ang yugto ng panahon. Gamitin ang dropdown na menu at mga arrow na button sa itaas ng chart upang pumili ng isang petsa o linggo para sa pagtingin.Ipakita ang mga istatistika ng app . I-click ang Apps, at pagkatapos ay pumili ng app o Lahat ng app.Ipakita ang mga istatistika ng kategorya ng app . Upang gawin ito, i-click ang Mga Kategorya at pagkatapos ay pumili ng kategorya ng app o piliin ang Lahat ng Mga Kategorya.Ipakita ang mga istatistika ayon sa device . Upang gawin ito, i-click ang dropdown na menu sa ibaba ng dashboard at pumili ng isang partikular na device, o piliin ang Lahat ng Mga Device upang tingnan ang pinagsamang istatistika.Tingnan ang impormasyon tungkol sa mga limitasyon . Upang gawin ito, mag-hover sa isang row sa ilalim ng column na Mga Limitasyon at i-click ang button na Impormasyon. Available lang ang button na ito para sa mga app. Sa kabilang banda, kung ang icon ng Limitasyon ay lilitaw sa column ng mga limitasyon, nangangahulugan ito na ang item na ito ay may limitasyon na nakatalaga dito. Kung sakaling makita ang button na Magdagdag ng Limitasyon, nangangahulugan ito na ang item ay walang limitasyon na itinalaga, kung gayon maaari mong i-click ito upang mabilis na magdagdag ng limitasyon sa item. - Para mapanood ang bilang ng mga notification na natanggap s mula sa mga app, piliin ang Mga Notification sa sidebar. Magkakaroon ka rin ng mga sumusunod na opsyon na magagamit.
Isang bagay na kailangan mong isaalang-alang, at ito ay isang punto na walang alinlangan na napakahalaga para sa mga magulang na gustong paghigpitan ang ilang mga web page sa kanilang mga anak, ay kung minsan, sa pamamagitan ng mga setting at hakbang na inilarawan namin dati, ikaw ay pumasok sa pang-adulto mga website na gusto mong hindi magkaroon ng access ang iyong mga anak, ang mga ito ay paghihigpitan lamang sa Safari browser, kaya kung karaniwan mong ginagamit ang Chrome o iba pang mga browser kailangan mong isaalang-alang ito.
Limitahan ang oras na ginugugol nila sa mga app o website
Patuloy kaming nag-uusap tungkol sa iba't ibang opsyon, at iyon ay ang isa pang alternatibong ginagawa ng Apple sa mga user ay ang kakayahang limitahan ang oras na maaaring gugulin ng iyong mga anak sa mga application o website, pangunahin. Dito namin sasabihin sa iyo ang lahat ng magagawa mo dito.
Paano magtakda ng mga limitasyon
Tiyak na ang pinaka-interesante sa iyo sa simula ay ang pagkakataong i-configure ang isa o higit pang mga limitasyon sa paggamit ng isang application o isang partikular na website. Sa ganitong paraan mapipigilan mo ang iyong mga anak na gumugol ng mga oras at oras sa harap ng computer sa paglalaro ng isang partikular na laro o simpleng panonood ng nilalaman sa isang social network. Ang mga hakbang upang itakda ang mga limitasyong ito ay ang mga sumusunod.

Baguhin ang mga ito kapag naayos na
Malinaw, sa parehong paraan na maaari kang lumikha ng mga limitasyon sa paggamit, maaari mo ring baguhin ang mga ito kahit kailan mo gusto at, tulad ng makikita mo sa ibaba, ang mga hakbang na kailangan mong sundin ay talagang simple. Kaya, kung nag-configure ka ng limitasyon sa paggamit ng isang app, website o kategorya, narito ang mga hakbang na dapat sundin upang mabago ito.

I-on o i-off ang mga partikular na limitasyon
Kapag naitatag mo na ang mga limitasyon ng paggamit na gusto mong ma-access, sa Mac mayroon ka ring pagkakataon na i-activate o i-deactivate ang mga limitasyong ito sa oras na gusto mo. Ito ay talagang madaling gamitin upang magkaroon ng kakayahang umangkop sa mga tuntunin ng mga paghihigpit na gusto mong ipatupad sa computer ng iyong anak. Narito ang mga hakbang na kailangan mong sundin upang maisakatuparan ito.

Paano alisin ang mga ito
Sa parehong paraan na maaari kang lumikha ng mga limitasyon, baguhin ang mga ito sa ibang pagkakataon upang mas mahusay na maiangkop ang mga ito sa iyong mga pangangailangan, kahit na i-activate o i-deactivate ang mga ito kahit kailan mo gusto, mayroon ka ring opsyon na, paano ito kung hindi, alisin ang nasabing mga limitasyon. Dito namin sasabihin sa iyo kung paano mo ito magagawa nang madali.
Gusto mo bang malaman kung anong mga app ang ginagamit ng iyong mga anak? para magawa mo
Isa pa sa pinakamahalagang pag-andar para sa mga magulang ay ang kakayahang malaman ang totoong oras na namumuhunan ang kanilang mga anak sa bawat isa sa mga application na na-install nila sa kanilang Apple computer. Sa Oras ng paggamit, maa-access mo rin ang data na ito na kailangang malaman upang gawing angkop at responsableng paggamit ang mga bata sa kanilang device. Upang gawin ito, kailangan mo lamang sundin ang mga sumusunod na hakbang.