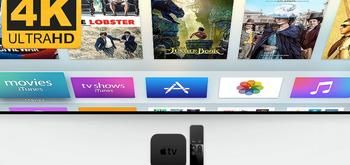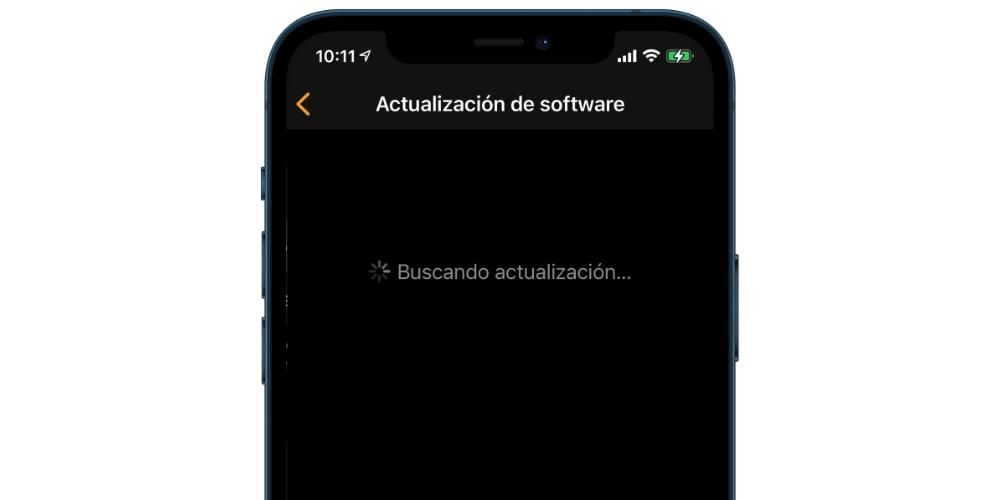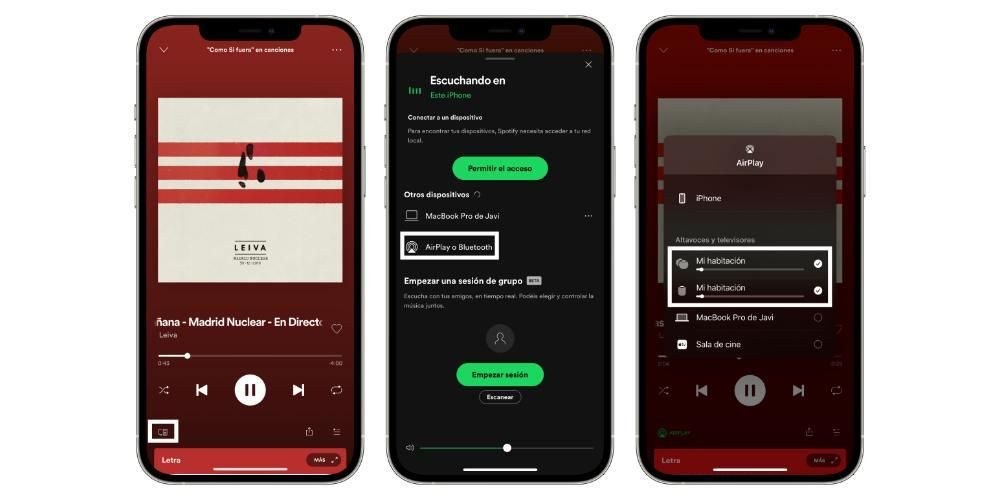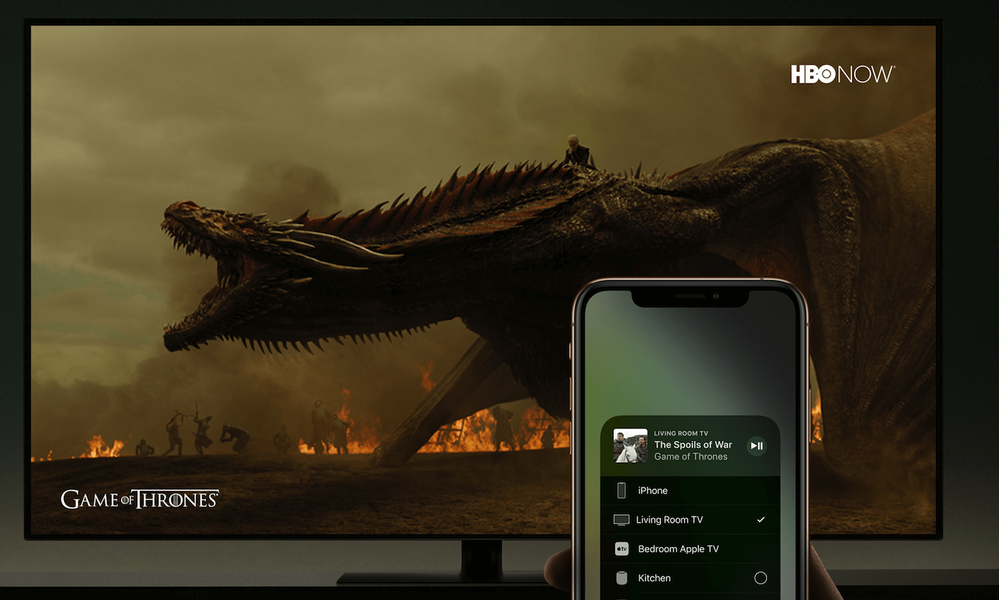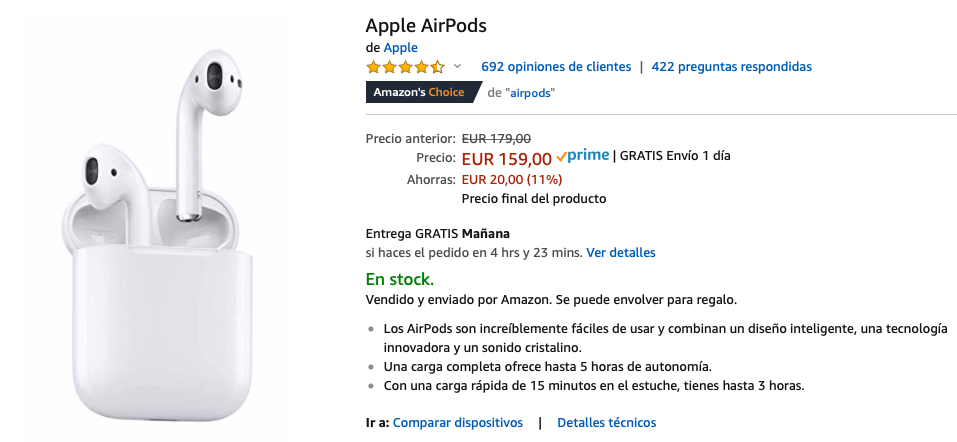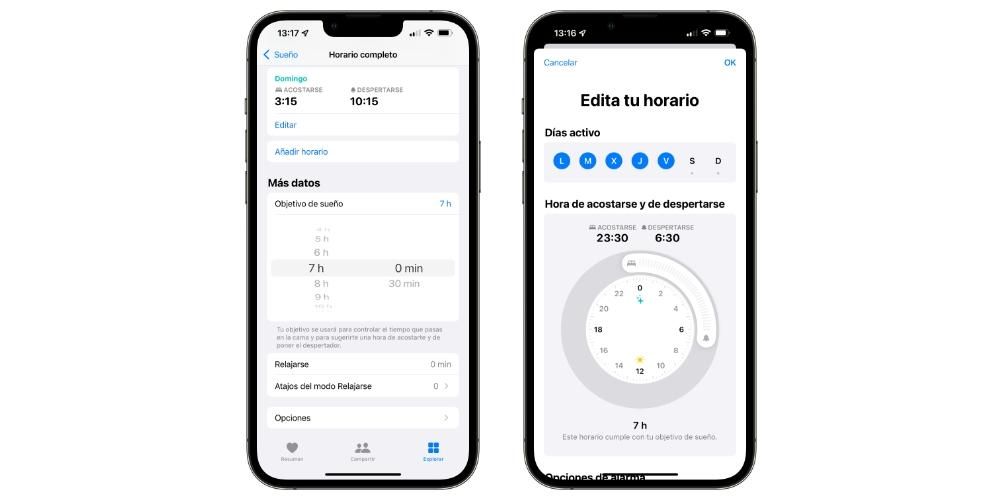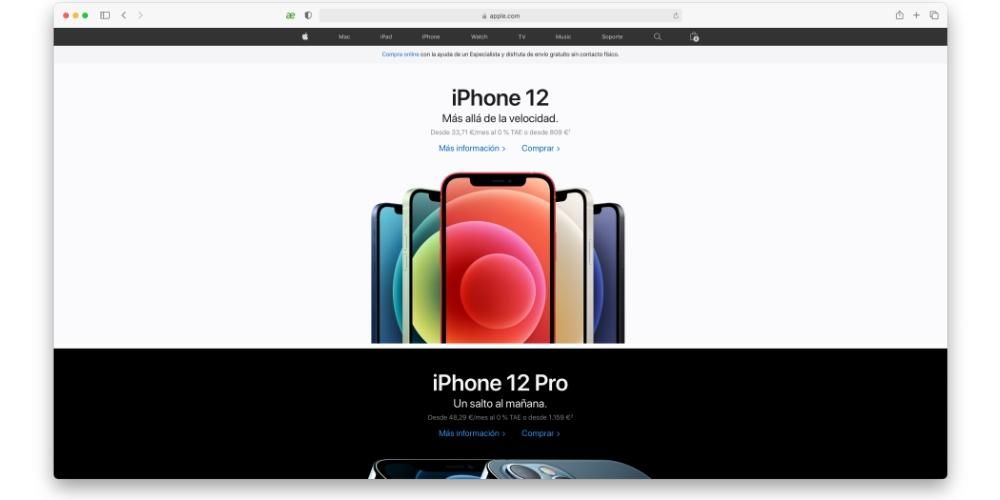Ang isa sa mga pinakasikat na browser, lalo na sa mga gumagamit ng Apple device, ay ang Safari, na, sa katunayan, ay sariling browser ng kumpanya ng Cupertino. Mayroon itong talagang kapaki-pakinabang na mga function, at ngayon gusto naming makipag-usap sa iyo tungkol sa isa sa mga ito, ang mga tab at ang iba't ibang tool na ibinibigay ng Safari upang masulit ang mga ito at tulungan ang mga user na maging produktibo hangga't maaari.
Mga paraan upang ayusin ang mga tab sa Safari
Sa bersyon 15 ng Safari, nagsagawa ang Apple ng isang maliit na rebolusyon sa loob ng mga tab ng browser na nagdaragdag ng mga function na may posibilidad na gamitin at tangkilikin ng mga user ng iPhone, iPad, Mac o iPod Touch. Susunod na pag-uusapan natin ang tungkol sa iba't ibang paraan na maaari mong piliin kapag nagtatrabaho sa iba't ibang mga tab sa loob ng browser ng Apple, Safari.
Magtrabaho gamit ang mga pilikmata sa tradisyonal na paraan
Ang unang paraan na kailangan mong magtrabaho sa mga tab sa loob ng Safari ay sa tradisyonal na paraan, iyon ay, tulad ng ginagawa mo hanggang ngayon. Sa tuwing magbubukas ka ng isang bagong pahina, ang kaukulang tab nito ay lilitaw na magagawang lumipat sa pagitan ng lahat ng mga pahina na iyong binuksan o na iyong bubuksan sa ibang pagkakataon. Bilang karagdagan, maaari mo ring gawin ang alinman sa mga sumusunod na aksyon.
- Sa kaliwang tuktok ng screen, i-click ang icon na nagpapakita ng sidebar .

- Depende sa kung saan mo matatagpuan ang toolbar, i-click ang button sa kanan Ng pareho.

- Kung mayroon kang mga tab na bukas, pindutin kung saan ipinapahiwatig nito ang bilang ng mga tab na nabuksan mo . Kung hindi, mag-click sa kung saan sinasabi nito Homepage .


Gumamit ng mga pangkat ng tab
Pag-uusapan natin ngayon ang tungkol sa mahusay na bagong bagay na ibinigay ng kumpanya ng Cupertino kasama ang bersyon 15 ng safari . Ito ay tungkol sa posibilidad ng lumikha ng mga pangkat ng tab , isang bagay na talagang kapaki-pakinabang ngunit hanggang ngayon ang mga gumagamit ng browser na ito ay walang posibilidad na gamitin ito. Ang papayagan ka nitong gawin ay lumikha ng mga pangkat batay sa mga paggamit mo sa mga tab na ito.
Ngunit mag-ingat, hindi iyon nagtatapos doon, dahil sa pamamagitan ng paggawa ng mga grupong ito ay may posibilidad kang sa tuwing papasok ka sa nasabing grupo ng mga tab, kung hindi mo pa isinara ang mga ito, magbubukas sila mula mismo sa pahina kung saan mo ito iniwan noong isinara mo ang Safari. Ito ay lalong kapaki-pakinabang kung palagi mong binubuksan ang parehong mga pahina sa trabaho o kung, halimbawa, sa umaga palagi kang kumunsulta sa parehong mga pahina ng impormasyon o mga pahayagan. Sa pagtatapos ng araw, ito ay isang function na maaaring samantalahin ng lahat ng mga gumagamit.
Kaya maaari mong ayusin ang iyong mga tab
Malinaw, ang bagong tab group na ito ay nagtatampok ito ay hindi lamang magagamit para sa bersyon ng Safari sa macOS , kung hindi ano pinagana para din sa iba pang mga device ng Apple tulad ng iPhone, ang iPad at ang iPod Touch, na mga produkto na may access sa browser. Dito namin sasabihin sa iyo kung paano mo magagamit ang mga pangkat ng tab sa mga device na ito.
Gawin ito sa iyong Mac
Tiyak na ang pangunahing device kung saan ginagamit ng mga user ang Safari sa larangan ng pagiging produktibo ay ang Mac, bagama't parami nang parami ang gumagamit ng iPad bilang isang work device. Gayunpaman, sasabihin muna namin sa iyo kung paano mo ito magagawa sa Mac at pagkatapos ay sasama kami sa parehong iPad at iPhone. Gaya ng sinabi namin, para sa lahat ng user na gumagamit ng Safari sa kanilang araw ng trabaho, tiyak na ang kakayahang magtatag ng mga grupo ng mga tab ay magiging mas madaling gawin ang bawat gawain.
 Upang makagawa ng mga pangkat ng mga tab Ang katotohanan ay hindi mo kailangang sirain ang iyong ulo, dahil ginawa ito ng Apple na talagang madali para sa lahat ng mga gumagamit. Gaya ng makikita mo sa ibaba, kakailanganin mo lang magsagawa ng ilang simpleng hakbang na magdadala sa iyo, sa loob ng ilang segundo, upang makagawa ng maraming grupo ng mga tab hangga't gusto mo o kailangan. Narito ang mga hakbang na kailangan mong sundin.
Upang makagawa ng mga pangkat ng mga tab Ang katotohanan ay hindi mo kailangang sirain ang iyong ulo, dahil ginawa ito ng Apple na talagang madali para sa lahat ng mga gumagamit. Gaya ng makikita mo sa ibaba, kakailanganin mo lang magsagawa ng ilang simpleng hakbang na magdadala sa iyo, sa loob ng ilang segundo, upang makagawa ng maraming grupo ng mga tab hangga't gusto mo o kailangan. Narito ang mga hakbang na kailangan mong sundin.

Sa mga simpleng hakbang na ito, nalikha mo ang iyong grupo ng mga tab sa loob ng Safari at sa tuwing bubuksan mo ang sidebar ay maa-access mo ito. Upang maisama ang mga tab sa loob ng bawat pangkat, ang kailangan mo lang gawin ay buksan ang mga pahina sa loob ng pangkat at, hangga't hindi mo isasara ang mga ito, sa tuwing bubuksan mo ang pangkat ng mga tab ay lilitaw ang mga ito.
Gumana sa iba't ibang mga tab sa iPhone at iPad
Sinabi na namin sa iyo kung paano ka makakagawa ng mga grupo ng mga tab sa bersyon ng Safari para sa Mac, ngayon na ang turn ng iPad at iPhone. Una sa lahat, kailangan mong isaalang-alang na ang lahat ng mga pangkat ng tab na gagawin mo sa mga device kung saan naka-synchronize ang iyong iCloud account, ay makikita sa iba pang mga device, kaya kung gagawa ka ng grupo ng mga tab sa Mac, Awtomatiko itong lalabas sa parehong iPad at iPhone.
Ang prosesong dapat sundin sa parehong mga device ay hindi masyadong naiiba sa isa na nasabi na namin sa iyo na kailangan mong gawin sa Mac. Gayunpaman, dahil sa bawat oras, lalo na sa iPad, ito ay isang device na mas nakatuon sa pagiging produktibo at ang ginagamit ng parami nang paraming user para magtrabaho araw-araw, mahalagang malaman ang mga eksaktong hakbang upang masulit ang iyong bersyon ng Safari. Ang mga hakbang na kailangan mong sundin upang makagawa ng mga pangkat ng tab sa iPad at iPhone ay ang mga sumusunod.

Tulad ng bersyon ng Safari para sa Mac, upang magdagdag ng higit pang mga tab sa isang pangkat ng mga tab, ang kailangan mo lang gawin ay ipasok ito at buksan ang website na gusto mong makasama sa grupo, ito ay naroroon hangga't gagawin mo. huwag tanggalin ang tab. Bilang karagdagan, sa tuwing bubuksan mo ang pangkat ng mga tab na ito, magiging lahat sila tulad ng pag-alis mo sa kanila noong huling beses kang nagtatrabaho sa kanila.