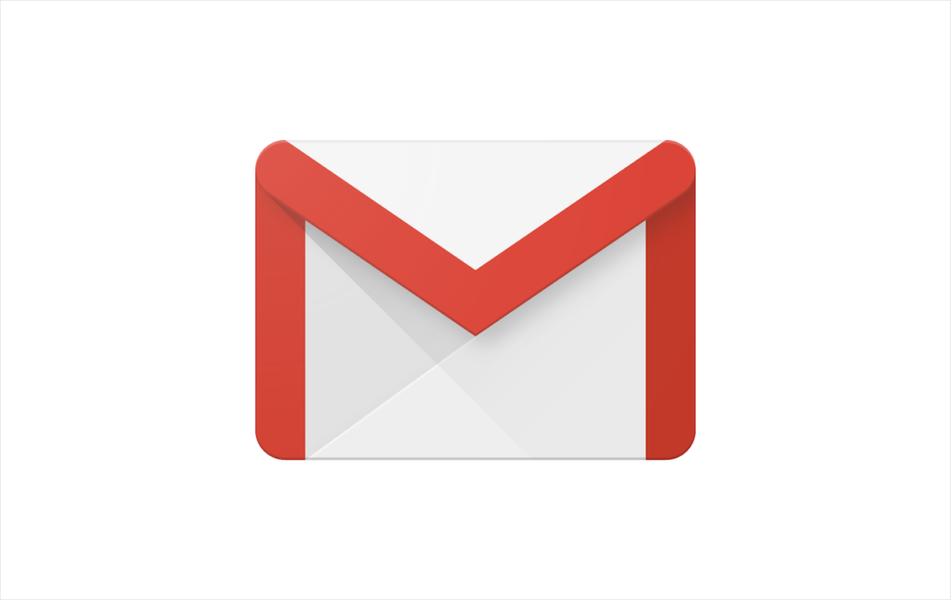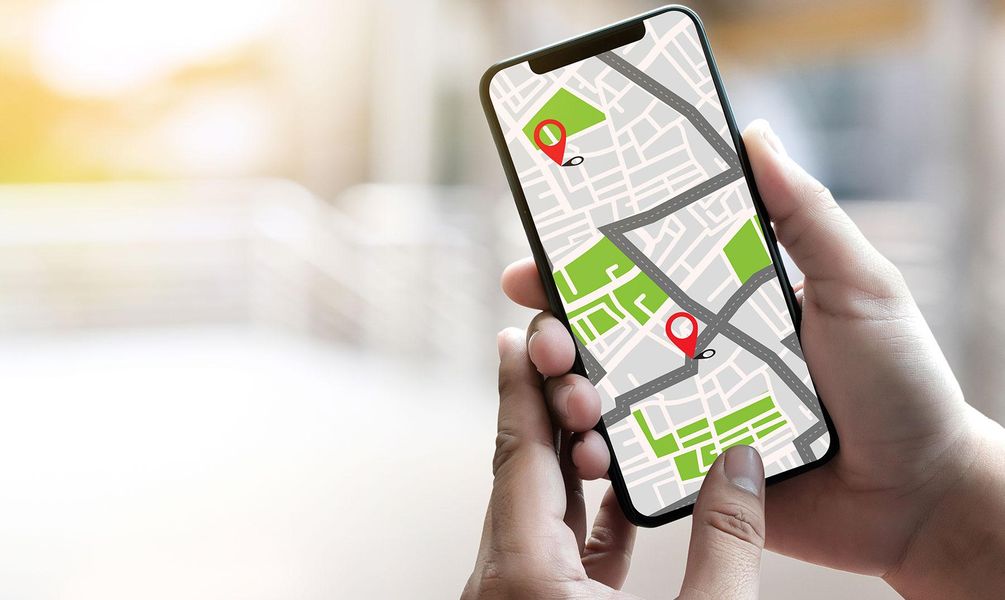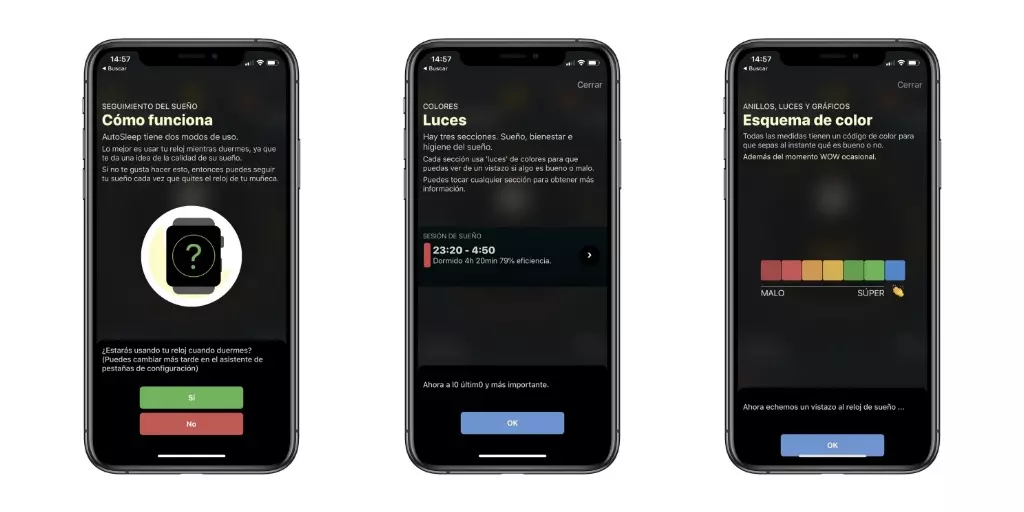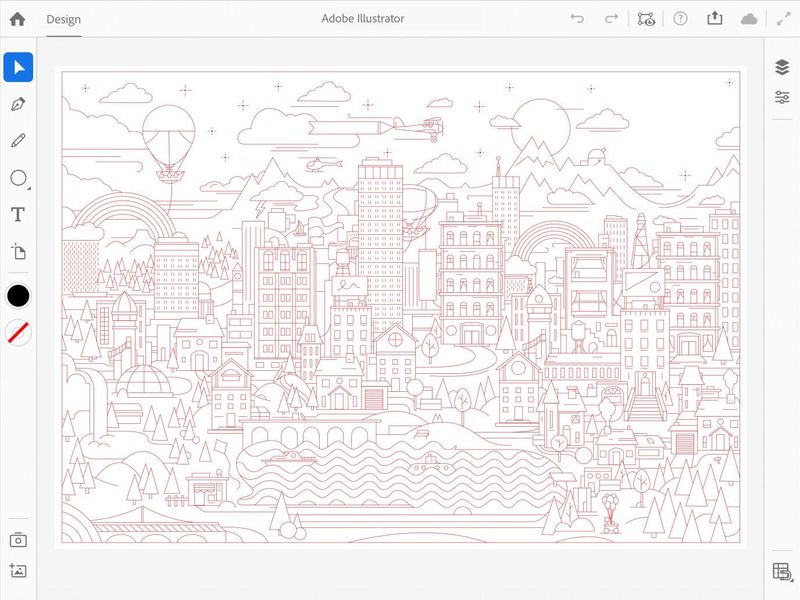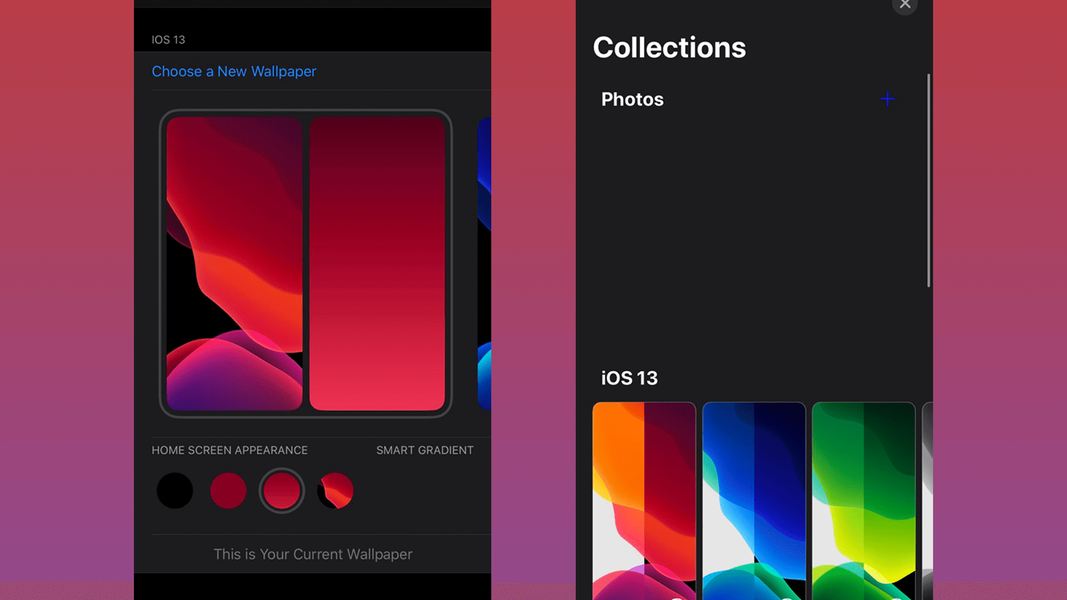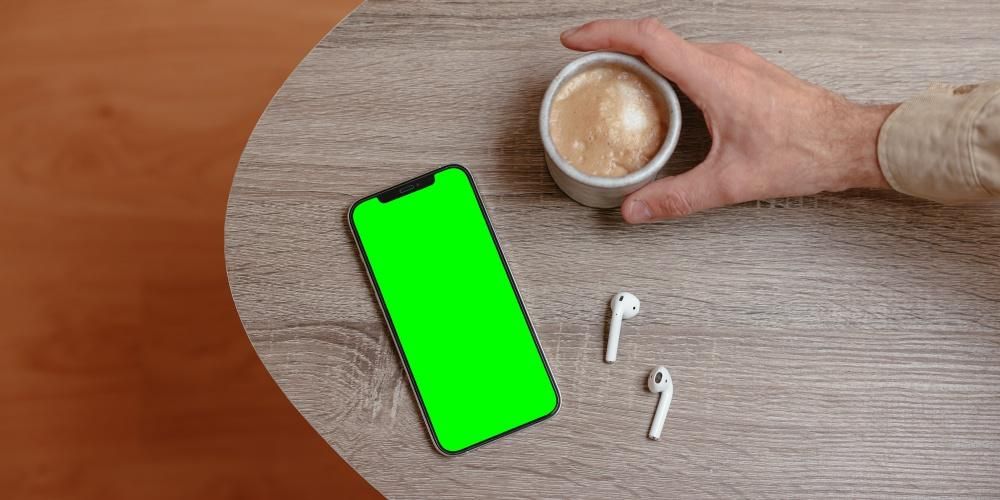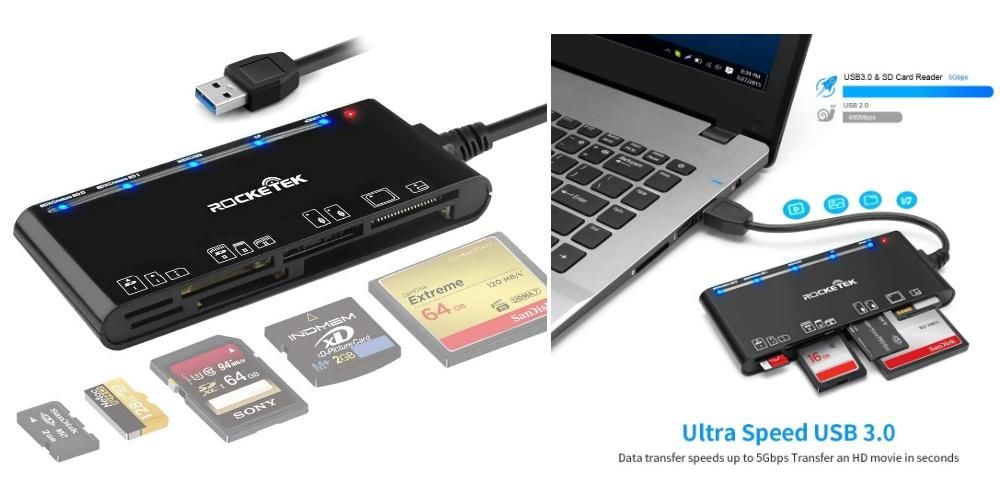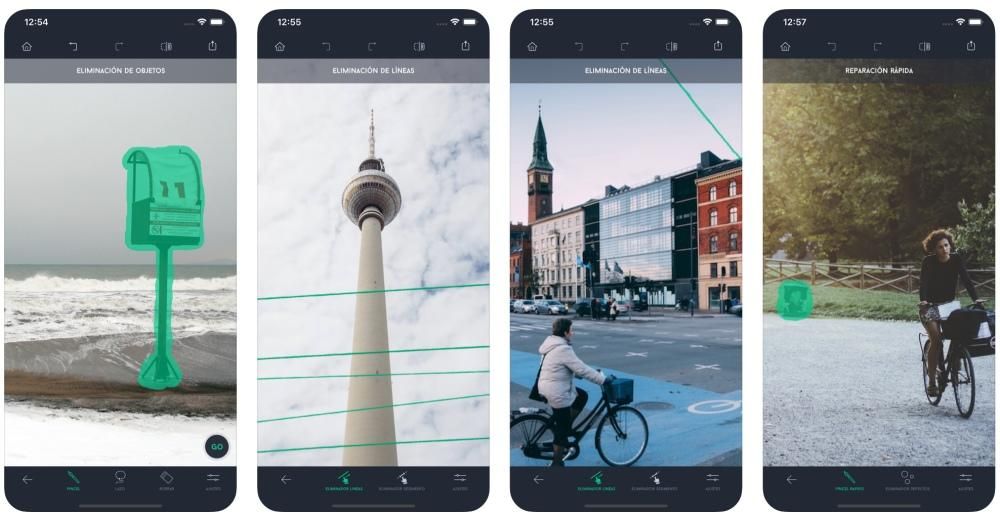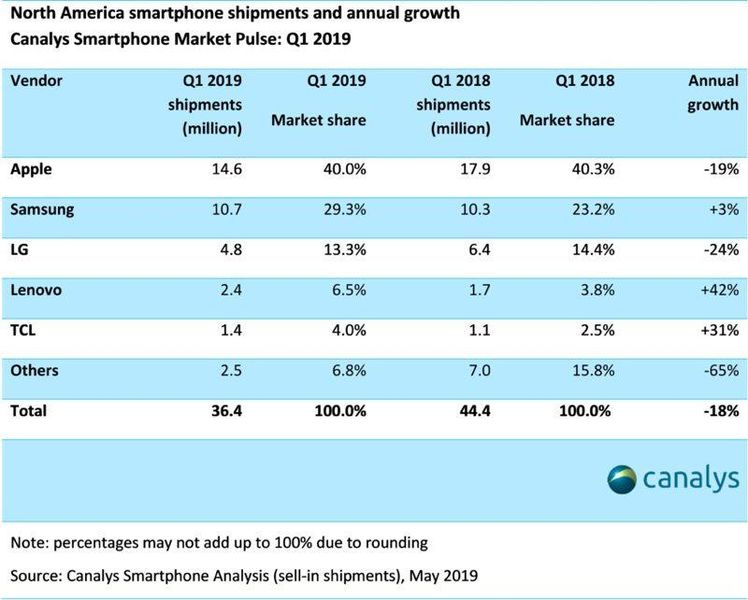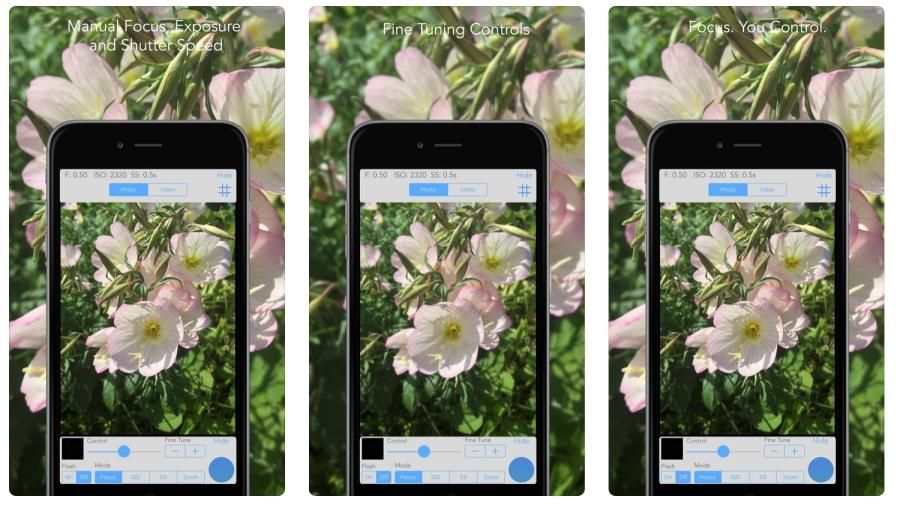Ang seguridad at privacy ay lalong pinag-uusapan sa isang ganap na digital na mundo. Gayunpaman, ang Apple ay isang kumpanya na nagbibigay sa mga user ng maraming tool upang maprotektahan at mapanatili ang data ng kanilang mga user. Isa sa mga ito ay double-factor authentication, na pag-uusapan natin nang mahaba sa post na ito.
Ano ang two-factor authentication?
Una sa lahat, ang gusto naming sabihin sa iyo ay kung ano talaga ang binubuo ng double-factor authentication. Ito ay isang karagdagang layer ng seguridad sa mga umiiral na para sa iyong Apple ID, upang makatiyak ka na ikaw lamang ang taong makaka-access sa iyong account, at samakatuwid, ang lahat ng data na mayroon ka rito.
Ang mekanismong ito ay nagbibigay-daan sa iyo upang matiyak na kahit kailan mo gusto mag-log in sa isang device sa unang pagkakataon , kailangan mong magbigay ng dalawang uri ng impormasyon upang matukoy nang tama ang iyong sarili at maiwasan ang ibang tao na ma-access ito gamit lamang ang iyong Apple ID at password. Ginagawa ito sa pamamagitan ng pagpapadala ng a Verification code na ipinadala sa iyong mga pinagkakatiwalaang device o numero ng iyong telepono. Sa ganitong paraan ang iyong account, ang iyong data at ang iyong privacy ay palaging magiging mas protektado. Malinaw, ito ay isang function na mula sa La Manzana Mordida inirerekomenda naming gamitin mo upang magbigay ng higit na seguridad at privacy sa lahat ng iyong data, para dito kailangan mo lang sundin ang mga sumusunod na hakbang.
- Sa iyong Mac, piliin ang menu ng Apple.
- I-click ang System Preferences, at pagkatapos ay Apple ID.

- Piliin ang Password at seguridad sa sidebar.
- I-click ang I-set up ang two-factor authentication at i-click ang Magpatuloy.
- Sagutin ang mga tanong sa pag-verify at i-tap ang I-verify.
- Ilagay ang iyong numero ng telepono para i-verify, pumili ng paraan ng pag-verify, at pagkatapos ay i-click ang Magpatuloy.
- Kung sinenyasan, i-verify ang iyong pagkakakilanlan gamit ang anim na digit na verification code na ipinadala sa iyong pinagkakatiwalaang telepono.
Kaya maaari mong gamitin ang mga ito
Kapag alam mo na kung ano ang binubuo ng double-factor authentication at kung paano mo ito maa-activate mula sa iyong Apple computer, oras na para sabihin sa iyo kung paano mo ito magagamit sa iba't ibang mga sitwasyon at sitwasyon. Hinihikayat ka naming bigyang-pansin ang lahat ng mga sitwasyon kung saan maaaring mangyari ang paggamit ng function na ito, dahil napakahalagang malaman mo kung paano gumagana ang system na ito.
Mag-log in sa isang device o browser
Kapag na-on mo na ang two-factor authentication, sa tuwing bibili ka ng Apple device at mag-sign in dito sa unang pagkakataon, awtomatiko mong kakailanganing magsagawa ng dalawang aksyon . Tatanungin ka muna ang iyong password sa Apple ID , at kaagad pagkatapos ay ang Verification code . Ito ay isang pansamantalang code, na ipinapadala lamang sa iyong mga pinagkakatiwalaang device o sa iyong numero ng telepono at napakahalaga na para sa iyong seguridad at privacy ay hindi mo ibabahagi ang code na ito sa sinuman. Ang mga hakbang upang magamit ang code na ito kapag nagla-log in sa isang bagong device o browser ay ang mga sumusunod.
- Kapag hiningi sa iyo ang verification code, tingnan ang iyong mga device o pinagkakatiwalaang numero para malaman ito. Kung sakaling gusto mong ipadala ito sa iyong numero ng telepono, kailangan mo lamang i-click ang Hindi ka ba nakatanggap ng verification code?, sa notification at pagkatapos ay piliin ang numero ng telepono.
- Sa isang pinagkakatiwalaang device, i-tap ang Payagan upang tingnan ang code.
- Ipasok ang code.

Kumuha ng verification code kapag offline ka
Ang isang problema kung saan mahahanap mo ang iyong sarili ay na sa sandaling nais mong mag-log in sa unang pagkakataon sa isang device o sa browser hindi mo matatanggap ang verification code sa iyong telepono o alinman sa iyong mga pinagkakatiwalaang device, dahil hindi available o wala ang mga ito. Gayunpaman, binibigyan ka ng Apple ng pagkakataon na kumuha ng verification code kahit na hindi nakakonekta ang Mac . Upang gawin ito, kailangan mo lamang sundin ang mga sumusunod na hakbang.
- Sa iyong Mac, piliin ang menu ng Apple.
- I-click ang System Preferences at pagkatapos ay Apple ID.
- Piliin ang Password at seguridad.
- I-click ang Kunin ang verification code.
- Isulat ang verification code o ilagay ito sa notification.
- I-click ang OK.

Magdagdag o mag-alis ng pinagkakatiwalaang device
Ang isa pang aspeto na kailangan mong isaalang-alang ay ang pamamahala sa lahat ng pinagkakatiwalaang device, kapwa kapag nagdaragdag ng mga bagong device at kung gusto mong alisin ang mga ito sa listahan upang hindi na sila makatanggap muli ng anumang uri ng verification code. . Kung gusto mo tingnan kung ano ang iyong mga kasalukuyang device pinagkakatiwalaan, sundin ang mga hakbang sa ibaba.
- Sa Mac, piliin ang Apple menu.
- Mag-click sa System Preferences at pagkatapos ay sa Apple ID
- Sa ibaba ng sidebar makikita mo kung aling mga device ang pinagkakatiwalaan mo.
- Kung gusto mong makita ang mga detalye ng isa sa mga device, piliin ito.

Posible na anumang oras ay makakakuha ka ng isa pang Apple device gaya ng Mac, iPad o iPhone at gusto mo itong idagdag sa listahan ng mga pinagkakatiwalaang device. Upang gawin ito, kailangan mong sundin ang isang serye ng mga hakbang na ipapahiwatig namin sa ibaba at magdadala sa iyo ng ilang segundo upang maisakatuparan ang mga ito.
- Piliin ang System Preferences.
- I-click ang Mag-sign in
- Ilagay ang iyong Apple ID at sundin ang mga tagubilin sa screen.
- Piliin ang menu ng Apple.
- Mag-click sa System Preferences.
- I-tap ang iCloud, at pagkatapos ay i-tap ang Mag-sign In.
- Ilagay ang iyong Apple ID at sundin ang mga tagubilin sa screen.
- Buksan ang settings.
- Mag-click sa iyong pangalan sa tuktok ng screen.
- I-verify ang iyong pagkakakilanlan gamit ang isang anim na digit na verification code.
- Sa iyong Mac, piliin ang menu ng Apple.
- I-click ang System Preferences at pagkatapos ay Apple ID.
- Piliin ang Password at seguridad sa sidebar.
- I-click ang I-edit, at pagkatapos ay gawin ang alinman sa mga sumusunod.
- I-click ang Add button.
- Ilagay ang iyong password sa pag-login sa Mac.
- Maglagay ng numero ng telepono na magagamit para i-verify ang iyong pagkakakilanlan. 4. Piliin kung gusto mong makipag-ugnayan sa pamamagitan ng text o telepono at i-click ang Magpatuloy. 5. Ipasok ang code na ipinadala sa email address o numero ng telepono at i-click ang Susunod.
- Pumili ng numero ng telepono o email.
- I-click ang Delete button.
- I-click ang Tanggalin.
Kung gusto mong magdagdag ng numero ng telepono .Kung gusto mong mag-alis ng email address o numero ng telepono .
Kapag nagawa mo na ang mga hakbang na ito sa iyong device, hindi ka na hihilingin pa , maliban kung ganap kang mag-sign out sa iyong Apple ID, i-wipe ang iyong device, o kailangan mong baguhin ang iyong password para sa mga kadahilanang pangseguridad. Gayunpaman, ang pagdaragdag ng mga pinagkakatiwalaang device ay hindi lamang ang maaari mong gawin, maaari mo ring alisin ang mga ito, sundin lamang ang mga hakbang sa ibaba.
Magdagdag o mag-alis ng pinagkakatiwalaang numero
Sa wakas, gusto rin naming sabihin sa iyo, dahil ito ay napakahalaga, kung paano mo maaaring magdagdag at mag-alis ng mga pinagkakatiwalaang numero ng telepono. Magkaroon ng kahit isa , ay isa sa mga mahahalagang kinakailangan na kailangan mong matugunan kung gusto mong gumamit ng two-factor authentication. Sundin ang mga hakbang sa ibaba kung gusto mong magdagdag o mag-alis ng numero sa iyong listahan ng mga pinagkakatiwalaang numero.