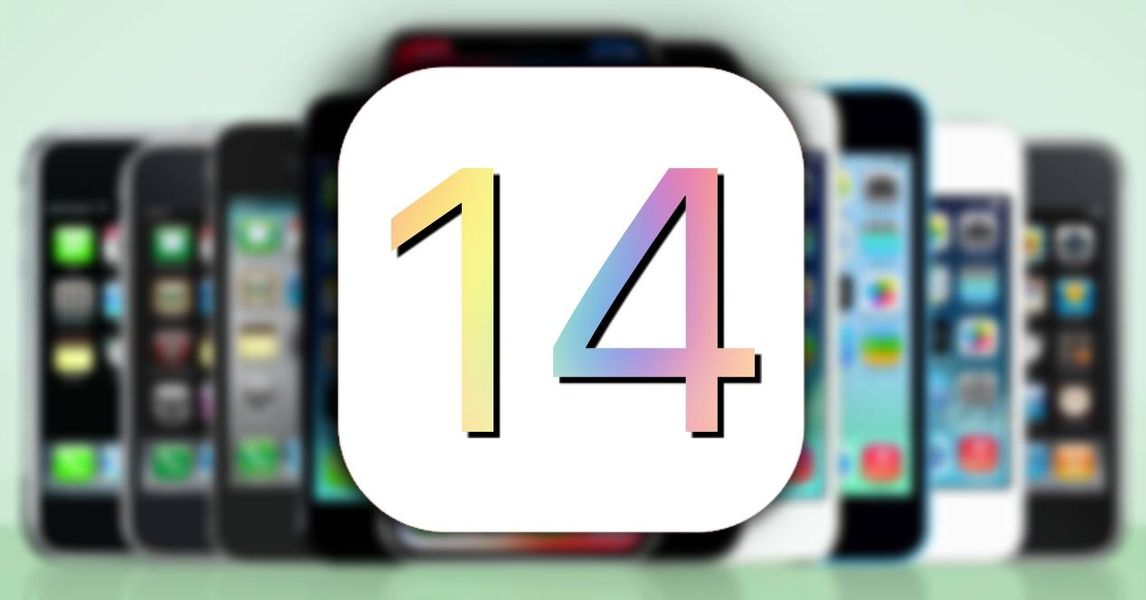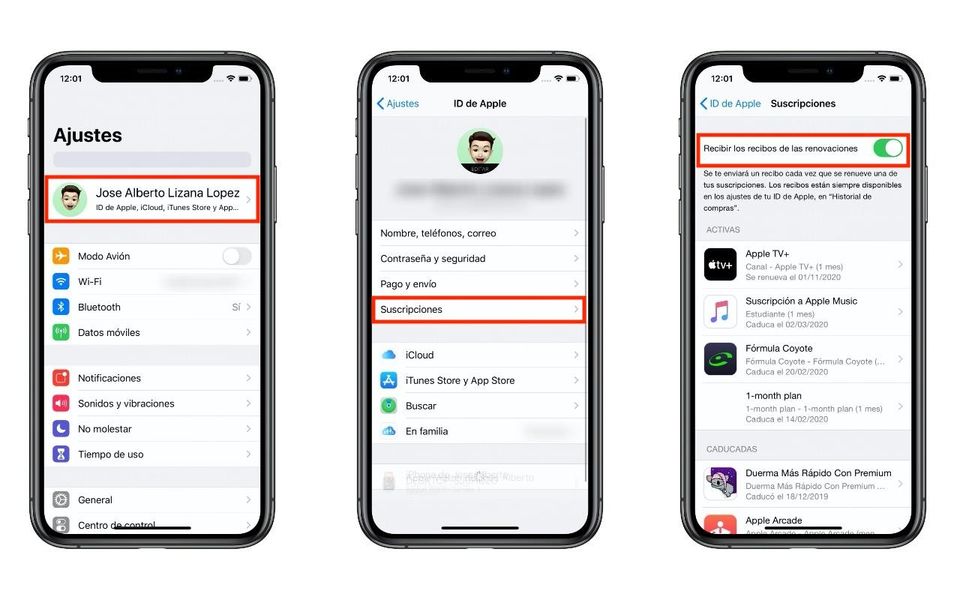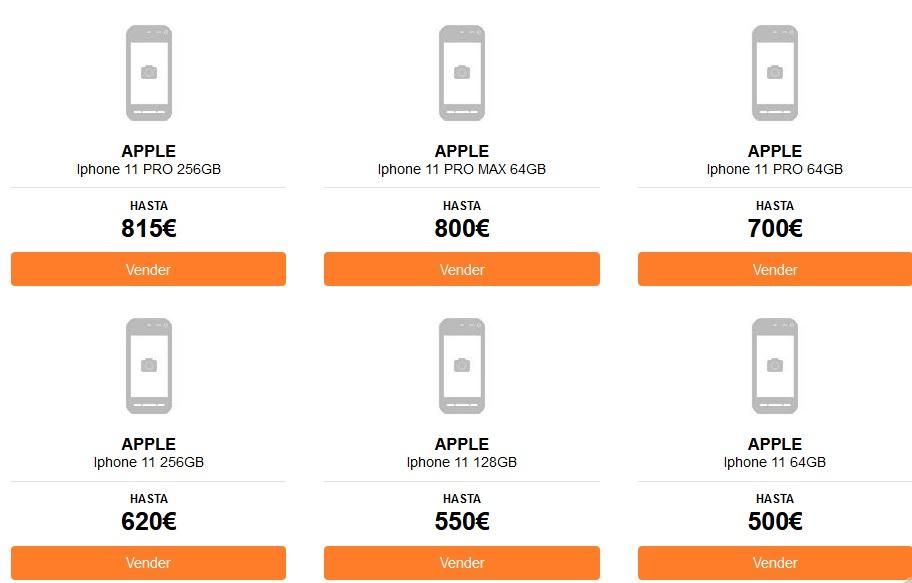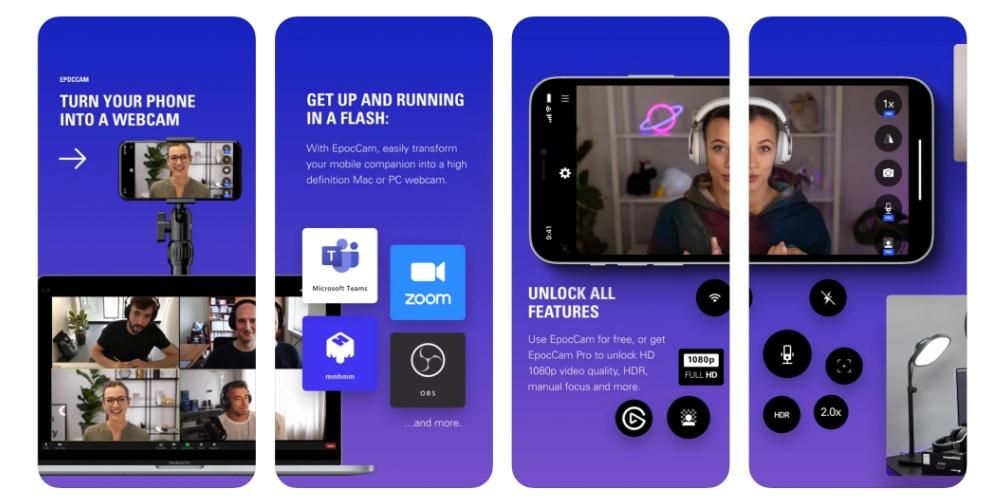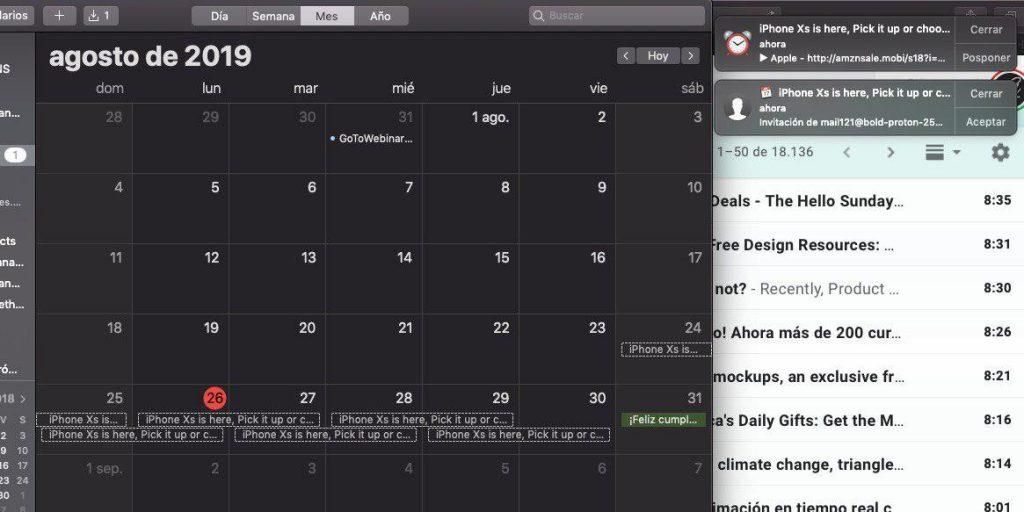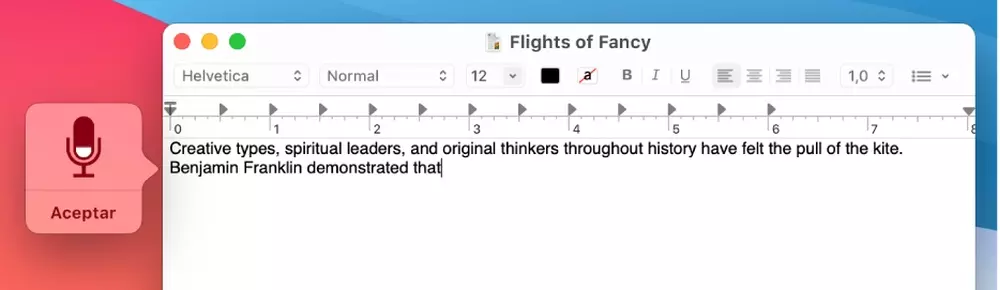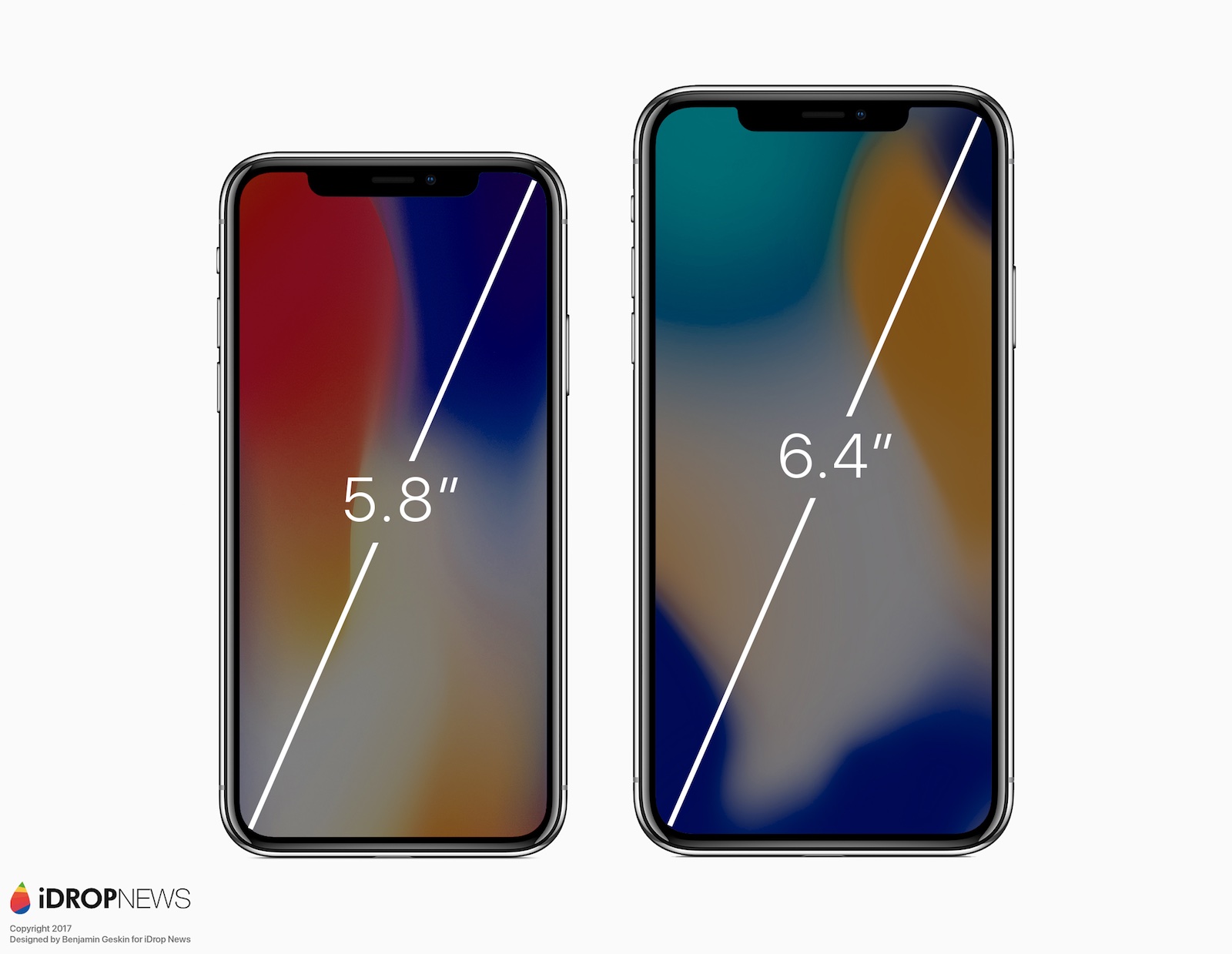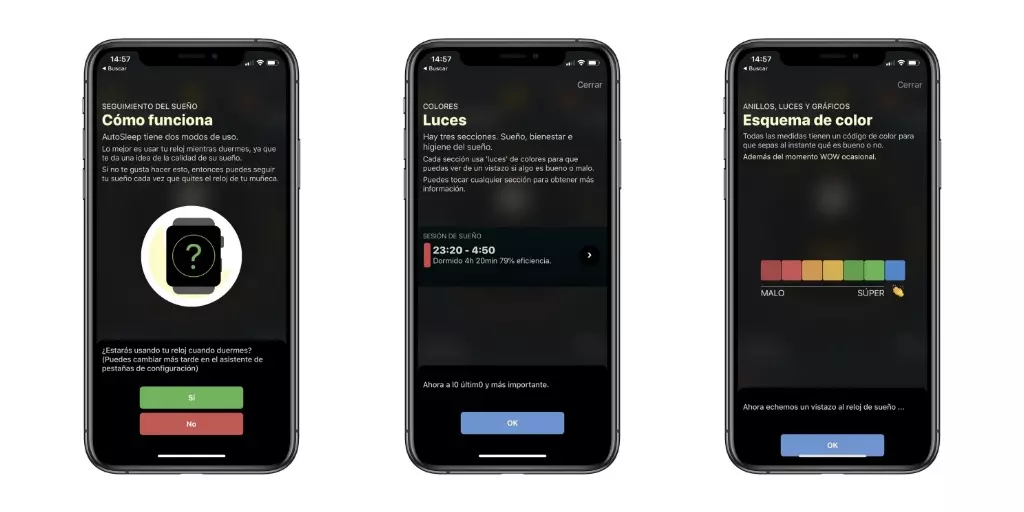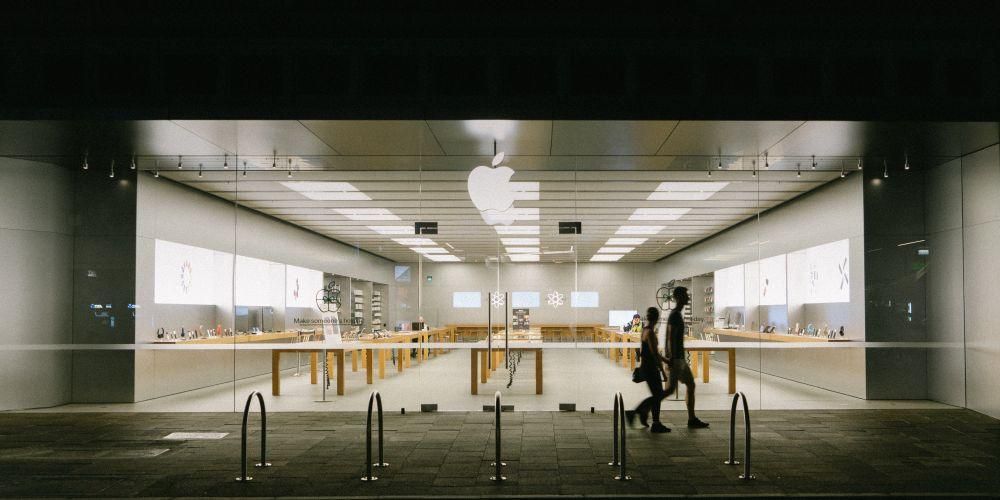Tiyak na sa higit sa isang pagkakataon kailangan mong gumawa ng ilang mga lugar nang sabay-sabay sa iyong Mac. Halimbawa, nagtatrabaho sa isang text na dokumento habang nagba-browse sa internet para sa impormasyong kailangan mo. Posible itong gawin sa pamamagitan ng pagliit ng isang window at pagbubukas ng isa pa, ngunit ang totoo ay hindi ito komportable at nag-aaksaya ng oras. Alam mo ba na posibleng magkaroon ng parehong mga bintana sa maayos na paraan sa screen ng iyong Mac? Sinasabi namin sa iyo kung paano, sa pamamagitan ng tinatawag na Split View.
Paano Ilagay ang Windows sa Split View sa Mac
Kapansin-pansin hindi lahat ng app ay available na tingnan sa Split View ibig sabihin, split screen. Karamihan sa kanila ay mayroong mga function na ito na available, ngunit may iba pa na, dahil sa mga sukat o aspect ratio, ay hindi maipapakita sa ganitong paraan. Gayunpaman, iginigiit namin na ang pinakakapaki-pakinabang sa pang-araw-araw na batayan ay mayroon nito.

Ang pag-activate sa split screen o Split View na ito ay napakadali at mabilis. Kung kasama ang iyong Mac macOS Catalina o mas bago bilang isang operating system, kakailanganin mong mag-click nang ilang segundo sa button na palakihin sa kaliwang tuktok ng screen, ang berde. Pagkatapos ay makikita mo kung paano lumilitaw ang ilang mga pagpipilian kung saan maaari mong ilagay ang window na iyon sa kaliwa o kanang bahagi ng screen, pati na rin ilagay ito sa buong screen o i-play ito sa iPad sa pamamagitan ng pag-andar ng sidecar . Dapat pansinin na kung minsan ay hindi kinakailangan na magsagawa ng isang mahabang pindutin, dahil sa pamamagitan ng paglalagay ng pointer ng mouse sa ibabaw ng pindutan sa loob ng ilang segundo ang mga pagpipilian ay lilitaw.
Kung ang iyong Mac ay may bersyon ng macOS Mojave o mas maaga halos magkapareho ang proseso, kailangang pindutin ang pindutang palakihin nang ilang segundo. Sa kasong ito, ang kailangan mong gawin ay i-drag ang window sa bahagi ng screen kung saan mo gustong ilagay ito, dahil walang mga partikular na opsyon na awtomatikong naglalagay nito. Pagkatapos ay dapat kang mag-click sa isa pang window at ilagay ito sa kabilang panig ng screen.
Mga tampok at kung paano makaalis sa split screen
Mapapansin mo na kapag nakatagpo ka ng split screen ang buong screen ay ginagamit. Sa ganitong paraan, parehong nawawala ang itaas na toolbar at ang ibabang application dock. Sa kasamaang palad hindi maalis ang pantalan, ngunit makikita ang toolbar sa pamamagitan lamang ng pag-hover sa ibabaw nito sa tuktok ng screen. Kung gusto mong lumipat sa iba pang mga application o sa desktop sa pamamagitan ng Mission Control, dapat mong gawin ang Multi-Touch gesture gamit ang apat na daliri sa kaliwa o kanan ng trackpad.

Kapag nagtatrabaho sa parehong mga bintana, kung halimbawa ay nagtatrabaho ka sa teksto sa pareho, maaari kang magtaka kung paano malalaman kung alin sa mga ito ang ipapadala ang teksto kapag pinindot mo ang keyboard. Upang matiyak kung aling window ang aktibo dapat kang mag-click saanman sa window na iyon. Tandaan din na kaya mo palitan ang mga bintana kinakaladkad ang alinman sa kanila sa tabi ng isa. kaya mo rin ayusin ang lapad ng bawat isa sa mga ito mula sa patayong linya na lumilitaw na naghahati sa kanila sa gitnang bahagi.
Sa madaling salita, ito ang pinakamahusay na paraan upang gumana sa ilang mga bintana sa parehong oras nang hindi nag-aaksaya ng oras sa pagbubukas ng isa-isa. Kung hindi mo alam ang trick na ito, posible na mula ngayon ay makakatipid ka ng maraming oras at makapagtrabaho sa mas komportableng paraan sa lahat ng impormasyong kailangan mo sa harap ng iyong mga mata.