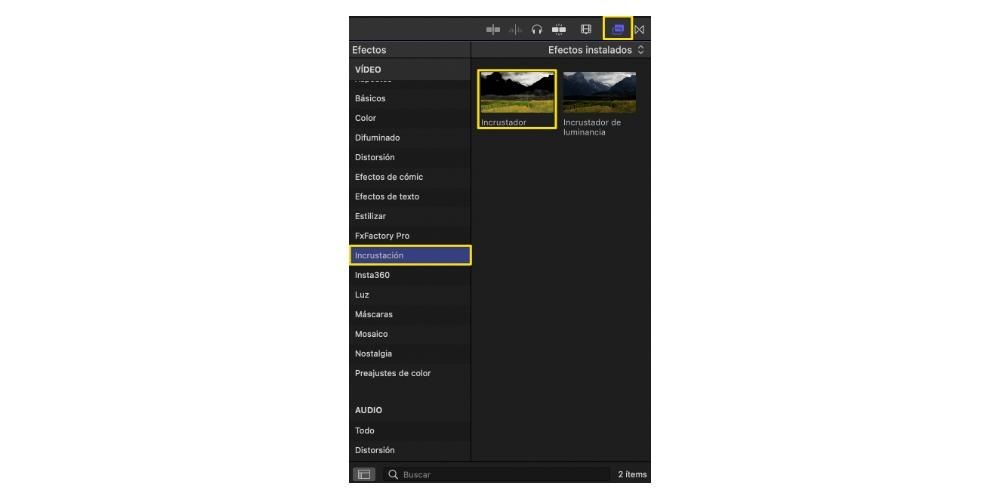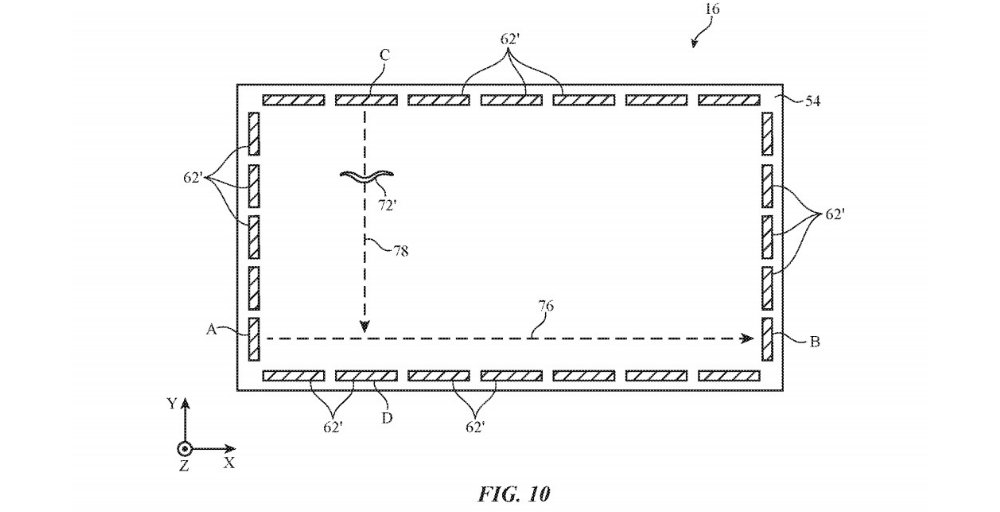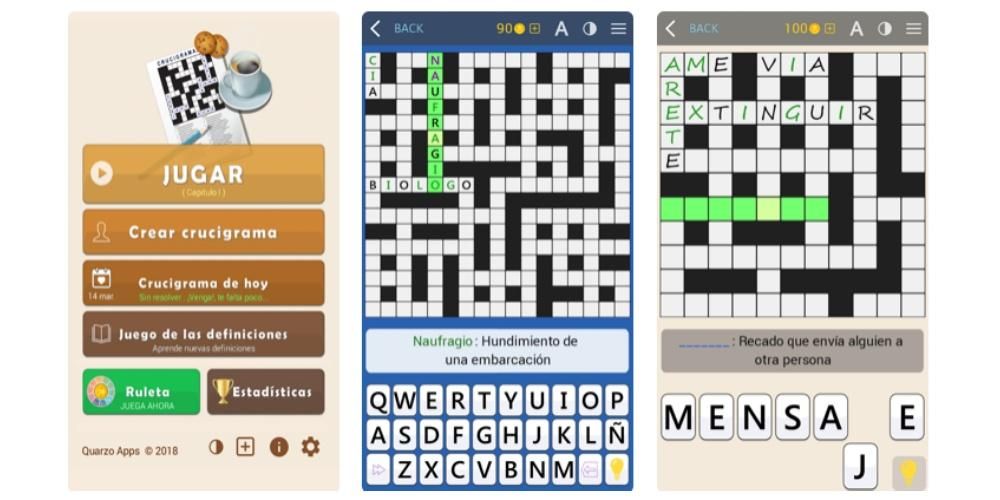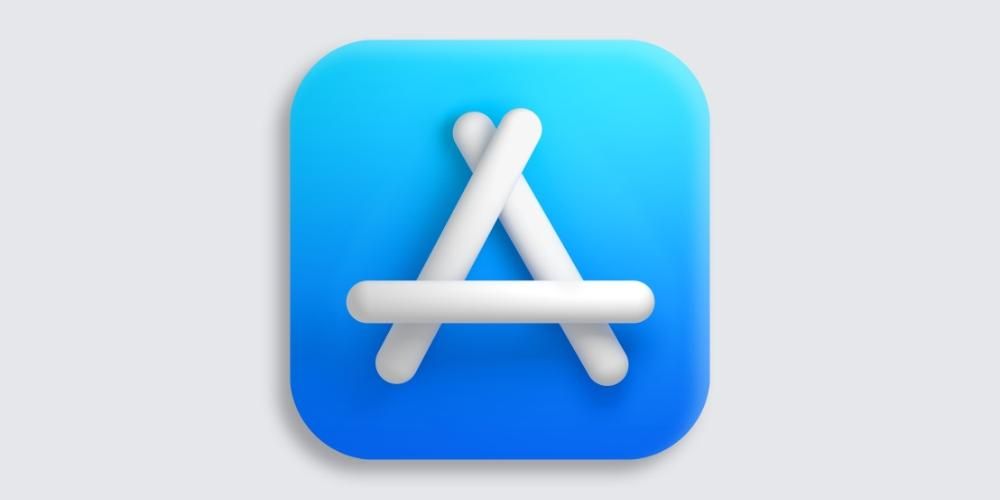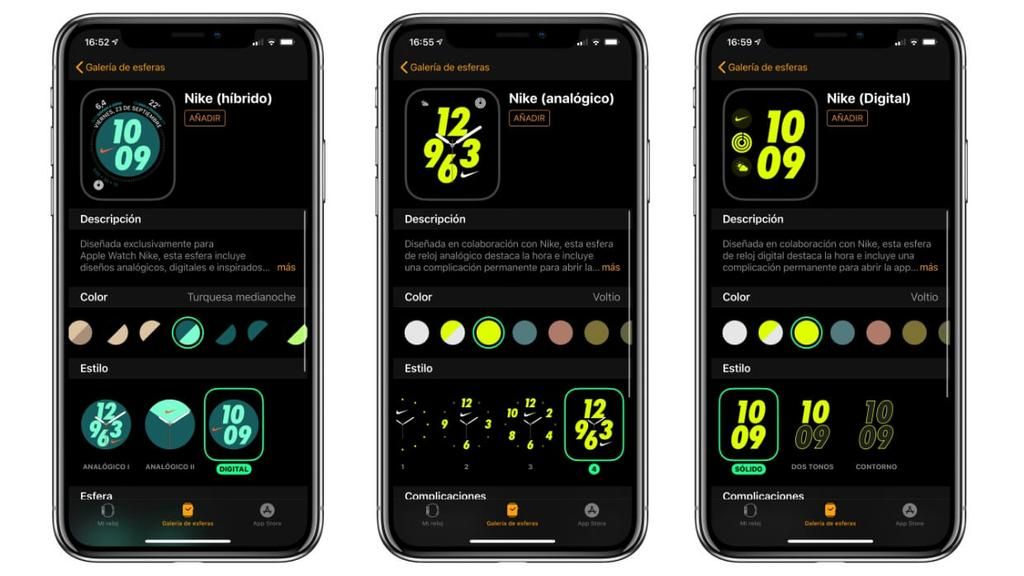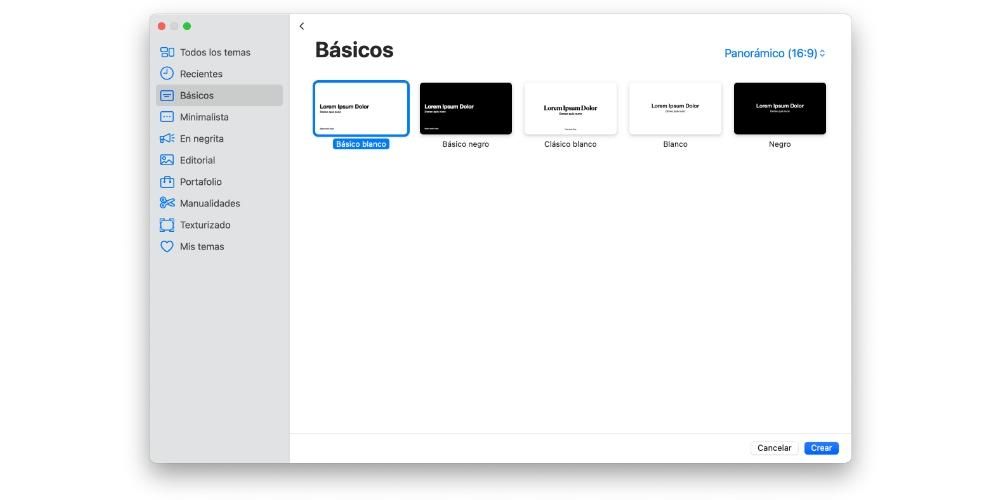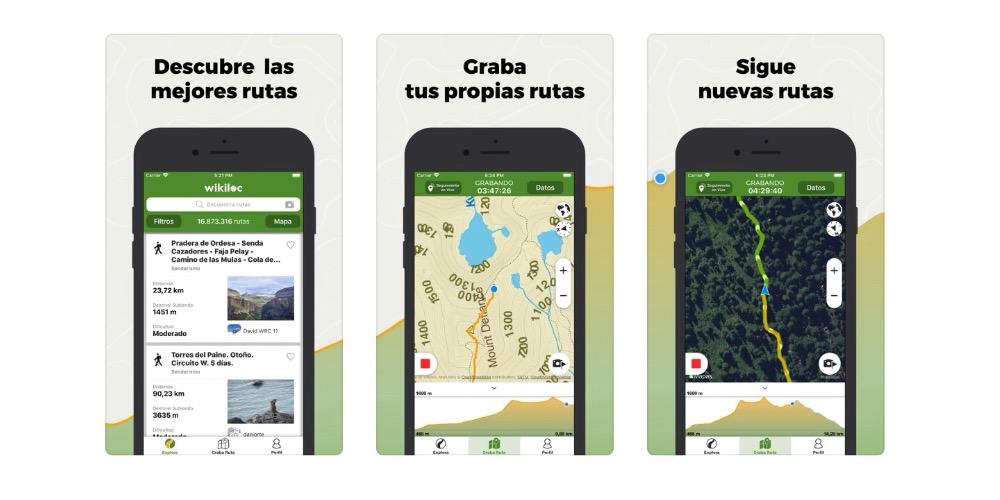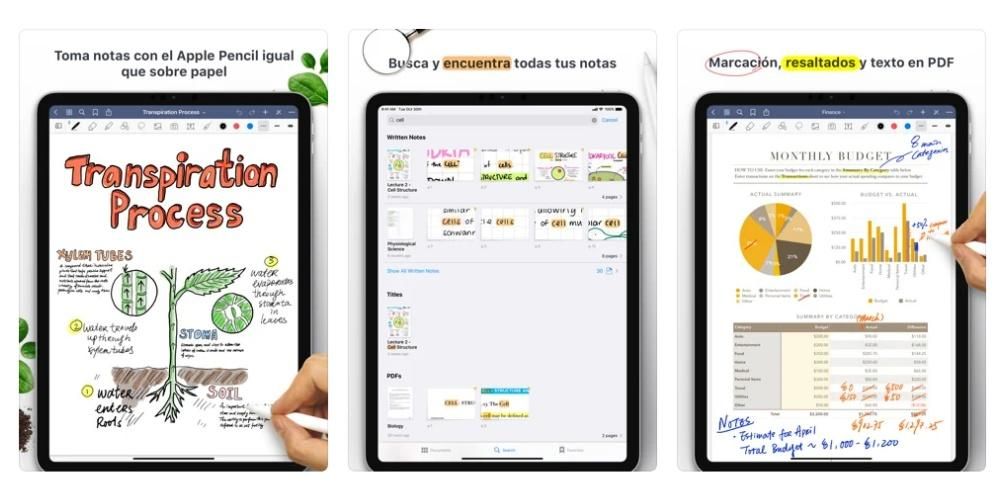Ang isa sa mga pinaka ginagamit na mapagkukunan sa sinehan ay ang chroma key, at malinaw na ang isang propesyonal na programa sa pag-edit ng video tulad ng Final Cut Pro ay nagkaroon at kailangang bigyan ang mga user ng posibilidad na magtrabaho sa ganitong uri ng elemento. Iyan lang ang sasabihin namin sa iyo sa post na ito, para lubos mong ma-master ang paggamit ng chroma kapag nag-e-edit ng iyong mga video.
Para saan ang chroma?
Bago namin sabihin sa iyo kung paano ka makakagamit ng chroma key sa Final Cut Pro, gusto naming malaman mo kung ano mismo ang chroma key at, higit sa lahat, kung bakit ito ay isang malawakang ginagamit na mapagkukunan o pamamaraan, pangunahin sa mundo ng sinehan, telebisyon at litrato . Tiyak, kapag binanggit ang salitang chroma, napakalaki mga berdeng screen o mga kurtina na karaniwang lumalabas sa likod ng isang tao.
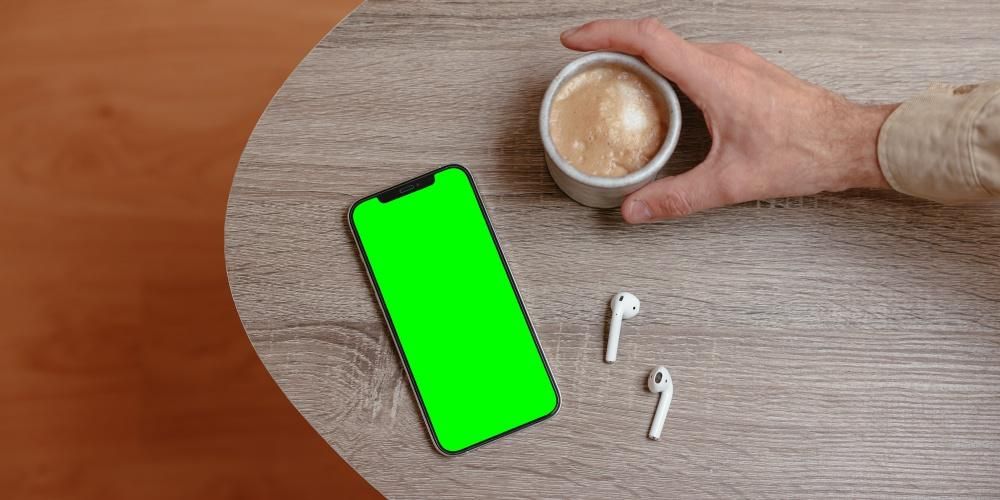
Well, bahagi lang iyon ng chroma, dahil ito Ito ay isang pamamaraan na ginagamit para sa kapangyarihan baguhin ang background ng larawan nire-record o nakuhanan ng larawan. Ang proseso ay binubuo ng kakayahang alisin ang isang tiyak na kulay mula sa imahe, ito man ay video o photography, para sa isang ganap na naiiba. Ang pinakakaraniwan ay ang paggamit nito upang makapaglagay ng ganap na kakaibang background upang mailagay ang kalaban sa gustong lugar. Siyempre, bagama't tila madaling ipatupad at isakatuparan, ngayon ay makikita mo na ito ay hindi ganoon kadali.
Mga kinakailangang kinakailangan
Gaya ng nabanggit na namin dati, ang chroma key technique ay tila napakadaling ilapat at gamitin. Gayunpaman, ang lahat na kumikinang ay hindi ginto at palagi mong kailangang isaalang-alang ang ilang mga punto na tutukuyin kung ang huling resulta ay talagang magagamit o hindi, iyon ay, kung ang pamamaraan ay inilapat nang tama.
Ang unang kinakailangan na dapat mong isaalang-alang ay ang kulay ng background na iyong gagamitin, at batay dito, subukang huwag naroroon sa natitirang bahagi ng larawan na nais mong panatilihin sa ibang pagkakataon. Ang pinakakaraniwan ay ang paggamit ng berde o asul na screen o background, dahil ang mga ito ay napaka-kapansin-pansin at madaling matukoy na mga kulay.

Ang pangalawang pangangailangan ay ang pag-iilaw , at ito ay na parehong sa video at sa photography, ito ay tunay na mahalaga. Ang pagkakaroon ng mahusay na pag-iilaw ay susi para sa imahe na magkaroon ng kalidad na hinahanap, ngunit sa kasong ito maaari nating sabihin na ito ay mas mahalaga, dahil hindi mo kayang bumili ng mga anino na maaaring maging mahirap na i-edit ang chroma sa ibang pagkakataon. Gayundin, ang pag-iilaw na iyong ginagamit ay kailangang gawing buo ang background ay isang ganap na pare-parehong kulay . Kailangan mo ring isaalang-alang at bigyang-pansin na ang kulay ng background ay hindi tumalbog sa pangunahing tao o paksa.
Panghuli, at bagama't ito ay simple, kailangan mong tandaan na ang nag-iisang kulay na background na ito, berde man o asul, ay kailangang sakupin ang buong background imahe, upang sa paglaon sa Final Cut Pro, maaari itong ganap na maalis at mapalitan ng larawang gusto mong sakupin ang espasyong kasalukuyang inookupahan ng berdeng screen na ito.
Mga hakbang para gamitin ito sa Final Cut
Alam mo na kung ano ang chroma at ang mga kinakailangan na dapat mong isaalang-alang kapag ginagamit ito. Buweno, kapag naitala mo nang tama ang mga clip kung saan mo gustong ilapat ang epekto o diskarteng ito, oras na para magtrabaho at, salamat sa Final Cut Pro, palitan ang monochrome na background na iyon ng kung ano ang talagang gusto mong lumabas sa background ng iyong video.
Tulad ng alam mo, ang Final Cut Pro ay isang propesyonal na programa sa pag-edit ng video, at samakatuwid mayroon itong lahat ng mga tool na kailangan ng mga editor ng video upang maisagawa ang kanilang propesyon. Bilang karagdagan, ang isa sa mga katangian ng parehong Final Cut at ang kumpanya ng Cupertino mismo ay ang gawin ang mga user na magsagawa ng mga gawain nang simple hangga't maaari at, tulad ng makikita mo sa ibaba, ang mga hakbang na kailangan mong sundin upang mailapat ang diskarteng ito ay napakasimple ng mga ito.
- I-drag ang clip sa timeline .
- Piliin ang seksyon ng Intrusasyon .
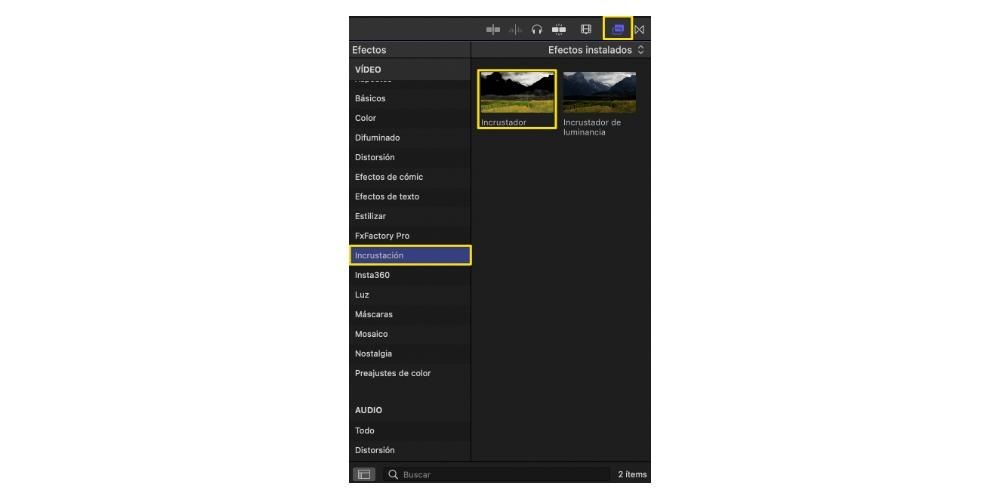
- Mag-click sa elemento keyer Y i-drag ito sa ibabaw ng clip na inilagay mo sa timeline kanina.


Sa mga simpleng hakbang na ito, ganap mong maalis ang berde o asul na background, tulad ng iyong pinili at ginamit, at magagawa mong magkaroon ng ganap na transparent na background upang makapaglagay ng isa pang imahe sa isang mas mababang layer upang ang isang ito ay sumasakop sa background ng iyong video. Gayunpaman, hindi ito nagtatapos dito, dahil kung nais mong makamit ang isang ganap na propesyonal na resulta ay tiyak na kailangan mong baguhin ang ilang mga parameter na pinapayagan ka ng Final Cut Pro, at alin ang mga sumusunod.

Sa wakas, kadalasan ang mga propesyonal na gumagamit ng pamamaraang ito ay naghahangad na magawa ito palitan ang monocolor na background ng isa pa kung saan gusto nilang hanapin ang tao o paksa na ganap nilang nahiwalay sa background. Buweno, kapag nagawa mong alisin ang berde o asul na kulay mula sa iyong clip, ang kailangan mo lang gawin ay maglagay ng layer sa ibaba ng background na gusto mong magkaroon ng huling larawan. Ang mga hakbang ay ang mga sumusunod.