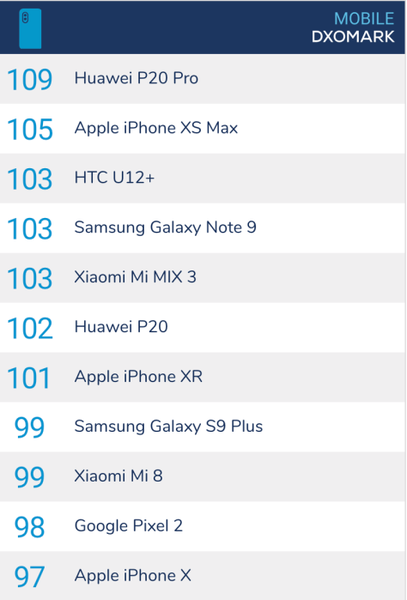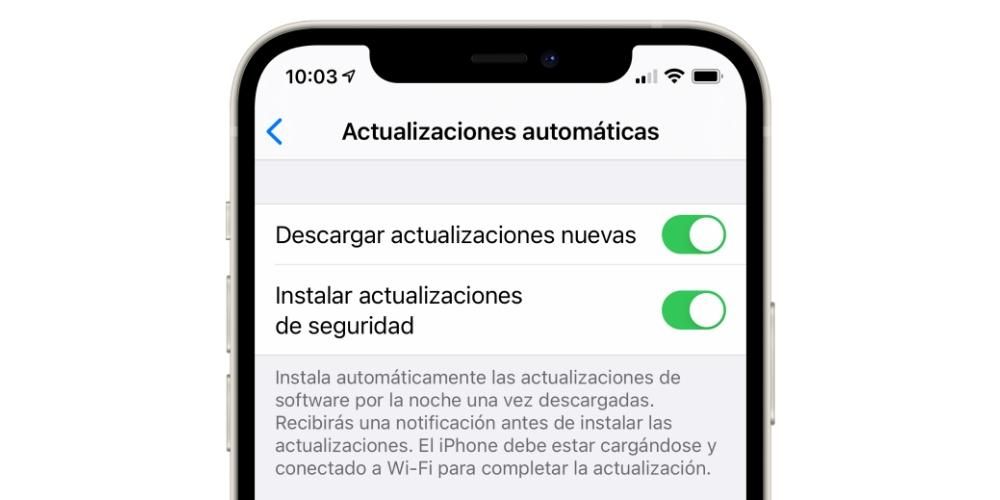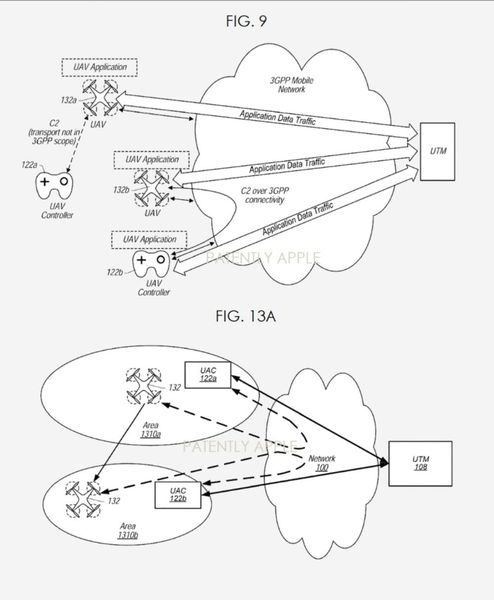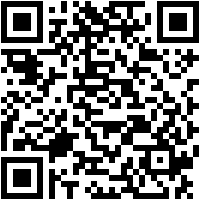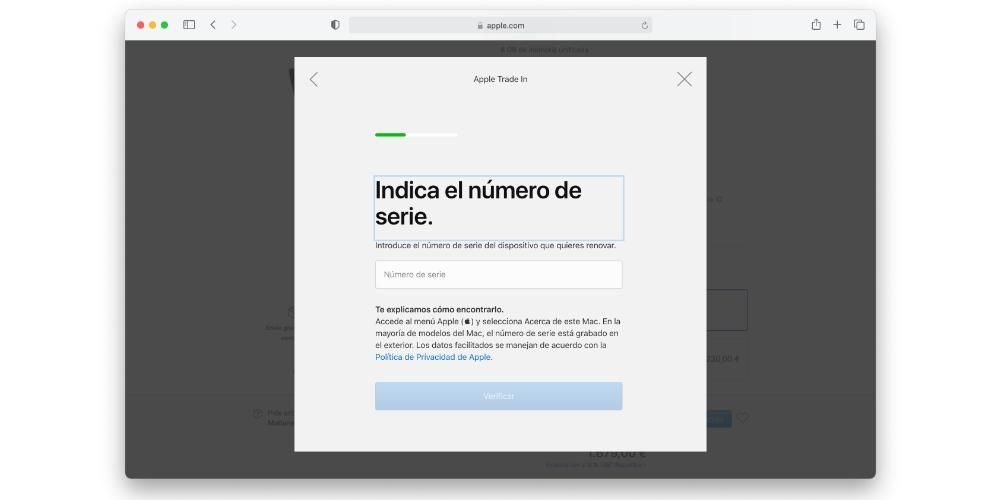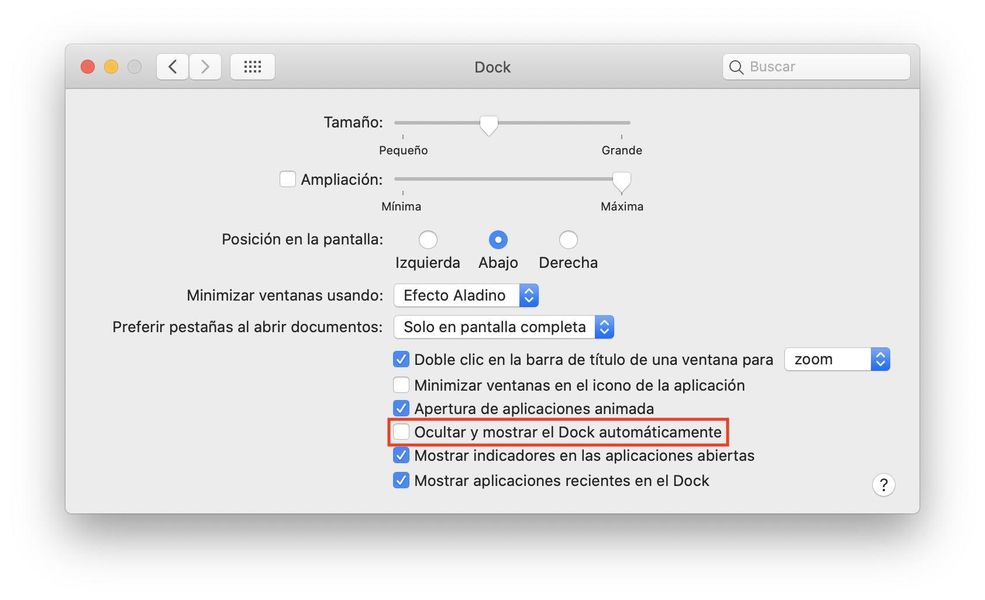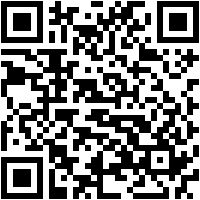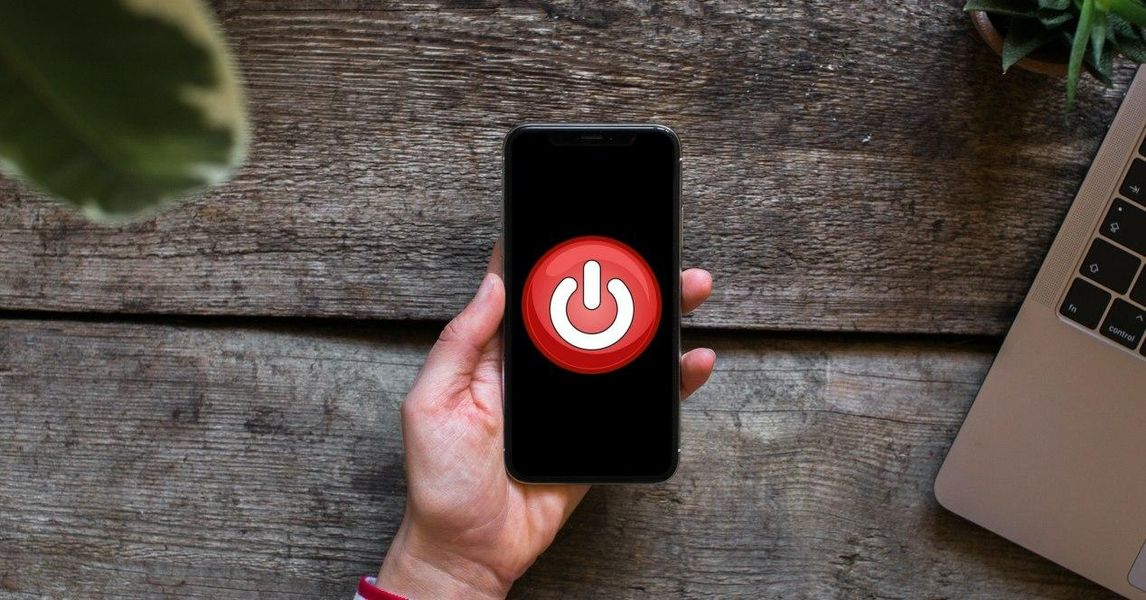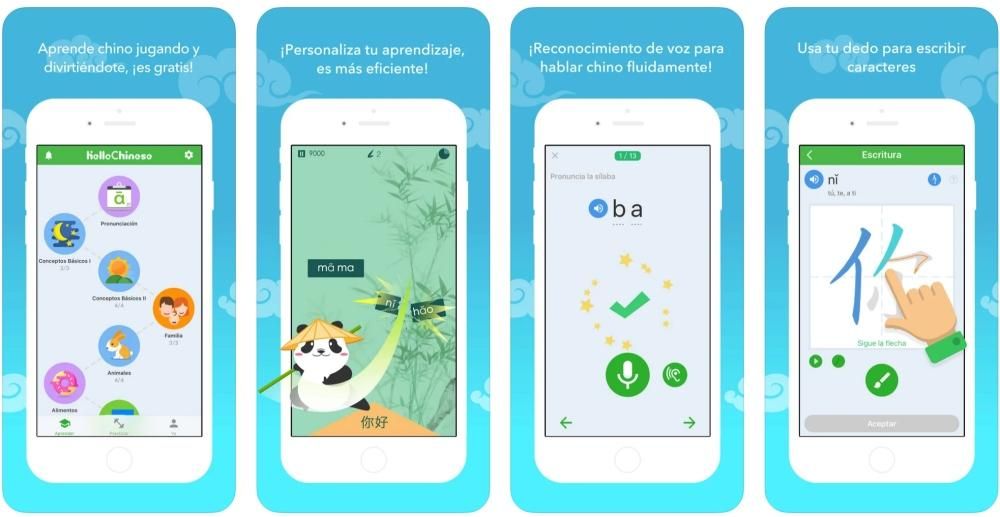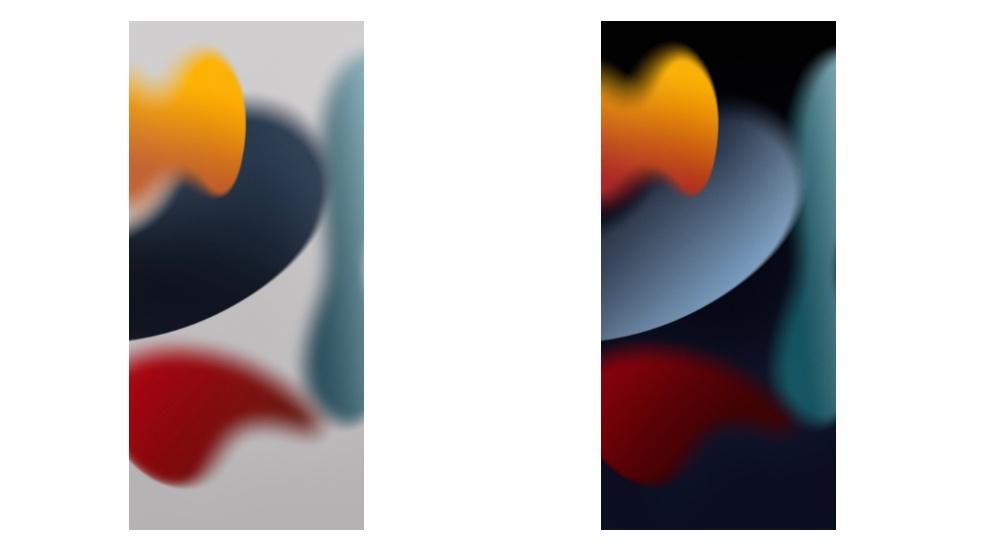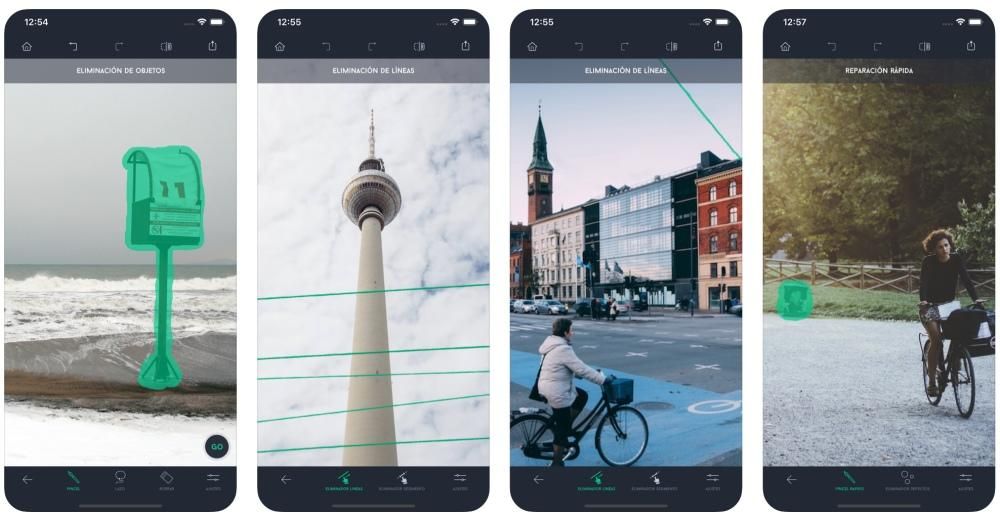Ang Mac ay isang aparato kung saan maraming mga gumagamit ang nag-iimbak ng maraming nilalaman at, hindi lamang iyon, ngunit ang nilalamang iyon ay talagang mahalaga, samakatuwid, hindi kaaya-aya na ang sinumang dumaan sa harap ng computer ay natutukso na simulan ang panggulo dito. dahil hindi ito naka-block. Para sa kadahilanang ito, sa post na ito gusto naming sabihin sa iyo ang tungkol sa isang malaking bilang ng mga paraan na maaari mong isagawa upang harangan ang iyong Mac.
Ang kahalagahan ng pag-lock ng iyong Mac at ang iba't ibang paraan nito para gawin ito
Tulad ng nabanggit namin dati, ang pag-lock ng Mac ay napakahalaga, lalo na kung maraming tao sa paligid na maaaring magkaroon ng access dito. Hindi lamang para sa iyong privacy, ngunit para din sa kapayapaan ng isip na walang sinuman ang makakahawak ng anumang dokumento o file na iyong pinagtatrabahuhan, sa gayon ay maiiwasan ang anumang posibleng pagbabago nito. Bilang karagdagan, ang pagkakaroon ng malawak na iba't ibang mga opsyon sa hanay ng pag-lock ng iyong Mac ay magbibigay-daan sa iyong piliin ang isa na pinakamadaling gawin mo upang ang pagkilos ng pag-lock ng iyong Apple computer ay hindi isang abala. Sa ibaba ay nagpapakita kami ng ilang mga form na umaangkop sa halos lahat ng mga pangangailangan ng mga user.
I-lock ang iyong Mac sa tradisyonal na paraan
Mayroong talagang tradisyonal na paraan upang i-lock ang Mac at tiyak na maraming gumagamit ang gumagawa nito. Ito ay pagpapatulog sa Apple computer mula sa menu na ipinapakita kapag nag-click kami sa icon ng mansanas, na matatagpuan sa kaliwang sulok sa itaas. Kung mag-click kami doon, tulad ng sinasabi namin, ang isang menu ay ipinapakita, sa kasong ito ang kailangan mo lang gawin ay mag-click sa Sleep, upang awtomatikong mai-lock ang Mac. Ito, marahil, ang pinakakilalang paraan sa lahat dahil ito rin ang paraan kung saan may posibilidad na i-off ng mga user ang device, at samakatuwid, mayroon silang napaka-automated na prosesong ito.

Ang pinakamadaling paraan upang i-lock ang iyong Mac
Ang pangalawang opsyon na hatid namin sa iyo ay ang pinaka-tradisyonal na paraan, ibaba ang takip ng iyong Apple computer at iyon na. Malinaw, ang opsyong ito ay magagamit lamang sa mga user na gumagamit ng Apple laptop araw-araw, ito man ay isang MacBook Pro, MacBook Air o MacBook. Na kung, kapag binababa ang takip, inirerekumenda namin na huwag mong gawin ito nang masyadong mabilis dahil ang isang labis na malakas na pagtama ng screen sa katawan ng computer ay maaaring makapinsala sa screen mismo at, malinaw naman, hindi mo gusto iyon sa pamamagitan ng pagharang sa iyong Mac dalawang segundo bago mo masira ang kamangha-manghang screen ng mga Apple laptop.
Gumamit ng mga keyboard shortcut
Ang isa sa mga paraan upang maisagawa ang isang malaking bilang ng mga nakagawiang pang-araw-araw na pagkilos nang mas mabilis ay sa pamamagitan ng mga keyboard shortcut. Ito ay isang bagay na napakakaunting gumagamit ang gumagamit at ito ay talagang isang perpektong paraan upang i-optimize ang oras na ginugol sa pagsasagawa ng iba't ibang mga gawain. Siyempre, tulad ng may mga keyboard shortcut upang isara ang mga app, lumipat sa pagitan ng iba't ibang mga window, kopyahin at i-paste ang mga dokumento, bukod sa iba pa, mayroon ding keyboard shortcut upang agad na i-lock ang iyong Mac sa pamamagitan lamang ng pagpindot sa isang partikular na kumbinasyon ng mga key. Samakatuwid, kung gusto mong i-lock ang iyong Apple computer sa ganitong paraan, kailangan mo lang pindutin ang Command(cmd) + Control + Q. Gamit ang key combination na ito maaari mong agad na i-lock ang iyong Mac.
Ang terminal ay para sa lahat
Ang isa pang talagang makapangyarihang tool na hindi sinasamantala ng karamihan sa mga user ay ang terminal. Mula sa terminal maaari mong isagawa ang anumang proseso na iyong iminumungkahi, iyon ay, ang ilang mas advanced na kaalaman ay kinakailangan upang magamit ito nang madali at may kinakailangang seguridad ng hindi paggawa ng anumang bagay na mapangahas sa loob ng iyong computer. Sa kasong ito, ang mga hakbang na dapat sundin upang i-lock ang Mac mula sa terminal ay talagang simple, kailangan mo lamang buksan ang Terminal app, i-type ang sumusunod na command, pmset displaysleepnow, at pindutin ang enter. Kapag tapos na ito, matutulog ang iyong Mac at samakatuwid ay mai-lock.

Alam mo ba kung ano ang mga hot zone?
Patuloy kaming naghahanap ng mga paraan upang i-lock ang Mac sa isang simple at madaling maunawaan na paraan. Sa kasong ito gusto naming makipag-usap sa iyo tungkol sa mga hot zone o kilala rin bilang mga aktibong sulok. Sa loob ng mga setting ng Mac mayroong posibilidad na ang pag-click sa isa sa 4 na sulok ng screen ay awtomatikong nagsasagawa ng isang aksyon na dati mong na-configure, sa kasong ito, ang aksyon na hinihikayat ka naming i-configure ay i-lock ang Mac Upang gawin mo ito. kailangan lang sundin ang mga hakbang na ipinahiwatig namin sa ibaba.
- Buksan ang Mga Kagustuhan sa System.
- Mag-click sa Mission Control.
- Mag-click sa Active Corners.
- Piliin ang sulok na gusto mong gamitin.
- Piliin ang Lock screen.
- I-click ang OK.
Sa simpleng paraan na ito, sa tuwing magki-click ka sa sulok na iyong pinili, awtomatikong nagla-lock ang screen ng Mac. Ang pagpipiliang ito ay walang alinlangan na isang kamangha-manghang alternatibo dahil ito ay magiging isang bagay na madaling maunawaan sa maikling panahon na gagawin mo nang natural at mabilis.

Mayroon ka bang touch bar? gamitin ito
Available lang ang opsyong ito sa mga user na mayroong MacBook Pro na may sikat na Touch bar. Ipinapaalala namin sa iyo na ang Touch bar ay isang touch bar na maaaring i-customize ng bawat user sa mas malaki o mas maliit na lawak depende sa application na ginagamit nila sa panahong iyon. Malinaw, ang pagpapasadyang ito ay kinabibilangan din ng mga katutubong pag-andar ng system mismo, samakatuwid, maaari mong isama ang isang pindutan na, kapag pinindot, awtomatikong i-lock ang Mac. Upang maisakatuparan ang opsyong ito kailangan mo lamang sundin ang mga hakbang na ipinapahiwatig namin sa ibaba.
- Buksan ang Mga Kagustuhan sa System.
- I-click ang Keyboard.
- Mag-click sa I-customize ang Control Strip...
- I-drag ang Screen lock sa Touch bar kung saan mo gustong ilagay ang shortcut na ito.
- I-click ang OK.
Sa napakasimpleng paraan na ito, maaari mong isama sa iyong Touch bar ang isang agarang paraan upang i-lock ang Mac nang hindi na kailangang magsagawa ng anumang karagdagang aksyon.

Awtomatikong i-lock ang iyong Mac
Sa wakas, gusto rin naming makipag-usap sa iyo tungkol sa awtomatikong pagharang ng iyong Apple computer. Sa System Preferences mayroon kang opsyon na makapagtakda ng maximum na oras nang hindi ginagamit ang computer upang awtomatiko itong mag-lock. Sa maraming pagkakataon, maaari mong hindi sinasadyang pumunta sa ibang lugar o gumawa ng isa pang gawain at iwanang naka-unlock ang iyong computer sa iyong desk. Gamit ang function na ito maaari mong pigilan ang isang tao na gumamit ng iyong computer dahil sa pagkakamaling ito at muling ilagay sa panganib ang iyong privacy bilang nilalaman na mayroon ka nakaimbak sa loob nito. Samakatuwid, narito ang mga hakbang na kailangan mong sundin upang magamit ang function na ito.
- Buksan ang Mga Kagustuhan sa System.
- Mag-click sa Baterya.
- Mag-click muli sa Baterya.
- Piliin ang dami ng idle time na gusto mong matulog ang iyong Mac, kapag tumatakbo sa lakas ng baterya.
- Mag-click sa Power adapter.
- Piliin ang dami ng idle time na gusto mong matulog ang iyong Mac kapag nakakonekta sa power.


I-unlock ang iyong Mac para magamit mo ito
Gaya ng nakita mo sa post na ito, maraming iba't ibang paraan upang mai-lock ang iyong Mac nang ligtas, kumportable at mabilis. Gayunpaman, ang mga pagpipiliang ito ay hindi masyadong marami kapag pinag-uusapan natin ang tungkol sa pag-unlock sa Apple computer, bagaman hindi ito nangangahulugan na ang user ay walang iba't ibang paraan upang gawin ito sa talahanayan at na sasabihin namin sa iyo ang susunod.
Gamitin ang unlock code
Nagsisimula kami sa pinaka-tradisyonal at kilalang paraan, ang pag-unlock sa Mac gamit ang unlock code, password o anumang gusto mong itawag dito. Sa kabuuang seguridad, ito ang pinaka ginagamit na paraan ng karamihan ng mga user pagdating sa pag-unlock ng kanilang computer. Siyempre, ang inirerekomenda namin ay kung gusto mong maging talagang ligtas ang ganitong paraan ng pag-unlock, mag-ingat at tiyaking ligtas at mahirap hulaan ang code na iyong ginagamit. Bilang karagdagan, inirerekumenda namin na kung mayroon kang anumang mga pagdududa tungkol sa isang taong nakakaalam ng iyong unlock code, awtomatiko mong babaguhin ito upang maprotektahan pareho ang iyong privacy at ang nilalamang na-imbak mo sa iyong Mac.
Karaniwan, kapag una mong na-set up ang iyong Apple computer, kailangan mo nang magtakda ng unlock code o password. Gayunpaman, kung hindi ito ang kaso o gusto mong baguhin ang unlock code na ito, kailangan mo lang sundin ang mga hakbang na aming ipahiwatig sa ibaba at sa loob ng ilang segundo ay maitatag mo na ang iyong bagong password.
- Buksan ang Mga Kagustuhan sa System.
- Mag-click sa Security at privacy at pumunta sa General.
- I-click ang Baguhin ang password.
- Sundin ang mga hakbang upang baguhin ang iyong password.

TouchID? Gayundin sa Mac
Ang pinakaligtas na paraan ng pag-unlock ng pagpindot sa merkado ay umabot na rin sa mga Mac, bagaman hindi lahat ng mga ito sa ngayon, ngunit karamihan sa kanila. Nais ng Apple na bigyan ka ng parehong opsyon na ibinigay nito sa mga user ng iPhone taon na ang nakakaraan upang i-unlock ang iyong device gamit ang fingerprint mo. Sa lahat ng mga computer na may ganitong paraan ng pag-unlock, kapag nagsasagawa ng paunang pagsasaayos ng device, ang Mac mismo ay nagbibigay sa iyo ng posibilidad na ipasok ang iyong fingerprint, gayunpaman maaari mo itong i-configure o baguhin ang iyong ipinasok at magdagdag ng higit pang mga fingerprint sa pamamagitan ng pagsunod sa mga ito. hakbang:
- Buksan ang Mga Kagustuhan sa System.
- I-tap ang Touch ID.
- I-click ang Magdagdag ng Footprint
- Sundin ang mga hakbang na ipinahiwatig.

Bilang karagdagan, maaari mo ring piliin kung kailan mo gustong gamitin ang teknolohiyang ito, na ma-activate ito para sa mga sumusunod na opsyon.
- I-unlock ang Mac.
- Apple Pay.
- iTunes Store, App Store, at Apple Books
- Autofill ng password.
Isuot ang Apple Watch
Panghuli, ang Apple Watch ay maaaring maging iyong pinakamahusay na kakampi pagdating sa pag-unlock ng iyong Mac dahil matitiyak mo na, sa tuwing isusuot mo ang Apple Watch at pupunta upang i-unlock ang iyong Mac, ang prosesong ito ay awtomatikong ginagawa nang hindi mo kailangang magpasok ng anumang code. Upang gawin ito, ipinapaliwanag namin sa ibaba ang mga hakbang na kailangan mong isagawa.
- I-on ang Wi-Fi at Bluetooth sa iyong Mac.
- Mag-sign in sa iCloud sa iyong Mac at Apple Watch gamit ang parehong Apple ID gamit ang two-factor authentication.
- Mayroon kang unlock code na naka-activate sa iyong Apple Watch.
- Piliin ang Apple Menu at pumunta sa System Preferences.
- Mag-click sa Seguridad at privacy.
- Piliin ang Gamitin ang Apple Watch para i-unlock ang mga app at ang iyong Mac o Hayaang i-unlock ng Apple Watch ang iyong Mac.