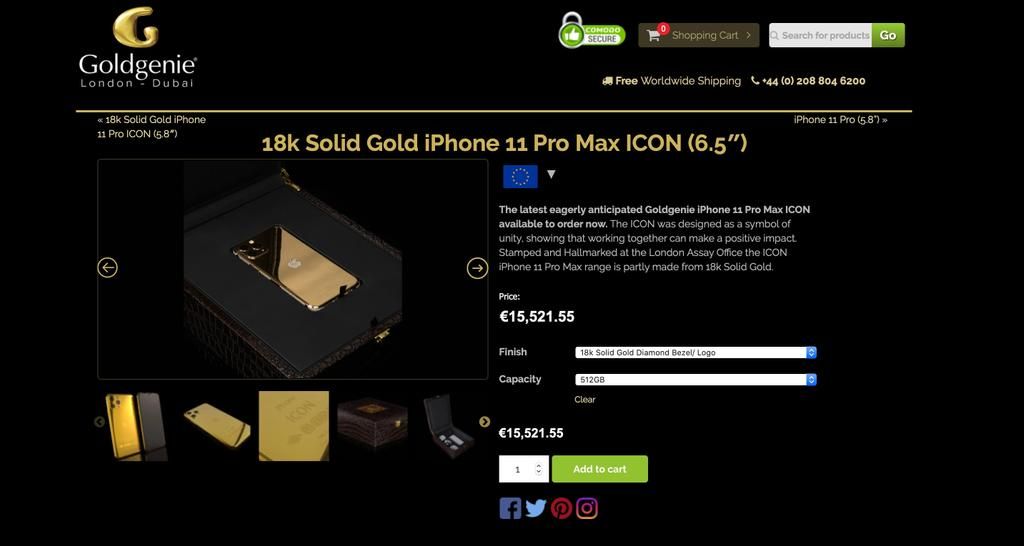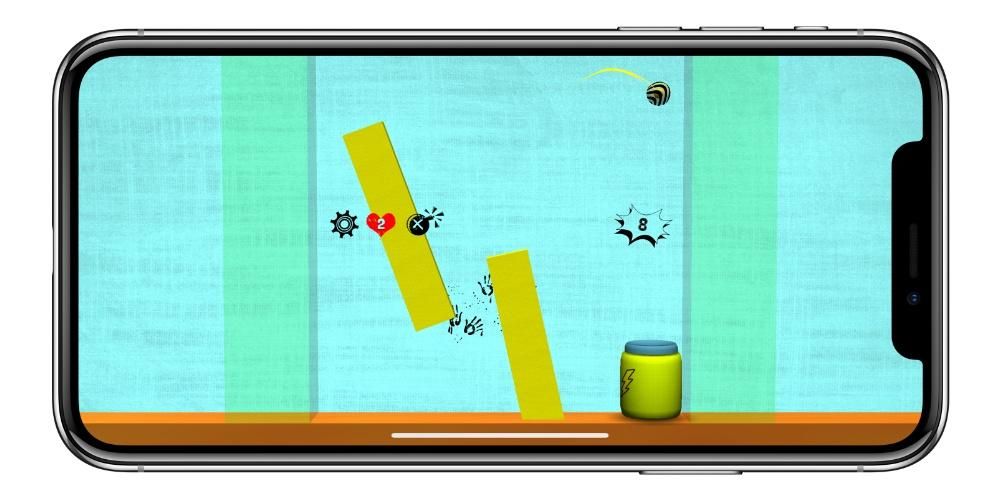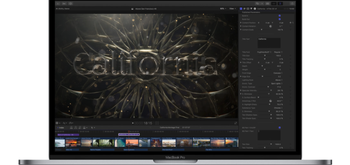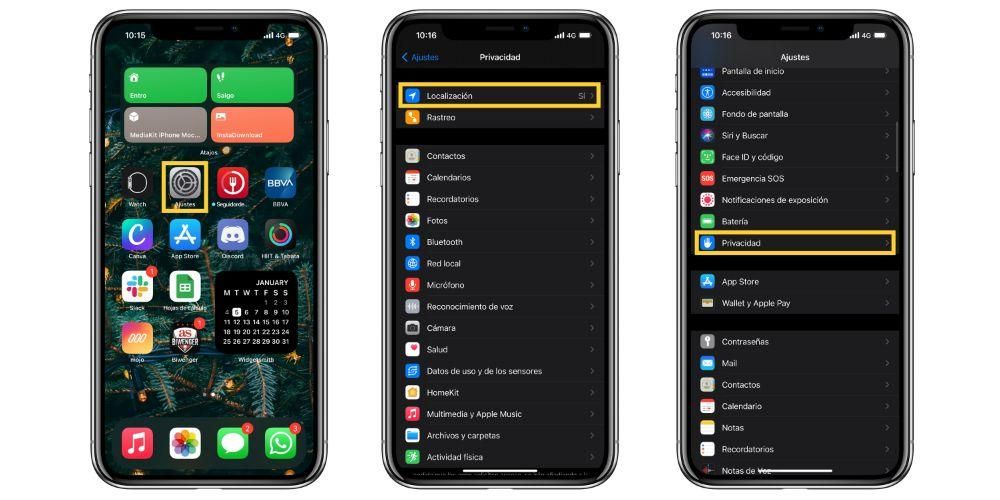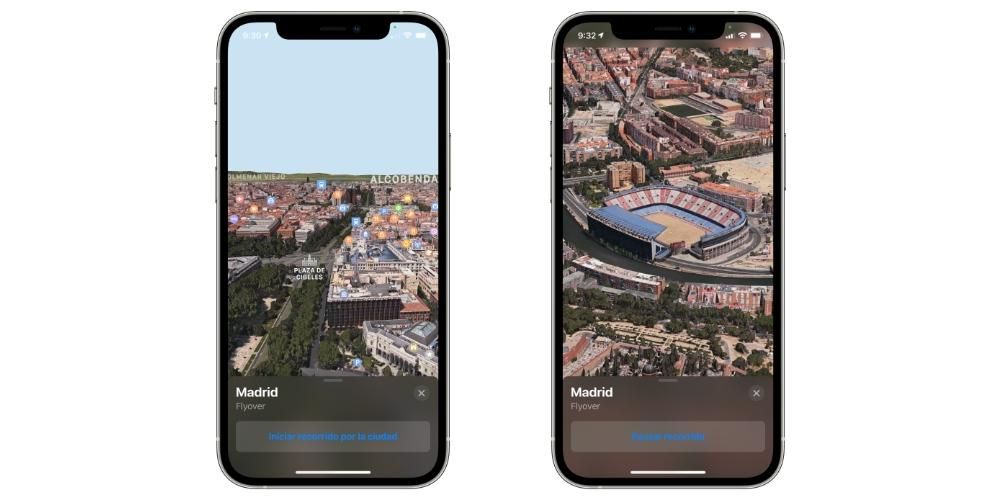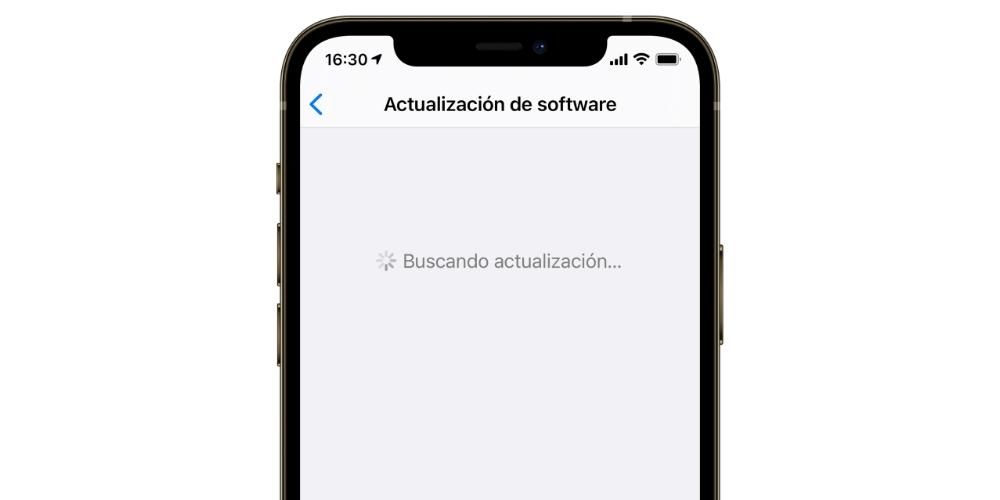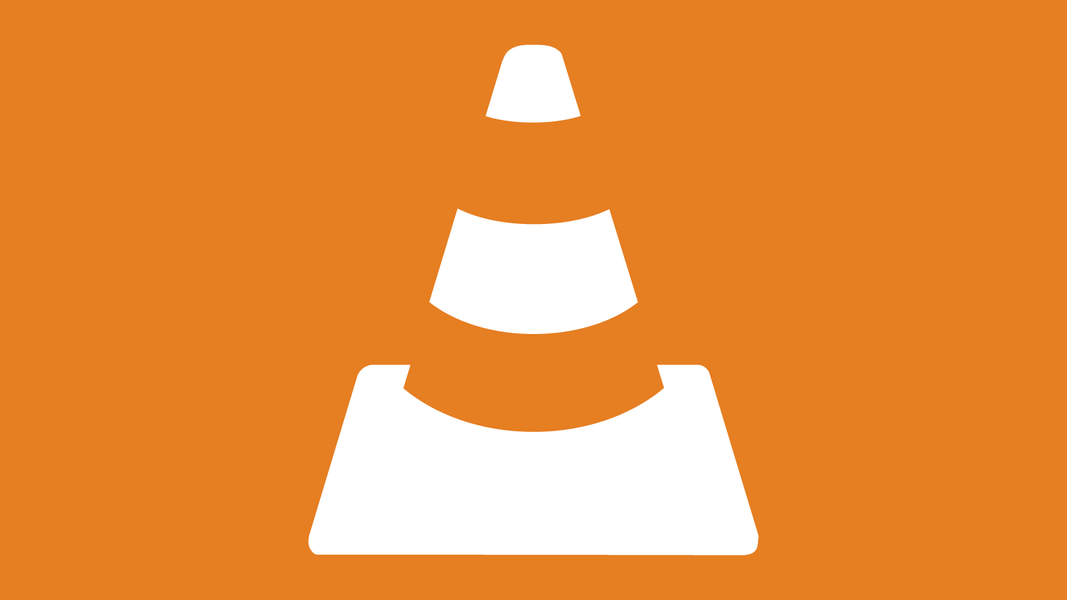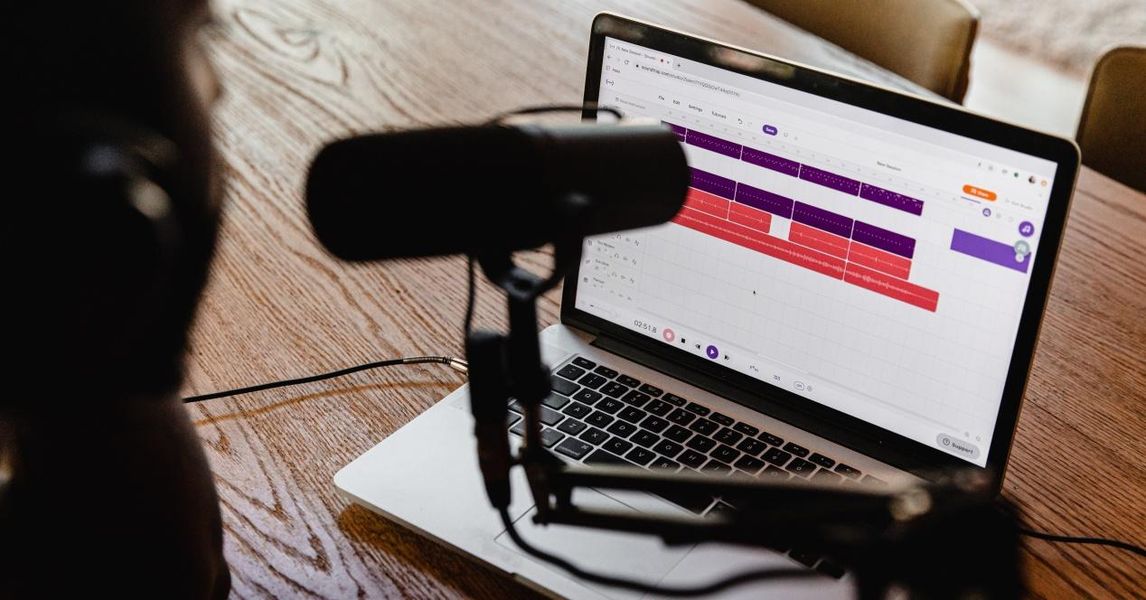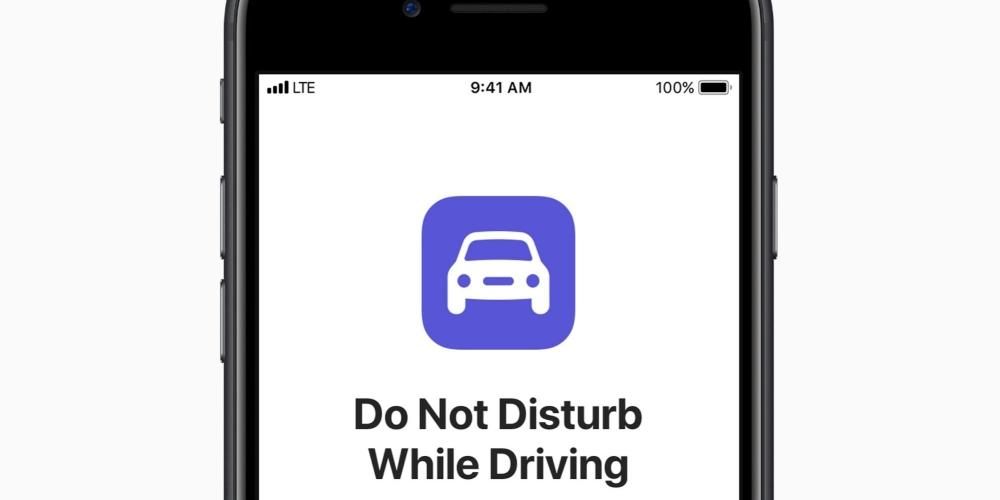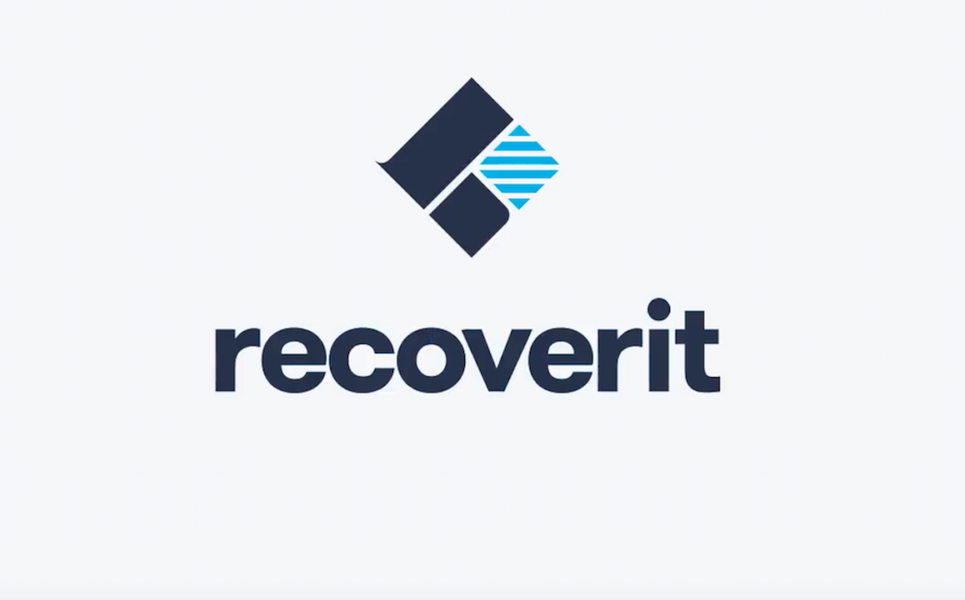Ang dock ng Mac ay ang bar na may mga application o shortcut na bilang default sa ibaba ng screen. Kung kamakailan ka lamang gumamit ng macOS o hindi mo pa nalaman ang mga opsyon nito, maaaring interesado kang malaman kung ano ang posible ilipat ito mula sa lugar at kahit na itago sa ilang mga lugar ng system. Sa katunayan, napakadaling gawin ang mga pagsasaayos na ito, dahil ipapakita namin sa iyo sa artikulong ito kung saan ipapakita rin namin sa iyo ang iba pang mga kawili-wiling pagsasaayos.
Madaling gawin ang dock na lumitaw at mawala
Sa kabutihang palad o sa kasamaang palad hindi posibleng tanggalin ang pantalan ng isang Mac. Sa katunayan, masasabi namin na ito ay mapalad, dahil maaari itong maging lubhang kapaki-pakinabang para sa maraming mga gumagamit. Sa loob nito nahanap namin hindi lamang ang mga application ngunit ang access sa mga larawan, mga tool o mga folder na aming i-drag. Sa katunayan, posibleng i-customize ito ayon sa gusto namin at mabilis na makahanap ng access sa mga bahagi ng computer na pinakamadalas naming ginagamit araw-araw. Gayunpaman, posible na sa ilang mga oras ay nakakaabala ito sa iyo at gusto mong itago ito. hindi kailangang magkaroon ng full screen window . Well, ang mga hakbang na dapat sundin upang itago ito ay ang mga ito:
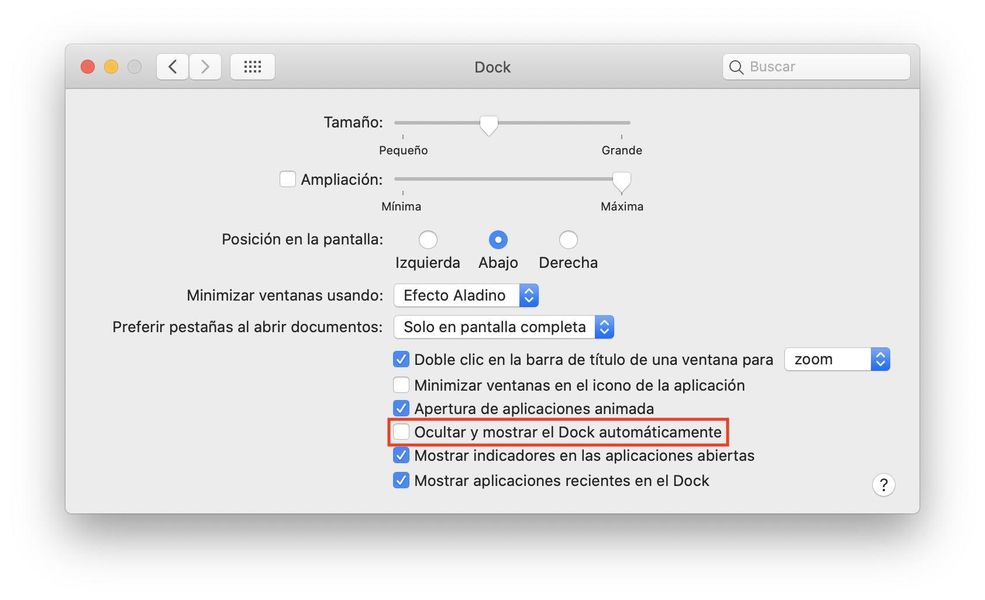
- Pumunta sa 'System Preferences'.
- Sa unang hilera ng mga setting ay makikita mo ang opsyon na 'Dock' kung saan dapat mong i-click.
- Kapag nasa tab na ito, dapat mong hanapin ang opsyon na nagsasabing Awtomatikong itago at ipakita ang Dock at i-activate ito.
Kapag nagawa mo na ang mga hakbang na ito, ang dock ay ganap na mawawala at kung gusto mo itong lumitaw muli kailangan mo lang ilipat gamit ang pointer sa ibaba. Sa ganitong paraan, posibleng magkaroon ng mas malinis na desktop sa paningin, isang bagay na maaaring mahalaga para sa iyo kung gagamitin mo ang operating system na ito araw-araw.
Maaari mo ring ilipat ang dock sa Mac
Marahil ang bumabagabag sa iyo tungkol sa pantalan ay ang paglitaw nito sa ibaba, ngunit hindi rin ito problema, dahil posible itong nasa ibaba. kaliwa o kanan ng screen . Ang paraan upang baguhin ito ay sa pamamagitan ng pagsunod sa parehong mga hakbang tulad ng nasa itaas, tanging sa pagkakataong ito kailangan mong tingnan ang opsyon posisyon sa screen at piliin ang lugar kung saan mo ito gustong ilagay. Ganito ang magiging hitsura nito sa parehong mga kaso.


Baguhin ang laki ng mga icon ng dock
Ang isa pang function na maaaring interesado ka ay ang pagpapalit ng laki ng mga icon na lalabas sa application drawer na ito. Hindi mo talaga mababago ang laki ng isang icon o maramihang mga icon, ngunit lahat ng mga ito ay magiging mas malaki o mas maliit depende sa pagsasaayos na iyong gagawin. Ang lahat ng ito, muli, ay pinamamahalaan mula sa parehong panel sa loob ng System Preferences, sa pagkakataong ito ay kailangang ilipat ang scroll bar mula sa Sukat .


Paano magdagdag ng mga epekto
Ang huling mga pagpipilian sa mga setting ng macOS dock na makikita natin ngayon ay nauugnay sa epekto na lilitaw kapag nag-hover sa itaas. Hulaan kung saan ito na-activate? Mabisa sa System Preferences > Dock, kinakailangang pumunta sa scroll bar ng Extension , na dapat ay naka-activate ang kaliwang kahon. Ang epektong ito ay maaaring higit pa o hindi gaanong matindi depende sa panig kung saan inililipat ang bar ng mga pagsasaayos na ito.

Sa kabilang banda, makikita natin ang epekto ng aladin at ang epekto ng sukat . Parehong tumutukoy sa visual effect na lumalabas kapag i-minimize ang isang window . Ang una sa kanila ay ginagaya ang epekto na gagawin ng magic carpet ni Aladdin kapag lumilipad, habang ang pangalawa ay isang mas mekanikal na epekto kung saan ang isang mas squared na paggalaw ay sinusunod. Maaari mong subukan ang parehong mga setting sa iyong sarili at piliin ang isa na pinakagusto mo.