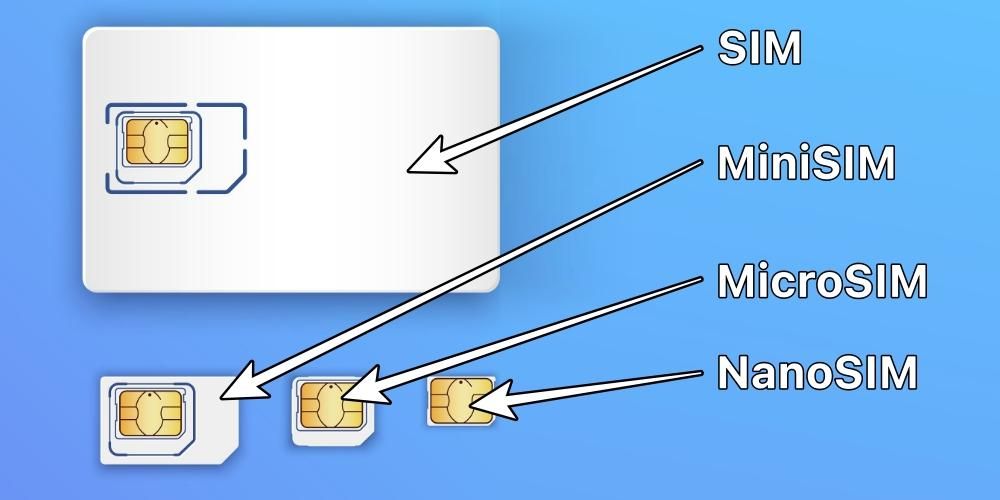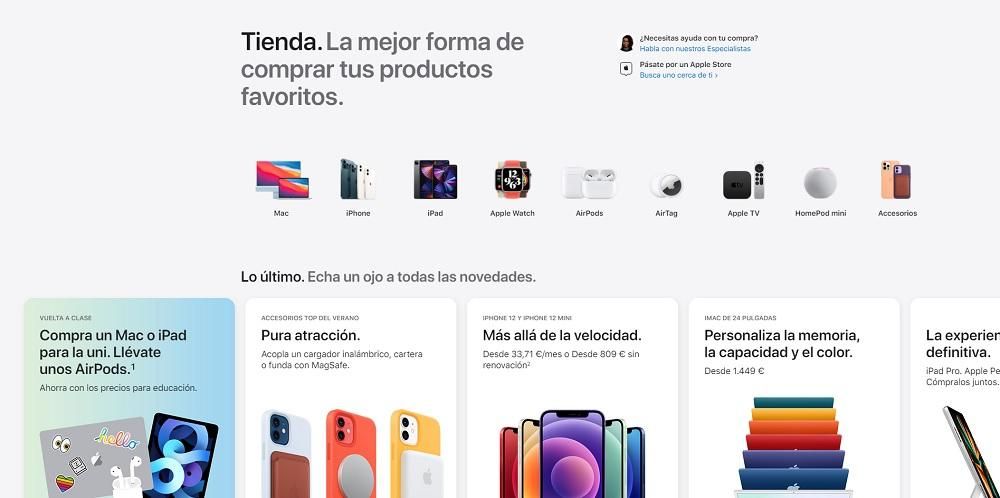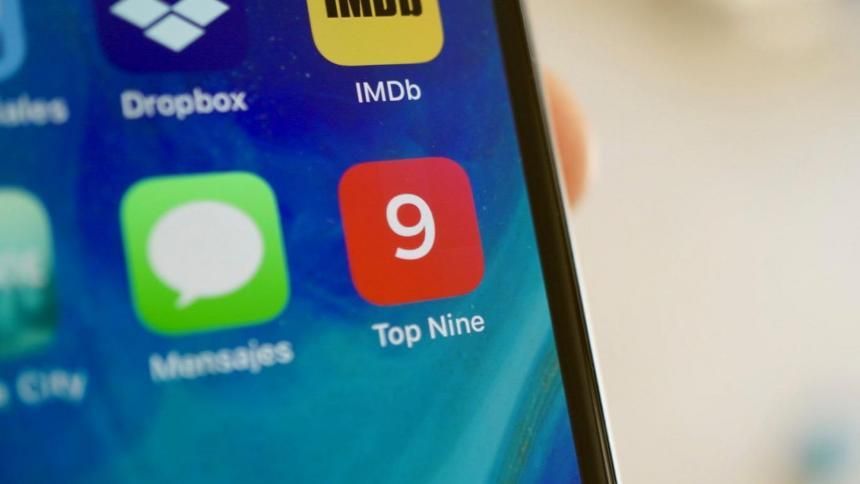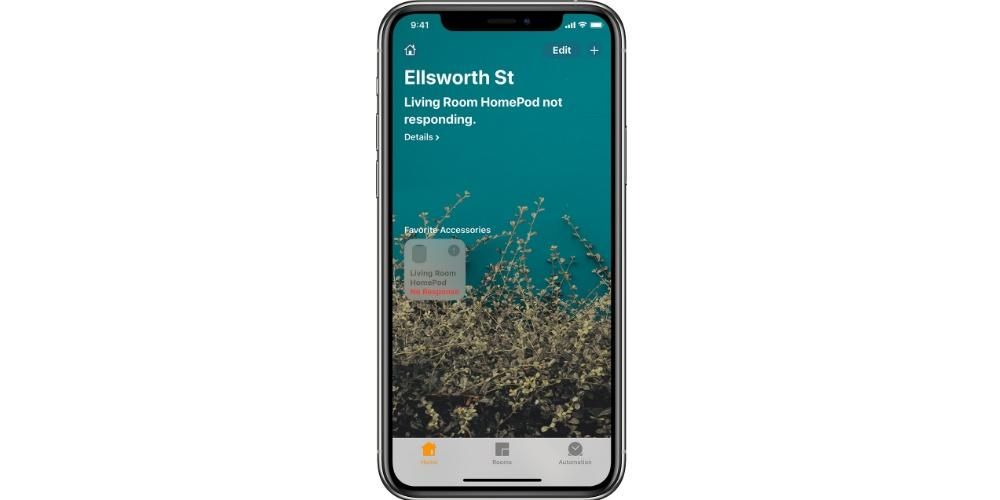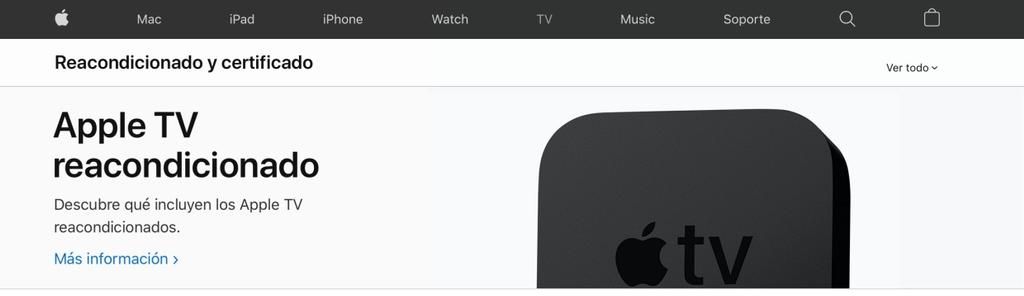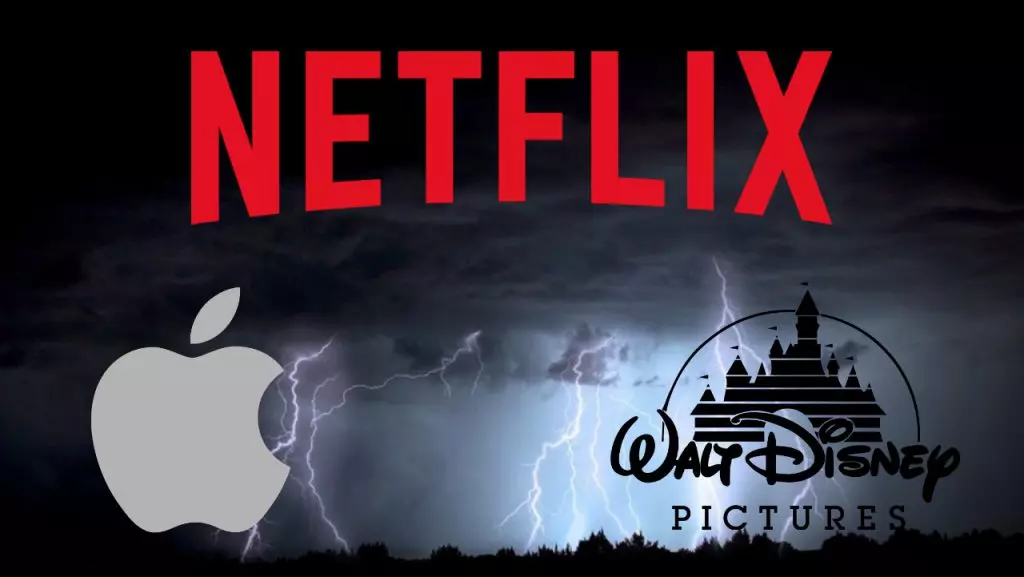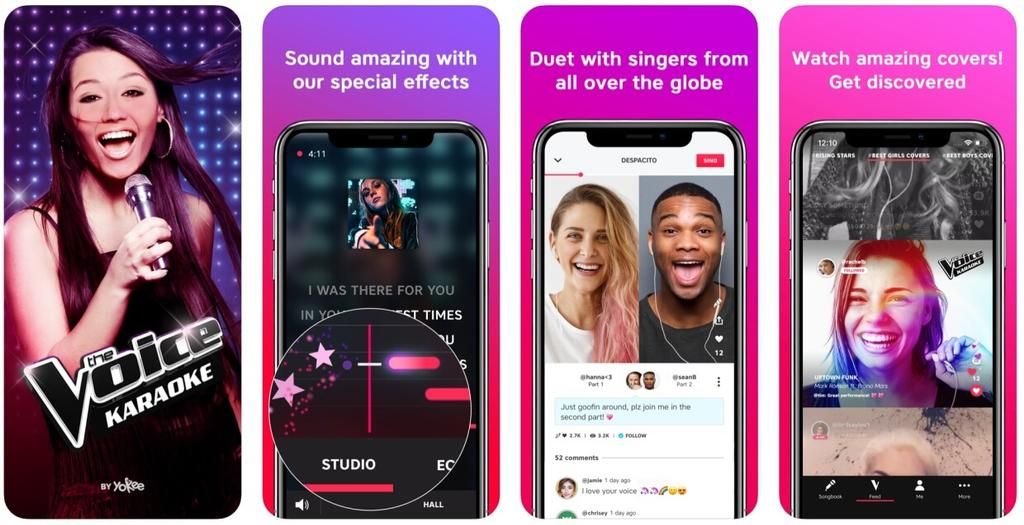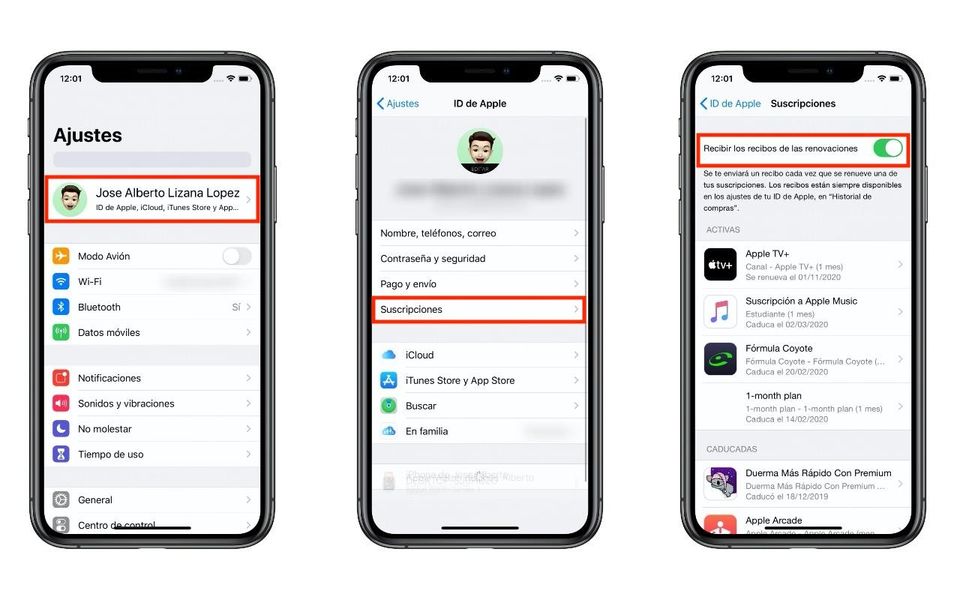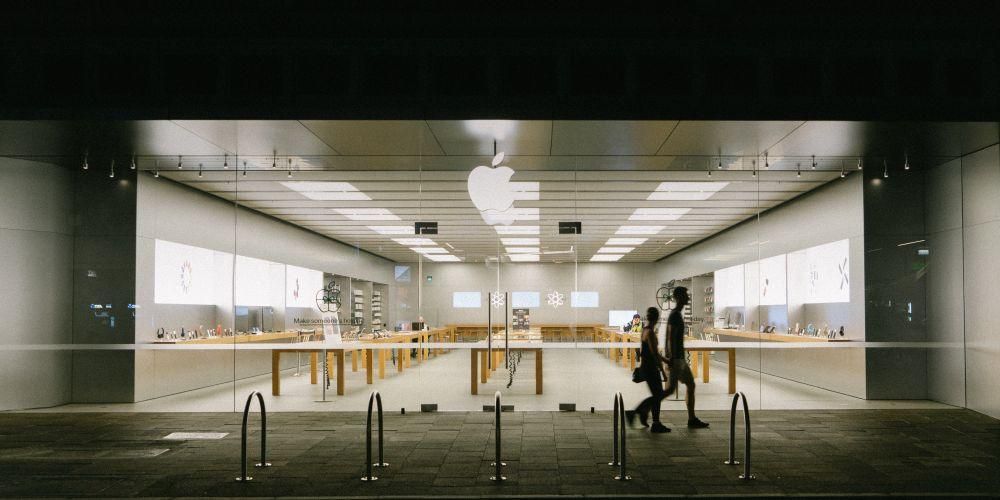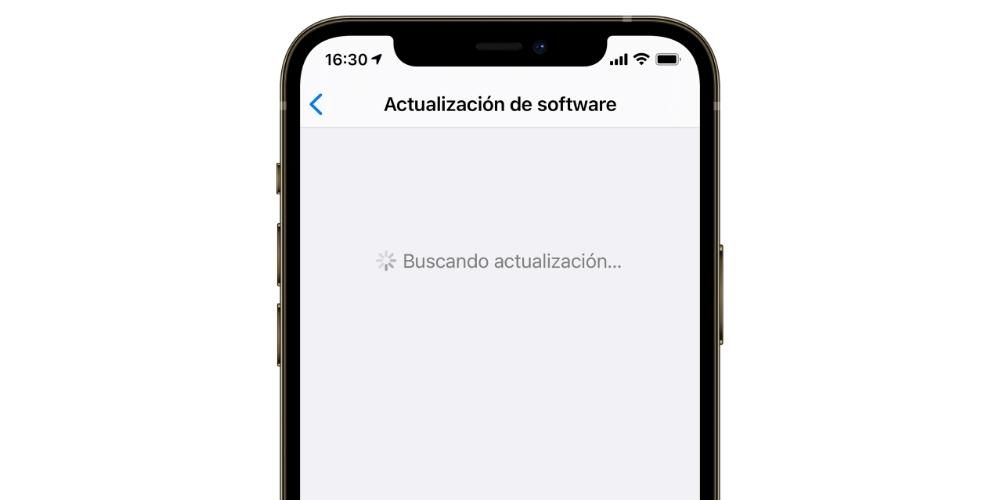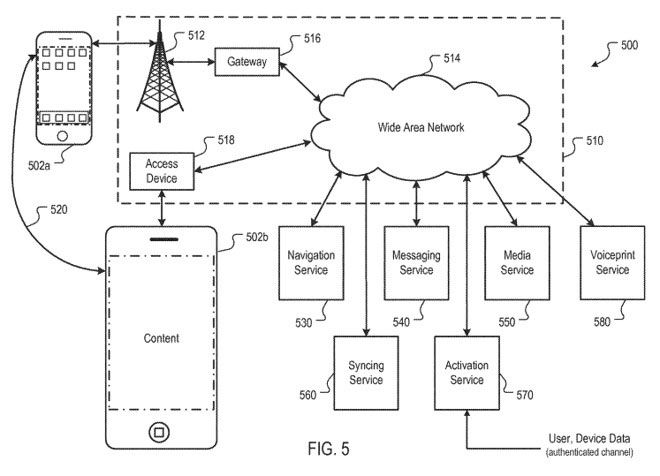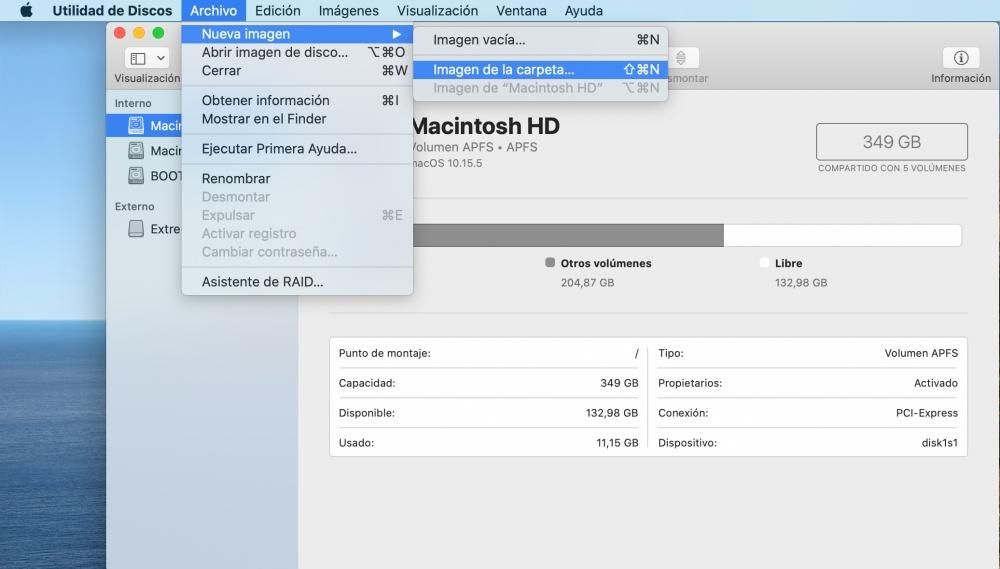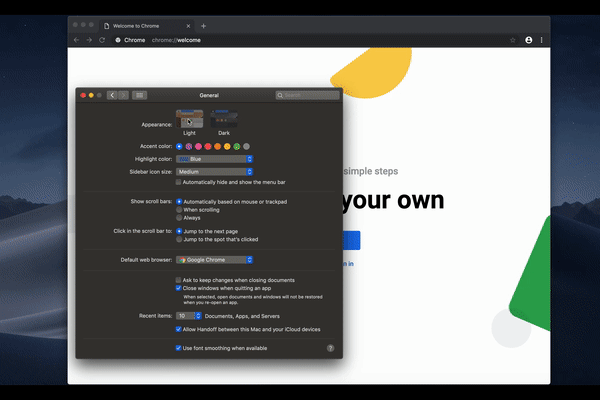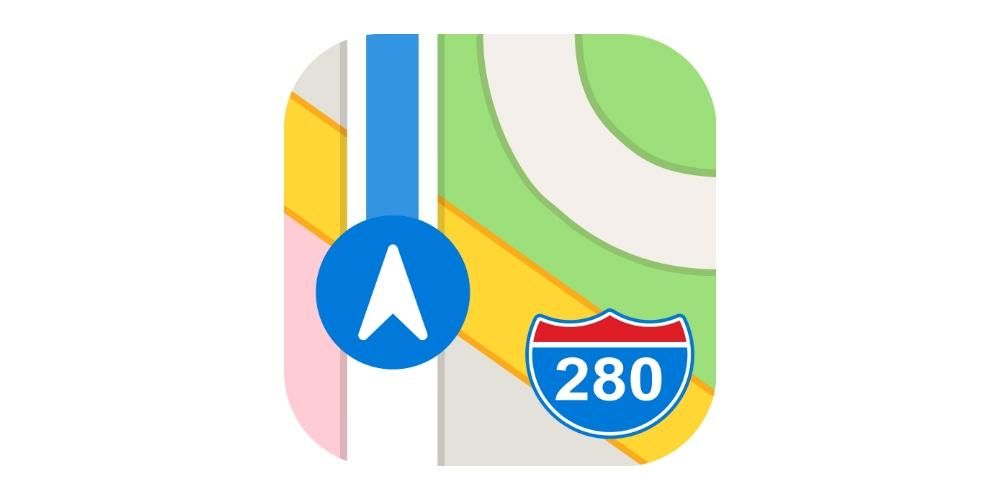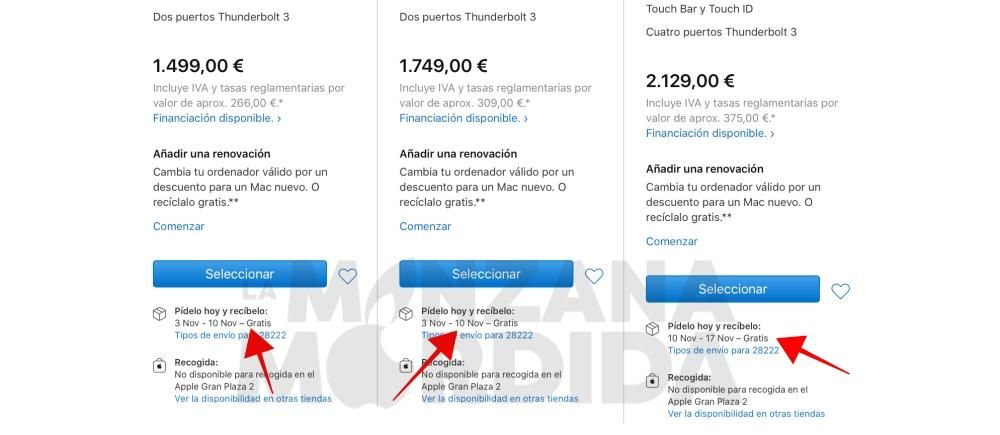Ang mga iMac ay isang produkto na talagang hinahangad ng halos lahat ng mga gumagamit ng Apple dahil ang mga tampok at pagiging maaasahan na ibinibigay nila ay talagang hindi kapani-paniwala at isa sa mga bentahe ng desktop iMacs ay ang RAM ay maaaring mapalawak kapag nabili mo na ang produkto. Kung una kang nagpasya na mag-opt para sa isang mas limitadong pagsasaayos at depende sa iyong mga pangangailangan na gusto mong dagdagan ito, makabubuting malaman mo kung ano ang mayroon kami sa post na ito, dahil ipinapakita namin sa iyo ang pamamaraan na dapat sundin.
Ano ang mga pakinabang ng pag-install ng mas maraming RAM sa isang Mac?
Ang iMac ay isang device na sa ilalim ng normal na mga pangyayari ay tumatagal ng maraming taon, kaya maaaring mangyari na sa mga taong iyon ay nagbabago ang mga pangangailangan ng user upang ang configuration na kailangan mo mula sa device sa oras na iyon ay mas malaki kaysa sa napili mo sa oras ng pagbili iyong apple computer. Ito ang dahilan kung bakit binibigyan ng Apple ang mga user ng posibilidad na taasan ang RAM ng kanilang iMac, na iniiba ang proseso depende sa modelo ng iMac.

Ang pagpapataas ng RAM ng computer ay nangangahulugan ng pagtaas ng pagganap nito dahil ito ay nagbibigay sa iyo ng higit na pagkalikido kapag nagtatrabaho sa maraming mga application nang sabay-sabay, iyon ay, kung dati ay kailangan mong isara ang mga app upang makapagtrabaho sa iba, sa pamamagitan ng pagtaas ng RAM na ito ay hindi mangyayari, kaya tataas ang kapasidad ng pagtatrabaho ng iyong Mac, pati na rin ang pagkalikido nito.
Mag-install ng higit pang RAM sa 27-inch iMac
Gawin ito sa iyong sarili sa pamamagitan ng pagbili ng RAM
Ang proseso ng pagbabago ng RAM sa isang 27-pulgada na iMac ay ganap na angkop para sa sinumang gumagamit, sa katunayan, ang Apple sa website nito ay nagpapakita ng mga hakbang na dapat sundin kung gusto mong baguhin ang RAM sa iyong sarili. Ipinapaliwanag namin sa ibaba ang mga hakbang na kailangan mong sundin upang magawa ito kapag nakuha mo na ang nais na memorya ng RAM.
Una sa lahat kailangan mong tiyakin na ang iMac ay hindi mainit, kaya kung i-off mo lang ito inirerekomenda namin na maghintay ka ng 10 minuto upang simulan ang proseso ng pag-upgrade ng RAM. Sa sandaling lumamig na ang mga bahagi, sundin ang mga hakbang na ito:
- Idiskonekta ang power cable at lahat ng iba pang cable mula sa iMac.
- Maglagay ng malambot, malinis na tuwalya o tela sa mesa o patag na ibabaw upang maiwasan ang pagkamot ng screen kapag nakapatong dito.
- Maingat na ilagay ang computer sa tuwalya o tela.

- Buksan ang takip ng memory compartment sa pamamagitan ng pagpindot sa maliit na gray na button sa itaas lamang ng AC power port.
- Ang takip ng memory compartment ay magbubukas kapag pinindot mo ang pindutan. Alisin ang takip ng kompartimento at itabi ito.
- Mayroong diagram sa ilalim ng takip ng kompartimento na nagpapakita ng mga memory levers at DIMM na oryentasyon. Hanapin ang dalawang lever, isa sa bawat gilid ng memory stick, at itulak ang dalawang lever palabas upang bitawan ang memory stick.
- Sa sandaling mabakante mo ang memorya, hilahin ang mga lever patungo sa iyo upang ma-access mo ang bawat slot ng DIMM.
- Alisin ang isang DIMM sa pamamagitan ng paghila dito pataas at palabas. Ang bingaw ay nasa ilalim ng DIMM. Kapag muling nag-install ng mga DIMM, ang notch ay dapat nasa tamang posisyon o hindi maipasok nang tama ang module.
- Upang palitan o i-install ang isang DIMM, ipasok ito sa slot at pindutin hanggang sa maramdaman mong mag-click ito. Kapag naipasok na, tiyaking ihanay ang bingaw sa DIMM sa puwang sa DIMM.
- Kapag na-install na ang lahat ng mga module ng memorya, pindutin ang mga memory levers sa lugar hanggang sa mag-click ang mga ito sa lugar.
- Palitan ang takip ng memory compartment. Hindi kinakailangang pindutin ang open button ng takip ng kompartimento kapag pinapalitan ang takip ng kompartimento.
- Ilagay ang computer sa normal nitong posisyon. Ikonekta muli ang power cable at lahat ng iba pang cable at i-on ito.

Pagkatapos makumpleto ang prosesong ito, dadaan ang iMac sa isang pamamaraan ng pagsisimula ng memorya kapag na-on mo ito sa unang pagkakataon pagkatapos mag-upgrade ng memory o muling ayusin ang mga DIMM. Maaaring tumagal ng 30 segundo o higit pa ang prosesong ito, at mananatiling itim ang screen ng iyong iMac hanggang sa matapos ito.
Saan makakabili ng RAM
Kapag bumibili ng RAM upang i-upgrade ang iyong iMac, napakahalagang tandaan na para sa pinakamainam na pagganap ng memorya, ang mga DIMM ay dapat palaging may parehong kapasidad, bilis, at mula sa parehong vendor. Sa sandaling isinasaalang-alang mo ito, maaari kang bumili ng mga alaala sa maraming mga establisyimento, gayunpaman, inirerekumenda namin na gawin mo ito sa pamamagitan ng amazon dahil marami silang mga pagpipilian mula sa mga tagagawa ng kalidad, bilang karagdagan sa pag-aalok sa iyo ng garantiya at, siyempre, mabilis na pagpapadala .
Bumili ng memorya ng RAM para sa iMacPupunta sa isang Apple Store o SAT
Ang isa pang paraan na kailangan mong palawakin ang RAM ng iyong iMac ay gawin ito sa pamamagitan ng Apple, iyon ay, ang kumpanya mismo ng Cupertino, sa pamamagitan ng mga propesyonal nito, ang namamahala sa pagsasagawa ng proseso. Walang alinlangan, kung hindi ka sigurado na maaari mong isagawa ang proseso nang ligtas, pinakamahusay na pumunta sa isang Apple Store o isang SAT at sa ganitong paraan siguraduhin na ang buong proseso ay isasagawa nang tama.

Pinapalitan ang RAM sa isang 21.5-pulgadang iMac
Mga limitasyon sa maliit ng iMac
Ang problema sa 21.5-inch iMac ay ang memorya ng RAM ay ibinebenta sa motherboard, kaya ang proseso ng pagpapalawak nito ay mas kumplikado kaysa sa 27-inch na modelo. Ang isang mataas na binuo na kasanayan at ang mga kinakailangang paraan ay kailangan upang maisagawa ang nasabing extension, kaya dapat itong gawin ng isang propesyonal.
Kaya paano mo i-upgrade ang RAM sa isang 21.5' iMac?
Kung sakaling gusto mong palawakin ang RAM ng iyong 21.5-pulgadang iMac, kailangan mong pumunta sa isang Apple Store o SAT para mapangalagaan nila ang buong proseso ng pagpapalawak ng memorya ng RAM. Maaari ka ring pumunta sa ibang mga establisyimento, gayunpaman, ang aming rekomendasyon ay palagi mong gawin ito sa pamamagitan ng Apple mismo o isang establisyimento na sertipikado ng kumpanya ng Cupertino.
Maipapayo bang subukang baguhin ito nang mag-isa?
Ang pangunahing dahilan kung bakit hindi mo maaaring, sa teorya, i-upgrade ang RAM sa 21.5-pulgadang modelo ng iMac ay dahil ang RAM sa kasong ito ay ibinebenta sa motherboard, kaya ito ay talagang isang mas kasangkot na proseso kaysa sa 27-pulgada na modelo. Gayunpaman, may mga user na hinihikayat na isagawa ang prosesong ito sa kanilang sarili, isang bagay na hindi namin inirerekomenda sa anumang sitwasyon dahil seryoso mong ilalagay sa panganib ang integridad ng iyong iMac.

Ang aming rekomendasyon ay, sa anumang kaso, pipiliin mong dagdagan ang RAM nang mag-isa at pumunta ka sa isang Apple Store o SAT kung saan may mga propesyonal na dalubhasa sa pagsasagawa ng ganitong uri ng pamamaraan dahil, bilang karagdagan, sa paraang ito ay ganap mong tiyakin ang integridad ng iyong device at makapagpatuloy sa paggamit ng isang produkto na ang presyo ay lumampas sa isang libong euro.
Baguhin ang RAM sa mga mas lumang iMac
Ang proseso para sa pag-upgrade ng RAM sa ilang mas lumang 27-inch na iMac ay iba, sa katunayan ang ilang 21.5-inch na mga modelo ay maaari ding madaling ma-upgrade ang RAM. Sa partikular, ang mga modelong nasa saklaw na ito ay ang mga sumusunod.
- iMac (27-pulgada, kalagitnaan ng 2011)
- iMac (21.5-pulgada, kalagitnaan ng 2011)
- iMac (27-pulgada, kalagitnaan ng 2010)
- iMac (21.5-pulgada, kalagitnaan ng 2010)
- iMac (27-pulgada, Huling bahagi ng 2009)
- iMac (21.5-pulgada, Huling bahagi ng 2009)
Para dito, ang mga hakbang ay.
- Idiskonekta ang power cord at anumang iba pang mga cable mula sa device.
- Maglagay ng malambot na tela o tuwalya sa isang mesa o patag na ibabaw upang masuportahan sa ibang pagkakataon ang screen ng iMac.
- Hawakan ang magkabilang gilid ng computer at dahan-dahang baligtarin ito sa tuwalya o tela.
- Gumamit ng Phillips screwdriver para tanggalin ang RAM access door na matatagpuan sa ibaba ng computer.
- Alisin ang access door.
- Hilahin ang memory compartment latch at dahan-dahang hilahin ito upang palabasin ang anumang naka-install na memory module.
- Ipasok ang bago o kapalit na SO-DIMM sa walang laman na slot, na binibigyang pansin ang oryentasyon ng mga SO-DIMM socket.
- Pagkatapos itong ipasok, i-snap ang DIMM pabalik sa slot. Ang isang bahagyang pag-click ay dapat marinig kapag ang memorya ay maayos na naka-install sa lugar.
- Palitan ang mga tab sa memory DIMMs at muling i-install ang memory access door.
- Ilagay ang computer sa normal nitong posisyon, ikonekta ang lahat ng mga cable at i-on ito.
Kung hindi gumana ang iyong Mac pagkatapos mag-install ng RAM
Ang proseso ng pagtaas ng RAM ng isang iMac ay isang proseso na kailangang isagawa nang maingat at inilalagay ang lahat ng mga pandama upang maiwasan ang mga posibleng pagkabigo o problema sa ibang pagkakataon. Gayunpaman, malinaw na maaaring lumitaw o mangyari ang mga error pagkatapos mag-upgrade ng RAM sa isang iMac, mga problema tulad ng imposibilidad ng pag-on sa device o na nananatiling naka-block ito habang ginagamit ang computer.
Kung sakaling mabigo ang iyong iMac pagkatapos mag-upgrade ng RAM, inirerekomenda namin na suriin mong muli ang pag-install na iyong isinagawa. Kung sakaling ang Apple ang namamahala sa pagsasakatuparan ng pagpapalawak ng RAM, kailangan mong makipag-ugnayan sa kumpanya upang ito ang mamahala sa iyong computer at malutas ang umiiral na problema.