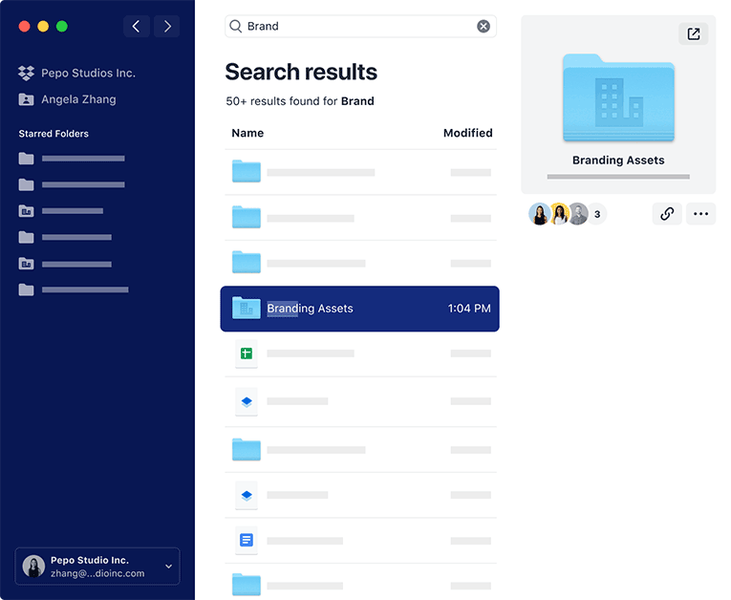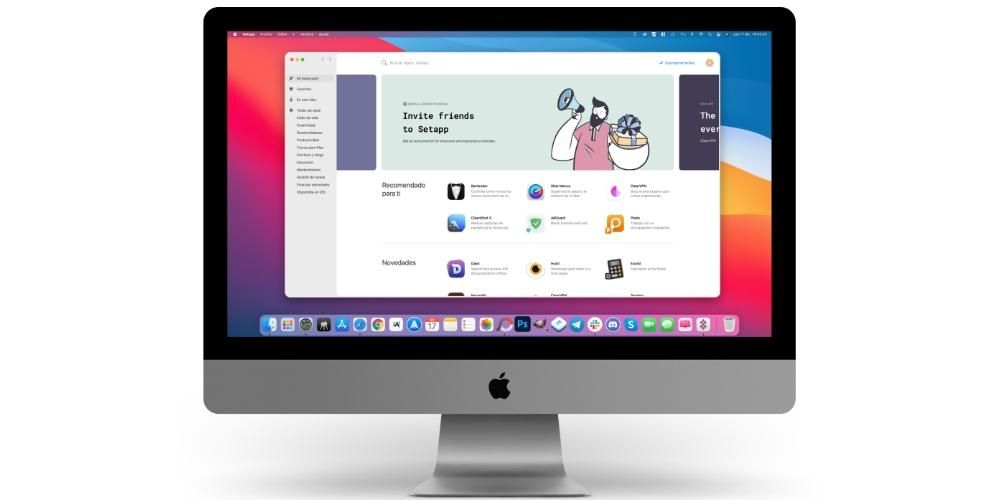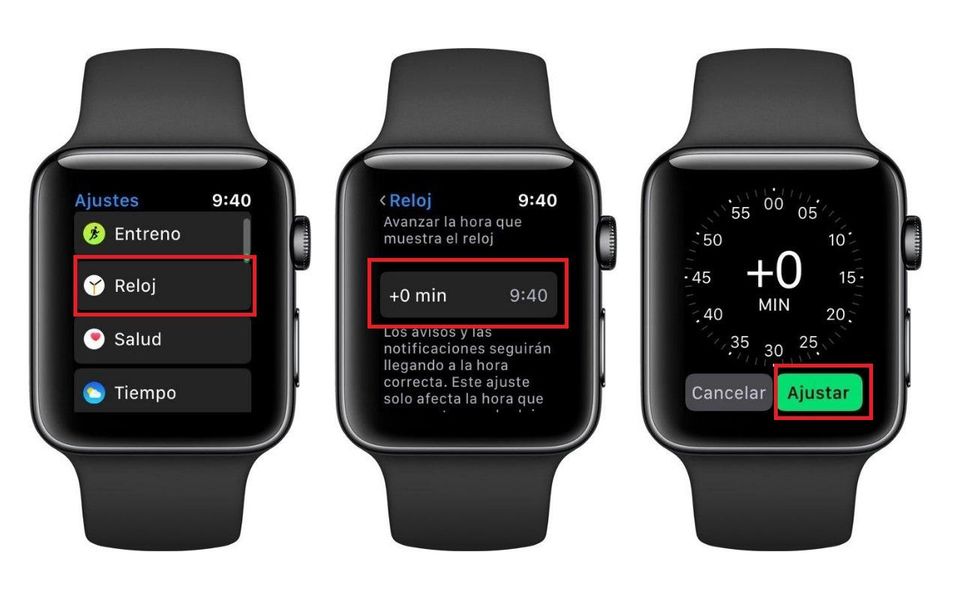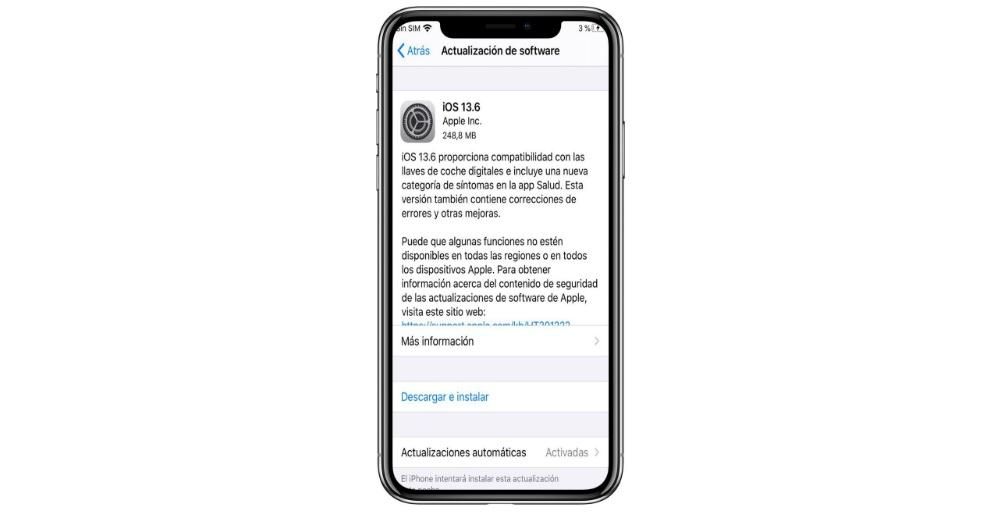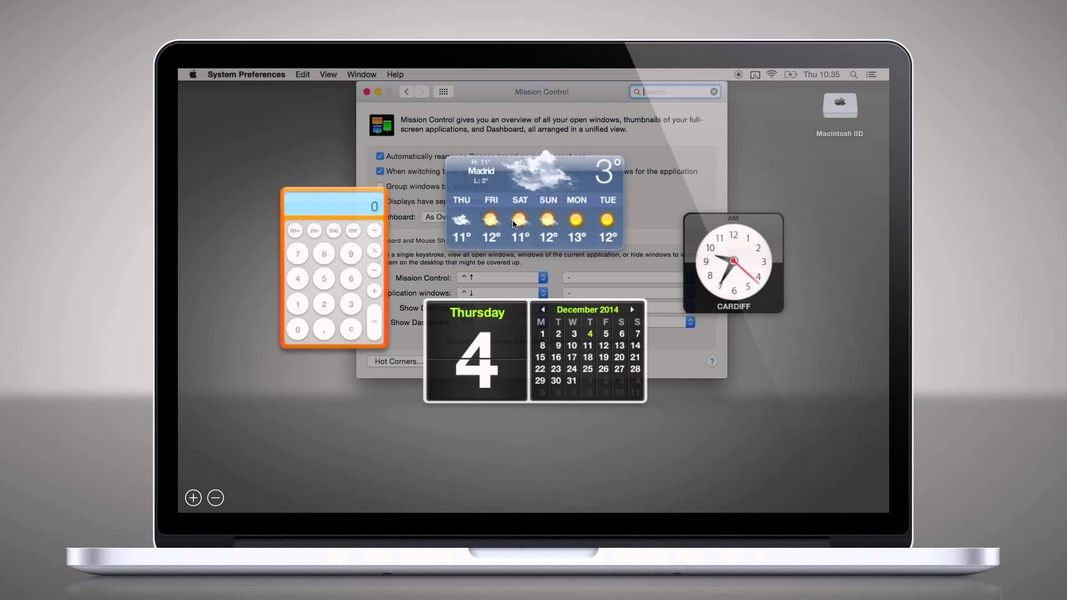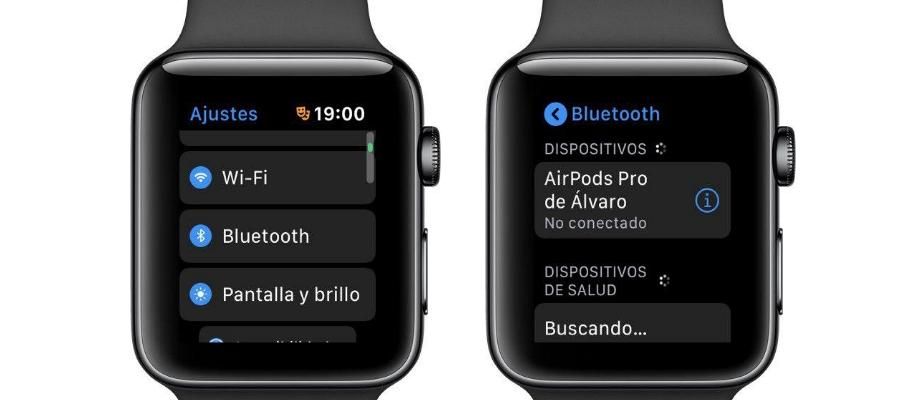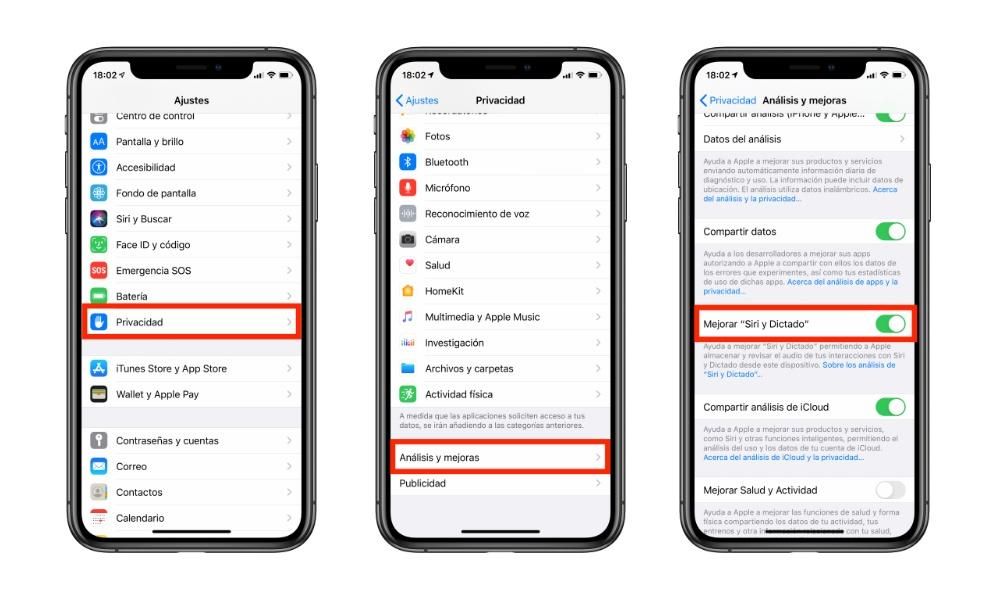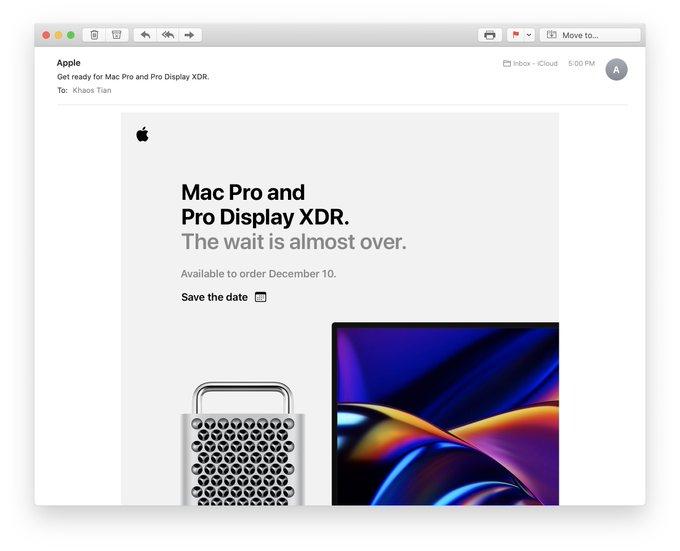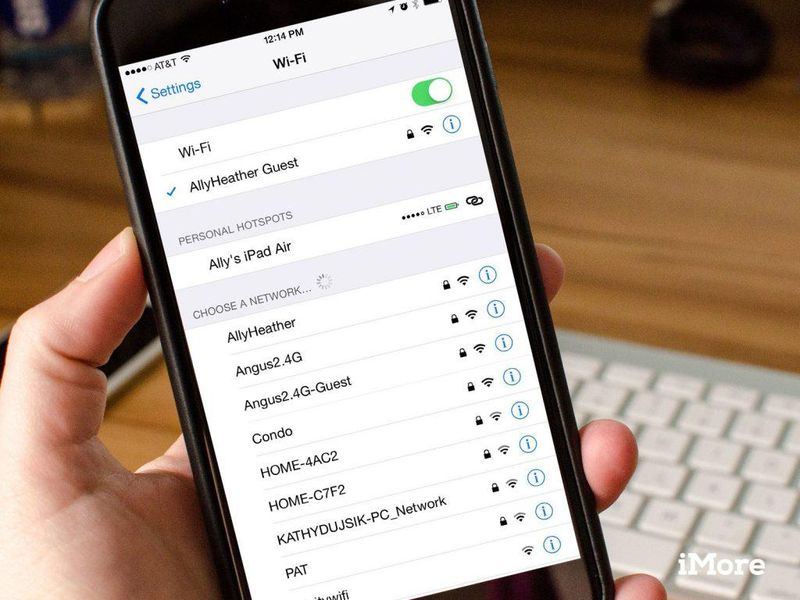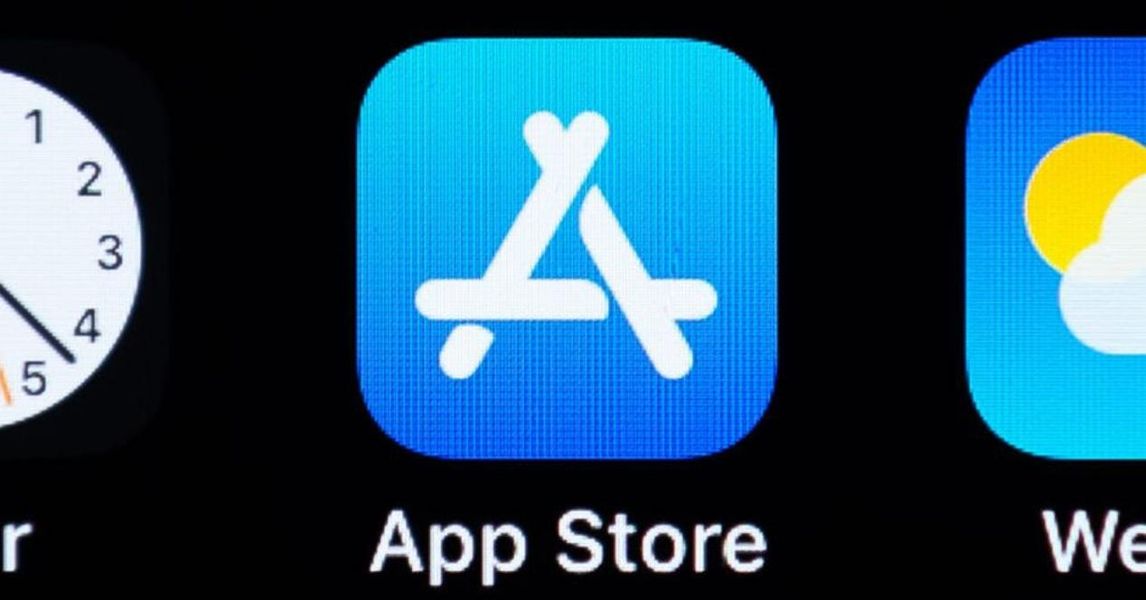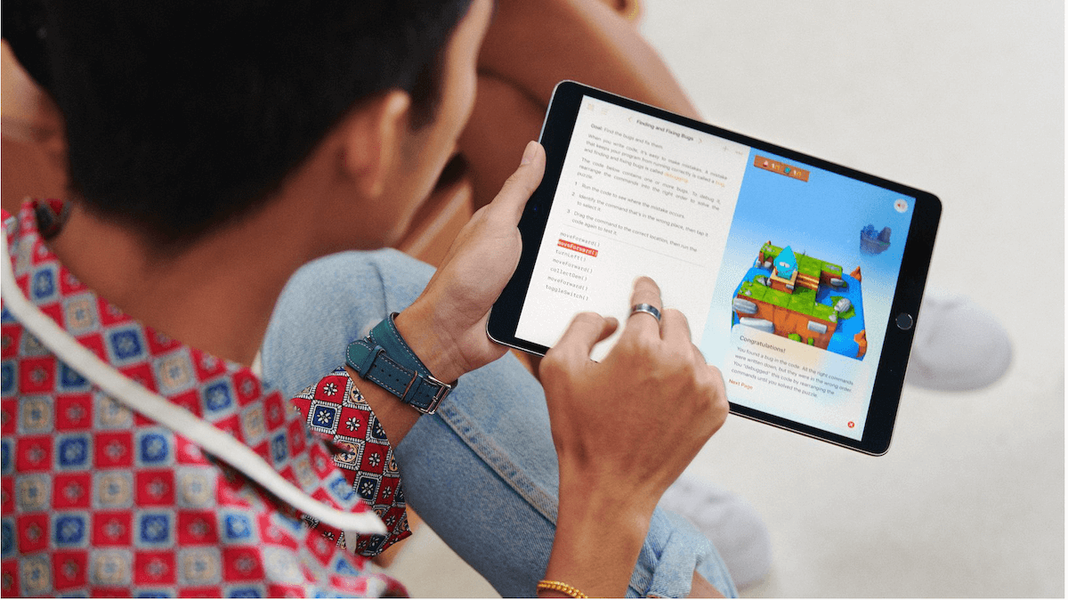Maaaring hindi mo kailangang bumili ng monitor kung gusto mong magkaroon ng pangalawang screen para sa iyong Mac. Sa operating system ng mga Apple computer ay mayroong functionality na magbibigay-daan sa iyong gumamit ng iPad bilang pangalawang screen para dito. Mayroon itong mga kinakailangan at kakaibang limitasyon, ngunit kung hindi mo kailangan ng marami, maaari itong maging isang lubos na inirerekomendang opsyon. Sa ibaba ay sasabihin namin sa iyo ang lahat ng kailangan mong malaman tungkol sa Sidecar, na siyang pangalang ibinigay sa tool na ito.
Mga kinakailangan para magamit ang Sidecar sa Mac
Bago ka mabaliw sa paghahanap ng feature na Sidecar sa iyong Mac, sulit na malaman kung aling mga device ang sumusuporta sa feature na ito. Ang unang limitasyon ay nagmumula sa software, parehong sa Mac at iPad. Ito ay dapat munang ma-update sa macOS 10.15 Catalina o mas bago , habang ang tablet ay kailangang magkaroon iPadOS 13 o mas bago. Gayunpaman, hindi lamang ito ang mga limitasyon, dahil hindi lahat ng mga computer na may ganitong bersyon ay makaka-enjoy sa tool na ito. Ito ay higit sa lahat dahil sa ang katunayan na nangangailangan sila ng ilang partikular na hardware na nagpapahintulot sa proseso ng paggamit ng iPad bilang pangalawang screen na maisagawa nang walang anumang kahirapan.

Mga Mac na katugma sa sidecar
- 27-inch iMac Late 2015 at mas bago
- iMac Pro (2017) at mas bago
- MacBook Pro (2016) at mas bago
- Mac mini (2018) at mas bago
- MacBook Air (2018) at mas bago
- MacBook (Maagang 2016) at mas bago
- Mac Pro (2019) at mas bago
Mga iPad na Tugma sa Sidecar
- iPad Pro (1st generation) at mas bago
- iPad (2018) at mas bago
- iPad mini (5th generation) at mas bago
- iPad Air 3 at mas bago
Ano nga ba ang Sidecar?
Ang Sidecar ay hindi talaga isang app na kailangan mong i-download o anupaman, ngunit isa lamang macOS tool na hindi na kailangang i-activate sa anumang paraan sa iPad. Nagbibigay-daan sa mga Apple tablet na gamitin bilang pangalawang screen. Hindi tulad ng iba pang mga klasikong monitor, ang katotohanang tinitingnan namin ang Mac sa isang iPad ay nagpapahintulot sa amin na magkaroon idinagdag na mga pag-andar gamit ang Apple Pencil at kahit na pamahalaan ang mga keyboard shortcut ng Mac gamit ang peripheral na ikinonekta namin sa tablet. Ito ay isang paraan upang maranasan ang isang pagsasanib sa pagitan ng parehong mga koponan at kanilang mga ecosystem.
At kailan maaaring maging kapaki-pakinabang ang mga idinagdag na function na ito? Well, halimbawa sa mga application na nakatuon sa pag-edit ng video o photography. Ang kakayahang gumawa ng ilang partikular na pagsasaayos gamit ang stylus ay maaaring maging mas komportable at produktibo kaysa sa paggawa nito gamit ang mouse o trackpad ng Mac. Isa rin itong paraan upang makatipid ng oras at pera mula sa pag-install ng mga application na ito sa iPadOS, at higit pa kapag hindi available ang mga ito para sa iPadOS. ang kagamitang ito o hindi mahusay na na-optimize.
Paano i-activate ang Sidecar
Kung mayroon kang Mac at iPad na sumusuporta sa tool na ito, makakakita ka ng icon ng iPad na lalabas sa kanang bahagi ng toolbar sa itaas sa iyong computer. Sa katunayan, maaaring matagal mo nang napansin ang pagkakaroon ng icon na ito. Well, ang pag-andar nito ay magkaroon ng isang shortcut para i-activate ang Sidecar . Siyempre, kailangan nating sabihin na ang koneksyon na ito ay itinatag sa pamamagitan ng isang network WiFi, kaya ang parehong mga aparato ay dapat na konektado sa parehong network. Kung hindi lalabas ang icon, dapat mong sundin ang mga hakbang na ito:

- Nagbubukas Mga kagustuhan sa system sa Mac.
- at a Screen.
- Sa ibaba ng window, lagyan ng check ang kahon Ipakita ang mga available na opsyon sa pag-mirror sa menu bar.
Sa sandaling mayroon ka ng icon na ito sa menu bar, magiging posible na i-activate ang Sidecar sa pamamagitan ng pag-click dito. Kapag nagawa mo na ito, magbubukas ang isang drop-down na menu kung saan dapat mong i-click ang pangalan ng iPad na gusto mong gamitin bilang pangalawang monitor. Dapat tandaan na maaari mo ring i-activate ang Sidecar mula sa mga setting nito sa System Preferences, ngunit ito ay sa huli ay isang mas mahabang landas at hindi gaanong praktikal sa karamihan ng mga kaso.
Mga pagsasaayos ng sidecar
Kapag nakakonekta na ito, maaari mo itong i-configure ayon sa gusto mo. Kung pupunta ka sa Mga Kagustuhan sa System > Sidecar makikita mo ang mga sumusunod na opsyon:

Ang nasa itaas ay hindi lamang ang mga opsyon sa pagpapasadya ng Sidecar, dahil marami pa. Tulad ng pagkonekta ng anumang panlabas na monitor sa iyong Mac, Mga Kagustuhan sa System > Display , papunta sa tab Pag-align makakahanap ka ng higit pang mga setting.
Halimbawa, maaari kang mag-click sa checkbox mga duplicate na screen kung gusto mong ang iPad ay maging replica ng kung ano ang mayroon ka sa iyong Mac sa halip na magsilbi bilang pangalawang monitor. Ang iba pang mga opsyon na lalabas dito ay tinutukoy ng dalawang asul na kahon na lalabas sa window na ito. Kinakatawan ng mga ito ang parehong screen ng computer at ang screen ng tablet at ang pag-click sa isa sa mga ito ay magha-highlight kung alin ito tumutugma. Maaari mong ilipat ang mga ito sa pamamagitan ng pag-click at pag-drag gamit ang pointer upang ayusin ang kanilang posisyon sa isa na talagang mayroon ang mga device sa iyong desktop. Ang huli ay kapaki-pakinabang kapag naglilipat ng mga bintana mula sa isang screen patungo sa isa pa, dahil mas magiging intuitive para sa iyo na ilipat ang isang Mac window sa kaliwa o kanan kung mayroon kang iPad sa gilid na iyon.
Walang alinlangan na gumagana ang function na ito at talagang kapaki-pakinabang. Para sa mga nagkaroon ng pangalawang monitor, hindi kami makakatuklas ng anumang bago, dahil halos ang parehong mga aksyon ay maaaring isagawa, kahit na may palaging kawili-wiling mga karagdagan ng Apple Pencil .