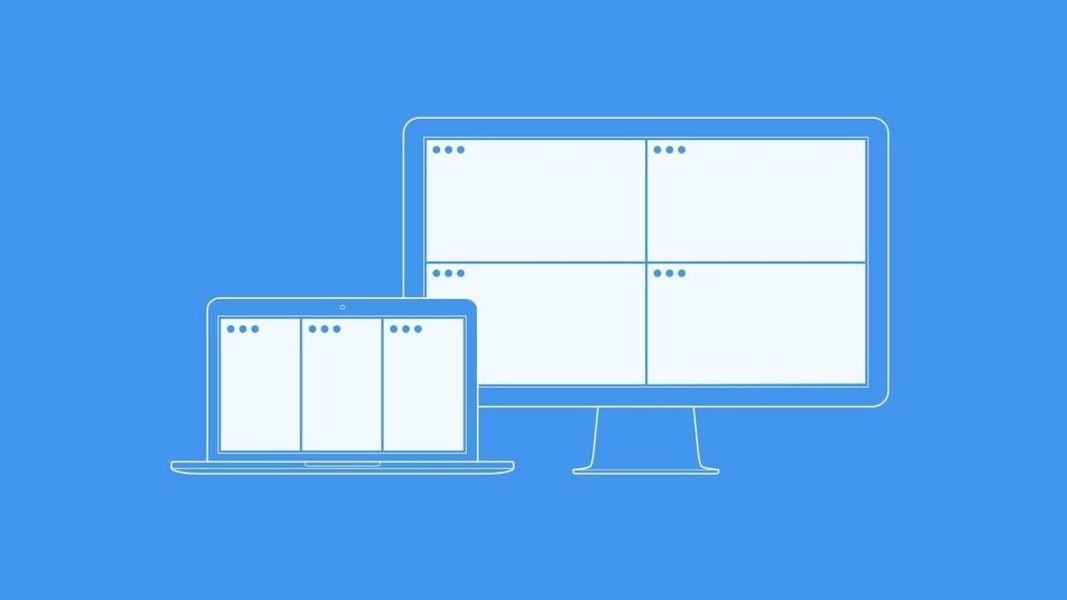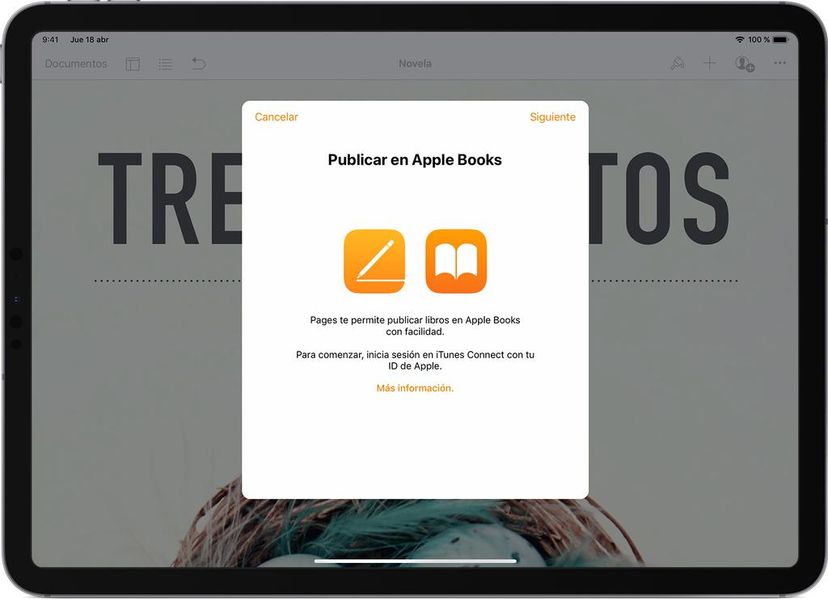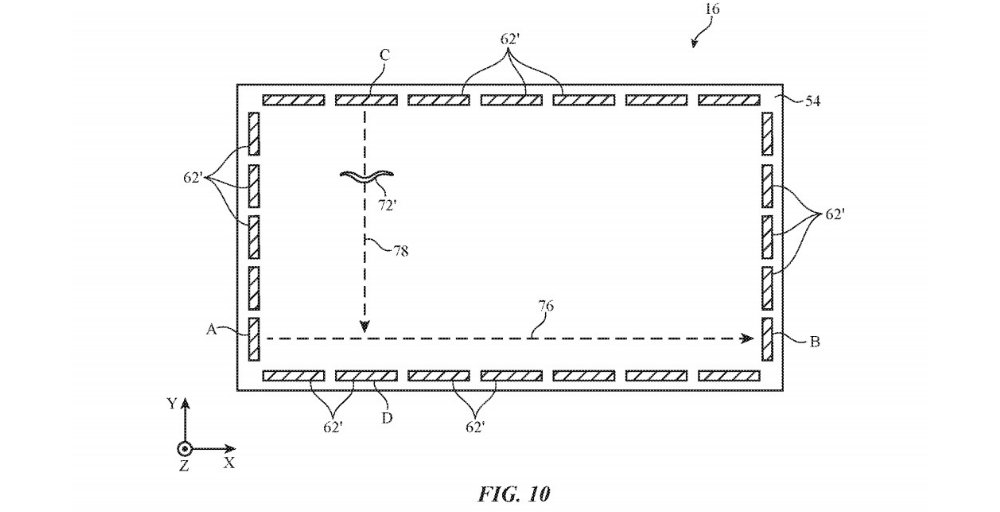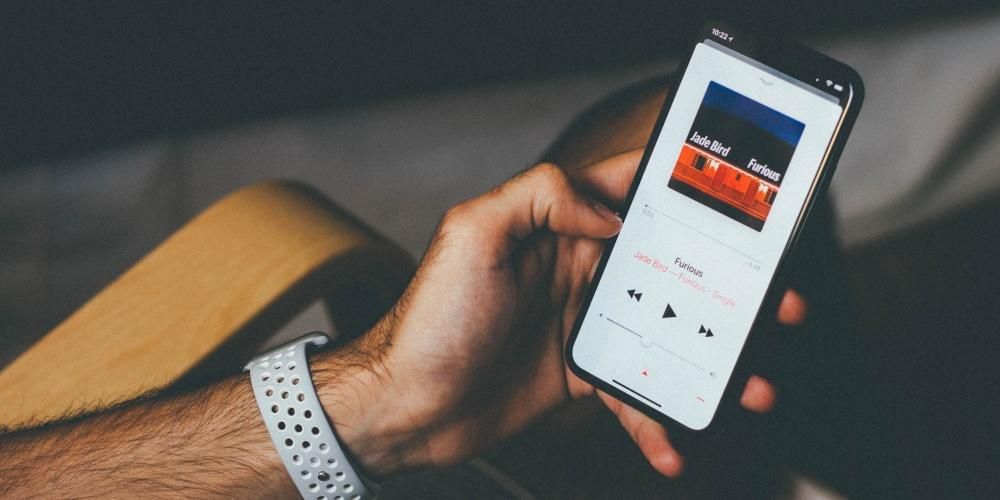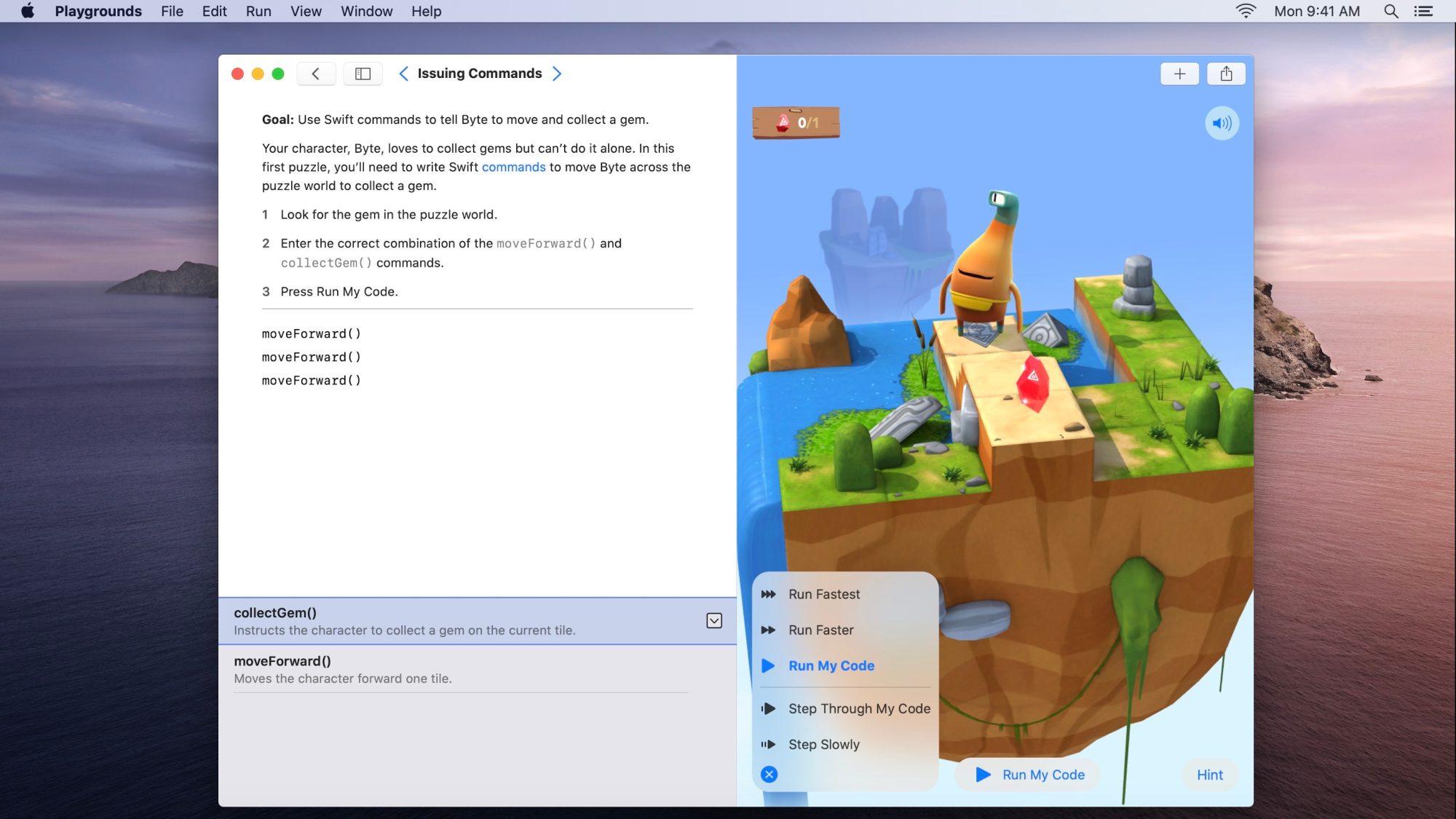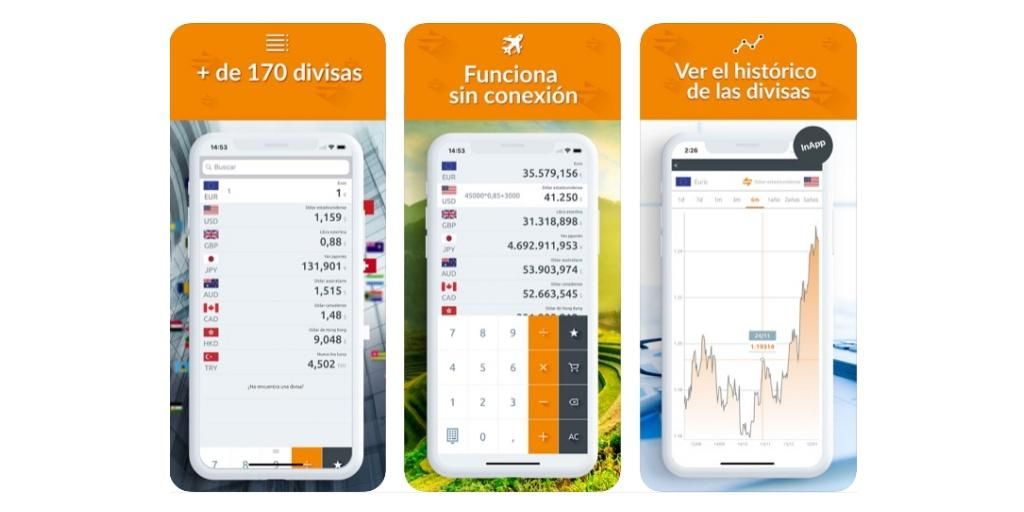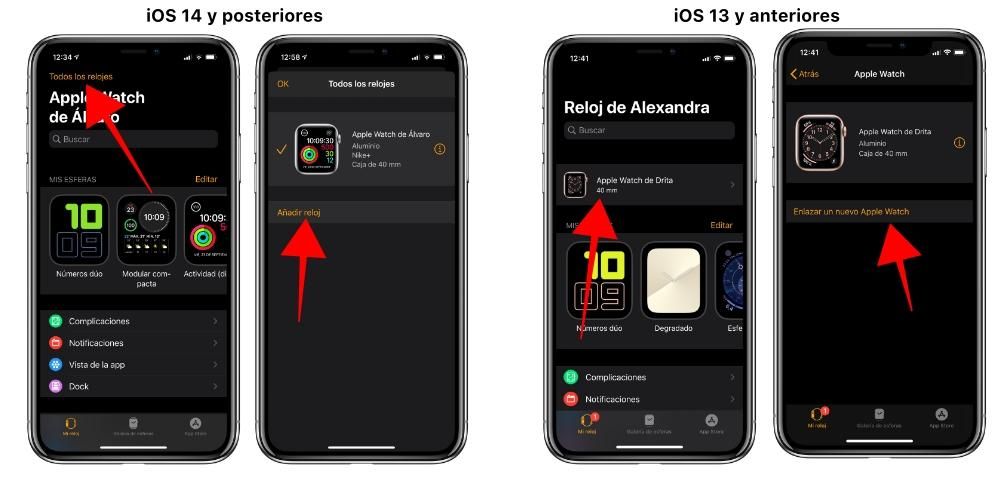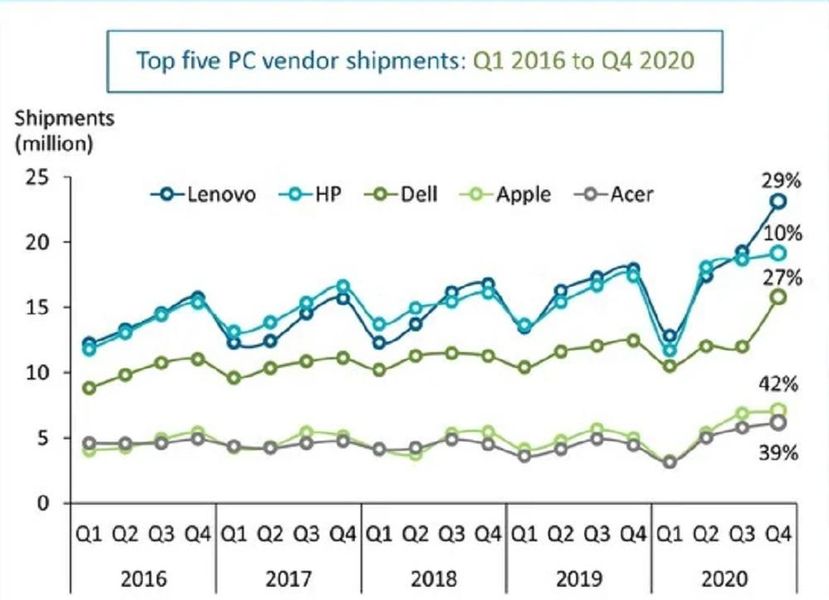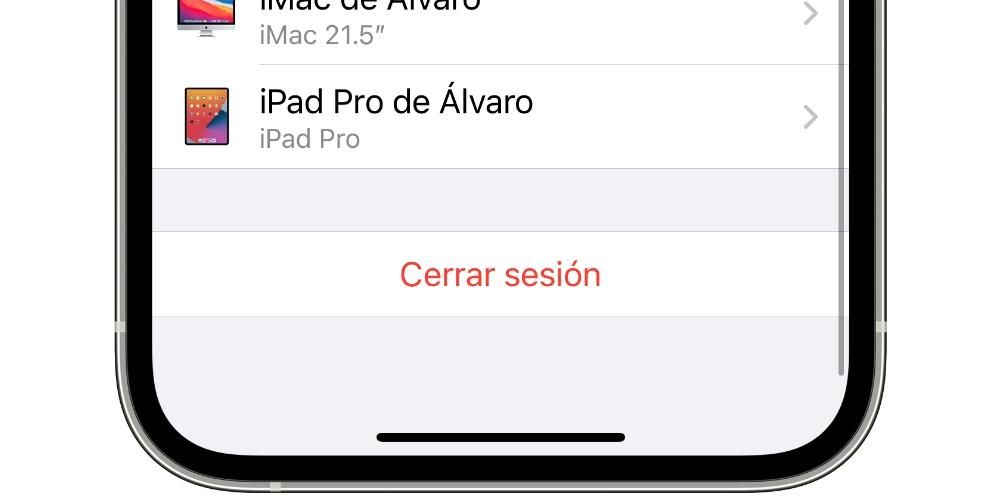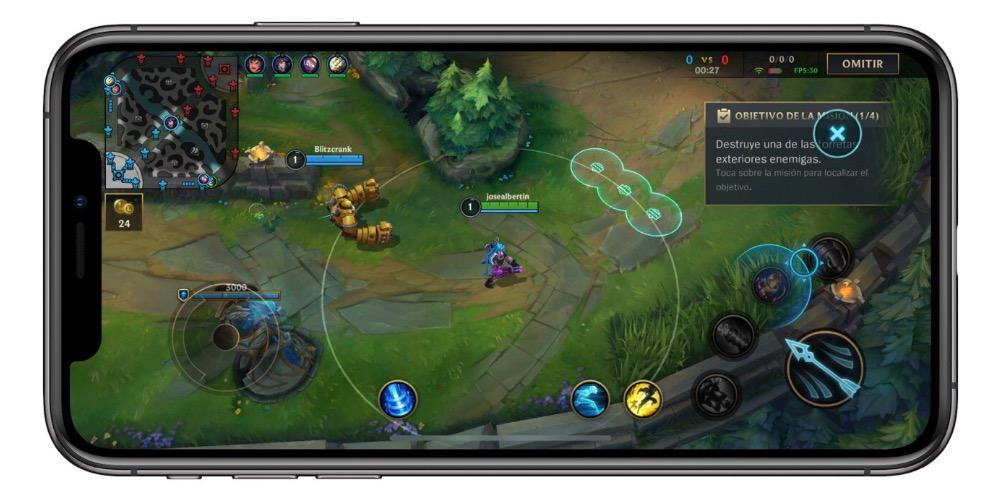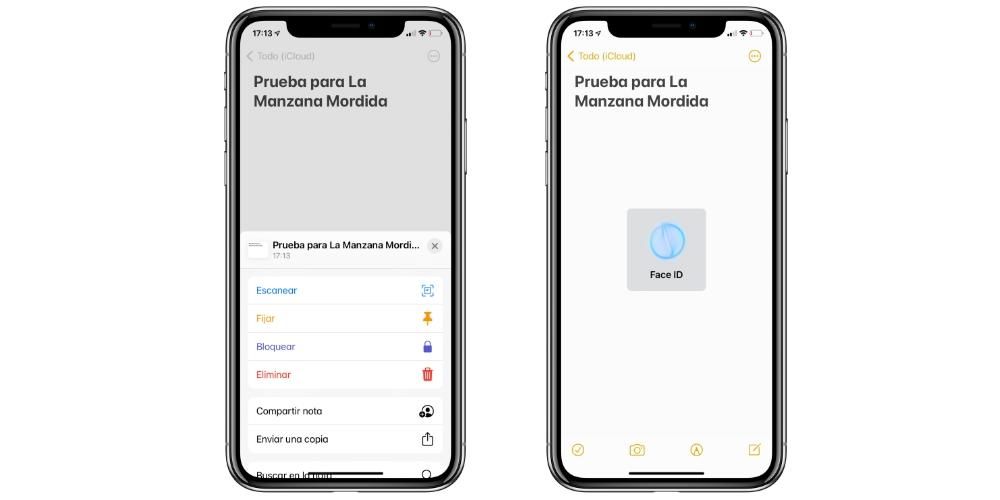Ang libreng iWork suite ng Apple, na maihahambing sa Microsoft Office, ay nag-aalok ng mahuhusay na tool sa Pages, Numbers at Keynote. Kabilang sa mga highlight nakita namin ang posibilidad ng magtrabaho kasama ang mga nakabahaging dokumento . Saan ito? Paano ito na-configure? Sa artikulong ito sasagutin natin ang mga ito at ang iba pang mga tanong tungkol sa pagbabahagi ng mga proyekto sa pamamagitan ng Pages, Numbers o Keynote.
Ano ang mga nakabahaging dokumento?
O kilala bilang collaborative na mga dokumento , ito ay mga ordinaryong dokumento na nilikha mo sa pamamagitan ng isa sa mga application sa opisina ng Apple. Ang pagkakaiba ay nakasalalay sa posibilidad na magawa ibahagi ang mga ito sa ibang tao , na makakagawa ng mga pagbabago sa real time sa pagitan ng ilang tao at awtomatikong makikita ang mga ito. Kung karaniwan kang nagtatrabaho nang propesyonal o sa paaralan na may ganitong uri ng mga dokumento, maaaring maging kapaki-pakinabang para sa iyo na pamahalaan ang mga ito kasama ng iyong mga kasamahan nang hindi kinakailangang pumunta ang bawat isa sa kanilang sariling paraan at pagkatapos ay kailangang isama ang lahat sa isang dokumento.
Mga kinakailangang kinakailangan para dito
Upang ma-access ang mga nakabahaging dokumentong ito sa alinman sa mga iWork app, kakailanganin mong magkaroon ng a iPhone, iPad o Mac . Siyempre, wala sa mga ito ang wasto kung hindi nila natutugunan ang isang minimum na kinakailangan ng operating system, sa paghahanap ng mga sumusunod na modelo:

- iPhone SE (1st at 2nd generation)
- iPhone 6s / 6s Plus
- iPhone 7/7 Plus
- iPhone 8/8 Plus
- iPhone X
- iPhone XS / XS Max
- iPhone XR
- iPhone 11
- iPhone 11 Pro / 11 Pro Max
- iPhone 12 / 12 mini
- iPhone 12 Pro / 12 Pro Max
- iPad (ika-5, ika-6, ika-7 at ika-8 henerasyon)
- iPad mini (ika-4 at ika-5 henerasyon)
- iPad Air (ika-3 at ika-4 na henerasyon)
- iPad Pro (lahat ng bersyon)
- MacBook (2015 at mas bago)
- MacBook Air (2012 at mas bago)
- MacBook Pro (2012 at mas bago)
- iMac (2012 at mas bago)
- iMac Pro (2017)
- Mac mini (2012 at mas bago)
- Mac Pro (2013 at mas bago)
- Buksan ang dokumentong gusto mong ibahagi.
- I-click ang icon ng Collaborate, na ipinapakita sa itaas na toolbar.
- Piliin ang paraan na gusto mong ibahagi ang file (Mail, Messages, AirDrop, pagkopya ng link…).
- Kung sinenyasan, idagdag ang email o numero ng telepono ng tao o mga taong gusto mong idagdag. Ito dapat ang numero o email na nauugnay sa iyong mga Apple ID.
- Piliin kung sino ang makaka-access sa dokumento (mga taong inimbitahan mo o sinumang may link).
- Itakda ang pahintulot (magbasa at magsulat o magbasa lamang).
- Mag-click sa ibahagi.
- Kung pinili mo ang Kopyahin ang link magkakaroon ka nito sa clipboard na handang ibahagi.
- Buksan ang dokumentong ibabahagi mo.
- Mag-click sa button na Mag-collaborate (lumalabas ito sa kanang itaas na may icon ng isang taong may '+').
- I-tap ang Mga Pagpipilian sa Pagbabahagi.
- Itakda kung sino ang gusto mong magkaroon ng access (mga taong inimbitahan mo o lahat ng may link).
- Piliin ang pahintulot na gusto mong ibigay (upang makapagsagawa ng mga pagbabago o simpleng basahin).
- I-tap ang Bumalik.
- Piliin ang paraan kung saan mo gustong ipadala ang imbitasyon (mga mensahe, mail, pagkopya ng link, mga third-party na app...).
- Kung sinenyasan, idagdag ang numero ng telepono o email address ng (mga) tao na gusto mong pagbahagian ng dokumento, hangga't nauugnay ito sa kanilang Apple ID.
- Kung pinili mo ang Kopyahin ang link, magkakaroon ka na ng link sa dokumento sa iyong clipboard bilang isang imbitasyon upang makipagtulungan.
- Buksan ang website ng iCloud at mag-sign in gamit ang iyong Apple ID at password.
- Kung gagawa ka ng dokumento, mag-click sa Mga Pahina, Keynote o Mga Numero upang gawin ito. Kung nagawa na ito at nasa iCloud Drive, ipasok ang bahaging ito, hanapin ang folder at buksan ang dokumento.
- Sa itaas ng dokumento, i-tap ang Mag-collaborate.
- Piliin ang paraan upang ibahagi ang dokumento (Mga Mensahe, Mail, pagkopya ng link...).
- Idagdag ang email o numero ng telepono ng mga taong gusto mong ibahagi ito (kung hihilingin). Tandaan na ang impormasyong ito ay dapat na kapareho ng Apple ID na ginagamit ng ibang tao.
- Piliin kung gusto mong magkaroon ng access sa dokumento ang sinumang may link o ang mga taong binabahagian mo lang nito.
- Pumili ng mga pahintulot sa pagbasa at pagsulat.
- I-tap ang Ibahagi.
- Kung pinili mong kopyahin ang link, mayroon ka na nito sa iyong clipboard.
Nakabahaging mga dokumento nang walang koneksyon sa internet
Dapat sabihin na upang makagawa ng mga pagbabago at maipakita ang mga ito, pati na rin makita ang mga pagbabagong ginawa ng iba pang mga tao, kinakailangan na magkaroon ng koneksyon sa Internet. Hindi mahalaga kung ito ay sa pamamagitan ng WiFi o mobile data hangga't pinapayagan nito ang pag-access sa mga dokumento. Siyempre, posible ring magtrabaho sa mga ito kapag hindi ka konektado sa kabila ng katotohanang walang nakakakita ng mga pagbabago. Iimbak ng dokumento ang mga pag-edit na gagawin mo sa loob ng 30 araw upang i-upload ang mga ito sa iCloud kapag mayroon kang koneksyon at ipapakita ang mga ito sa iba pang kalahok, ngunit tatanggalin ito kung sa panahong iyon ay hindi ka nakapagtatag ng koneksyon sa internet sa device .

Paano magdagdag ng mga tao sa dokumento
Maaari kang magdagdag ng isa pang tao sa isang Pages, Numbers o Keynote na dokumento, sa pamamagitan lamang ng pagpasok sa pamamagitan ng ibinigay na link. Ngayon, kung gusto mong ikaw ang magbabahagi nito at kontrolin ang lahat ng mga pahintulot bilang isang administrator, dapat mong sundin ang mga hakbang na tinatalakay namin sa ibaba depende sa device na iyong ginagamit.
Ibahagi ito mula sa Mac
Ang unang bagay na kailangan mong gawin ay mag-sign in gamit ang iyong Apple ID sa iyong Mac at pinagana ang iCloud Drive sa Mga Pahina, Mga Numero, at Keynote (maaari mong suriin ito sa Mga Kagustuhan sa System > Apple ID > iCloud). Kapag nakuha mo na ang pagsusuring ito, dapat mong sundin ang mga hakbang na ito:

Sa pamamagitan ng iPhone o iPad
Tulad ng sa Mac, mahalagang naka-sign in ka gamit ang iyong Apple ID sa device at pinagana ang Pages, Numbers, at/o Keynote sync. Maaari itong suriin mula sa Mga Setting > iyong pangalan > iCloud. Pagkatapos, upang magdagdag ng mga tao sa dokumento dapat mong sundin ang mga hakbang na ito:

Mula sa iba pang mga device na may iCloud web
Bagama't ang pamamaraang ito ay idinisenyo upang magbahagi ng mga dokumento mula sa Windows o Android device, ang katotohanan ay maaari rin itong gawin sa pamamagitan ng mga kagamitan ng Apple tulad ng mga nabanggit sa itaas, bagaman sa huli ay mas komportable na gamitin ang mga nabanggit na pamamaraan. Upang maisagawa ang imbitasyong ito sa pamamagitan ng website ng iCloud, dapat mong sundin ang mga hakbang na ito:

Baguhin ang mga pahintulot sa pagbasa at pagsulat
Sa sandaling nagdagdag ka ng higit pang mga tao, naitatag mo na ang mga pahintulot, ngunit kung gusto mong baguhin sila o tingnan lang kung nakalimutan mo na sila, magagawa mo ito. Upang gawin ito, kakailanganin mong sundin ang parehong mga hakbang na ipinahiwatig namin upang magdagdag ng mga tao, na umabot sa punto kung saan nag-click ka sa button na Mag-collaborate. Magbubukas ang isang tab kasama ang mga tao sa dokumento at magagawa mong itakda ang mga pahintulot ng bawat isa. Sa ganitong paraan maaaring magkaroon ng ilang miyembro sa dokumento, nang hindi nangangailangan ng magkaparehong pahintulot ang lahat sa kanila.

Magdagdag ng mga password para makapasok
Ang isang paraan upang mapanatiling ligtas ang mga dokumento ay ang protektahan ang mga ito gamit ang isang password, bagama't para dito kailangan mong ipaalam sa iba pang kalahok at sabihin sa kanila kung ano ang password kung gusto mo silang magpatuloy sa pakikilahok. Upang gawin ito, magiging kasing simple ng pagsunod sa mga hakbang na ito, depende sa device kung nasaan ka:

Para sa baguhin o alisin ang password mamaya, ito ay sapat na upang sundin ang parehong ruta bilang upang itatag ito.
Nalutas ang mga pagdududa tungkol sa ganitong uri ng mga file
Kapag alam mo na kung paano ibahagi ang ganitong uri ng dokumento, oras na para malutas ang ilang mga pagdududa na maaaring mayroon ka tungkol dito: