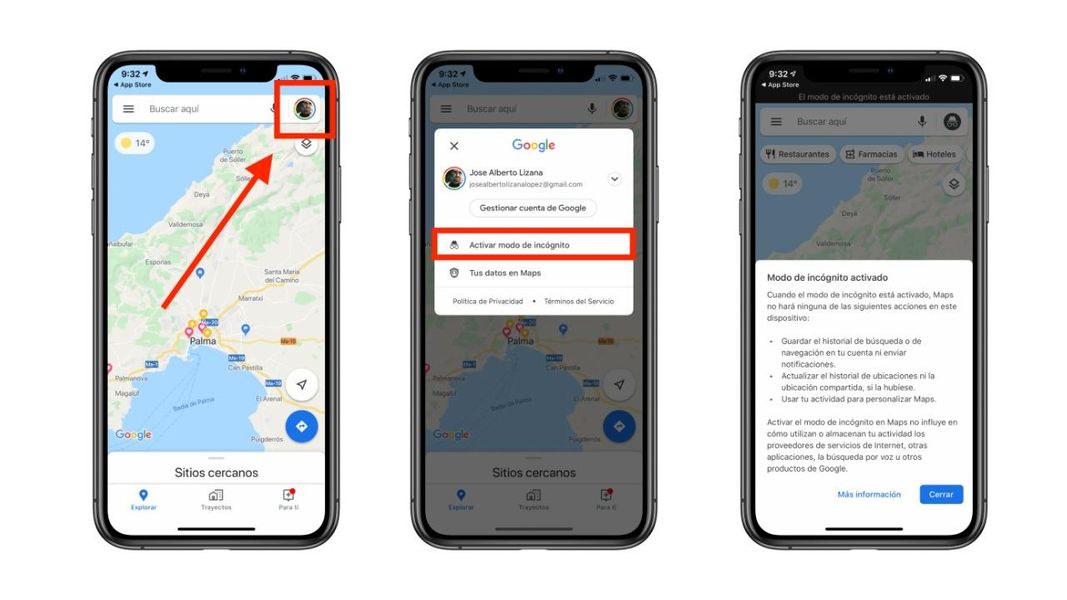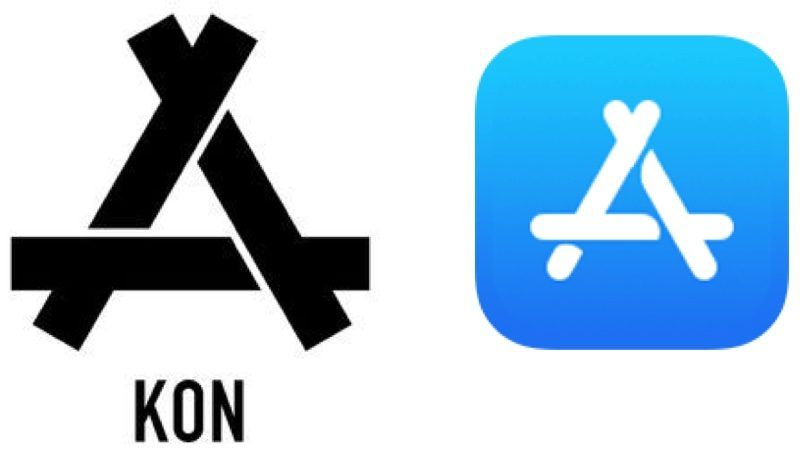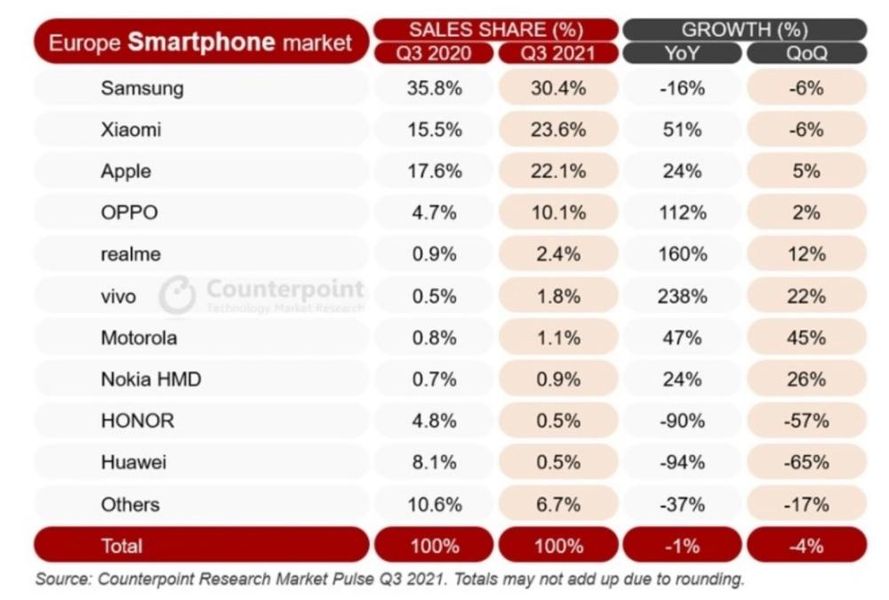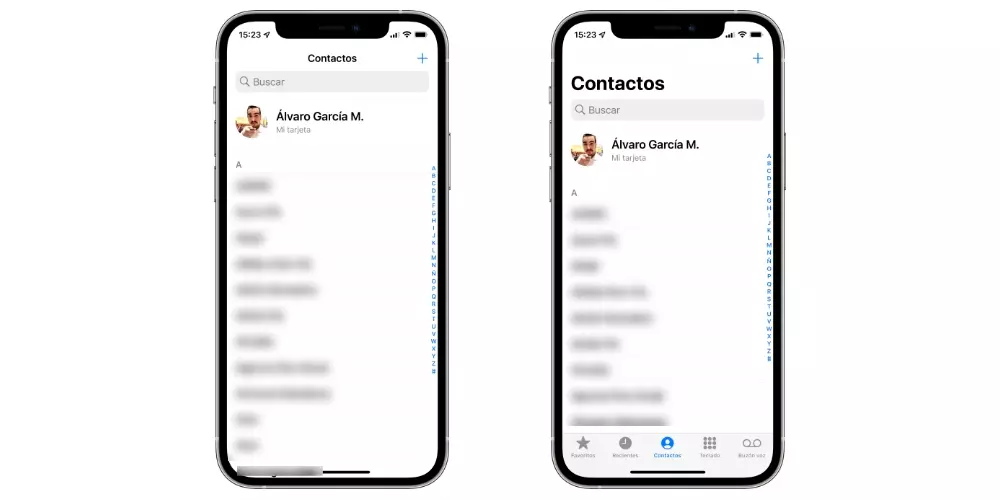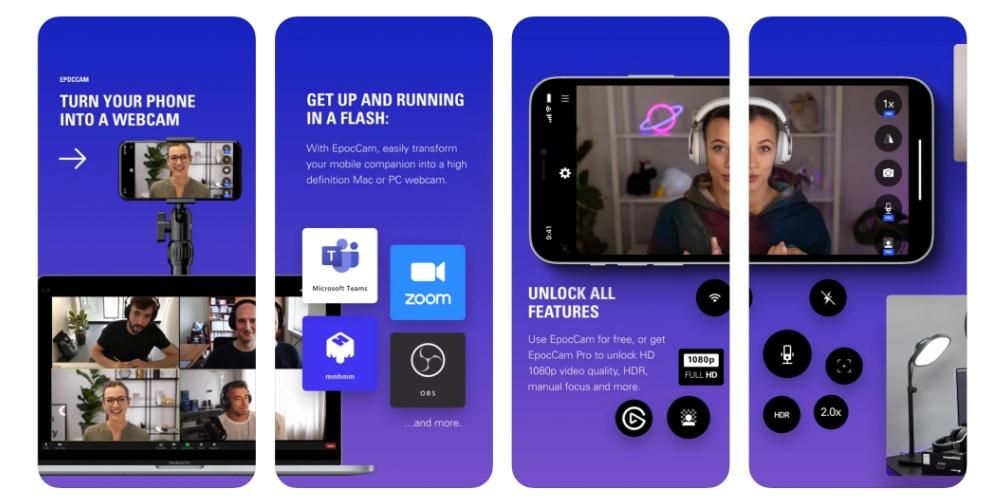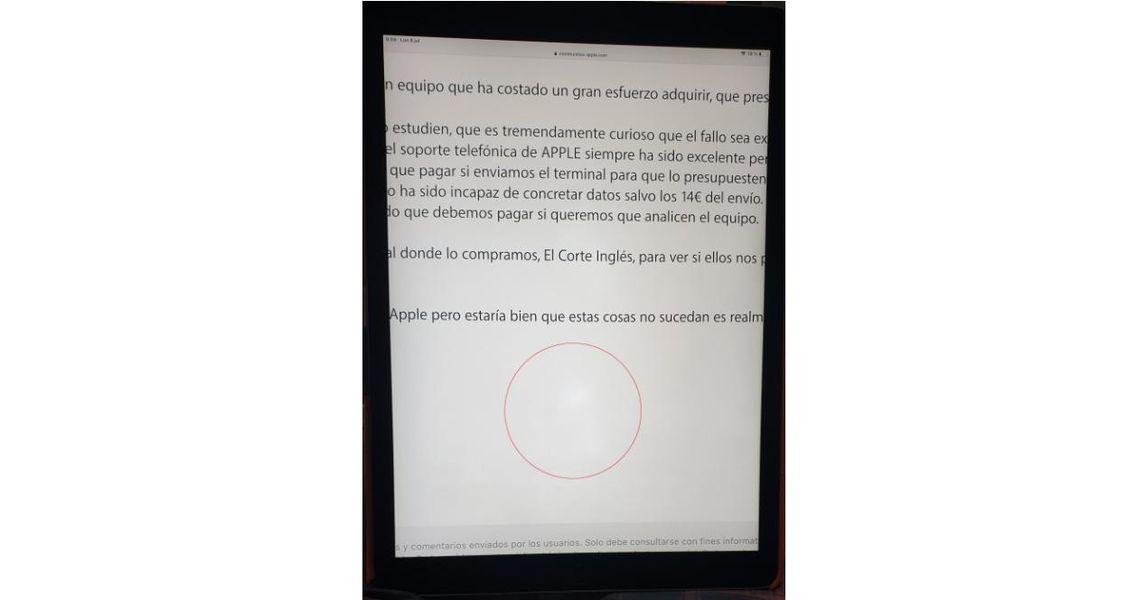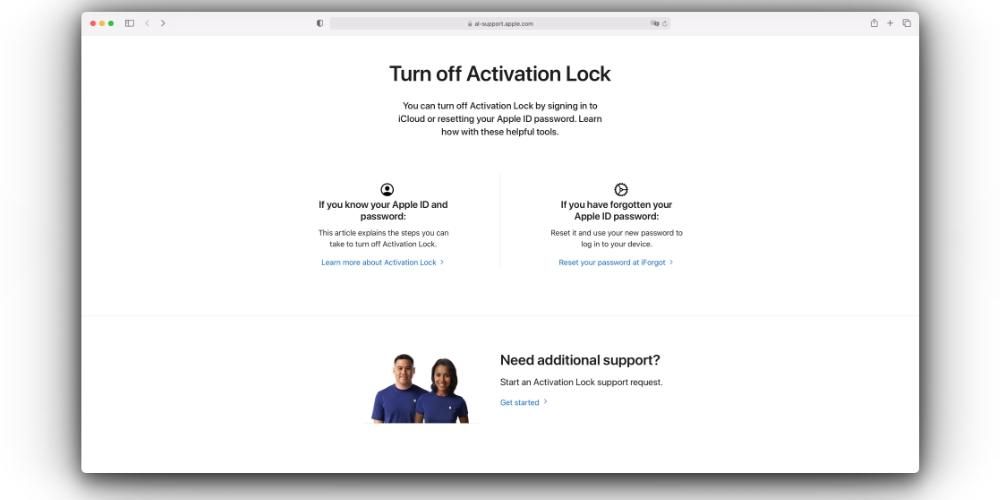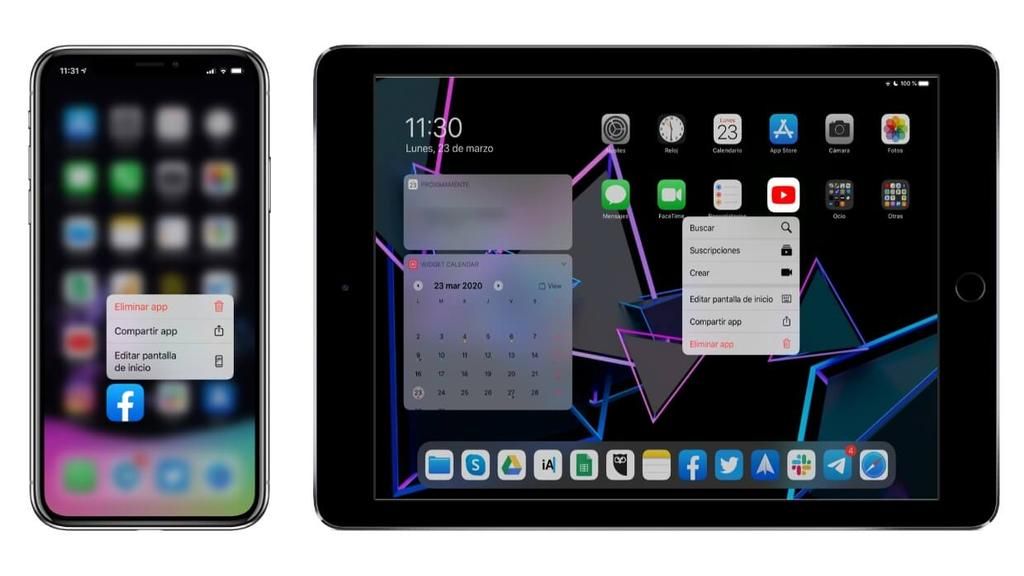Ang Apple ay isang kumpanyang laging tumitingin sa lahat ng grupo at nagmamalasakit sa mga may pinakamatinding paghihirap, kaya naman lahat ng Apple device ay may iba't ibang setting ng Accessibility. Sa ganitong paraan, nagbibigay ang Apple ng paraan para sa mga user na may problema sa motor, paningin, o pandinig na gamitin ang kanilang mga device upang maisagawa ang kanilang mga pang-araw-araw na gawain. Para sa kadahilanang ito, sa post na ito gusto naming sabihin sa iyo ang tungkol sa mga opsyon sa pagiging naa-access na nasa macOS.
Accessibility sa Mac, ano ito?
Gaya ng nabanggit namin dati, maraming uri ng mga user na gumagamit ng mga Apple device araw-araw, kaya naman sinisikap ng kumpanyang Cupertino na tiyakin na lahat ay nasusulit ang kanilang mga device, na bumubuo ng isang tunay na kamangha-manghang karanasan ng user. . Kaya Napakahalaga ng mga setting ng accessibility para sa mga may problema sa kadaliang kumilos, pandinig o paningin.
Ang mga setting na ito ay ang paraan o paraan kung saan madaling magamit ng mga user na ito ang Apple computer, at sa gayon ay masulit ang isang produkto na, nang walang pag-aalinlangan, ay nag-aalok ng napakalaking kakayahan sa lahat ng mga user. Ito ay isang halimbawa kung paano ang teknolohiya, mahusay na ginamit at inangkop, ay maaaring pagsamahin ang maraming grupo na, sa kasamaang-palad, ay may mga espesyal na pangangailangan, na nagbibigay sa kanila ng pagkakataong magkaroon ng mga kinakailangang kasangkapan upang maisagawa ang iba't ibang mga gawain o proyekto.
Available ang mga feature ng pagiging naa-access kapag na-on mo ang iyong Mac
Ang isa sa pinakamahalagang salik para sa mga user na kailangang gamitin ang mga feature na ito sa pagiging naa-access ay ang mga ito ay available mula sa sandaling i-on nila ang computer. Para sa kadahilanang ito, napakahalaga na makapagsagawa ng sapat na pagsasaayos upang sa sandaling i-on nila ang computer ay magagamit nila ito nang lubos na madali. Upang makamit ang mga ito, maaaring i-activate ang ilang mga opsyon sa pag-access sa window ng pag-login, upang gawing simple ng mga ito ang pag-login sa computer. Upang gawin ito, kailangan mo lamang sundin ang mga sumusunod na hakbang.
- Sa iyong Mac, piliin ang menu Apple > Mga Kagustuhan sa System at pagkatapos ay i-click Mga user at grupo . Kung sakaling sarado ang padlock sa kaliwang ibaba ng screen, kailangan mong i-click ito at ipasok ang password ng administrator upang ma-unlock ito. Kahit na compatible ang iyong Apple computer, maaari mo pa rin itong i-unlock gamit ang Touch ID o kahit Apple Watch.
- mag-click sa mga pagpipilian sa pagsisimula , at mamaya sa Mga opsyon sa pagiging naa-access .
- Piliin ang mga opsyon sa accessibility na gusto mong i-activate sa login window. Anuman ang mga opsyon na mapagpasyahan mong i-on, kailangan mong malaman na i-o-on ang mga ito para sa lahat ng user ng Mac. Kahit na piliin mo ang Accessibility Keyboard o Switch Control na opsyon, malalapat ang mga setting na ito sa lahat ng user ng Mac maliban kung i-off nila ito sa kanilang sarili sa pamamagitan ng ang mga opsyon sa iyong panel ng mga kagustuhan sa Startup Options.
- I-click ang Ilapat.

Kung babaguhin mo ang mga setting ng keyboard o button sa mga kagustuhan sa Accessibility, at gusto mong magkabisa ang mga pagbabago sa window ng pag-login, upang ipakita ang mga opsyong ito sa Mga User at grupo na kailangan mong i-click Mag-apply. Gayundin, maaaring pansamantalang paganahin o huwag paganahin ng sinumang user na naka-log in sa computer ang mga opsyong ito sa window ng pag-login gamit ang kumbinasyon ng key Pagpipilian + Command + F5 , o kung mayroon ang computer o keyboard Pindutin ang ID sa pamamagitan ng pagpindot dito ng tatlong beses , ipapakita nito ang panel ng shortcut sa Accessibility.
Gayundin, kung sakaling gumamit ka ng opsyon sa window ng pag-login at gusto mong gamitin ito sa tuwing nagtatrabaho ka sa iyong Apple computer, maaari mong i-configure ang opsyon sa panel ng Mga kagustuhan sa Accessibility, upang gawin ito kailangan mong pindutin ang menu ng Apple > Mga Kagustuhan sa System > Accessibility.
I-set up ang iyong Mac gamit ang mga opsyong ito
Sa kabutihang palad para sa lahat ng mga gumagamit, ang Apple ay naglalagay ng iba't ibang mga alternatibo sa talahanayan sa pamamagitan ng computer nito upang ma-configure ang Mac at gawin itong naa-access sa lahat ng tao. Iba-iba ang mga setting ng Accessibility at, higit sa lahat, inangkop ang mga ito sa mga taong may parehong problema sa motor, problema sa pandinig at problema sa paningin. Susunod na sasabihin namin sa iyo ang tungkol sa iba't ibang mga setting na maaari mong baguhin ayon sa iyong mga pangangailangan.
Magagamit na mga pagsasaayos kung mayroon kang mga problema sa paningin
Ang isa sa mga grupo na may pinakamaraming kahirapan sa pagiging madaling magamit ang Mac at sa gayon ay masulit ito ay ang mga taong may mga problema sa paningin. Sa kabutihang palad, nakabuo ang Apple ng iba't ibang feature ng accessibility na nagbibigay-daan sa iyong gawin ang iyong mga gawain o proyekto gamit ang iyong Mac.
Basahin ang screen gamit ang VoiceOver
Ang mga Apple computer, sa pamamagitan ng kanilang operating system, macOS, ay may isang pinagsamang screen reader , ang kilala at sikat na VoiceOver. Ito ang tool kung saan pinapayagan ng Apple ang mga user na may mga problema sa paningin ilarawan nang malakas kung ano ang lumalabas sa screen ng computer , ginagawa itong binibigkas ang teksto ng mga dokumento, web page o mga benta.
Sa VoiceOver, maaari mo ring kontrolin ang iyong Mac sa pamamagitan ng keyboard o trackpad na mga galaw, gayundin sa pamamagitan ng pagkonekta ng isang refreshable braille display na gagamitin sa VoiceOver. Gayundin, kung gusto mong i-personalize ang paggamit ng Accessibility function na ito, maaari mong gamitin ang VoiceOver Utility, nang walang pag-aalinlangan na isang hindi kapani-paniwalang inangkop na ruta para sa lahat ng user na may mga problema sa paningin.

Palakihin ang nilalaman ng screen
Ang isa pang solusyon na makakatulong sa maraming user na may mga problema sa paningin at samakatuwid ay hindi magagamit ang kanilang Mac sa karaniwang paraan ay palakihin ang nilalamang ipinapakita sa screen . Bilang karagdagan, ang Apple sa aspetong ito ay may dalawang magkaibang paraan upang maisagawa ang pagkilos na ito.
Sa isang banda, maaari mong gamitin ang iyong mouse o trackpad upang i-zoom at palakihin ang buong screen, o sa kabaligtaran, isang partikular na lugar lamang nito. Gayundin, kung sakaling gumamit ka ng pangalawang display sa iyong Apple computer, magagawa mo piliin kung aling screen ang gusto mong i-zoom , pati na rin ang pag-zoom in sa pareho. Sa kabilang banda, maaari ka ring gumamit ng lumulutang na teksto o mag-zoom in sa anumang elemento sa ilalim ng pointer, maging ito man ay teksto, mga patlang, mga item sa menu o mga pindutan, ang zoom na ito ay nasa mataas na resolution at sa isang hiwalay na window.
Bawasan ang screen shake
Posible na ang mga animation ng screen ng iyong Mac, na idinagdag sa mga problema sa paningin, ay maaaring gawing imposible para sa ilang mga gumagamit na gamitin ang Mac sa komportable at kaaya-ayang paraan. Para sa kadahilanang ito, sa macOS mayroong isang serye ng mga paraan kung saan ang mga gumagamit na nangangailangan nito ay maaaring mabawasan ang paggalaw at mga animation ng ilang mga application. Narito ang isang listahan ng mga pangunahing aksyon na maaari mong isagawa.
- Ginagawa iyon sa kanya mesa makikita hindi gaanong transparent .
- Mamili ng isa larawan sa desktop na may mas kaunting mga kulay o mga hugis.
- Gamitin ang madilim na anyo.
- Iangkop ang mga kulay sa gabi na may Panggabi.
- Sa iyong Mac, buksan Mga kagustuhan sa system .
- mag-click sa Keyboard, Trackpad o Mouse .
- Listahan ng istilo.
- Magdagdag o Mag-alis.
- Mas gusto ang mga opsyon sa closed caption at para sa mga bingi (SDH).
- Mga setting ng istilo.

Baguhin ang hitsura ng interface
Isa sa mga opsyon na mayroon ang lahat ng user na may mga problema sa paningin ay ang posibilidad na baguhin ang hitsura ng Mac screen. Sa ganitong paraan, at salamat sa malawak na iba't ibang mga opsyon na magagamit, ang mga user ay maaaring perpektong iakma ang visual aesthetics ng computer sa iyong mga pangangailangan . Narito ang isang listahan ng mga pangunahing aksyon na maaari mong isagawa.
Mga setting ng Mac kung mayroon kang mga problema sa motor
Oras na para makipag-usap at higit sa lahat, para sabihin sa iyo ang tungkol sa mga solusyon na available sa macOS para sa lahat ng user na may mga problema sa mobility. Muli, ang Apple ay naglalagay ng maraming pagsisikap sa pagtiyak na ang lahat ng mga gumagamit, nang walang pagbubukod, ay maaaring gamitin at samantalahin ang lahat ng mga benepisyo na mayroon ang mga Mac, sa kasong ito, kung kaya't mayroong iba't ibang mga solusyon upang matugunan ang mga pangangailangan ng mga taong may problema sa motor at hindi magagamit ang Apple computer sa karaniwang paraan.
Gumamit ng pisikal na keyboard o on-screen na keyboard
Ang una sa mga solusyon na iminungkahi ng Apple para sa mga user na may ganitong pangangailangan ay ang pag-configure ng mga opsyon upang magamit ang madaling magtype , ito ay binubuo ng pagpindot sa isang set ng modifier key sa isang pagkakataon sa pagkakasunud-sunod sa halip ng lahat nang sabay-sabay. Tungkol sa function na ito mayroon ka ring magagamit na posibilidad ng I-activate ang mga slow key , upang mai-configure mo ang pagkaantala sa pagitan ng pinindot mo ang isang key at kapag ito ay na-activate.
Ang isa pang lubos na inirerekomendang opsyon ay ang paggamit sa on-screen na Accessibility keyboard, ganap na huminto sa paggamit ng pisikal na keyboard ng iyong computer. Ito ay isang onscreen na keyboard na nagbibigay-daan sa iyong gamitin ang iyong Mac. Nag-aalok ito ng mga advanced na tampok sa pag-type at pag-navigate na maaari mong i-customize upang gawing mas madali para sa iyo ang paggamit ng mga application.

Kahaliling kontrol ng mouse
Kung pinahihintulutan ito ng mga paghihigpit sa kadaliang kumilos, ang isang mahusay na pagpipilian upang iakma ang paggamit ng Mac ay ang paggamit ng iba't ibang paraan na magagamit upang kontrolin ang pointer at mouse. Una sa lahat, ang isang solusyon kung ang gumagamit ay hindi sapat na matalino upang kontrolin ang mouse, ay paganahin ang mga key ng mouse , iyon ay, ang posibilidad na ilipat ang pointer sa paligid ng screen gamit ang iba't ibang mga key sa keyboard mismo.
Gayundin, sa sandaling paganahin mo ang mga kahaliling pagkilos ng pointer, maaari kang magsagawa ng mga pagkilos ng mouse gaya ng pag-left-click o pag-drag-and-drop gamit ang mga keyboard shortcut, help button, o facial expression tulad ng pagngiti o pagbukas ng bibig. Maaari mo ring i-activate ang head tracking pointer , na nagbibigay ng kakayahang ilipat ang pointer sa screen batay sa paggalaw ng iyong mukha o ulo. Maaari mong i-on o i-off ang lahat ng ito sa pamamagitan ng panel ng mga shortcut sa accessibility.

Gamitin ang iyong boses upang kontrolin ang iyong Mac
Ang isa pang napaka-komportable at simpleng paraan upang malutas ang mga problema sa motor ay ang paggamit ng iba't ibang mga function ng accessibility na mayroon ang Mac na nagbibigay-daan sa iyong kontrolin ito sa pamamagitan ng iyong boses. Sa Voice Control magagawa mo gumamit ng mga pasalitang utos upang magsagawa ng iba't ibang mga aksyon tulad ng pagbubukas ng mga application, pagpili ng mga item sa menu at higit pa sa iyong Apple computer, dahil ang macOS ay may malawak na catalog ng mga karaniwang command, mayroon ka pang posibilidad na gumawa ng sarili mong command.
Sa ganitong paraan, mababasa nang malakas ng iyong Mac ang text ng mga dialog box at alertong mensahe, aabisuhan ka kapag kailangan mong magsagawa ng pagkilos sa isang partikular na application, o tumanggap ng imbitasyon mula sa Messages. Para i-activate ang mga function na ito, kailangan mo lang pumunta sa Accessibility sa loob ng macOS System Preferences.

Umiiral din ang Siri sa Mac
Malinaw, napag-usapan na namin ang tungkol sa paggamit ng iyong Mac sa pamamagitan ng boses dati, ngunit hindi pa namin binanggit ang Siri, at ang Siri ay maaaring maging isang kamangha-manghang kaalyado para sa lahat ng mga user na may mga problema sa kadaliang mapakilos at gustong magsagawa ng pang-araw-araw na pagkilos gamit ang kanilang Mac, mga pagkilos na maaaring hilingin sa sarili ni Siri na siya ang namamahala sa pagsasagawa ng mga ito. Narito ang iba't ibang paraan na kailangan mo para makapagtanong ng isang bagay kay Siri.

Baguhin ang gawi ng keyboard, mouse o trackpad
Pagdating sa paggamit ng mga device gaya ng keyboard, mouse o trackpad, sa macOS mayroong ilang mga setting na maaaring baguhin at i-customize ng user upang iakma ang kanilang paggamit ayon sa kanilang mga kagustuhan o pangangailangan. Halimbawa, maaari mong gawing mas mabilis o mas mabagal ang pointer, magsagawa ng iba't ibang mga keyboard shortcut o pagpapalit ng text, o baguhin ang mga galaw ng trackpad. Magagawa mo ang lahat ng ito sa pamamagitan ng pagsunod sa mga hakbang sa ibaba.
Gumamit ng mga pantulong na kagamitan
Sa kabutihang palad, mayroong maraming uri ng mga de-kalidad na produkto o device sa merkado na tumutulong sa paggamit ng Mac para sa lahat ng user na may mga problema sa kadaliang kumilos. Sa kontrol ng pindutan , ang mga user ay maaaring gumamit ng isa o higit pa inangkop na mga accessories upang magpasok ng text, makipag-ugnayan sa mga elemento sa screen ng computer, o kahit na kontrolin ang mismong Mac. Ang ginagawa ng function na ito ay galugarin ang isang panel o ang user interface hanggang sa gumamit ng isang button para pumili ng isang elemento o magsagawa ng isang partikular na aksyon .
Sa kabilang banda, kung gagamitin mo ang keyboard ng Accessibility, maaari mong gamitin ang feature na Dwell na may isang tracking device, na nagbibigay sa iyo ng opsyong kontrolin ang pointer upang mas mapadali para sa iyo na magsagawa ng mga aksyon gaya ng paglalagay ng text, makipag-ugnayan sa mga elemento sa screen at kontrolin ang computer. Sa Dwell, mayroon kang kakayahang tumira para sa isang nakatakdang tagal ng oras sa isang kontrol upang magsagawa ng pagkilos ng mouse.

Ito ay kung paano mo mako-configure ang iyong Mac kung hindi mo marinig nang maayos
Sa wakas, pupunta kami sa mga solusyon na ibinibigay ng Apple sa lahat ng mga user na hindi magagamit ang Mac sa karaniwang paraan dahil sa mga problema sa pandinig. Sa parehong paraan na nangyari ito sa mga gumagamit na may mga problema sa motor o paningin, ang Apple sa kasong ito ay nagbibigay din ng iba't ibang mga solusyon upang ang karanasan ng gumagamit sa mga kasong ito ay pinakamainam hangga't maaari.
Gamitin ang mga subtitle
Ang isa sa mga pinakakaraniwang solusyon upang malabanan ang mga problema sa pandinig ay ang paggamit ng mga subtitle. Sa kasong ito, ang mga gumagamit ng macOS ay may kakayahang kontrolin ang istilo ng mga subtitle at kung gusto nilang gamitin closed captioning para sa mga bingi (SDH) , kapag available na sila, magagawa nila ito. para magamit ito kailangan mong gamitin ang Caption pane ng mga kagustuhan sa Accessibility at tukuyin ang kanilang istilo, pati na rin kung gagamit ng mga opsyonal na subtitle kapag available ang mga ito.
Upang baguhin ang mga kagustuhang ito at iakma ang mga ito sa iyong mga pangangailangan, kailangan mo lamang pumunta sa menu ng Apple> Mga Kagustuhan sa System, mag-click sa Accessibility at panghuli sa Mga Subtitle. Mayroong iba't ibang mga opsyon na magagamit upang i-customize ang karanasan ng user hangga't maaari kapag ginagamit ang Mac gamit ang function na ito, iniiwan namin sa iyo ang isang listahan ng mga ito sa ibaba.

Gumawa ng mga text call gamit ang iyong Mac
Malinaw, ang isa sa mga kahirapan para sa mga taong may problema sa pandinig ay kung paano makipag-usap sa mga tawag, kaya naman sa Mac ang mga user na ito ay may posibilidad na i-configure ang sariling computer ng Apple upang gumawa at tumanggap ng mga real-time na tawag sa text (RTT) . Ang mga kagustuhang ito ay ipapakita lamang sa mga kaso kung saan mayroon ka i-set up ang iPhone at Mac para sa Wi-Fi na pagtawag at ang tawag ni ryy maging activated sa iPhone mismo . Sa kasamaang palad, ang mga tawag sa RTT ay hindi available sa lahat ng bansa/rehiyon, at hindi rin sinusuportahan ng lahat ng carrier.
Ang mga RTT na tawag ay mga real-time na text call. Ang ginagawa nila ay pagsamahin ang boses at nakasulat na text sa mismong tawag sa telepono nang hindi nangangailangan ng mga espesyal na device. Ito ay talagang kapaki-pakinabang para sa lahat ng mga gumagamit na may mga problema sa pandinig o pagsasalita. Gamit ang tampok na ito sa panahon ng tawag, ang mga gumagamit ay maaaring magsulat ng teksto na maaaring agad na basahin ng mga tatanggap.