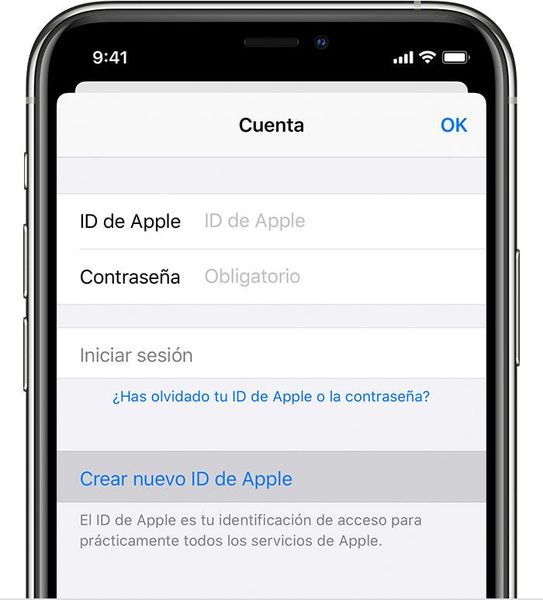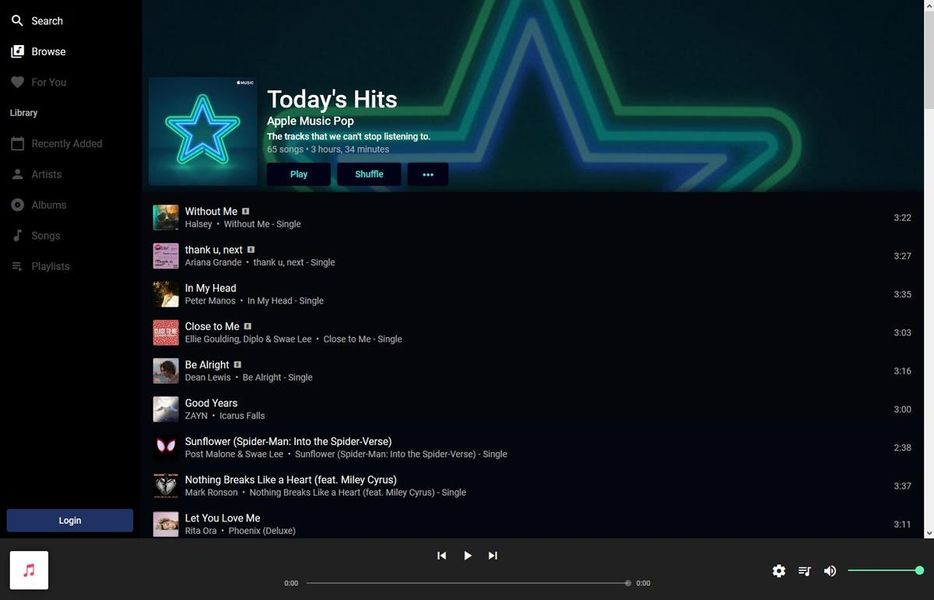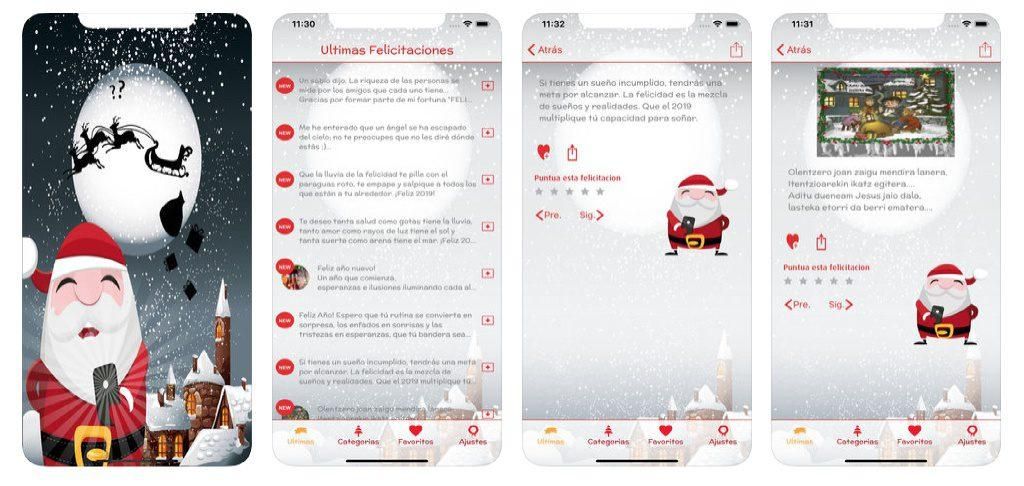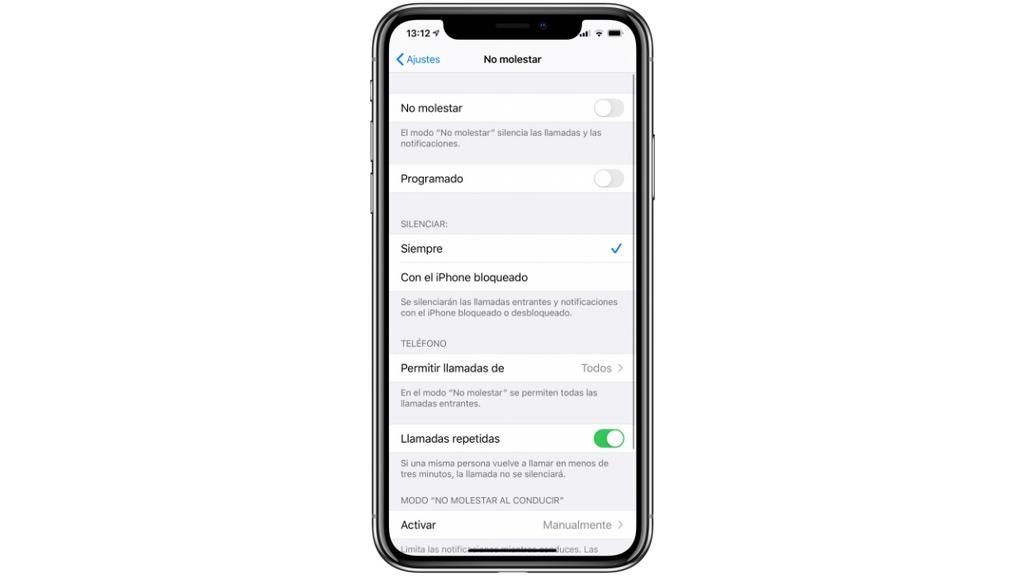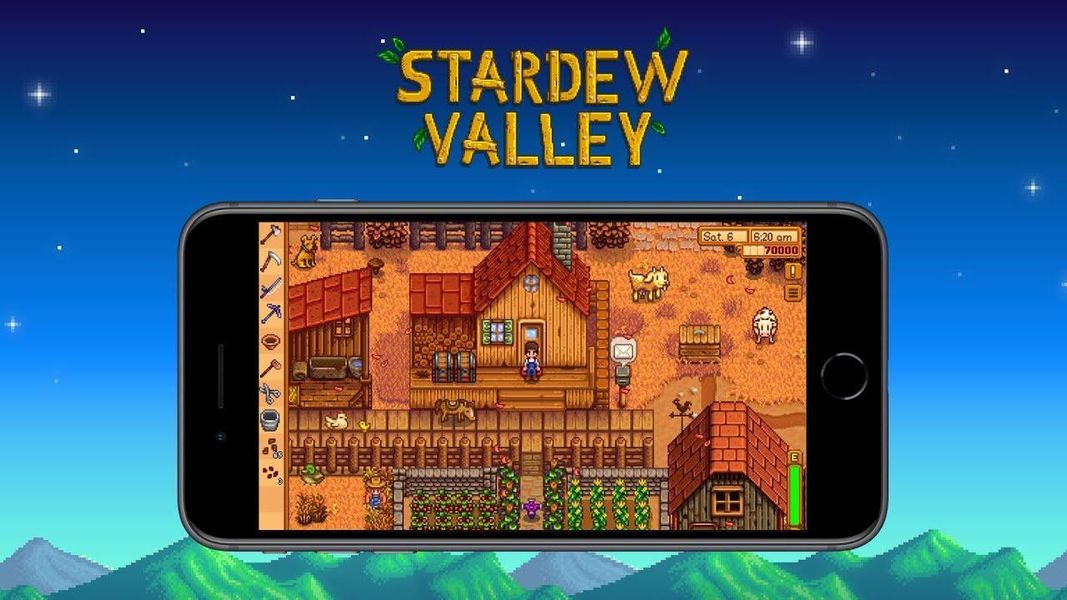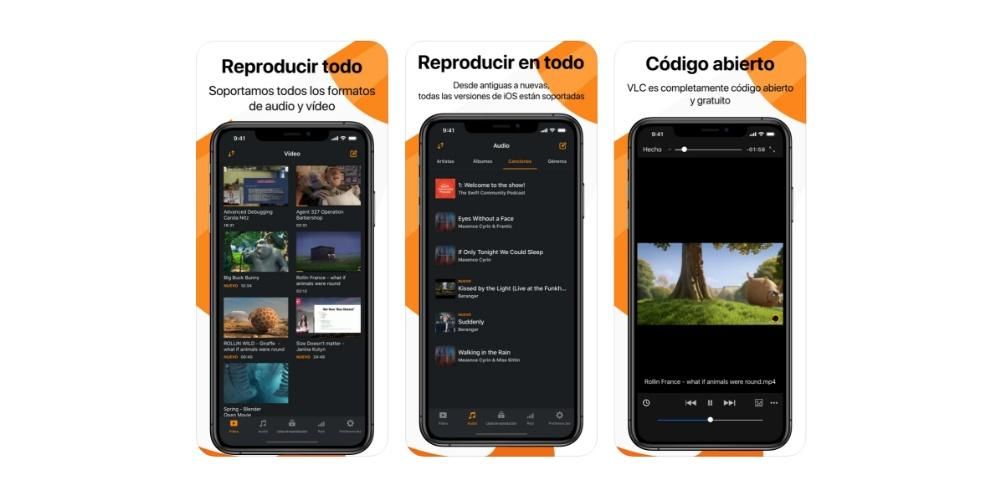Maraming mga tool na makikita upang ma-edit ang mga PDF file na ginagamit namin araw-araw. Ngunit katutubong sa iOS at gayundin sa iPadOS makakahanap ka ng mga paraan para i-edit ito nang hindi nag-i-install ng kahit ano. Sa artikulong ito sasabihin namin sa iyo nang detalyado kung paano mo magagawa ang edisyong ito.
Ang pagiging kapaki-pakinabang ng pag-edit ng iyong mga dokumento
Sa pang-araw-araw na batayan, maraming PDF na dokumento ang kailangan mong i-edit, sa trabaho man o sa larangan ng edukasyon. Ang pag-edit sa mga ito ay medyo kumplikado, dahil ito ay isang format na hindi sumusuporta sa pag-edit tulad ng ipinaliwanag nila sa amin sa maraming pagkakataon. Ngunit ang katotohanan ay may mga paraan upang ma-edit ang mga ito nang kumportable. Sa App Store maaari kang makahanap ng maraming mga application upang gawin ito at gumawa ng mga anotasyon o punan ang iba't ibang mga dokumento, ngunit sa iPhone o iPad mismo maaari mong gawin ang pag-edit sa isang basic at simpleng paraan.
Ngunit hindi mo maaaring limitahan ang iyong sarili sa pagdaragdag ng mga pangungusap, ngunit maaari ka ring gumawa ng isang edisyon na biswal. Sa pamamagitan nito pangunahin naming ibig sabihin ng mga pagbabago sa posisyon ng iba't ibang bahagi ng isang dokumento, ngunit din ang pagdaragdag ng bagong nilalaman na may isang simpleng litrato. Ang lahat ng ito ay posible nang walang pag-install ng mga third-party na application at ginagawang posible para sa iyo na magkaroon ng kaunting flexibility sa pag-edit ng mga PDF na dokumento. Sa ganitong paraan mayroong maraming mga utility na inaalok ng mga tool na ganap na katutubong.
Hindi ka limitado sa mga iCloud file
Sa una, maaari mong isipin na ang lahat ng mga pagbabagong ito na maaaring gawin sa mga PDF file ay tungkol lamang sa mga nakaimbak sa iCloud. ngunit tiyak na hindi ganoon. Tandaan na maraming serbisyo sa cloud ang maaaring ikonekta sa Files app, gaya ng Google Drive o OneDrive.
Sa lahat ng mga serbisyong ito maaari mong gawin ang pag-edit na ito sa mga file na mayroon ka. Sa ganitong paraan, ang Apple ay hindi sarado anumang oras sa mga serbisyo ng third-party, na kung saan ay pinaka-interesante sa sinumang user na hindi gustong magkaroon ng iba't ibang mga third-party na application na naka-install sa kanilang iPhone o iPad.
Ano ang maaari mong gawin kapag nag-e-edit ng isang dokumento
Tulad ng naunang nabanggit namin, maraming mga gawain na maaaring isagawa kapag binubuksan ang mga pagpipilian sa pag-edit ng mga dokumentong PDF. Ito ay namumukod-tangi higit sa lahat upang magdagdag ng mga bagong pahina na kailangang i-interleaved. Sa kasong ito, maaari kang makahanap ng ilang mga web page na nagbibigay-daan sa iyo upang isagawa ang operasyong ito, na ang isang priori ay medyo simple. Sa ganitong kahulugan, hindi lamang ito limitado sa mga dokumento o larawan na mayroon ka sa iCloud, ngunit maaari din silang ma-scan sa pamamagitan ng pagkuha ng isang simpleng litrato.
Ito ay idinagdag din sa edisyon ng disenyo na ma-rotate ang mga imahe sa kaliwa o kanan. Ngunit upang mapunan ang ilang partikular na mga form, maaari kang magdagdag ng teksto at mga geometric na numero. Ibig sabihin, ang edisyon ay napaka-visual ngunit hindi mo maaaring baguhin ang teksto bilang tulad na nakasulat na na parang ito ay isang tala o isang Pages file. Ngunit tulad ng nabanggit na namin dati, ito ay isang edisyon na maaaring sapat para sa karamihan ng mga gumagamit.
magdagdag ng mga bagong pahina
Sa isang partikular na dokumento maaari kang magpasok ng mga bagong pahina sa isang PDF na dokumento sa napakadaling paraan. Sa kasong ito, maaari silang makuha mula sa gallery ng larawan, mula sa file manager at gayundin sa pamamagitan ng pagsasagawa ng pag-scan. Ang huli ay maaaring ang pinaka komportable, dahil sa madaling pagbukas ng iPhone o iPad camera maaari kang magkaroon ng isang sheet na kasama na maaaring nakalimutan mong i-digitize. Sa ibang mga system kailangan mong gumamit ng mga partikular na programa upang mapagsama ang ilang mga pahina, na hindi ang pinakaangkop. Upang maisagawa ang prosesong ito, maaaring sundin ang mga sumusunod na hakbang sa parehong mga computer:
- Buksan ang PDF na dokumentong gusto mong i-edit sa Files app sa iyong iPhone o iPad.
- I-drag mula sa kaliwang bahagi patungo sa gitna ng screen, upang buksan ang preview ng lahat ng mga pahina na nasa dokumento.
- Pumunta dito sa page kung saan mo gustong gumawa ng pagbabago sa pamamagitan ng pagdaragdag ng bagong page sa ibaba.
- Mag-click sa tatlong puntos na makikita mo sa preview.
- Piliin ang opsyong 'Ipasok ang blangkong pahina', 'Ipasok mula sa file' o 'I-scan ang mga pahina'.

Tulad ng nakikita mo sa mga pagpipilian mayroong mga kagiliw-giliw na paraan upang magdagdag ng mga bagong pahina. Ang pagdaragdag ng blangko ay maaaring hindi gaanong makatuwiran, ngunit iniisip namin sa isang iPad na maaaring magkaroon ng katuturan dahil mabilis kang makakapagtala ng ganitong paraan sa isang sheet na bago. Sa parehong menu na ito maaari mo ring piliing tanggalin ang isang partikular na pahina.
Buksan ang iba't ibang mga pahina
Ang isa pang pagpipilian na mahahanap mo sa pag-edit ng mga dokumentong PDF ay ang pag-ikot ng mga pahina na iyong hahanapin. Sa ganitong paraan, kung nakatanggap ka ng isang dokumento na wala ka pa sa komportableng posisyon para basahin, maaari mo itong i-edit. Kailangan mo lang dumaan sa iba't ibang hakbang sa iyong iPhone o iPad:
- Buksan ang PDF na dokumentong gusto mong i-edit sa Files app sa iyong iPhone o iPad.
- I-drag mula sa kaliwang bahagi patungo sa gitna ng screen, upang buksan ang preview ng lahat ng mga pahina na nasa dokumento.
- Ilagay ang iyong sarili dito sa pahina kung saan mo gustong gawin ang kaukulang pagliko.
- Mag-click sa tatlong tuldok sa itaas ng preview.
- Mag-click sa 'Rotate left' o 'Rotate right'.

Sa sandaling ito ang lahat ng mga pagbabagong ginawa mo sa Files ay mase-save, na ganap na papalitan ang dokumento. Maaari mo na itong ibahagi sa sinuman at makikita nila ang mga pagbabagong inilapat sa mga pagbabagong ginawa mo.
Magdagdag ng mga marka o anotasyon
Ang isa pang aksyon na maaaring isagawa kapag nag-e-edit ng PDF file sa isang iPhone o iPad ay ang mag-annotate. Ito ay mainam kung gusto mong maglagay ng text box, halimbawa, upang punan ang mga field ng isang form na dumating sa ganitong uri ng format. Idinagdag din ito sa kakayahang magpakilala ng iba pang mga geometric na hugis upang ipahiwatig ang mga partikular na bahagi ng dokumento o ma-highlight ito ng iba't ibang kulay. Upang maisagawa ang edisyong ito, gawin lamang ang mga sumusunod na hakbang:
- Buksan ang PDF na dokumentong gusto mong i-edit sa Files app sa iyong iPhone o iPad.
- Pumunta sa partikular na page kung saan mo gustong i-edit.
- Sa kanang sulok sa itaas mag-click sa lapis na may bilog.
- Sa ibaba ay makikita mo ang isang palette na may lahat ng mga tool na mayroon ka sa iyong pagtatapon upang kumuha ng mga tala.
Kung nag-click ka sa '+' makakahanap ka ng mga pagpipilian upang magpasok ng teksto at mga geometric na hugis. Maaari mo itong isaayos gamit ang iyong mga daliri sa screen ng iPhone o iPad. Gagawin nitong naka-personalize ang iyong karanasan hangga't maaari.