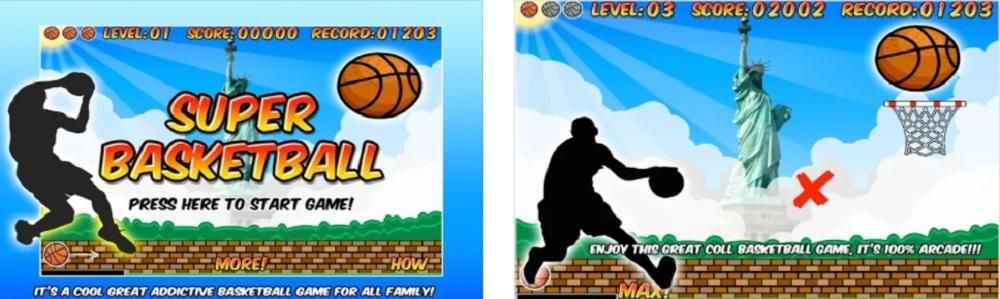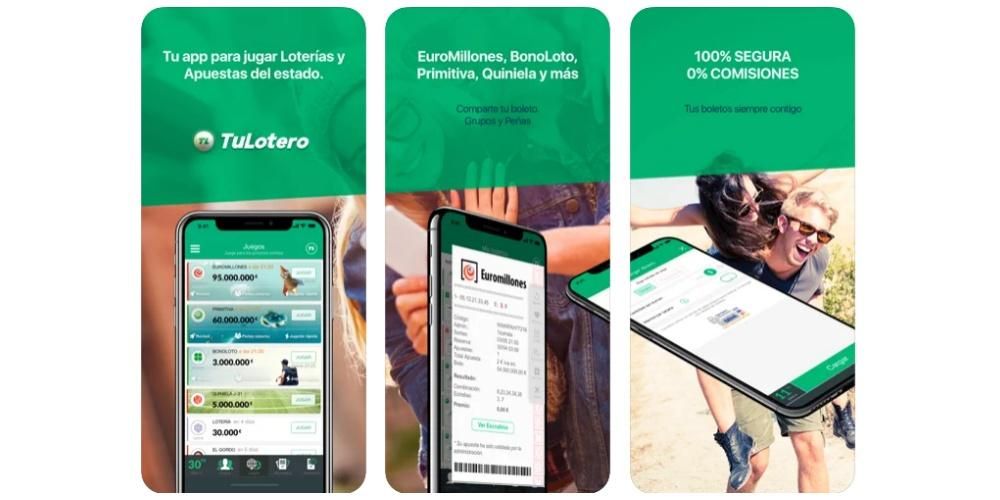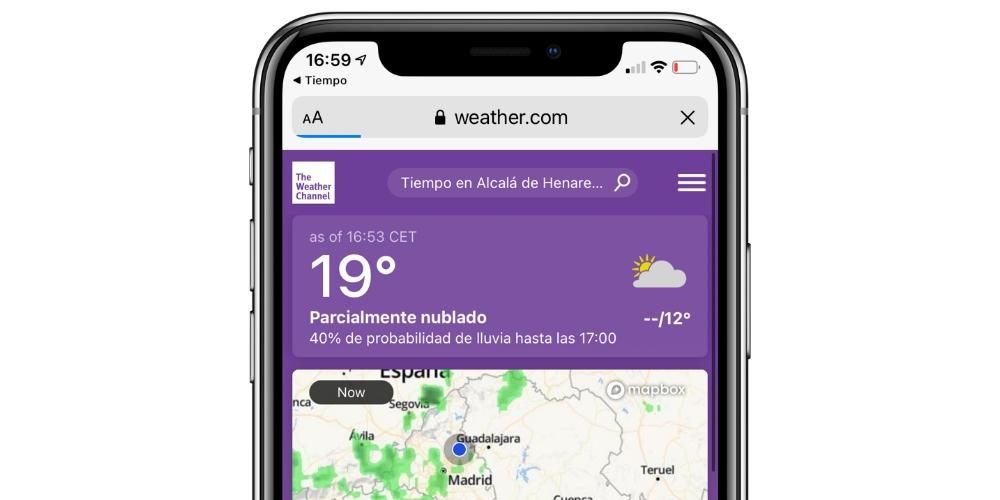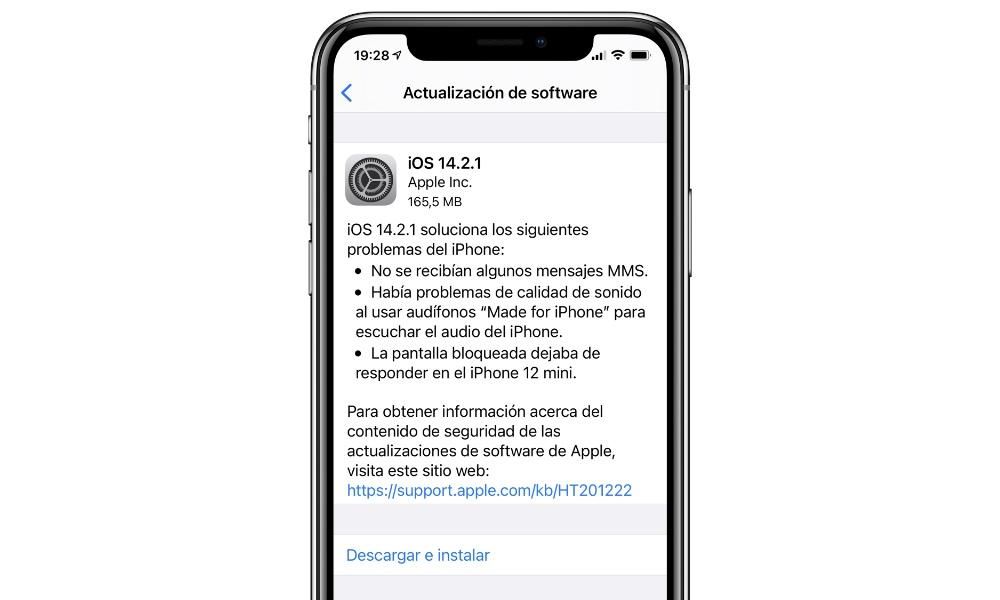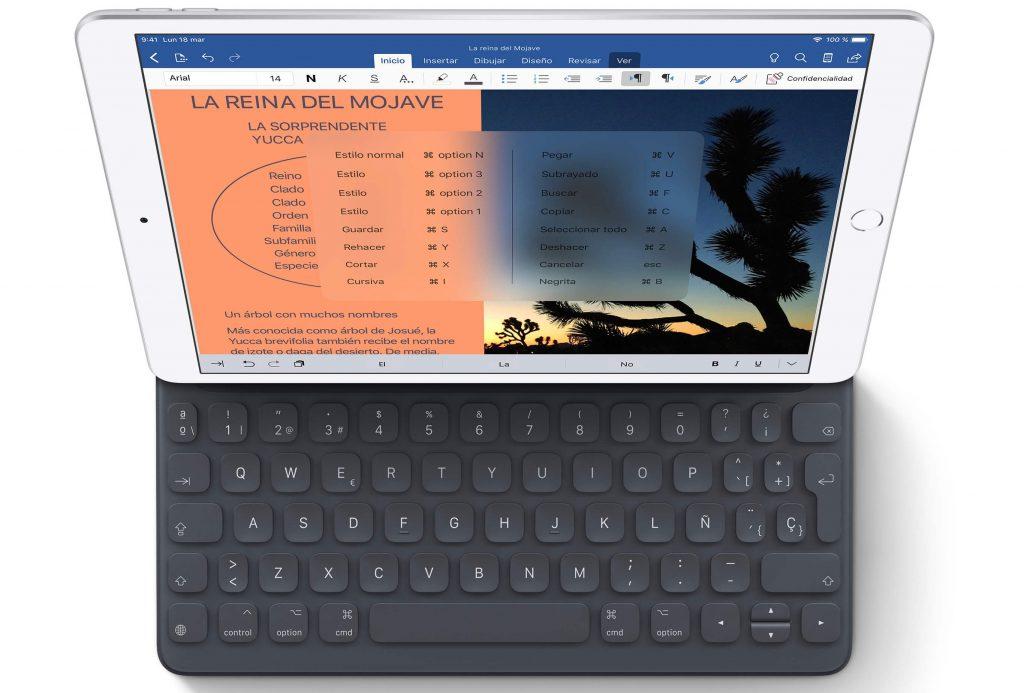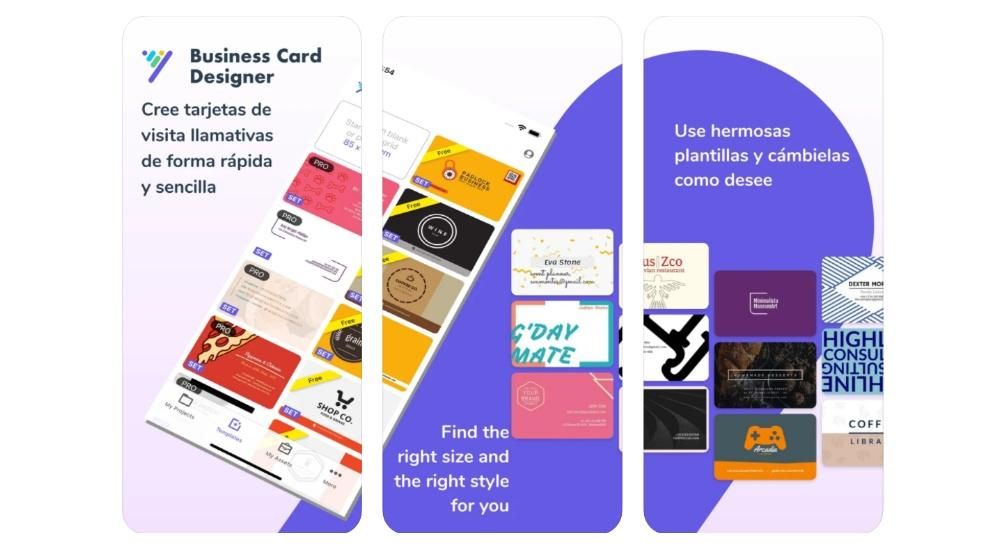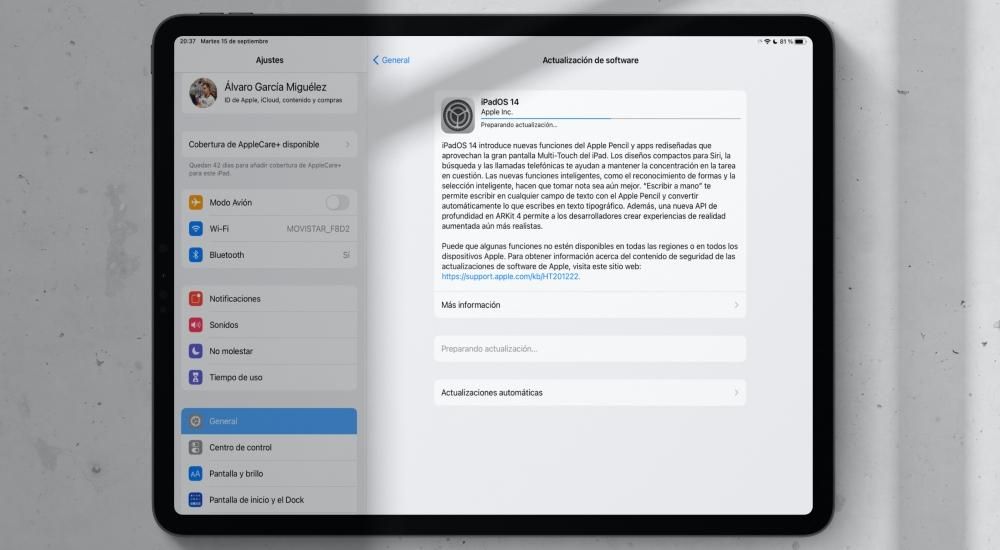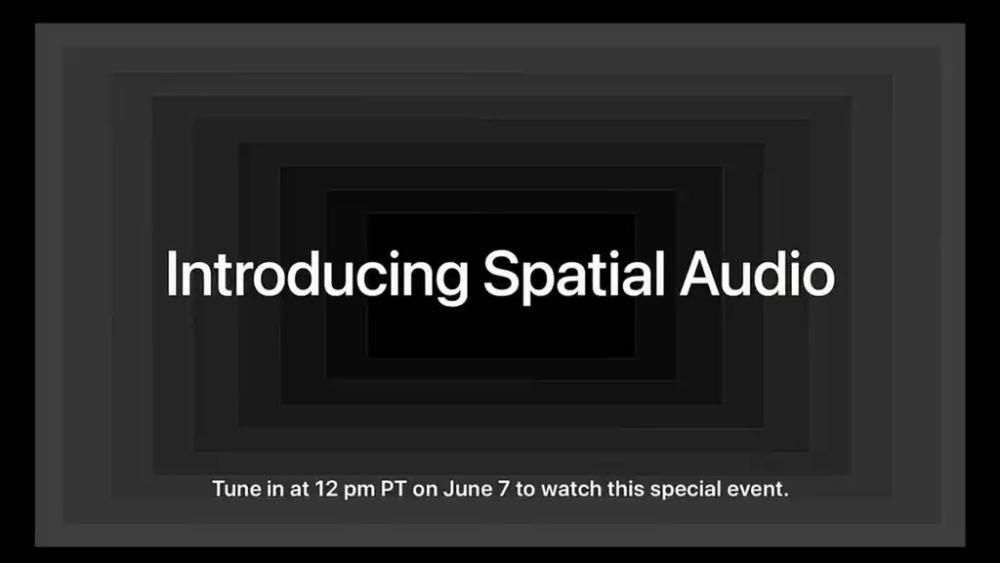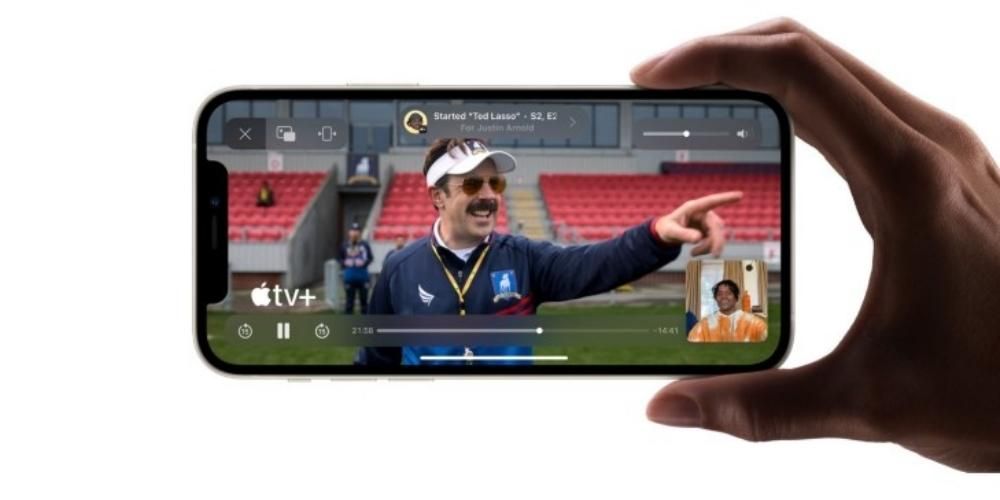Ang Mail ay ang katutubong application ng Apple para sa pamamahala ng mga email at available sa maraming system, kabilang ang macOS. Mayroong iba pang mga alternatibo dito, ngunit kung ito ang gusto mo at kung saan mo pinamamahalaan ang iyong mga email nang mas kumportable, magiging kapaki-pakinabang na malaman ang mga aspeto nito. Sa post na ito ipinapakita namin sa iyo kung paano magdagdag ng pamamahala ng maramihang mga email account mula sa nag-iisang application na ito.
Pagse-set up ng Mail sa unang pagkakataon
Kung na-restore mo kamakailan ang iyong Mac o ito ang unang pagkakataon na bubuksan mo ang Mail app, makikita mong walang nauugnay na account na mamamahala ng mga email. Ang mga hakbang sa pagsasaayos na susundan ay napakadali at madaling maunawaan, gaya ng ipinapaliwanag namin sa ibaba:

- Buksan ang Mail app.
- Piliin ang provider ng iyong account . Mayroong suporta para sa iCloud, Outlook, Google, Yahoo, Aol at kahit na iba pang mga account sa pamamagitan ng awtomatikong pagdaragdag ng server. Kung hindi lalabas ang opsyong ito sa una, dapat kang pumunta sa tuktok na menu at mag-click sa Mail>Add Account.
- Pumasok sa data na nauugnay sa iyong account , gaya ng pangalan at password. Posible na upang maisagawa ang prosesong ito, kailangan ng Safari na patotohanan ka sa website ng provider.
- Maaari kang pumili kung gusto mo o hindi i-sync ang mga contact, kalendaryo at mga tala ng iyong Apple ID gamit ang email account na iyon.
Kapag ito ay tapos na, magkakaroon ka ng iyong account na nauugnay sa Mail at magagawa mong pamahalaan ang lahat ng iyong mga email mula sa application na ito.
Magdagdag ng bagong account sa Mail
Kung mayroon ka nang account na idinagdag sa Mail maaari kang magdagdag ng higit pa. Ito ay kapaki-pakinabang kung, halimbawa, gusto mong magkaroon ng mga email mula sa iyong personal na account at mula sa iyong account sa trabaho sa parehong inbox. Ang proseso ay katulad ng pagdaragdag ng account sa unang pagkakataon, kasunod ng mga hakbang na ito:
- Buksan ang Mail app.
- Pumunta sa tuktok na bar at pumunta sa Mail>Magdagdag ng account.
- Piliin ang provider ng iyong account . Muli, mayroon kang maraming provider na mapagpipilian.
- Pumasok sa mga detalye ng iyong account tulad ng pangalan at password at kumpletuhin ang mga hakbang sa pamamagitan ng browser kung kinakailangan sa panahon ng proseso.
- Piliin mo kung gusto mo o hindi i-sync ang mga contact, kalendaryo at mga tala.
Pamamahala ng ilang mga account sa parehong oras
Kapag nakapagdagdag ka na ng bagong account, masusuri mo kung paano naka-synchronize ang lahat ng natanggap, ipinadala, tinanggal at draft na mga email. Pamamahalaan ang mga ito mula sa parehong interface nang hindi kinakailangang lumipat sa pagitan ng mga ito, na parang isang email account. Siyempre, dapat mo na ngayong isaalang-alang kung saang email ka nagpapadala ng mga email upang hindi malito at ipadala ito mula sa ibang account.
Pansamantalang huminto sa pagtanggap ng mga email
Ipagpalagay na sa iyong Mail application ay pamamahalaan mo pareho ang iyong personal na email account at ang iyong account sa trabaho. Nauunawaan namin na sa mga araw na walang pasok o bakasyon ay maaaring hindi mo gustong malaman ang iyong account sa trabaho, kaya may opsyon kung saan maaari kang magtanggal ng account pansamantala lang. Malinaw na ito ay wasto para sa maraming mga kaso, hindi lamang para sa ipinakita sa halimbawa. Ang mga hakbang na dapat sundin para dito ay ang mga ito:

- Buksan ang Mail app sa iyong Mac.
- Sa tuktok na menu ng mga tool, mag-click sa Mail.
- Ngayon pumunta sa Mga Account.
- Piliin ang account na gusto mong pansamantalang i-deactivate.
- Alisan ng check ang Mail box sa kanan.
Kapag nagawa mo na ito hindi ka na makakatanggap ng mga email sa pamamagitan ng account na iyon, bagama't hindi mo rin maipapadala ang mga ito mula rito. Ang magandang bagay tungkol sa pag-deactivate na ito ay magagawa mong muling maisaaktibo ang account sa pagsunod sa parehong mga hakbang at hindi mo na kailangang muling ipasok ang iyong mga kredensyal tulad ng nangyayari kapag ganap mong tinanggal ang isang Mail account, na ipapaliwanag namin sa susunod na seksyon. .
Magtanggal ng account sa Mail
Kung gusto mong ganap na alisin ang isa o higit pang mga account mula sa Mail app sa Mac, magagawa mo ito sa ganitong paraan:

- Buksan ang Mail app.
- Pumunta sa tuktok na bar at pumunta sa Mail>Mga Kagustuhan.
- Pumunta sa tab Mga account.
- Tanggalin ang account sa pamamagitan ng pagpindot sa minus (-) na buton.
Dapat tandaan na kung naka-synchronize ang iyong account sa iCloud Keychain, dapat mong tanggalin ito mula sa Mga Internet Account sa System Preferences. Gayunpaman, magkakaroon ka ng posibilidad na i-redirect ang iyong sarili sa seksyong ito mula sa isang pop-up window na lilitaw kapag sinubukan mong tanggalin ito mula sa application na Mail.