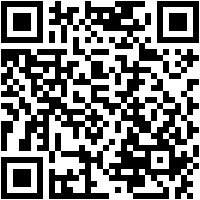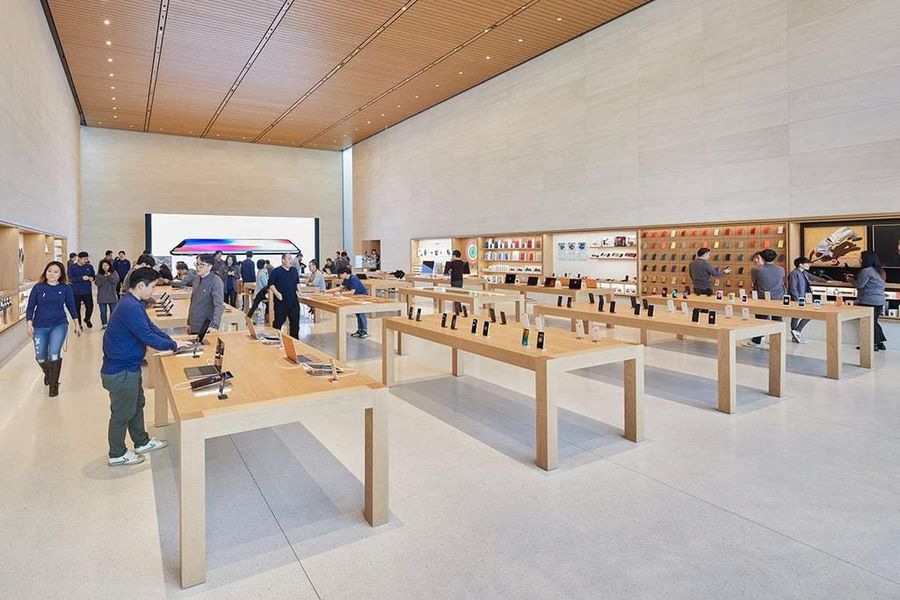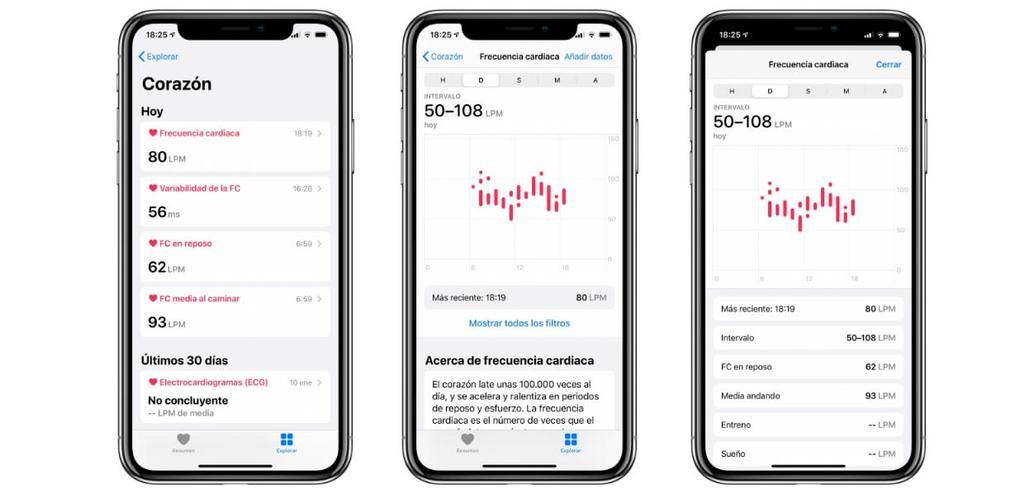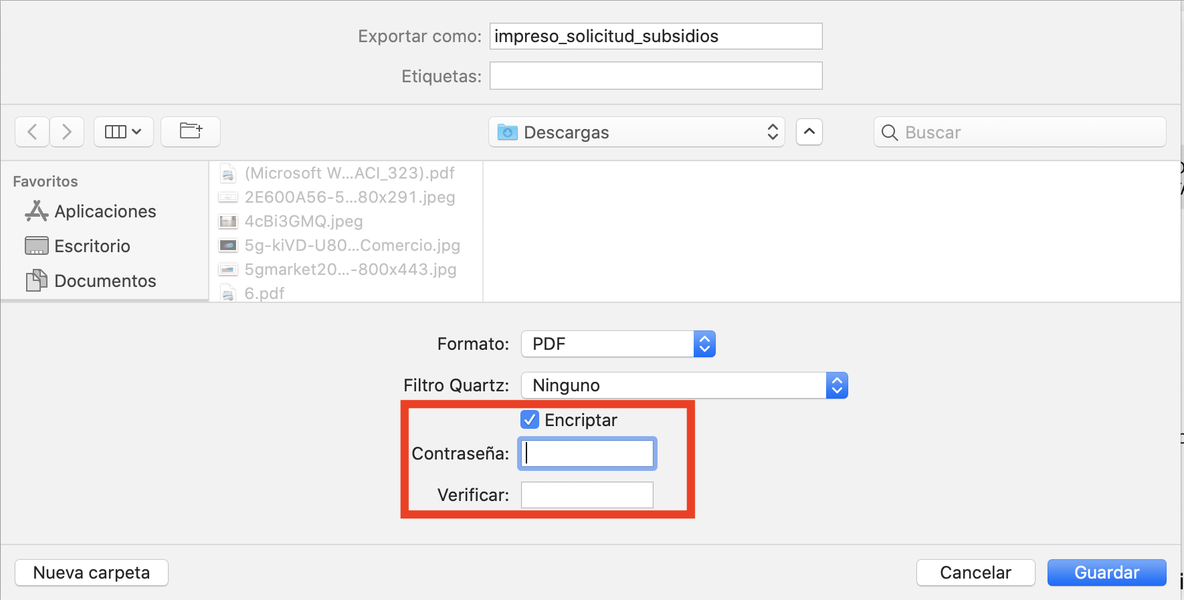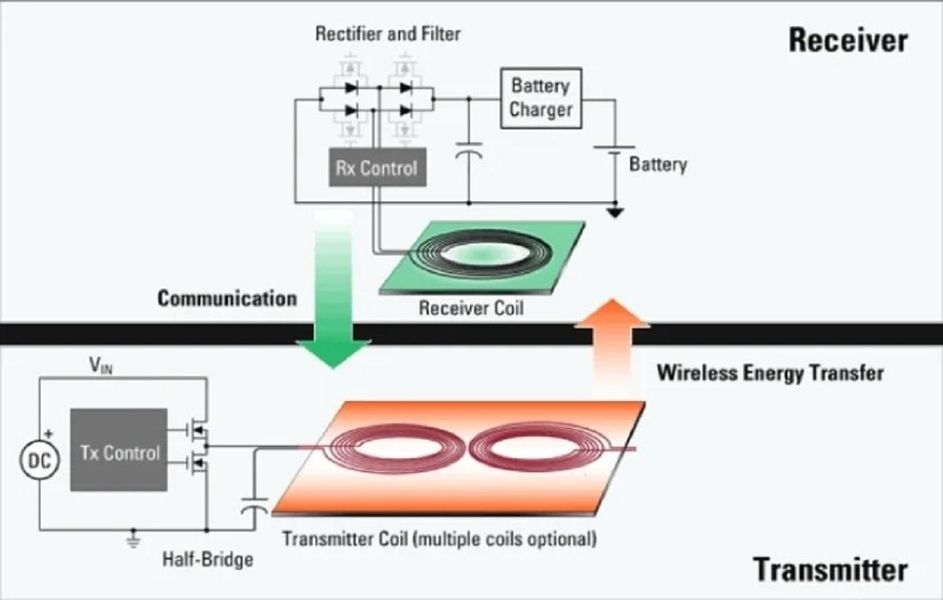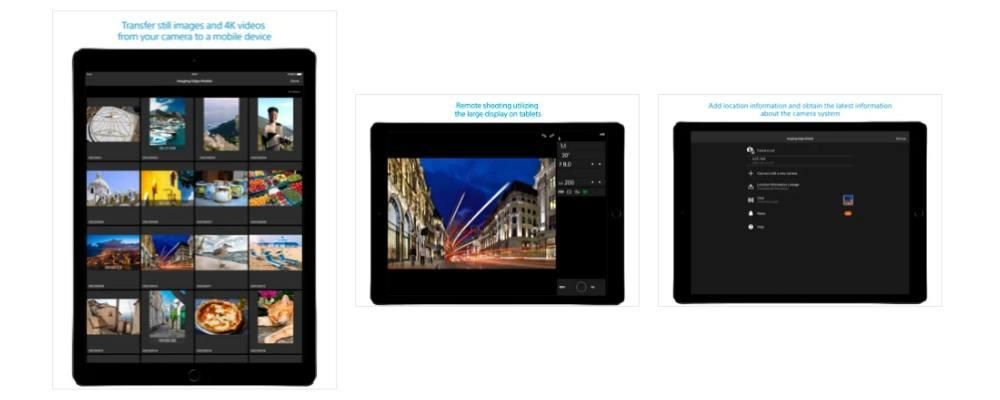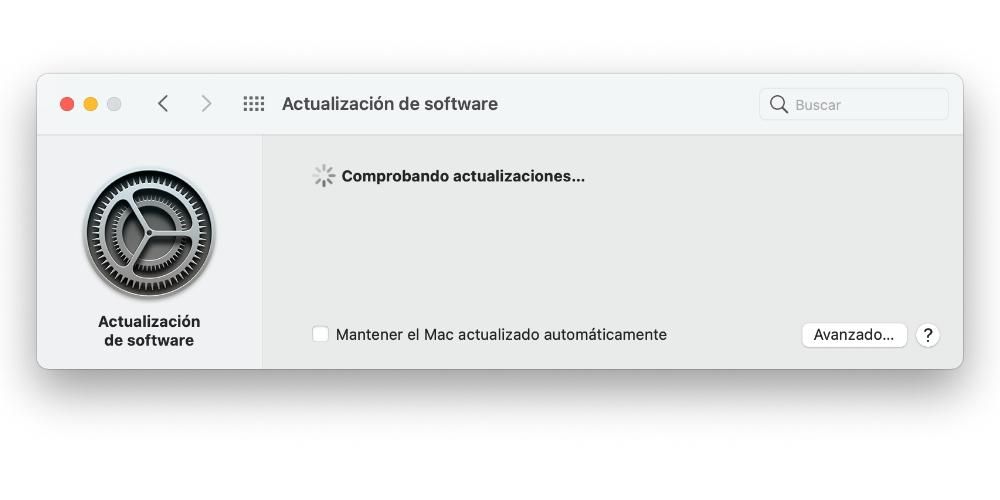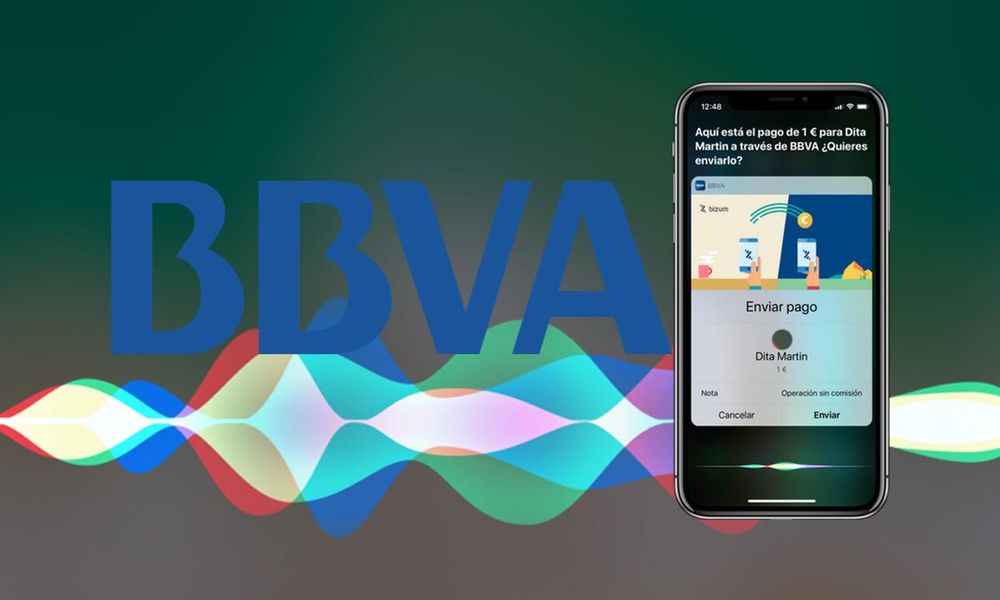Isa sa mga pinakaginagamit na application para sa propesyonal na pag-edit ng video ay ang Final Cut. Ito ay dahil sa maraming feature na inaalok nito sa lahat ng user at kung gaano ito na-optimize sa lahat ng Apple computer. Para sa kadahilanang ito, ngayon gusto naming sabihin sa iyo kung paano mo ma-e-edit ang iyong mga video nang mas mabilis salamat sa bilang ng mga keyboard shortcut na mayroon ang video editor na ito.
Mahalaga ba ang mga keyboard shortcut?
Diretso tayo sa punto, hindi talaga mahalaga ang mga keyboard shortcut para makagawa ng tamang pag-edit ng isang video. Gayunpaman, tulad ng nangyayari sa maraming sitwasyon, ang paggamit ng mga ito ay nagbibigay sa mga user ng paraan upang makapag-edit sa mas mataas na bilis kumpara sa hindi paggamit sa kanila.

Sa pagtatapos ng araw, ang mga keyboard shortcut ay binubuo ng kakayahang magsagawa ng ilang mga aksyon sa mas kaunting oras sa tulong ng ilang mga kumbinasyon ng key. Malinaw mong magagawa ang mga function na ito gamit ang keyboard, ngunit kakailanganin mong magsagawa ng iba't ibang mga hakbang, mga hakbang na ise-save mo kung gagamitin mo ang iba't ibang mga shortcut na inilalagay ng Final Cut Pro sa talahanayan para sa lahat ng mga gumagamit. Bilang karagdagan, tulad ng sasabihin din namin sa iyo sa post na ito, ang mga shortcut na ito ay ganap na nako-customize at mayroon ka pang posibilidad na lumikha ng iyong sarili upang maiangkop ang paggamit ng program na ito sa iyong mga pangangailangan.
Ito ang mga pinakakilalang keyboard shortcut
Masasabi nating ang bilang ng mga keyboard shortcut na umiiral para sa Final Cut Pro ay halos walang katapusan, sa katunayan, kung kailangan nating isulat ang lahat ng ito sa post na ito, makakakuha tayo ng halos walang hanggang post. Para sa kadahilanang ito, pag-uusapan natin ang tungkol sa mga pinakaginagamit na shortcut sa ibaba at iyon, higit sa lahat, ay mas kapaki-pakinabang para sa karamihan ng mga user na gumagamit ng Final Cut Pro upang i-edit ang kanilang mga video.
Pamahalaan ang application nang mas mabilis
Ang isa sa mga pangunahing layunin ng mga keyboard shortcut sa Final Cut Pro ay upang bigyan ang mga user ng kakayahang lumipat sa paligid ng app nang mas mabilis at mas madali. Para dito mayroong mga shortcut na nakatuon sa application mismo, na nagbibigay ng mabilis na pag-access sa iba't ibang mga function at pangunahing mga aksyon. Ilan sa mga pinakakilala ay ang mga sumusunod.
- Itago ang Final Cut Pro: Command + H
- Itago ang lahat ng application maliban sa Final Cut Pro: Opsyon + Command + H
- Buksan ang command editor: Opsyon + Command + K
- I-minimize ang Final Cut Pro: Command + M
- Magbukas ng kasalukuyang library o ng bago: Command + O
- Ihinto ang Final Cut Pro: Command + Q
- Gawin muli ang huling utos: Shift + Command + Z
- I-undo ang huling utos: Command + Z

Mag-edit nang mas mabilis gamit ang mga keyboard shortcut
Ang pangunahing bentahe ng paggamit ng mga keyboard shortcut ay ang kakayahang mag-edit sa mas mataas na bilis. Tulad ng sinabi namin dati, ang paggamit ng mga ito ay malinaw na hindi mahalaga upang magsagawa ng kamangha-manghang pag-edit ng video, ngunit ang mga ito ay lubhang kapaki-pakinabang kung gusto mong i-maximize ang oras na ginugugol mo sa harap ng pag-edit ng computer. Gamit ang mga keyboard shortcut na nakatuon sa pag-edit ng video, magagawa mo ang mga pagkilos na karaniwan mong ginagawa ngunit sa mas kaunting oras, para ma-edit mo ang iyong mga video sa mas kaunting oras. Ilan sa mga pinakakilala ay ang mga sumusunod.
- Ayusin ang volume ng audio sa lahat ng napiling clip sa isang partikular na halaga ng dB: Control + Option + L
- Isaayos ang volume ng audio sa lahat ng napiling clip ayon sa parehong halaga ng dB: Control + L
- Idagdag ang seleksyon sa dulo ng argumento: AT
- Gupitin ang pangunahing clip ng storyline sa posisyon ng skimmer o playhead: Command + B
- Gupitin ang lahat ng clip sa skimmer o playhead na posisyon: Shift + Command + B
- Baguhin ang tagal ng pagpili: Kontrolin ang +D
- Kopyahin ang pagpili: Command + C
- Gupitin ang pagpili: Command + X
- Alisin sa pagkakapili ang lahat ng napiling item: Option + Command + Delete
- Doblehin ang pagpili ng browser: Command + D
- Tingnan ang audio at video nang hiwalay para sa mga napiling clip: Control + S
- Sa view ng listahan ng browser, idagdag ang sumusunod na item sa pagpili: Shift + pababang arrow
- Maglagay ng freeze frame sa playhead o skimmer na lokasyon sa timeline, o magkonekta ng freeze frame mula sa skimmer o playhead na lokasyon sa kaganapan sa playhead na lokasyon sa timeline: Pagpipilian + F
- Maglagay ng range clip sa skimmer o playhead na posisyon: Pagpipilian + W
- Mas mababang volume ng audio 1dB: Kontrol + -
- Gumawa ng bagong tambalang clip: Control + P
- I-swipe ang napiling unit pakaliwa: ,
- I-swipe ang napiling drive pakanan: .
- Idikit ang seleksyon at ikonekta ito sa pangunahing argumento: Opsyon +V
- Palitan ang napiling clip sa timeline ng pagpili ng browser, simula sa simula: Pagpipilian + R
- Piliin ang lahat ng clip: Command + A
- Lumipat sa susunod na anggulo sa multicam clip: Control + Shift + Right Arrow

makipaglaro sa mga epekto
Sa isang video, ang mga epekto ay gumaganap ng isang pangunahing papel, dahil sila ang gagawa ng pagkakaiba mula sa pagkuha ng isang normal na resulta, hanggang sa pagbibigay dito ng isang propesyonal na ugnayan. Kung mayroon kang epekto na karaniwan mong ginagamit sa iyong mga pag-edit, tiyak na ang ilan sa mga shortcut na ipapakita namin sa iyo sa ibaba ay makakatulong sa iyong mag-edit nang mas mabilis.
- Ikonekta ang isang pangunahing pamagat sa pangunahing argumento: Control + T
- Idagdag ang default na audio effect sa pagpili: Opsyon + Command + E
- Idagdag ang default na paglipat sa pagpili: Command + T
- Maglapat ng fade sa audio edit point sa pagitan ng mga napiling clip: Pagpipilian + T
- Idagdag ang default na video effect sa pagpili: Pagpipilian + E
- Lumipat sa panel ng kulay sa color board: Control + Command + C
- Lumipat sa panel ng pagkakalantad sa color board: Control + Command +E
- Lumipat sa panel ng saturation sa color board: Control + Command + S
- Kopyahin ang mga napiling epekto at ang kanilang mga setting: Opsyon + Command + C
- Kopyahin ang mga napiling keyframe at ang kanilang mga setting: Opsyon + Shift + C
- I-on o i-off ang mga pagwawasto ng balanse ng kulay: Opsyon + Command + B
- Itugma ang tunog sa pagitan ng mga clip: Shift + Command + M
- Itugma ang kulay sa pagitan ng mga clip: Pagpipilian + Command + M
- I-paste ang mga napiling katangian at ang kanilang mga setting sa pagpili: Shift + Command + V
- I-paste ang mga epekto at ang kanilang mga setting sa pagpili: Opsyon + Command + V
- I-paste ang mga keyframe at ang kanilang mga setting sa pagpili: Pagpipilian + Shift + V
- Alisin ang mga epekto sa pagpili: Opsyon + Command + X
- Itakda ang pagpili upang maglaro sa normal na bilis: Shift + N

Pangkalahatang mga shortcut
Nagpapatuloy kami sa isa pang kategorya ng mga shortcut na magiging mahusay para sa iyo upang magawa ang mga automatismo sa ilang mga gawain na regular mong ginagawa kapag nakaupo ka sa harap ng iyong Apple computer at binuksan ang Final Cut Pro upang mag-edit ng isang video, alinman para sa ibang mga kliyente o para sa iyong social media. Sa kasong ito, magpapakita kami sa iyo ng isang serye ng mga pangkalahatang shortcut.
- Alisin ang pagpili sa timeline, tanggihan ang pagpili ng browser, o alisin ang direktang pag-edit: Alisin
- I-activate ang viewer ng kaganapan: Pagpipilian + Command + 3
- Mag-import ng nilalaman mula sa isang device, camera, o file: Command + I
- Buksan ang Property inspector para sa kasalukuyang proyekto: Command + J
- Simulan ang lahat ng mga gawain sa pag-render para sa kasalukuyang proyekto: Control + Shift + R
Ayusin ang nilalaman gamit ang mga shortcut na ito
Ang organisasyon kapag nag-e-edit ng isang video ay mahalaga, dahil sa paraang ito maaari kang magkaroon sa iyong ulo kung saan matatagpuan ang bawat isa sa mga mapagkukunan na karaniwan mong ginagamit sa pag-edit ng video. Samakatuwid, sa ibaba ay nag-iiwan kami sa iyo ng isang serye ng mga keyboard shortcut na makakatulong sa iyong gawin iyon, ang organisasyon, nang mas mabilis at mas madaling maunawaan.
- Lumikha ng bagong kaganapan: Pagpipilian + N
- Lumikha ng isang bagong folder: Shift + Command + N
- Ipakita ang napiling clip sa browser: Shift + F
- Ipakita ang bukas na proyekto sa explorer: Pagpipilian + Shift + Command + F
- I-synchronize ang mga clip ng napiling kaganapan: Opsyon + Command + G

Maglaro at mag-browse sa ilang pag-tap lang
Panghuli, ang isa sa mga aksyon na pinakamadalas na ginagawa ng mga user ng Final Cut Pro, bilang karagdagan sa pagiging ganap na intuitive, ay ang pag-navigate sa application at paglalaro ng content na ine-edit. Well, sa mga sumusunod na keyboard shortcut, magagawa mo ang lahat ng ito nang mas mabilis.
- I-on o i-off ang pag-drag ng audio: Shift + S
- I-play ang pagpili sa konteksto ng timeline: Control + Command + Y
- Ilipat ang playhead sa simula ng timeline o sa unang clip sa browser: Susi ng bahay Ang Fn + Kaliwang Arrow
- Ilipat ang playhead sa dulo ng timeline o sa huling clip sa browser: End key Ang Fn + Kanang Arrow
- Ilipat ang playhead sa susunod na frame: kanang arrow
- Ilipat ang playhead sa susunod na audio subframe: Opsyon + kanang arrow
- I-on o i-off ang pag-playback ng loop: Command + L
- I-play pabalik: Shift + space bar
- Pagpili ng Play: /
- Simulan o i-pause ang pag-playback: Space bar
- I-on o i-off ang pag-drag: S
- Ihinto ang pag-playback: K
Ito ang ilan sa mga pinakasikat na keyboard shortcut na makikita mong magagamit sa Final Cut Pro, at na mula sa The Bitten Apple ay isinasaalang-alang namin na maaaring sila ang pinakakapaki-pakinabang para sa karamihan ng mga user. Gayunpaman, sa website ng Apple mayroon kang listahan kasama ang lahat ng available na keyboard shortcut para sa Final Cut Pro.
Mag-edit at gumawa ng mga bagong shortcut
Ang Final Cut Pro ay hindi lamang ang application sa pag-edit ng video na may malawak na iba't ibang mga keyboard shortcut upang makapagsagawa ng pang-araw-araw at pang-araw-araw na mga aksyon nang mas mabilis. Ngunit ito ay nagpapakita ng isang kalamangan na, walang alinlangan, ay isang tunay na kababalaghan para sa mga gumagamit, at ito ay ang posibilidad ng parehong pag-customize ng mga shortcut na ito at paglikha ng mga bago.
Sa ganitong paraan, ganap na mako-customize ng bawat isa sa mga user ang paraan ng paggamit nila sa programang ito sa pag-edit, na iangkop ang mga keyboard shortcut na magagamit nila sa kanilang mga pangangailangan. Ang pagpapasadyang ito ay maaaring gawin sa pamamagitan ng command editor nang mabilis at madali. Maaari kang magdagdag ng ilang custom na command, i-duplicate ang default na set, magtalaga ng mga keyboard shortcut sa mga command na walang assignment, at siyempre gumawa ng bagong set na naglalaman lang ng iyong mga command. Susunod, sasabihin namin sa iyo kung ano ang mga hakbang na dapat sundin upang ma-duplicate ang isang set ng mga command.
- Piliin ang Final Cut Pro, Commands, at sa wakas ay I-customize.
- Kung ang command set na gusto mong i-duplicate ay hindi lalabas, i-click ang dropdown na menu sa kaliwang sulok sa itaas ng command editor at pumili ng ibang command set.
- Mag-click sa drop-down na menu sa kaliwang sulok sa itaas ng command editor at piliin ang Duplicate.
- Sa lalabas na window, mag-type ng pangalan para sa set ng mga command na iyong nadoble.
- I-click ang OK.

Gaya ng nabanggit namin, sa lahat ng mga opsyon na inaalok ng Final Cut Pro para i-customize ang karanasan sa mga keyboard shortcut, isa sa mga opsyon ay baguhin ang isang set ng mga command. Samakatuwid, narito ang mga hakbang na kailangan mong sundin upang magawa ito.
- Piliin ang Final Cut Pro, Commands, at pagkatapos ay I-customize.
- Kung ang command set na gusto mong i-duplicate ay hindi lalabas, i-click ang dropdown na menu sa kaliwang sulok sa itaas ng command editor at pumili ng ibang command set.
- Piliin ang command kung saan mo gustong magtalaga ng bagong keyboard shortcut, magagawa mo ito gamit ang isa sa mga sumusunod na opsyon.
- I-type ang pangalan ng command sa search field sa kanang sulok sa itaas ng command editor.
- Tingnan ang listahan ng mga utos upang mahanap ang iyong hinahanap.
- Pindutin ang kumbinasyon ng key na gusto mong gamitin para sa command na iyon.
- Upang i-save ang mga pagbabagong ginawa sa set ng command, i-click ang I-save. Ang button na ito ay matatagpuan sa kanang sulok sa ibaba ng command editor.

Sa wakas, gusto rin naming sabihin sa iyo ang tungkol sa mga hakbang na kailangan mong sundin kung ang gusto mo ay alisin ang isang hanay ng mga utos, kung saan inirerekomenda namin na palagi kang lubos na kumbinsido sa iyong gagawin, dahil maaaring mangyari na sa hinaharap gusto mong gamitin ang isa sa mga utos na aalisin mo. Ang mga hakbang ay ang mga sumusunod.
- Piliin ang Final Cut Pro, Commands, at pagkatapos ay I-customize.
- Kung ang command set na gusto mong i-duplicate ay hindi lalabas, i-click ang dropdown na menu sa kaliwang sulok sa itaas ng command editor at pumili ng ibang command set.
- I-click ang dropdown na menu sa kaliwang sulok sa itaas ng command editor at piliin ang Tanggalin.
- Sa lalabas na window, i-click ang Tanggalin.