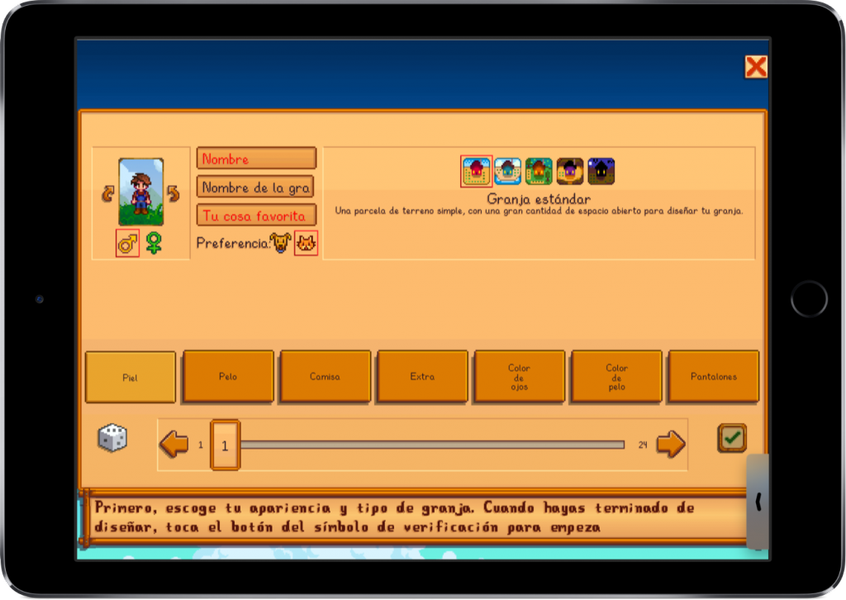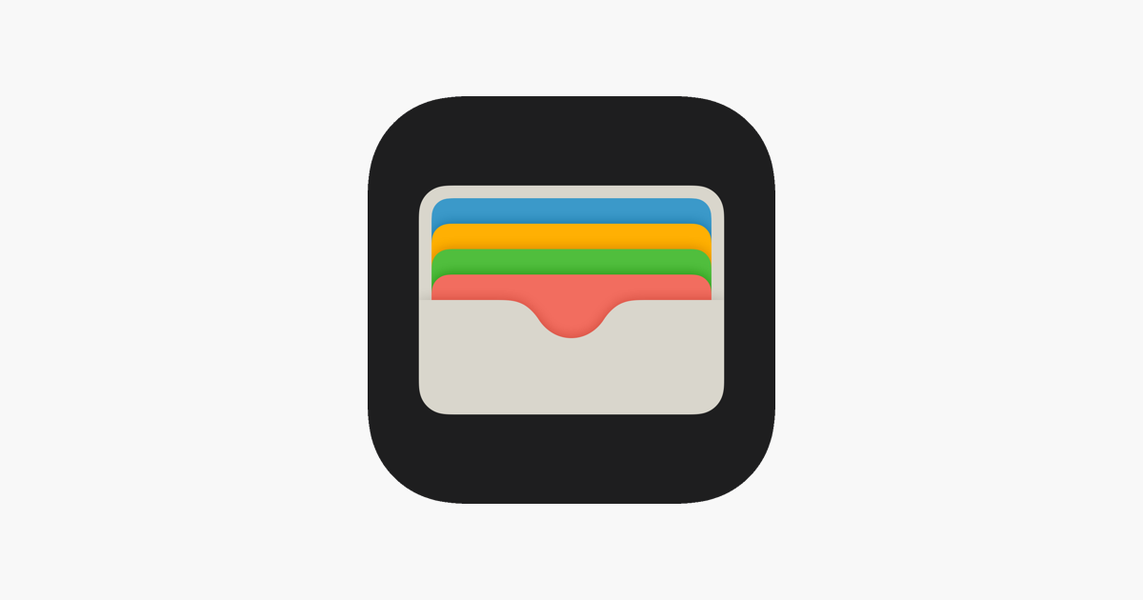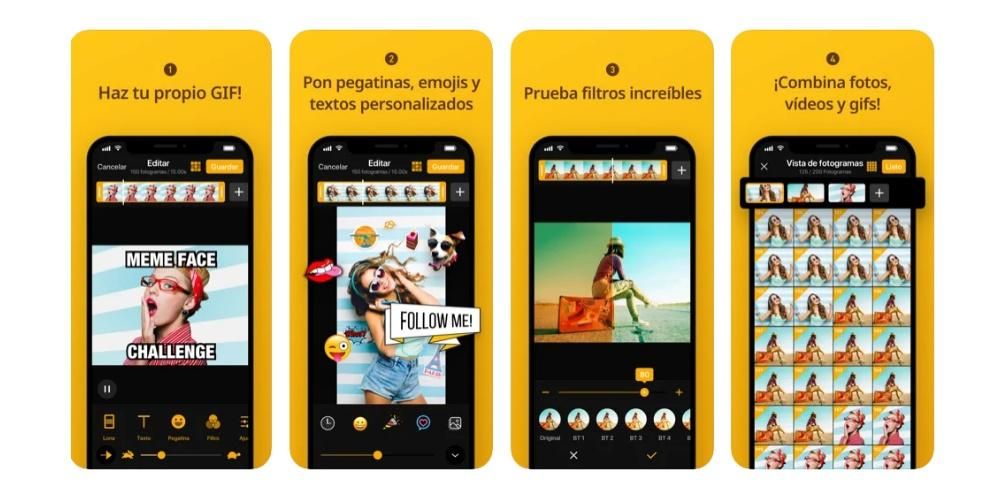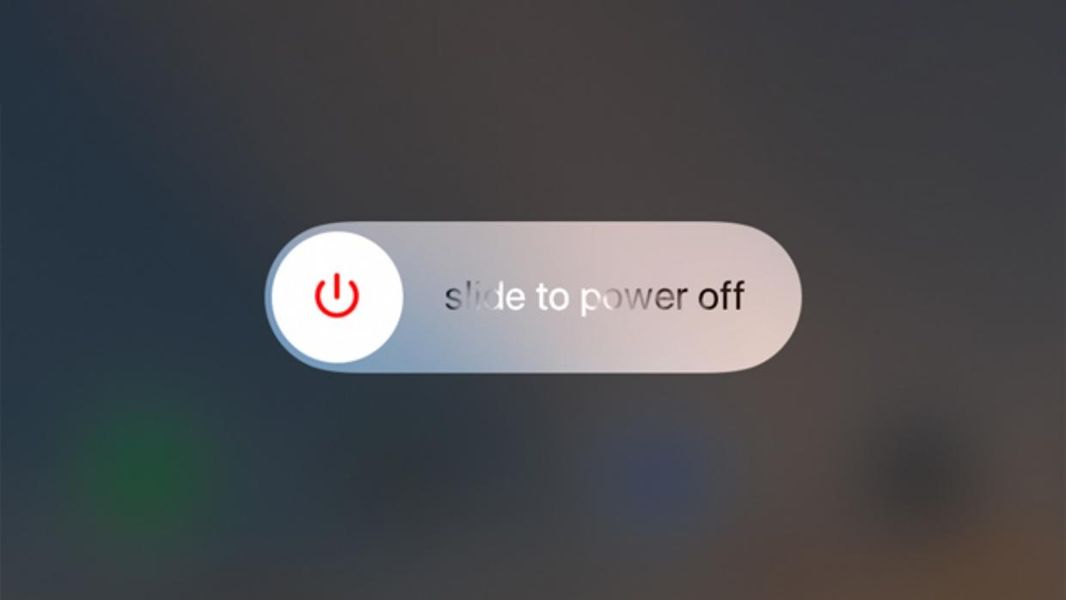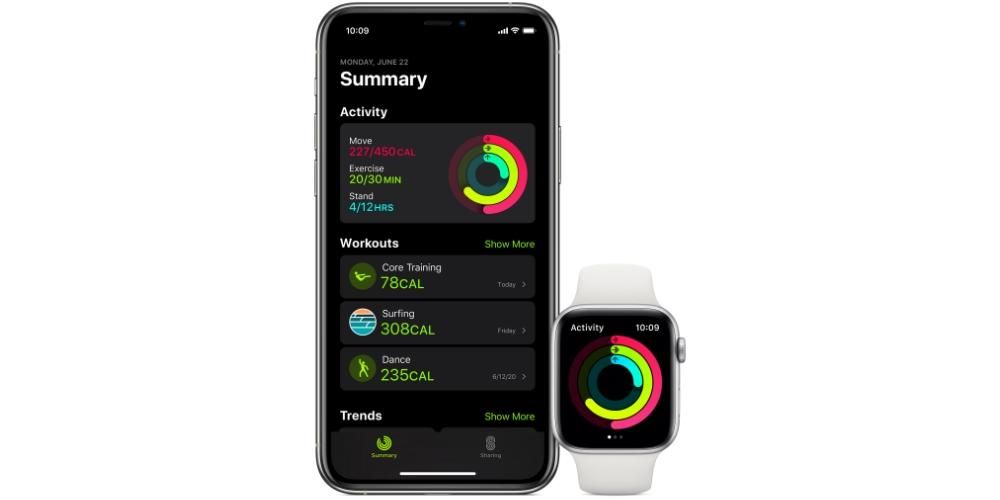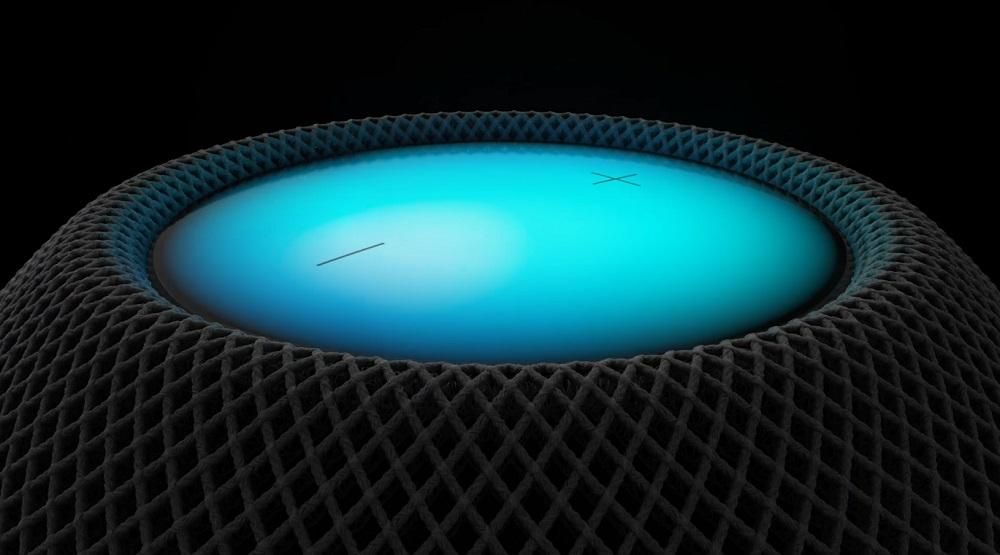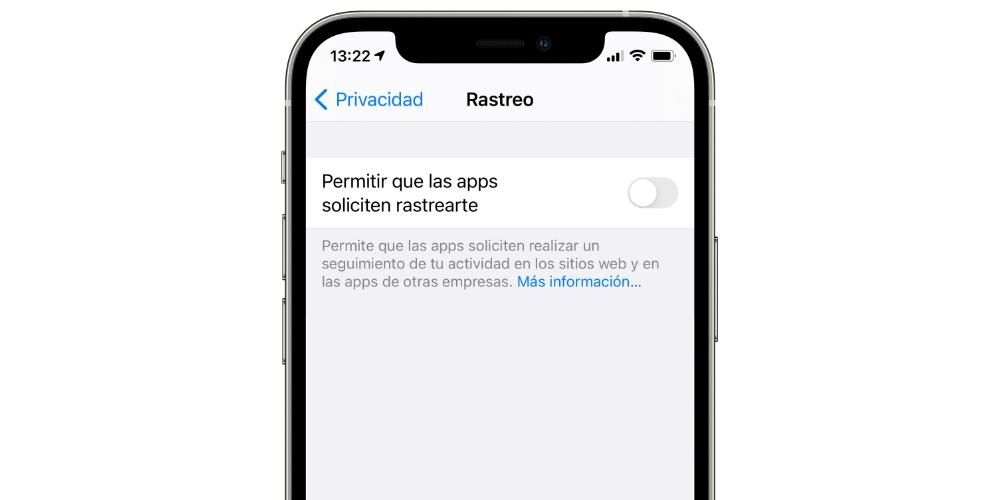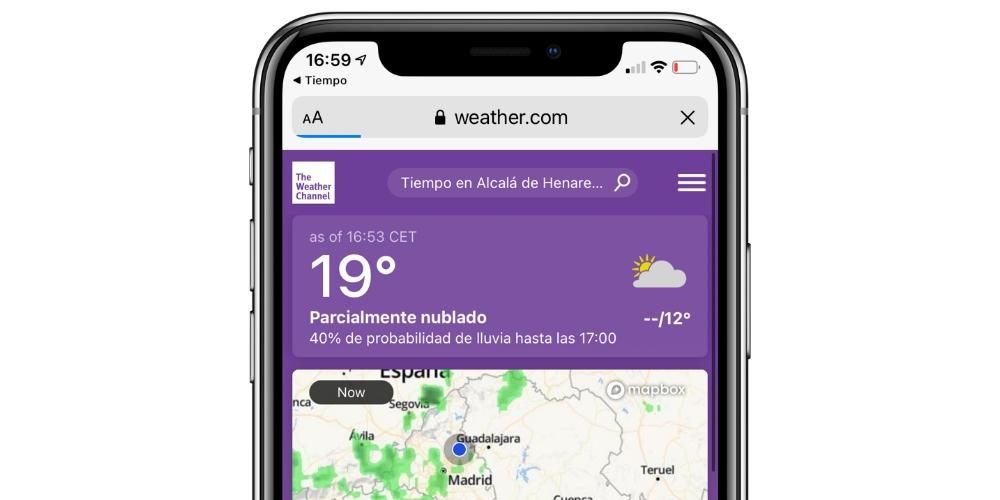Kung ikaw ay bagong-bagong iPhone o malapit mo nang gawin ito at higit pa rito, ito ang una mong mayroon, mauunawaan na mayroon kang ilang mga pagdududa tungkol sa kung paano ito mai-configure sa simula. Sa katunayan, maaaring hindi ito ang unang mayroon ka ngunit hindi masakit na alalahanin kung ano ang dapat gawin. Sa artikulong ito ipapakita namin sa iyo ang sunud-sunod na gabay sa mga unang minuto sa iyong iOS device, valid din kung ni-restore mo lang .
Binabati ka ng iPhone ng Hello
Sa unang bahaging ito ay makakahanap ka ng isang mensahe ng pagbati sa maraming wika at kahit na ang device ay magiging default sa wika ng bansa kung saan mo ito binili, hindi pa rin nito alam kung gugustuhin mong i-configure ito sa bansang iyon. ibang lingwahe . Kung mag-swipe ka pataas (o pinindot ang Home button kung ito ay mas lumang iPhone) mahahanap mo ang mga opsyon para pumili ng wika at rehiyon.

Mabilis o manu-manong pagsisimula
Kung mayroon kang isa pang device sa malapit tulad ng iPad o isa pang iPhone , mabilis mong mase-set up ang bago sa pamamagitan ng paglapit sa dalawang device. Sa isa na mayroon ka na, may lalabas na pop-up na mensahe (kung naka-unlock ito) na nagpapaalam sa iyo na nakakita ito ng bagong iPhone. Kung gusto mong i-configure ang bago gamit ang data ng isang ito, dapat mong i-click ang magpatuloy. Kung, sa kabilang banda, hindi mo nais na gawin ito, maaari mong isara ang mensaheng iyon at kung wala kang anumang ibang device nang direkta, dapat kang mag-click sa Itakda nang manu-mano.

Pumili ng Wi-Fi network
Mahalaga para sa pagsasaayos ng device, na kumokonekta ito sa internet. Upang gawin ito, magbubukas ang mga setting ng WiFi, dapat kang pumili ng isang network, ipasok ang password at i-click ang Susunod. Posible na pagkatapos nito ay makakakita ka ng isang mensahe na nagsasabing ang Pag-activate ng iPhone ay maaaring tumagal ng ilang minuto at kahit na ito ay isang proseso na hindi karaniwang tumatagal ng higit sa isang minuto, huwag mawalan ng pasensya kung nakikita mong ito ay tumatagal ng kaunti. mas matagal.
Maaaring kailanganin mong i-update ito
Ang Apple ay naglalabas ng mga update sa iOS para sa mga iPhone sa isang regular na batayan, kaya sa isang lugar sa proseso ay maaaring masabihan ka tungkol dito at mabigyan ng pagkakataong i-download ang pag-update ng software. Kung gagawin mo, ang proseso ng pag-download ay tatagal ng ilang minuto upang ma-download depende sa iyong koneksyon sa internet at bigat ng bersyong iyon ng operating system. Pagkatapos nito ay tatagal din ng ilang minuto upang mai-install. Sa anumang kaso, i-install ito o laktawan ito, makikita mo ang parehong mga hakbang upang i-configure ito sa ibang pagkakataon.
Impormasyon sa privacy
May lalabas na screen ng impormasyon tungkol sa kung paano ituturing ng Apple at ng iyong bagong iPhone ang iyong data. May lalabas na maikling buod na maaari mong palawakin sa pamamagitan ng pag-click sa Higit pang impormasyon. Kung hindi ka interesado o nabasa na ito, maaari mong i-click ang Magpatuloy.

Irehistro ang iyong mukha o fingerprint
Kung mayroon kang iPhone na may Face ID, oras na para i-scan mo ang iyong mukha sa pamamagitan ng pagsunod sa mga tagubiling lalabas sa screen pagkatapos pindutin ang Magpatuloy. Kung, sa kabilang banda, mayroon kang iPhone na may Home button at Touch ID, magagawa mo rin ito sa pamamagitan ng pagrehistro ng iyong fingerprint. Gayunpaman, maaari mong laktawan ang hakbang na ito at hayaan itong mag-configure sa ibang pagkakataon mula sa mga setting ng device kapag na-configure na ito at handa nang gamitin.
Gumawa ng security code
Higit pa sa pagkakaroon ng biometric sensor para sa mukha o fingerprint, ang iPhone ay nangangailangan ng code ng seguridad bilang karagdagang sukatan ng proteksyon. Hindi ito kakailanganing gamitin sa karamihan ng mga kaso, maliban kung naka-on ang iPhone. Magagawa mong pumili sa pagitan ng pagkakaroon ng isang code ng 4 na digit o higit pang mga digit, alphanumeric o kahit hindi ito ginagamit. Kung gusto mong maging secure ang iyong device, inirerekomenda namin na huwag mong gamitin ang huling opsyon at iwanan ito nang walang passcode.
Gusto mo bang maglipat ng data mula sa ibang device?
Ang bahaging ito ay isa sa pinakamahalagang bahagi ng pag-setup ng iPhone at hindi ito lalabas pagkatapos itong ma-boot. Makikita mo ang mga sumusunod na posibilidad:

Kung mag-upload ka ng backup
Hindi alintana kung ito ay mula sa iCloud o mula sa isang computer, kakailanganin mong ilagay ang iyong Apple ID at password upang magpatuloy sa proseso. Lalabas ang isang serye ng mga tuntunin at kundisyon na dapat mong tanggapin at pagkatapos nito ay mai-configure ang iyong Apple ID sa bagong iPhone. Maaaring tumagal ng ilang minuto ang prosesong ito, kaya mangyaring maging mapagpasensya.
Kung pinili mo ang iCloud backup, kakailanganin mong piliin ito sa screen at hintayin itong maibalik sa device na ito. Kung gagawin mo ito sa pamamagitan ng isang computer, dapat mong gamitin ang iTunes (Windows PC at Mac na may macOS Mojave at mas maaga) o Finder (Mac na may macOS Catalina o mas bago) at piliin ang Ibalik ang iPhone at i-load ang backup. Pagkatapos nito, kailangan mo lamang maghintay na mag-load ito at handa nang gamitin ang iPhone.
Dapat tandaan na pagkatapos nito na-configure mo na ang iPhone at hindi mo na kailangang ipagpatuloy ang pagbabasa ng gabay na ito, dahil sa mga sumusunod na seksyon ay tututukan namin ang mga user na piniling i-configure ang iPhone na parang bago ito.
Kung ise-set up mo ito bilang bagong iPhone
Sa seksyong ito dapat mong ipasok ang iyong Apple ID, ngunit huwag mag-alala kung nakalimutan mo ang password, ang user o ikaw ay direktang walang Apple ID. Maaari mong bawiin ang iyong data gamit ang mga opsyon sa screen o, kung hindi, lumikha ng isang ganap na bagong ID kung saan maaari mong gamitin ang iPhone sa unang pagkakataon. Kapag nagawa mo na at naipasok ito, kailangan mong tanggapin ang isang serye ng mga kundisyon mula sa Apple at magsisimulang i-configure ang device mismo.

Mga huling configuration
Sa puntong ito, iba't ibang mga setting ang lalabas sa screen na maaari mo nang i-configure. Ang una ay kung gusto mo buhayin o hindi ang lokasyon ng iPhone . Pagkatapos ay susundan ka ng gabay ng Apple Pay , ang secure na sistema ng pagbabayad ng Apple kung saan sinusunod ang dose-dosenang mga bangko sa buong mundo at magbibigay-daan sa iyo na magbayad sa pamamagitan ng NFC sa mga pisikal na establisyimento, ngunit mula rin sa iPhone sa mga digital na tindahan gaya ng mismong App Store. Kung wala kang card o gusto mong hindi na ito i-set up ngayon, maaari mong piliin ang opsyong I-set Up Later sa Wallet.

Magkakaroon din ng opsyon na ibahagi ang mga pag-record ng Siri . Ang puntong ito ay medyo kontrobersyal sa panahon nito at ang device ay may kakayahang i-record ang iyong mga pakikipag-ugnayan sa katulong upang mapabuti ang serbisyo. Ang mga pag-record na ito ay ganap na naka-encrypt at hindi nagpapakilala, papunta sa isang departamento ng Apple na dadalo sa nasabing mga pag-record bilang bahagi ng pagpapabuti ng serbisyo. Sa anumang kaso maaari kang makakuha ng higit pang impormasyon sa seksyong ito. Kung ayaw mong ibahagi ang mga ito maaari mong hindi payagan pag-click sa Hindi ngayon.
Ang isa pang maaaring i-configure na opsyon dito ay ang Gumamit ng oras , kaugnay sa oras na ginamit mo ang terminal. Ang iPhone ay may seksyon kung saan ipinapaalam sa iyo araw-araw, lingguhan at buwanan ang paggamit mo ng device at kahit na pinapayagan kang magtakda ng ilang mga paghihigpit. Maaari mong tanggapin na ang function na ito ay isinaaktibo sa pamamagitan ng pag-click sa Magpatuloy o tanggihan ito kung mag-click ka sa opsyon upang i-configure sa ibang pagkakataon.
kaya mo rin ibahagi sa Apple ang pagsusuri ng iPhone . Ibig sabihin, kung nakaranas ka ng bug, hindi inaasahang pag-restart o anumang iba pang isyu, makakatanggap ang kumpanya ng hindi kilalang ulat. Makakakita ka ng higit pang impormasyon sa seksyong ito kung nais mo, ngunit hindi mo rin ito maibabahagi sa pamamagitan ng pagpili sa opsyong iyon. Magkakaroon ka ng parehong opsyon pagkatapos hinggil sa magbahagi ng data sa mga developer ng app.
Magkakaroon na ngayon ng mga pagsasaayos na nauugnay sa screen tulad ng Tunay na Tono , isang opsyon sa pagpapakita sa ilang iPhone na nagbibigay-daan sa iyong i-regulate ang intensity ng liwanag at kulay upang hindi masira ang iyong mga mata. Hindi mo ito magagawang i-disable dito, ngunit magagawa mo ito sa Mga Setting kapag na-configure ang iPhone. Sa anumang kaso, makakakita ka na ng sample kung ano ang magiging hitsura ng iPhone nang wala ang opsyong ito sa pamamagitan ng pagpindot nang matagal sa kahon na nagsasabing No True Tone display.

Makikita mo rin sa ibang pagkakataon ang opsyong magkaroon ng iOS light mode o may dark tones , bagama't maaari mo ring piliing gawin itong awtomatiko o i-program ito ayon sa gusto mo sa Mga Setting. Sa wakas maaari mong piliin ang uri ng view ng interface , na may karaniwang format o may zoom making na mga icon at iba pang mga elemento ng screen na lumalabas na mas malaki.
maligayang pagdating sa iPhone
Ang panghuling screen na ito ang pinakagusto at sa likod nito ay mayroon nang ganap na gumaganang iPhone na gagamitin. Maaari mo na ngayong gawin kung ano ang gusto mo sa device, i-configure kung ano ang iyong iniwan para sa ibang pagkakataon sa Mga Setting, imbestigahan ang iba na hindi mo pa nakikilala, magsimulang mag-install ng mga application o tumawag sa isang kaibigan para sabihin sa kanya na mayroon ka nang telepono. Isa ka nang user ng iOS at nasa iyo ang buong ecosystem nito.

Kung gusto mong bumalik sa paunang pagsasaayos
Mali ang may bibig at may kamay din. Kung sa tingin mo ay nagkamali ka sa ilang bahagi ng paunang pagsasaayos at gusto mong magawa itong muli, magagawa mo ito, ngunit para dito dapat mong malaman na ang lahat ng data at impormasyong ipinasok sa device ay mawawala. . Kung sigurado kang gusto mong bumalik kailangan mong pumunta sa Mga Setting > Pangkalahatan > I-reset at mag-click sa I-clear ang nilalaman at mga setting . Hanggang sa dalawang pagkakataon tatanungin ka kung sigurado ka, kahit na kailangan mong ilagay ang code ng device at/o password. Pagkatapos nito ay babalik ka sa unang hakbang.