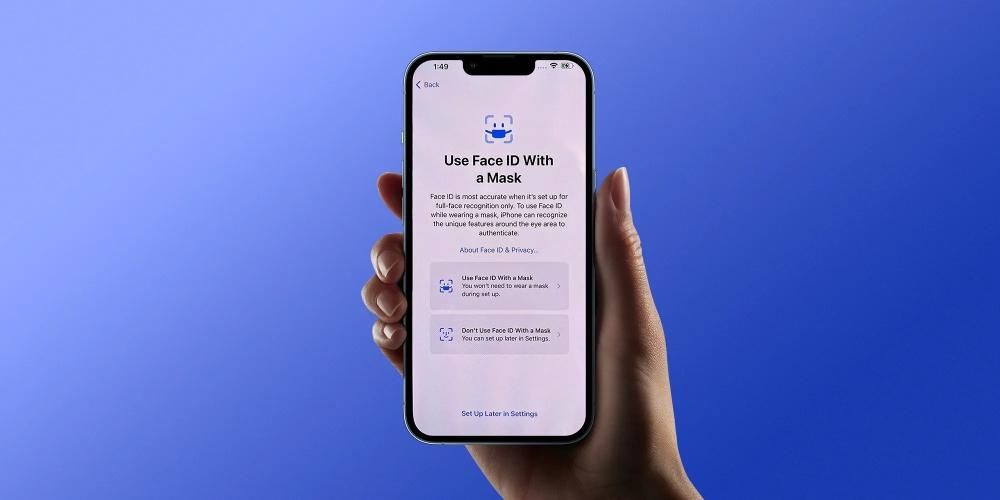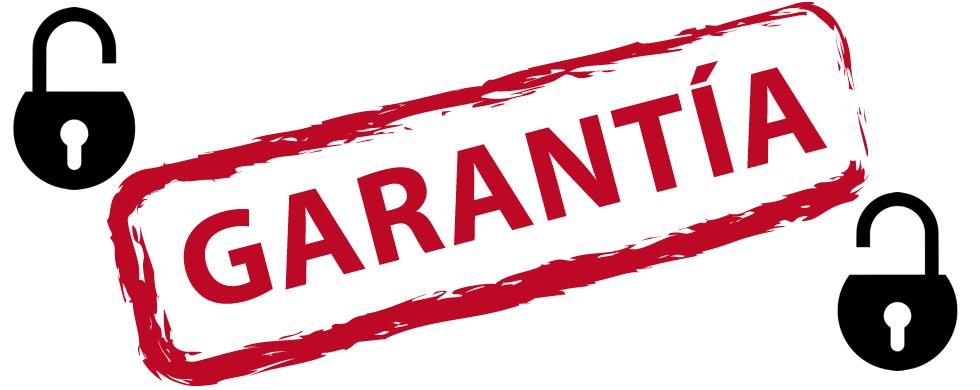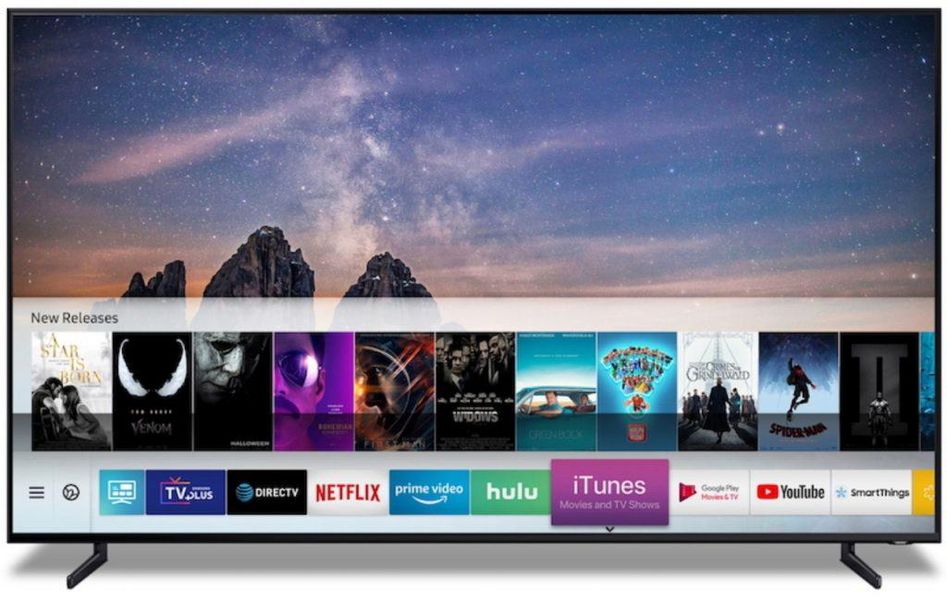Kung regular kang nagtatrabaho sa iyong Mac, posibleng pagod ka na sa hitsura ng mga icon nito at gusto mong baguhin ang mga ito. Ang Apple ay karaniwang gumagawa ng kaunting mga pagbabago sa interface nito, kaya ang pag-alam kung paano baguhin ang mga ito sa iyong sarili ay maaaring maging higit pa sa kawili-wili. Sa artikulong ito sasabihin namin sa iyo kung paano mo mako-customize ang mga icon na ito at kahit na piliin ang mga nilikha mo mismo.
Anong mga icon ang maaaring baguhin?
Sa kasamaang palad, hindi lahat ng mga icon ng app ay maaaring baguhin dahil pinapayagan lamang ito sa mga third party. Sa katunayan, ang ilan sa mga ito ay may isang opsyon na isinama na sa kanilang mga setting upang magawang baguhin ito para sa ilang iba pang panukala mula sa mga developer, bagama't hindi sa karamihan sa kanila. Sa anumang kaso, hindi sinusuportahan ng mga katutubong application ang pagbabago ng icon, o hindi bababa sa hindi sa mga pamamaraan na ipapaliwanag namin, kahit na posible na baguhin ang icon ng mga folder.
Kung saan palitan ang mga icon sa macOS
Walang seksyon sa loob ng mga setting ng Mac na nagbibigay-daan sa iyong baguhin ang mga icon ng ilang application at folder nang sabay-sabay. Para sa kadahilanang ito, kailangan mong isa-isang baguhin ito, ngunit napakadali kung susundin mo ang mga hakbang na ito:
- Kopyahin ang isang larawan na na-save mo sa iyong Mac, alinman sa iyo o na-download mula sa Internet. Inirerekomenda naming buksan mo ito nang may preview, at pumunta sa I-edit sa toolbar at mag-click sa Kopyahin.
- Pumunta sa lugar kung saan matatagpuan ang folder o application na gusto mong i-customize at mag-right click sa icon nito at mag-click sa Kumuha ng impormasyon. Kung ito ay isang app dapat kang pumunta sa folder ng Applications, dahil hindi ito gagana mula sa dock.
- Piliin ang icon ng app o folder na lalabas sa itaas ng pop-up window at i-tap cmd + v para dumikit ito.
- Ngayon ipasok ang password ng administrator ng Mac upang payagan ang mga pagbabago na magawa.
![]()
Bakit hindi ko nakikita ang mga pagbabago sa Dock?
Kung matagumpay mong nabago ang icon at hindi mo nakikita ang mga pagbabago sa dock o saanman, ang aming payo na ayusin ito ay alisin ito sa bahaging ito, i-restart ang iyong Mac, at ibalik ang icon na iyon kung saan mo ito nakuha dati. Sa ganoong paraan mabe-verify mo na ang mga pagbabagong ginawa ay nailapat na.
Dalawang rekomendasyon para sa mga larawang gagamitin
Bagama't lahat ng uri ng mga imahe ay maaaring gamitin para sa mga icon, parisukat man o hindi, inirerekomenda na mayroon silang ganoong aspeto upang magmukhang kakaiba ang mga ito at sumalungat sa aesthetics ng Mac. Inirerekomenda din na ang mga ito ay nasa .png'display:inline na format -block; lapad:100%;'>
Ano ang iba pang mga icon na maaaring ilagay?
Kung mayroon nang icon sa ilang kasalukuyang app o folder na gusto mong gamitin muli sa ibang app, magagawa mo rin iyon. Upang gawin ito, dapat kang mag-click sa Kumuha ng impormasyon tungkol sa orihinal na icon na gusto mong magkaroon, kopyahin ang nasabing icon gamit ang cmd + c at sundin ang parehong mga hakbang tulad ng ipinaliwanag sa itaas upang i-paste ito sa iba pang application na gusto mong gamitin ang hugis nito.
Ibalik ang orihinal na icon
Kung gusto mong i-restore ang orihinal na item na dating nasa app, kakailanganin mong i-tap muli ang Kumuha ng Impormasyon sa app o folder na gusto mong i-restore, piliin ang icon sa itaas ng window, at i-tap cmd + x para putulin ito. Hindi na kailangang i-paste ito kahit saan pagkatapos nito, dahil magsisilbi na iyon sa iyo upang maalis ang bagong icon na iyong inilagay.