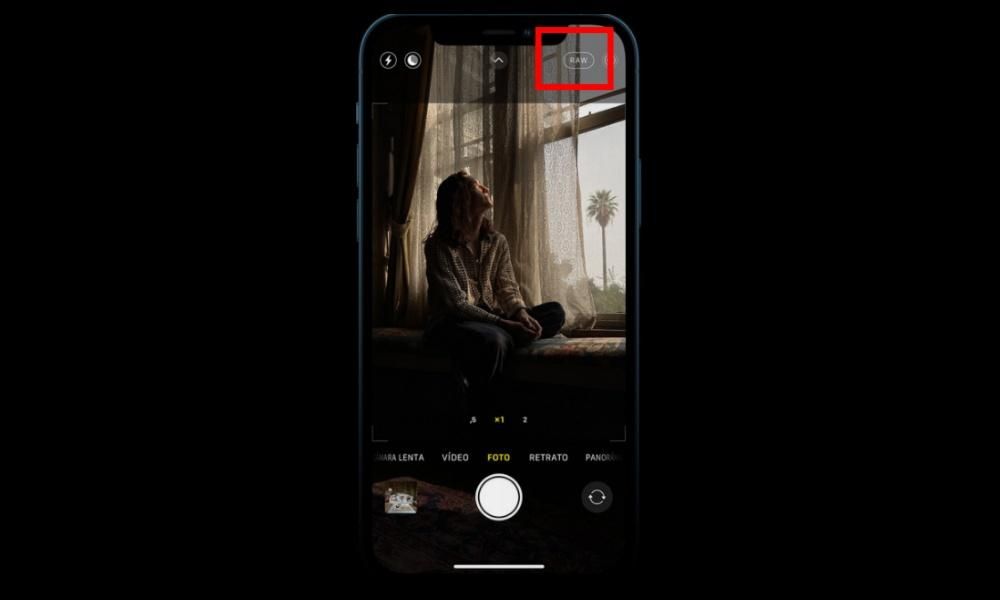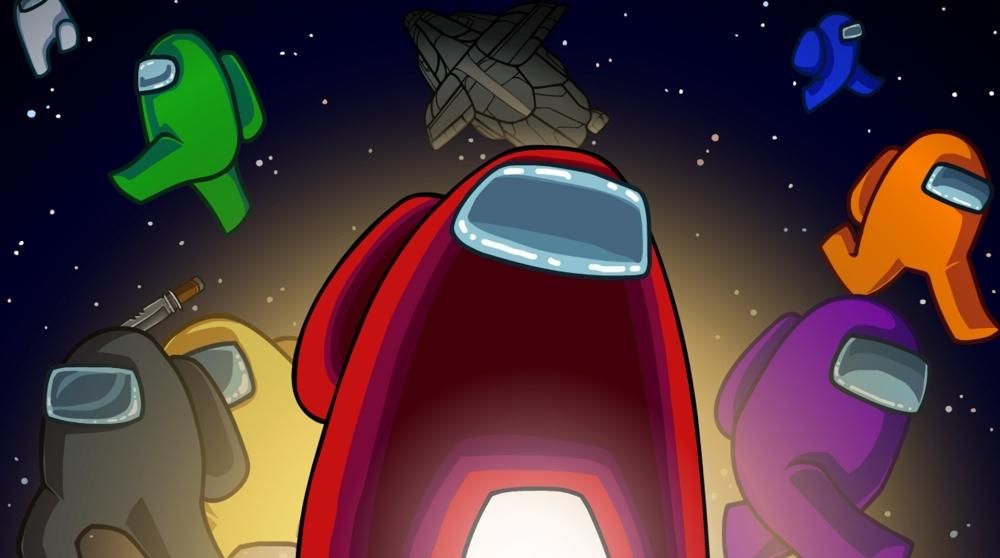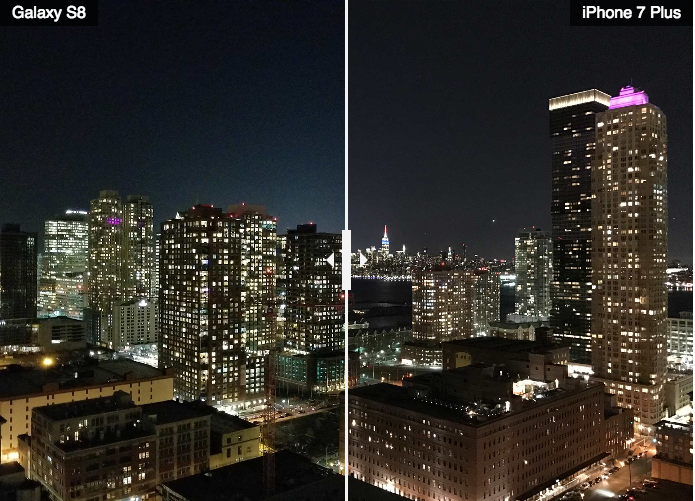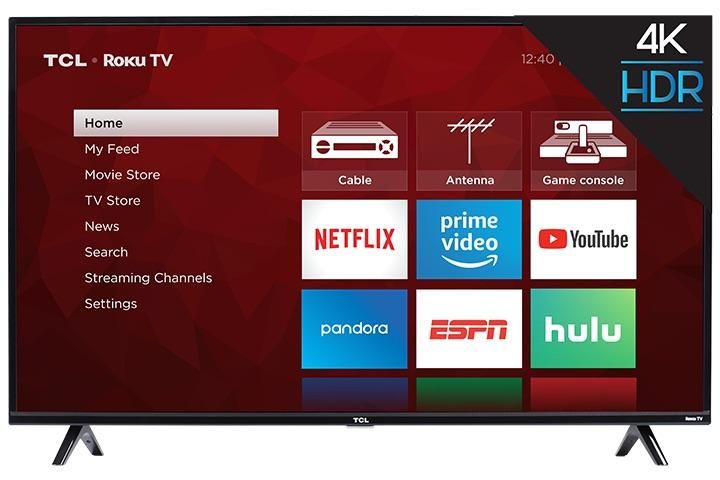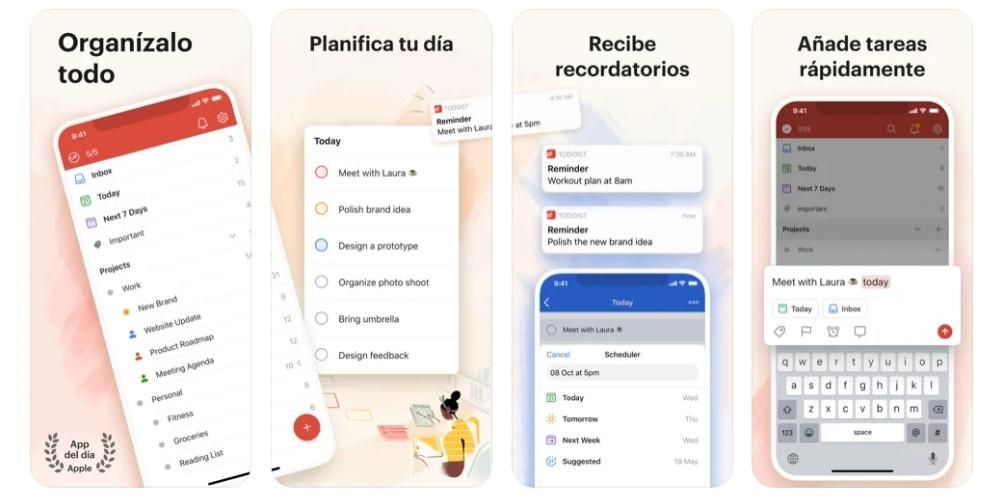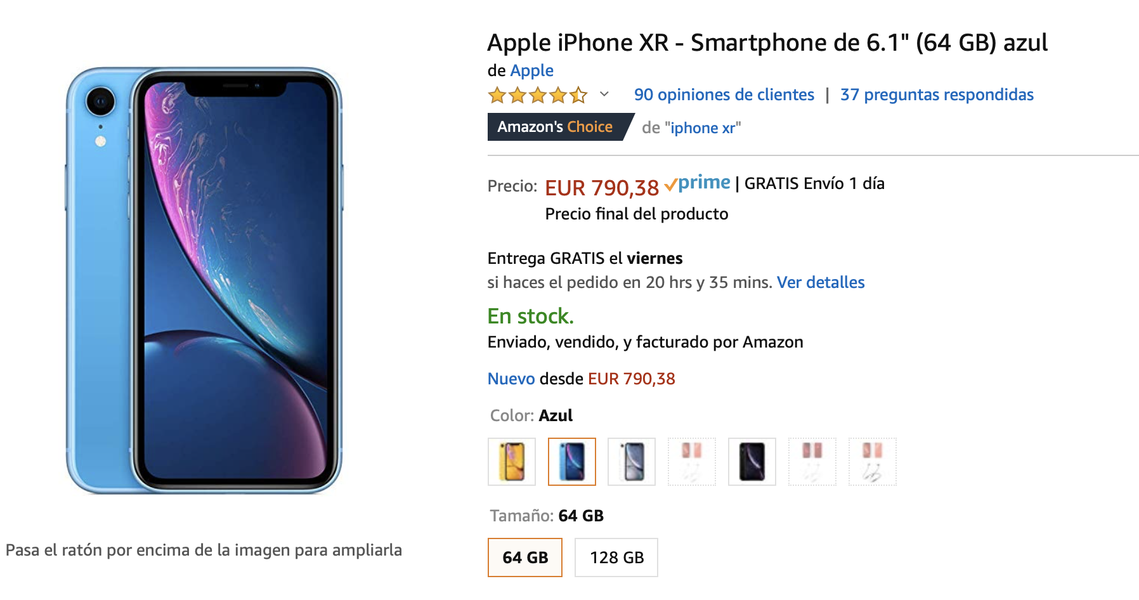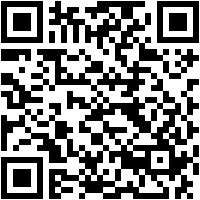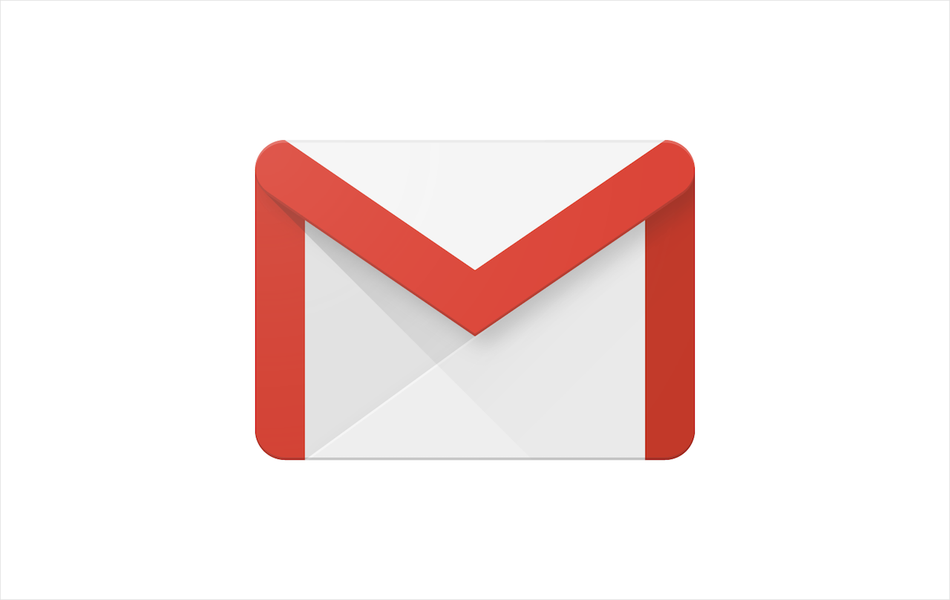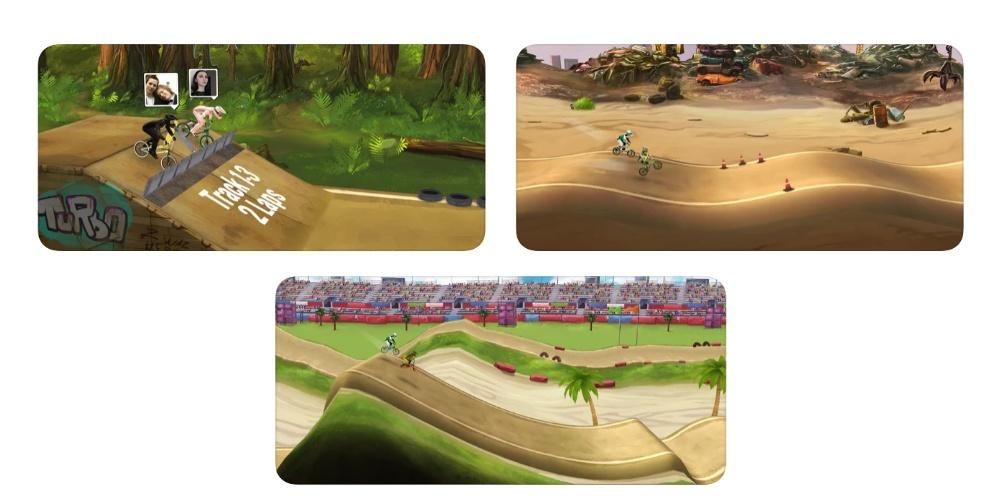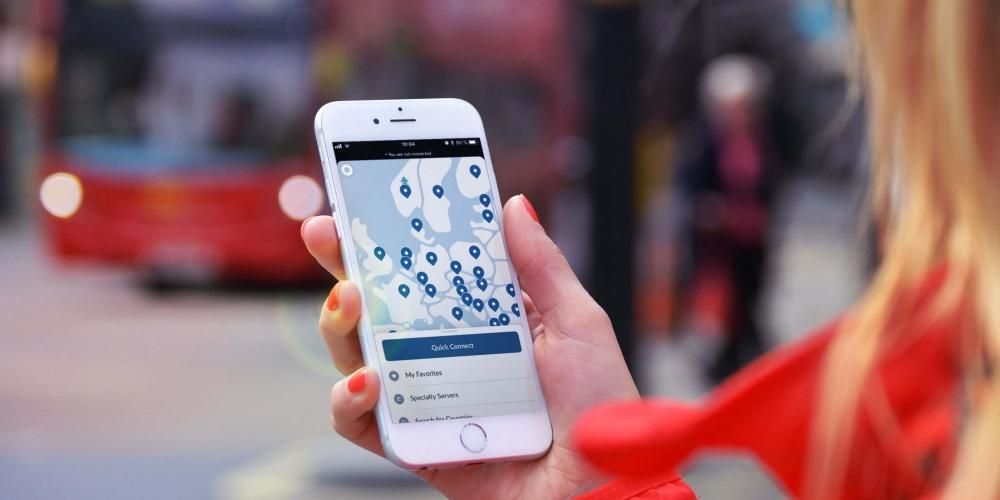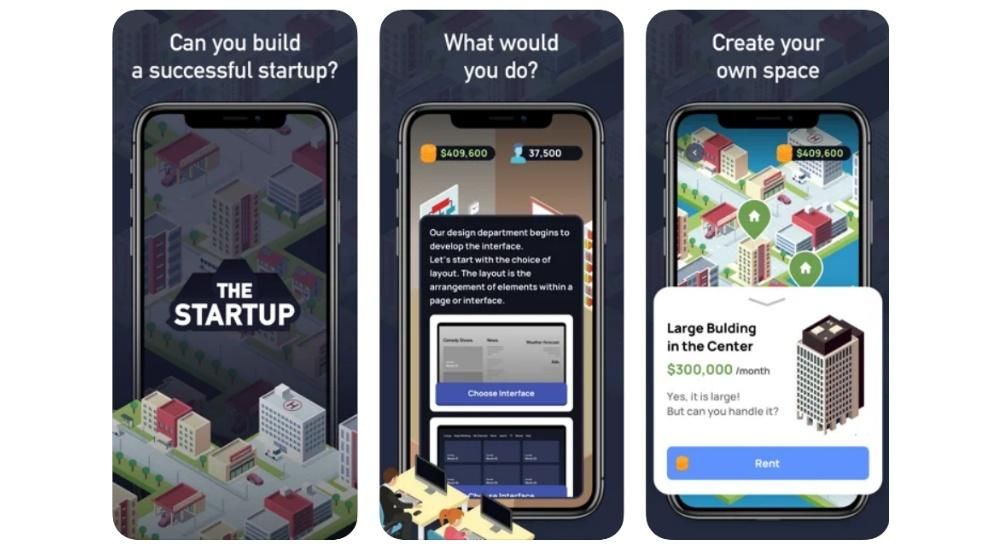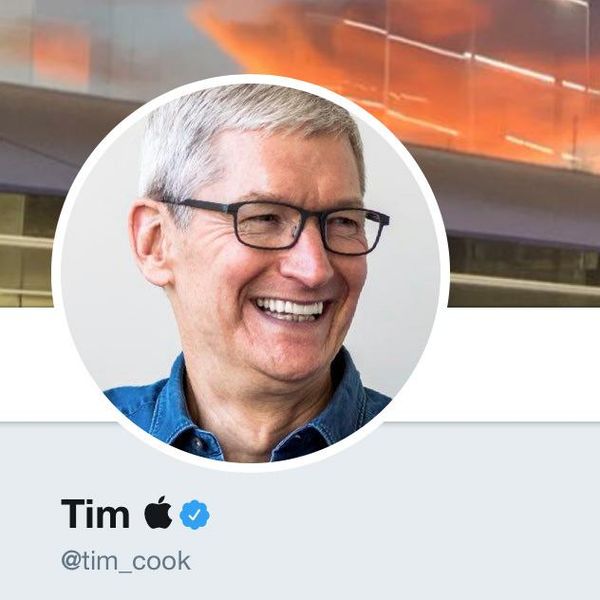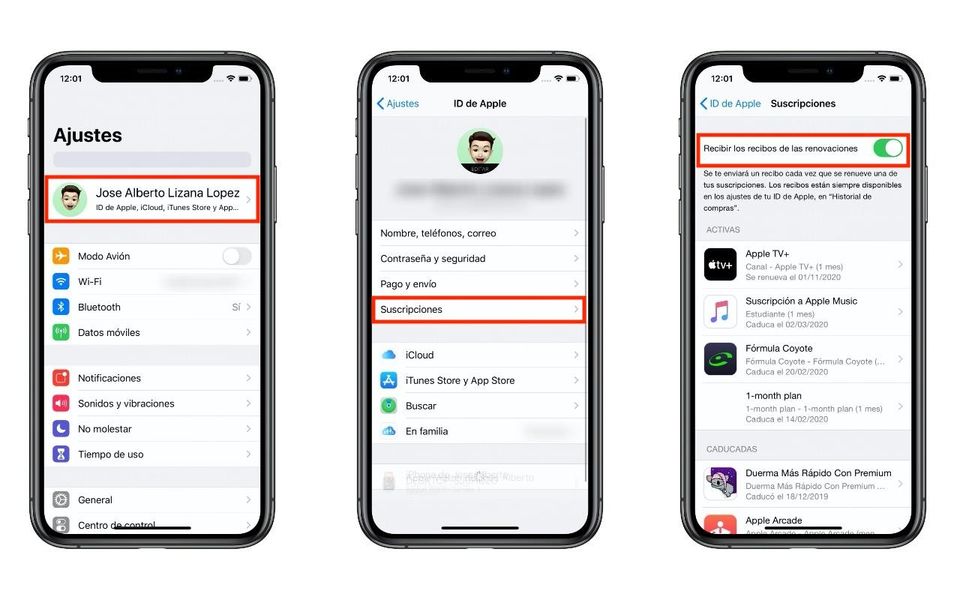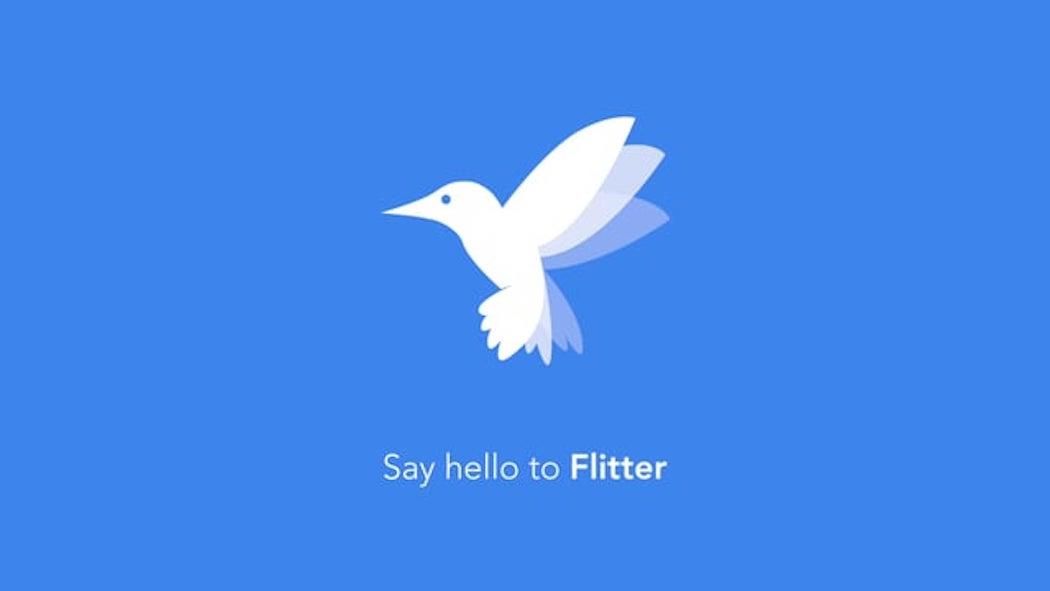Inaalagaan ng Apple nang husto ang mga gumagamit ng mga device nito, isang halimbawa nito ay ang mga application na ibinibigay nito upang magawa nilang sulitin ang kanilang mga kakayahan. Isa na rito ang Numbers, ang katutubong application ng Apple para sa paggawa ng mga spreadsheet na magagamit nang libre ng sinumang may device mula sa kumpanyang Cupertino. Samakatuwid, sa post na ito gusto naming sabihin sa iyo kung paano ka madaling magdagdag ng mga chart sa iyong mga spreadsheet.
Anong mga uri ng chart ang mayroon sa Numbers?
Ang paggamit ng mga graphic na elemento ay palaging napakapositibo at makakatulong sa mga gumagamit na maunawaan nang mas mabilis ang nilalaman ng isang talahanayan na naglalaman ng maraming numero, dahil gaya ng sinasabi nila, ang isang larawan ay nagkakahalaga ng isang libong salita, sa kasong ito, higit sa isang libong numero Iyon ang dahilan kung bakit napakahalaga na isaalang-alang ang pagbibigay ng bitamina sa ganitong uri ng dokumento na may mga graphics na makakatulong upang maunawaan ito.

Gayunpaman, bago ganap na ipaliwanag ang prosesong kinabibilangan ng paglalagay ng mga graphics sa mga spreadsheet, gusto naming sabihin sa iyo kung anong mga uri ng graphics ang available sa Numbers, upang maging malinaw sa iyo ang tungkol sa kung ano ang mayroon ka bago gumawa ng desisyon na mag-opt para sa isang uri o iba pa.
Sa Numbers mayroon kang posibilidad na magpasok ng hanggang 6 na iba't ibang uri ng mga graph, ngunit maaari mo ring ipakita ang 6 na uri ng mga graph na ito sa hanggang 3 magkakaibang paraan. At iyon mismo ang dahilan kung bakit tayo magsisimula. Ang paraan ng pagpapakita ng data ay napakahalaga, samakatuwid ang pagpipilian ay dapat na tama upang maihatid kung ano ang gusto mong ihatid gamit ang graph. Iyon ang dahilan kung bakit nag-aalok ang Apple ng posibilidad na makabuo ng mga graphics sa 2D, 3D, o interactive na mga graphics. Available ang mga ito para sa mga sumusunod na uri ng chart.
- Mga hanay.
- Mga bar.
- Mga linya.
- Mga lugar.
- Mga sektor.
- Mga singsing.

Bilang karagdagan, hindi lamang mapipili mo ang hugis at uri ng graph na gusto mong ipakita, ngunit magagawa mo ring i-customize ang istilo nito ayon sa gusto mo. Sa una, binibigyan ka na ng Apple ng serye ng mga ideya para hindi mo na kailangang isipin kung anong mga kulay ang gagamitin. Gayunpaman, kung gusto mong magpatuloy ng isang hakbang, ipapaliwanag namin sa ibang pagkakataon ang lahat ng mga opsyon sa pag-customize na mahahanap mo.
Mga hakbang na dapat sundin upang lumikha ng isang graph
Kapag nalaman mo na ang mga uri ng graphics na maaari mong gamitin at ang mga paraan kung paano mo maipapakita ang mga ito, oras na para magtrabaho at simulan ang pagpasok ng mga graphic na elemento sa iyong mga spreadsheet upang pasiglahin ang mga ito at punuin sila ng buhay. Mayroong dalawang paraan kung saan maaari kang magpasok ng mga graphics sa Numbers, na parehong ipinaliwanag sa ibaba.
Mayroon ka na bang data?
Kadalasan kapag hiniling ang paggamit ng isang graphic na elemento sa Numbers, ito ay upang maipakita ang isang serye ng data na dati mong ipinasok sa application sa mas visual na paraan. Sa ganoong paraan mayroon ka nang kinakailangang mapagkukunan para mabuo ang iyong graph o mga graph. Upang gawin ito, kailangan mo lamang sundin ang mga hakbang na ipinahiwatig namin sa ibaba.
- I-click ang Chart sa toolbar at pumili sa pagitan ng 2D, 3D o Interactive na mga chart. Kakailanganin mo ring piliin ang istilo nito, upang mahanap ang pinakagusto mo, maaari mong ilipat pakaliwa at pakanan gamit ang mga arrow na matatagpuan sa mga gilid ng lumulutang na window.
- Mag-click sa isang graph at i-drag ito sa sheet.
- Kung pinili mo ang isang 3D graph makikita mo na magkakaroon ka ng posibilidad na i-drag at ilipat ang graph upang piliin ang anggulo na pinakaangkop sa iyong mga pangangailangan.
- Kung sakaling magdagdag ka ng singsing at gusto mong baguhin ang laki ng gitnang butas, kailangan mo lang mag-click sa tab na Mga Segment ng Format sidebar at sa seksyong Inner radius i-drag ang slider o mag-type ng partikular na halaga.
- Mag-click sa Magdagdag ng data ng tsart, ang button na ito ay matatagpuan sa ibaba lamang ng tsart na iyong ipinasok sa sheet.

- Piliin ang mga cell sa talahanayan na naglalaman ng data na gusto mong idagdag sa iyong chart.
- Upang mabago kung ang mga hilera o ang mga column ang kakatawanin bilang serye ng data, kailangan mo lang pumili ng opsyon mula sa drop-down na menu sa bar na matatagpuan sa ibaba ng window.

- I-click ang OK sa bar sa ibaba ng window.
Piliin muna ang graph at pagkatapos ay ang data
Bumaling na tayo ngayon sa pangalawang opsyon o ang pangalawang casuistry na maaaring ibigay kapag gusto ng isang user na magpakita ng data sa isang visual at kaakit-akit na paraan para sa lahat na titingnan sa ibang pagkakataon ang spreadsheet na pinag-uusapan. Posible na ang layunin ng paggamit ng Mga Numero ay upang makabuo lamang ng isang graph, at samakatuwid, ipasok mo muna ang graph at pagkatapos ay kailangan mong buuin ang talahanayan kasama ang data na gagamitin upang makabuo ng graph. Kung iyon ang iyong kaso, ang mga hakbang na kailangan mong sundin ay ang mga sumusunod.
- I-click ang Chart sa toolbar at pumili sa pagitan ng 2D, 3D o Interactive na mga chart. Kakailanganin mo ring piliin ang istilo nito, upang mahanap ang pinakagusto mo, maaari mong ilipat pakaliwa at pakanan gamit ang mga arrow na matatagpuan sa mga gilid ng lumulutang na window.
- Mag-click sa isang graph at i-drag ito sa sheet.
- Kung pinili mo ang isang 3D graph makikita mo na magkakaroon ka ng posibilidad na i-drag at ilipat ang graph upang piliin ang anggulo na pinakaangkop sa iyong mga pangangailangan.
- Kung sakaling magdagdag ka ng singsing at gusto mong baguhin ang laki ng gitnang butas, kailangan mo lang mag-click sa tab na Mga Segment ng Format sidebar at sa seksyong Inner radius i-drag ang slider o mag-type ng partikular na halaga.
- Magdagdag ng talahanayan sa spreadsheet.
- Ilagay sa talahanayan ang data na gusto mong lalagyan ng talahanayan mismo at gagamitin mo sa ibang pagkakataon upang ipasok sa ginawang graph.
- Mag-click sa Magdagdag ng data ng tsart, ang button na ito ay matatagpuan sa ibaba lamang ng tsart na iyong ipinasok sa sheet.
- Piliin ang mga cell sa talahanayan na naglalaman ng data na gusto mong idagdag sa iyong chart.
- Upang mabago kung ang mga hilera o ang mga column ang kakatawanin bilang serye ng data, kailangan mo lang pumili ng opsyon mula sa drop-down na menu sa bar na matatagpuan sa ibaba ng window.
- I-click ang OK sa bar sa ibaba ng window.

Mga suportadong pagpipilian sa pagpapasadya
Gaya ng nabanggit namin sa simula ng post na ito, ganap na nako-customize ang istilo ng mga graph na inilagay mo sa mga spreadsheet na ginawa gamit ang Numbers. Sa una, ang kumpanya mismo ng Cupertino ay nagbibigay sa iyo ng isang serye ng mga default na kulay na maaari mong gamitin kung ayaw mong gumugol ng oras sa pag-customize ng iyong mga graphics.
Gayunpaman, may posibilidad din ang Numbers na maaari mong i-customize ang hitsura ng mga graphics na iyong ipinasok ayon sa iyong gusto at pangangailangan. Upang gawin ito, ang kailangan mo lang gawin ay mag-click sa graph at obserbahan ang menu na ipinapakita sa kanan kung saan maaari mong baguhin ang mga sumusunod na parameter.
- Graph
- Mga istilo.
- Mga opsyon sa tsart kung saan maaari kang magpasok o hindi ng pamagat, hangganan, nakatagong data, caption at alamat.
- Font.
- Border at istilo ng background.
- Lilim.
- Uri ng tsart.

- Aksis
- Maaari kang pumili sa pagitan ng halaga o kategorya.
- Mga pagpipilian sa axis.
- sukat ng axis,
- Label ng mga halaga.
- Ipakita o hindi ang pinakamababang halaga.
- Anggulo ng label.
- Mga linya ng sanggunian.
- Pangunahing grid.
- Pangalawang grid.
- mga tatak

- Serye
- Data.
- Mga label ng halaga.
- Mga simbolo ng data.
- Mga linya ng uso.
- mga error bar.

- Probisyon