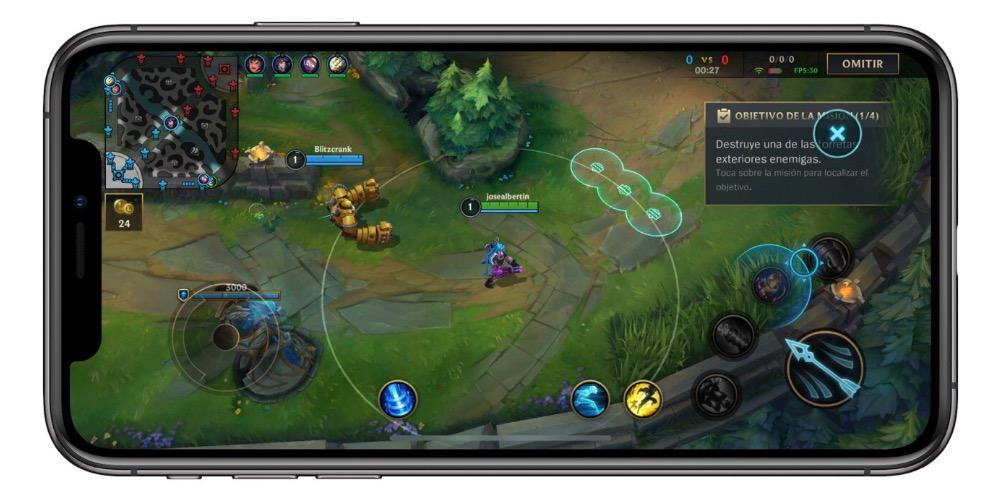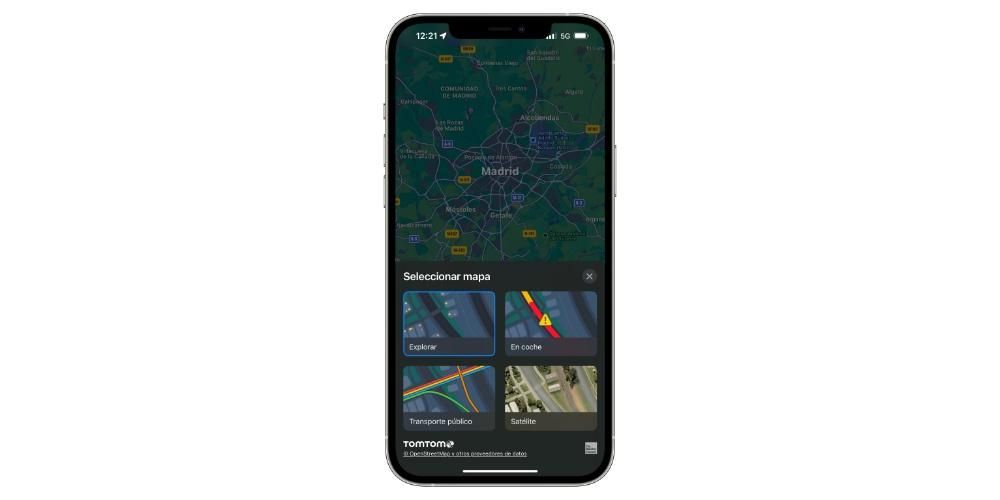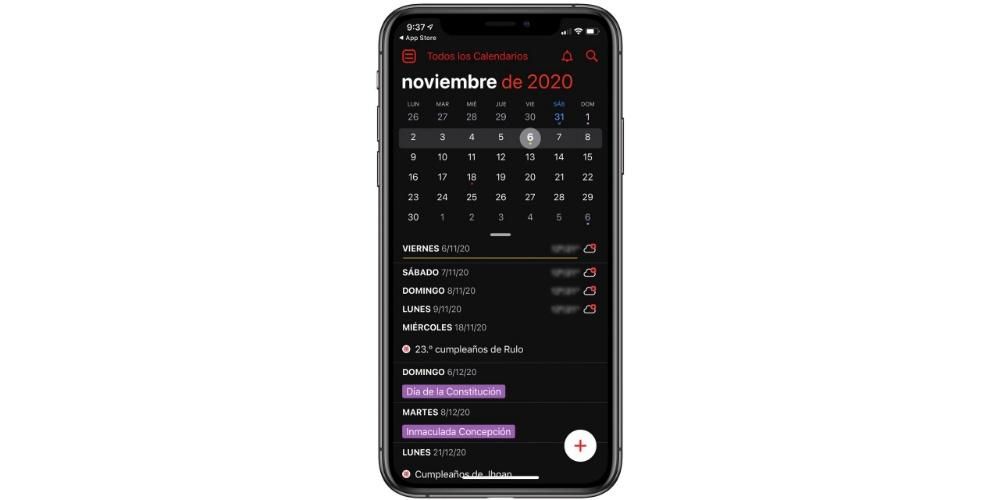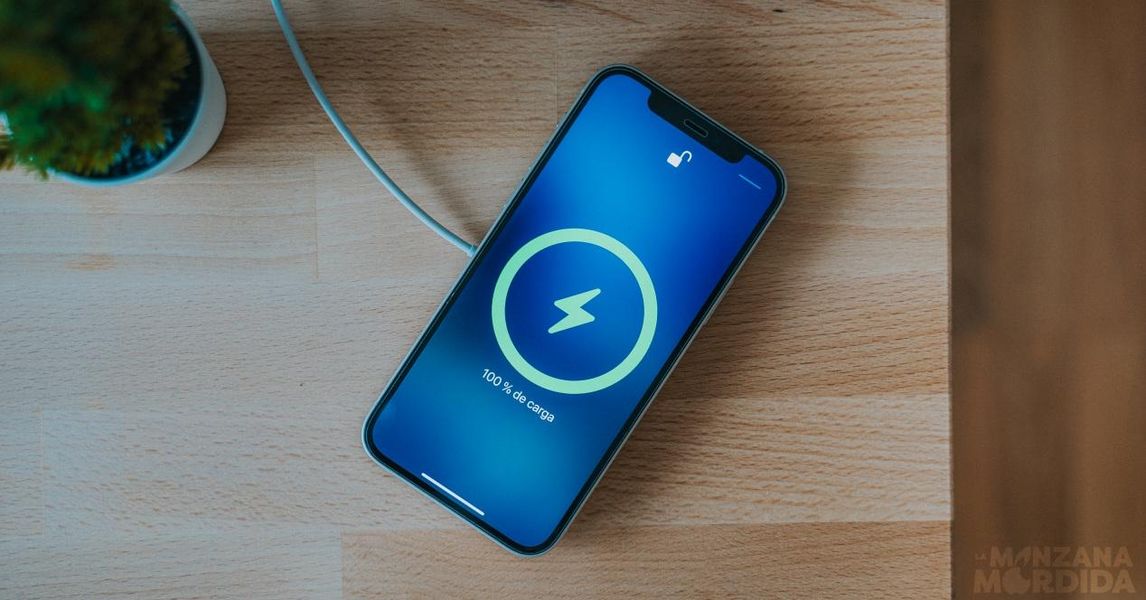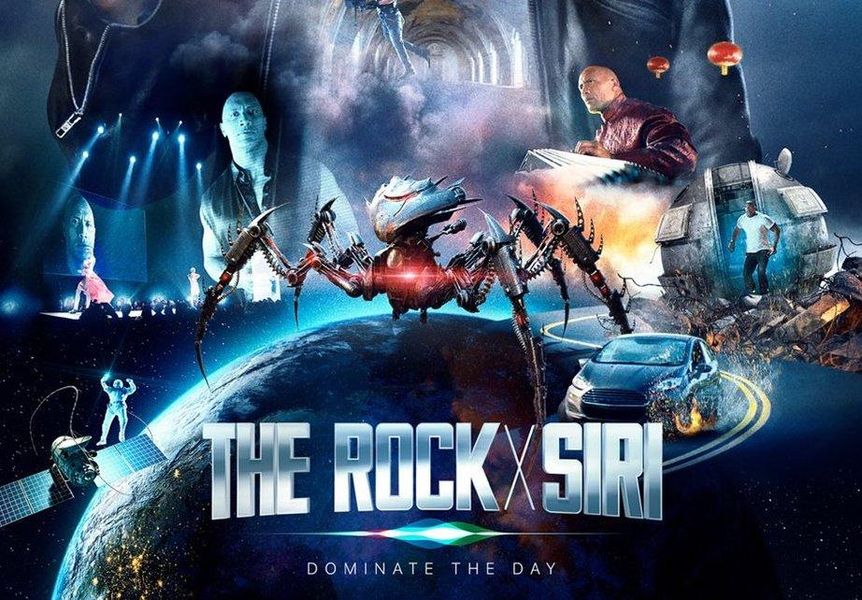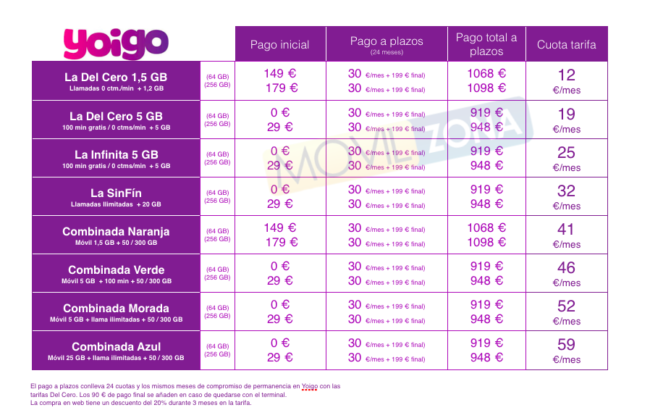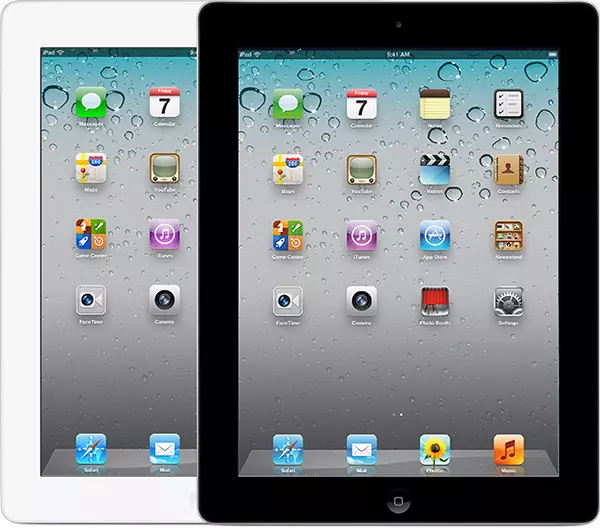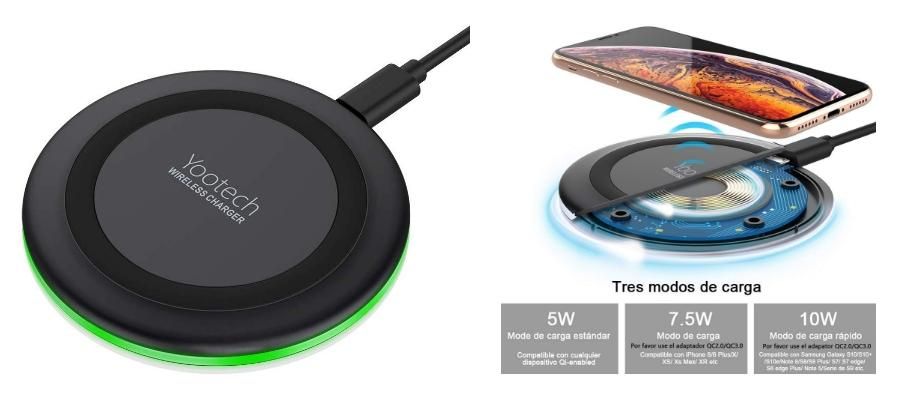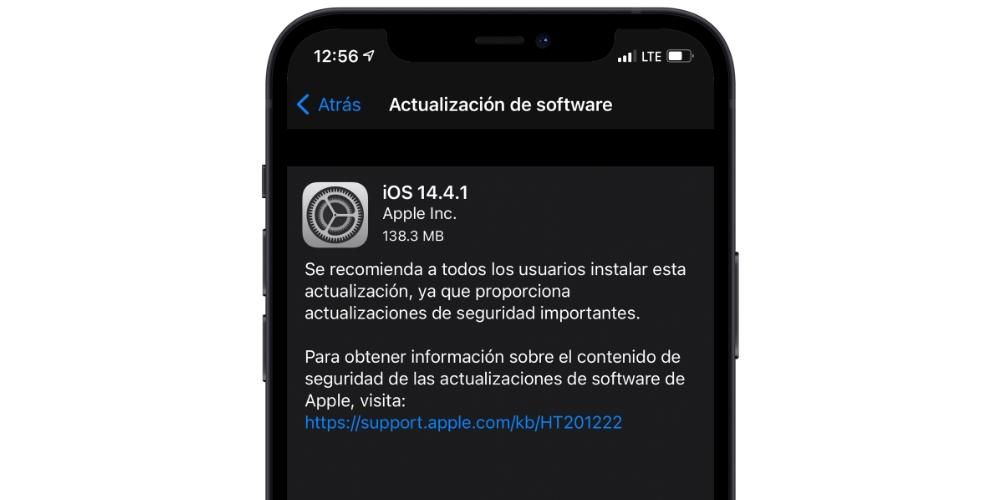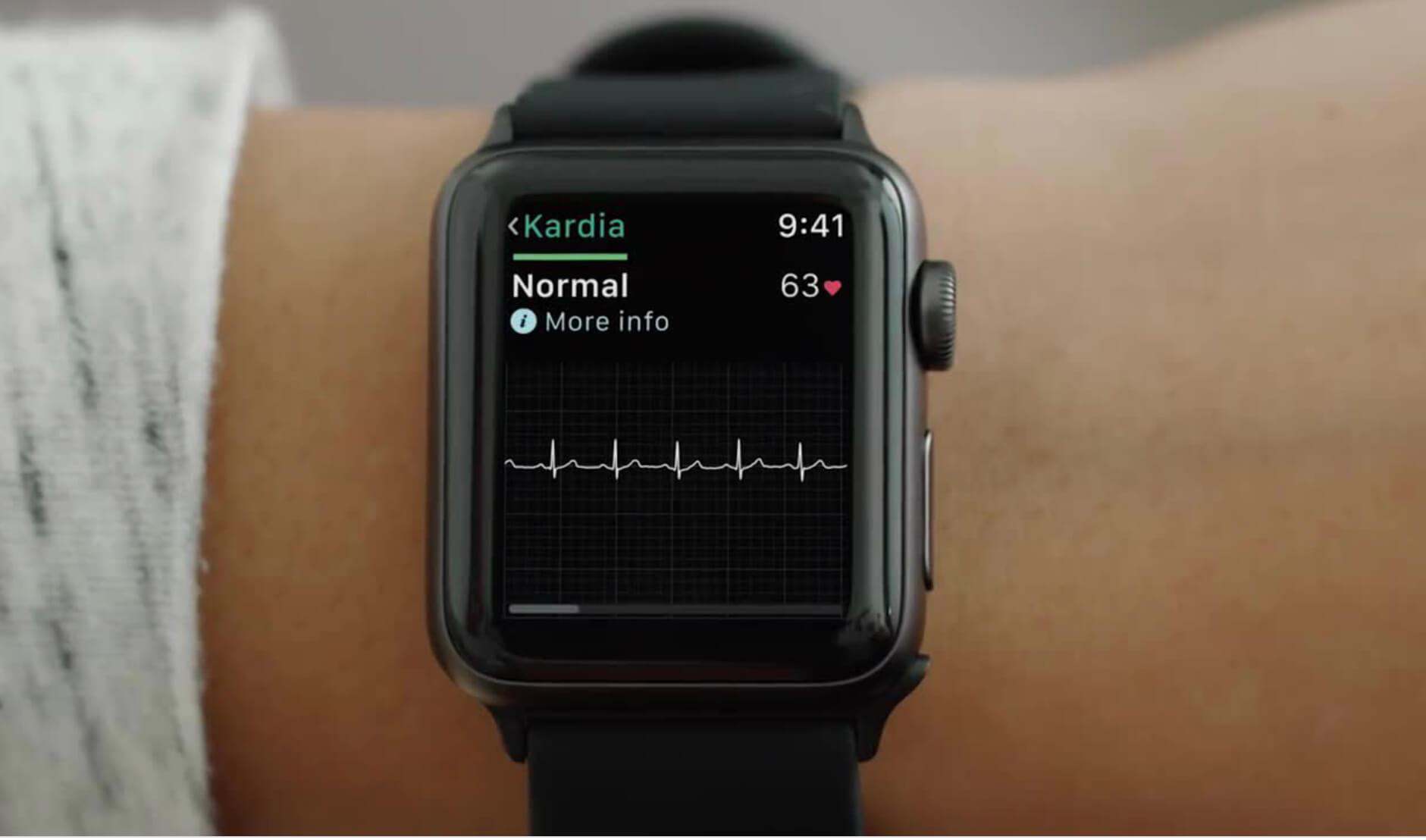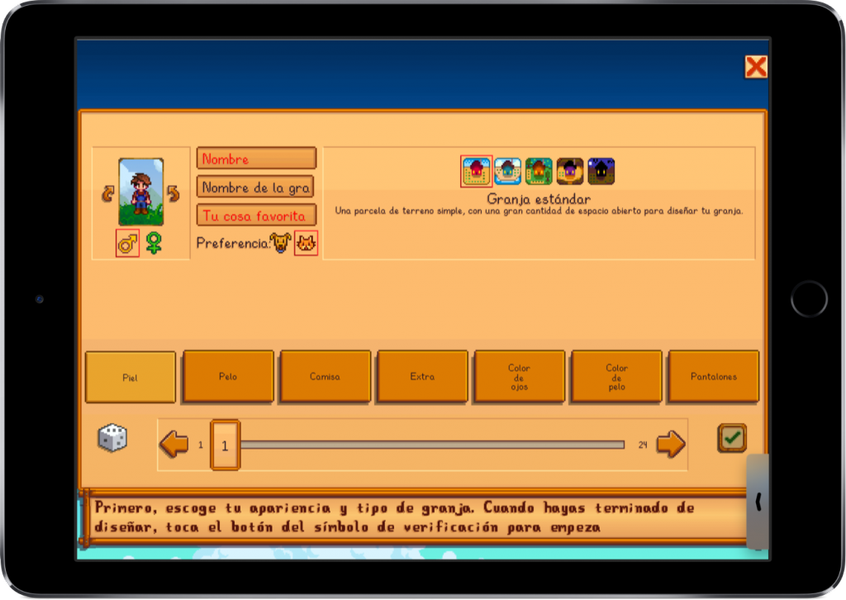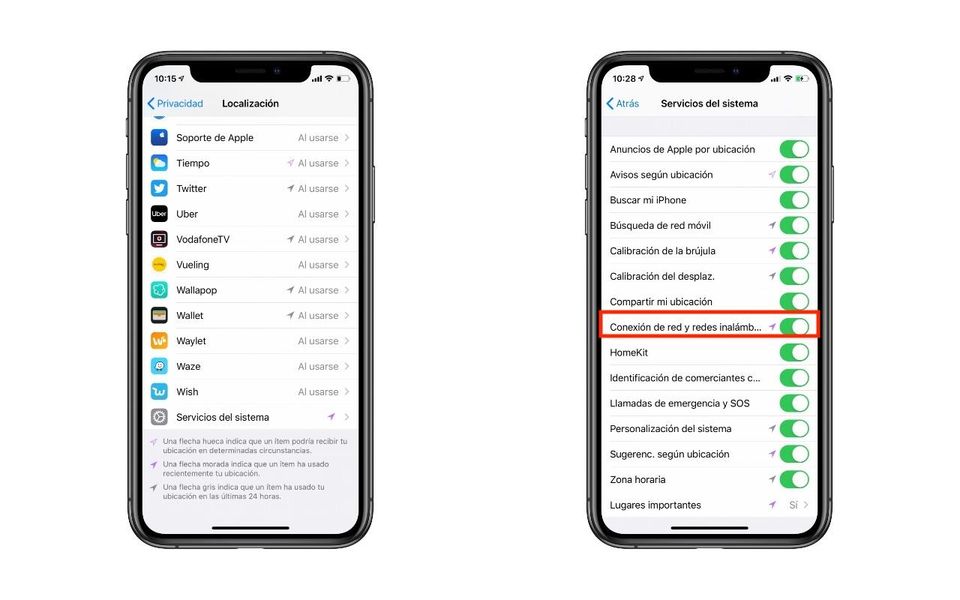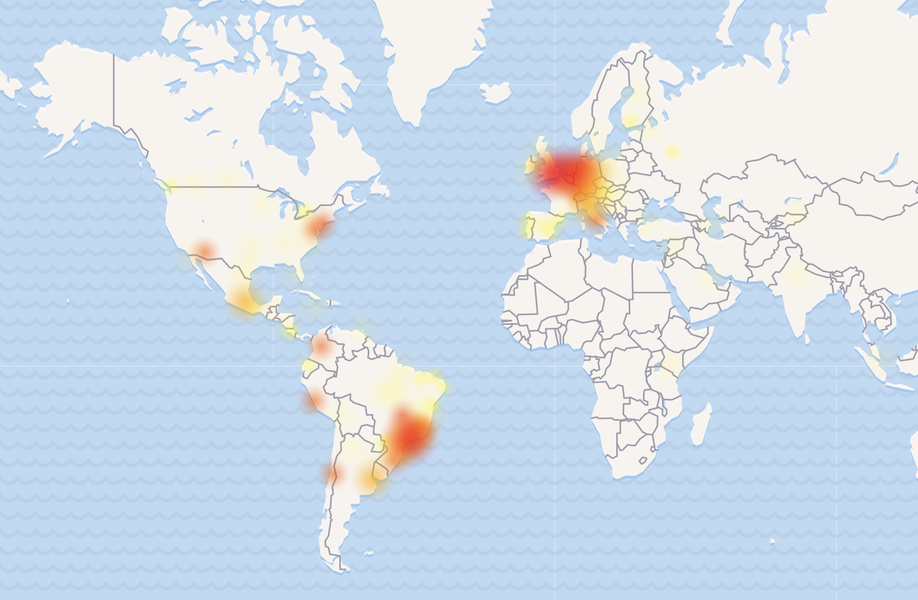Mga shortcut sa mga dokumento
Kung marami kang ginagawa sa mga dokumento, sa mga word processor man tulad ng Word o Pages, o sa Preview application, ang mga shortcut na ito ay interesado sa iyo. Pinahihintulutan ka nilang lumipat nang napakadali sa pamamagitan ng isang teksto na isinusulat mo sa sandaling ito pati na rin ang kakayahang i-edit ito nang madali.
- Pumunta sa System Preferences > Keyboard > Shortcuts.
- Sa kaliwa maaari mong piliin ang 'Mga mabilisang pag-andar ng app' at sa pamamagitan ng pag-click sa icon na '+' maaari kang magpakita ng serye ng mga application at piliin ang isa kung saan mo gustong gawin ang custom na shortcut.
Mga shortcut sa Finder
Naka-on at naka-off ang mga shortcut
Bagama't ang gawain ng pag-shut down ng Mac o pag-restart nito ay napakasimple, kung minsan ay maaaring mangyari ang isang serye ng mga error na pumipilit sa amin na gumamit ng iba't ibang mga keyboard shortcut upang isara o i-restart ang Mac:
Mga keyboard shortcut sa panahon ng pagsisimula
Kung ikaw ay medyo advanced na user at mayroon kang problema sa iyong Mac, maaari kang gumamit ng ilang command sa simula ng computer upang makapasok sa safe mode o recovery mode. Tulad ng nabanggit namin, ang mga utos na ito ay dapat gamitin kung mayroon kang kaalaman tungkol sa operating system at kung ano ang iyong gagawin.
Gumawa ng mga bagong shortcut sa macOS
Bilang karagdagan sa lahat ng mga keyboard shortcut na ito na aming nakita, maaari mong isama ang marami pang iba ayon sa iyong panlasa. Mahalaga na hindi ito sumasalungat sa iba pang mga shortcut, isang bagay na walang alinlangan na kumplikado, kahit na ang mga shortcut ay maaaring gawin para sa mga partikular na application. Ito ay perpekto para sa mga propesyonal na editor na naghahanap ng mga shortcut sa mga partikular na programa sa pag-edit. Upang magawa ang mga shortcut na ito, sundin lang ang mga hakbang na ito:

Sa window na nagpa-pop up, magagawa mong piliin ang application kung saan mo gustong gawin ang shortcut na ito. Ito ay lubhang kapaki-pakinabang lalo na kung ikaw ay isang propesyonal na video editor. Maaari mong piliin ang tool na iyong ginagamit upang i-edit ang video at magkaroon ng isang hanay ng mga shortcut upang gawing medyo madali ang iyong gawain. Ngunit maaari mo ring piliing ilapat ito sa lahat ng application sa Mac sa pamamagitan ng pagpili sa opsyong 'Lahat ng application' mula sa drop-down na menu.
Kapag malinaw ka na sa application kung saan mo gustong likhain ang shortcut na ito, kailangan mo lang na ipasok ang partikular na landas. Halimbawa, sa kaso ng pag-export ng isang dokumento mula sa Mga Pahina patungo sa PDF, kailangan mong manu-manong pumunta sa 'Mga File' at pagkatapos ay mag-click sa 'I-export bilang PDF'. Ito ang landas na dapat mong pasukin, na naghihiwalay sa bawat hakbang sa pamamagitan ng isang arrow (->). Sa partikular na kaso dapat mong ipasok ang 'File -> I-export bilang PDF'. Napakahalagang ilagay ang arrow na iyon at huwag ilagay ang ruta na makikita sa mga menu ng application.
Kapag napunan mo na ang seksyong 'Menu title' gamit ang path na ito, dapat kang pumunta sa 'Keyboard shortcut'. Kailangan mo lang mag-click sa walang laman na kahon at pindutin nang matagal ang mga susi na nais mong mairehistro upang ang gawain na iyong itinatag ay maisakatuparan. Kapag pinindot mo ang mga ito makikita mo ang mga ito na puno sa kahon na ito, nang hindi kinakailangang ipasok ang mga ito nang manu-mano.
Sa sandaling idagdag mo ito, lalabas ito sa window ng pagsasaayos upang palagi kang magkaroon ng malinaw na pagtingin sa lahat ng mga shortcut na iyong na-configure. Maaari itong maging kapaki-pakinabang kung hindi mo matandaan ang eksaktong kumbinasyon ng key na iyong itinakda. Sa parehong listahan na ito maaari mong alisin ang mga hindi mo na ginagamit. Kailangan mo lang itong piliin at sa ibaba ay mag-click sa '-' na buton. Sa ngayon, ang shortcut na ito ay magiging ganap na walang silbi at hindi magagamit hanggang sa muli mo itong i-configure kasunod ng mga parehong hakbang na ito.
At ikaw, regular mo bang ginagamit ang ganitong uri ng mga utos?