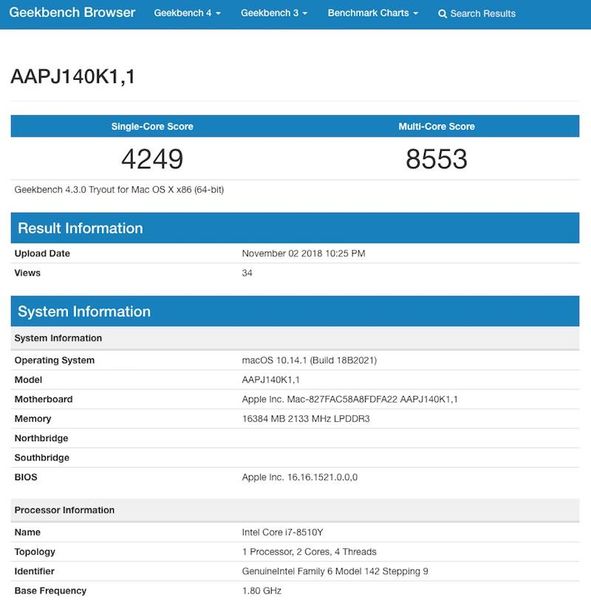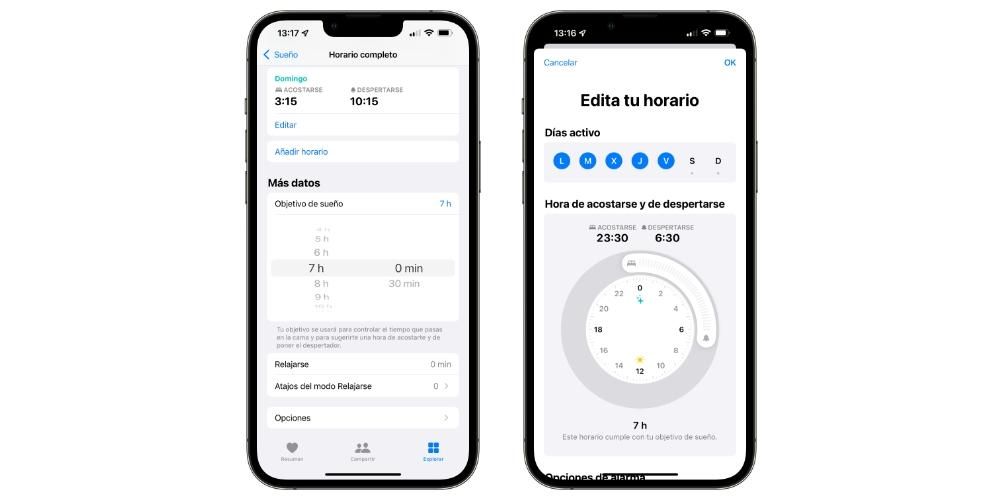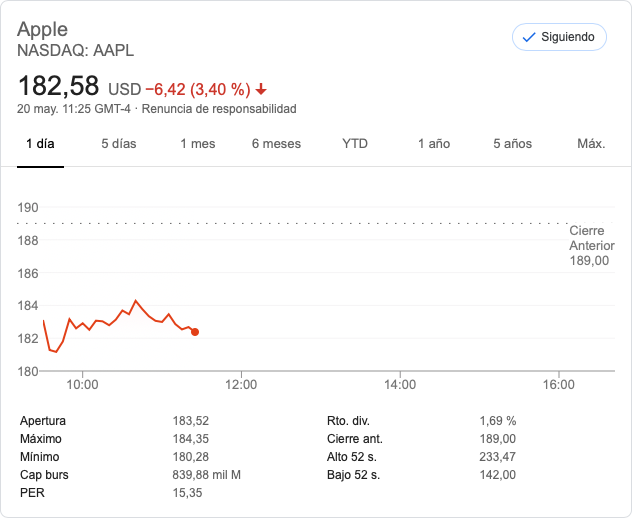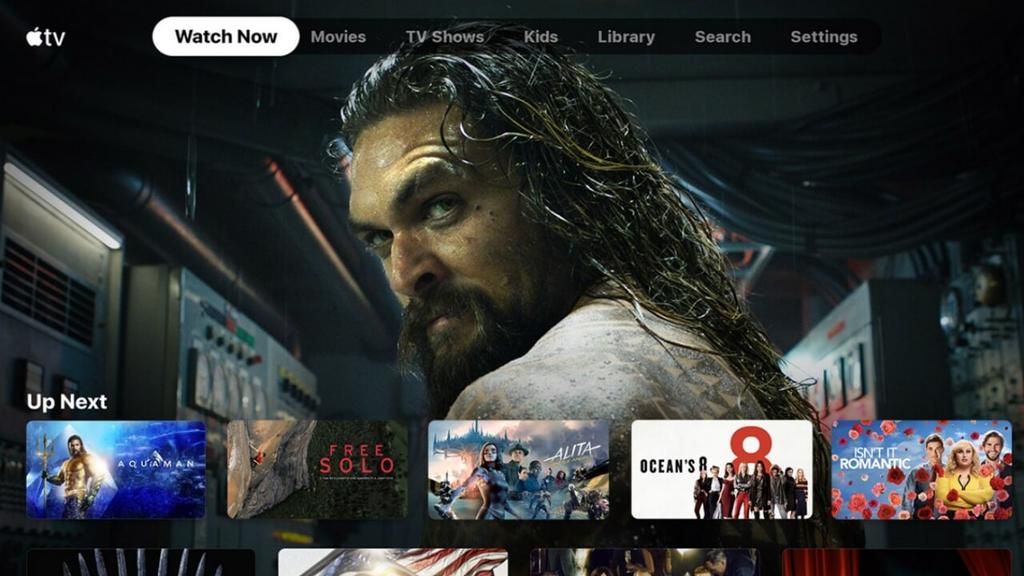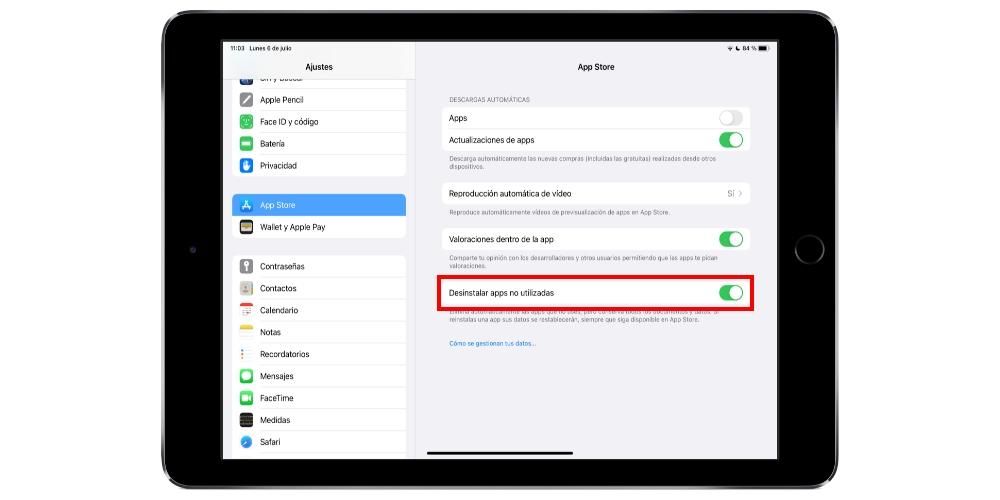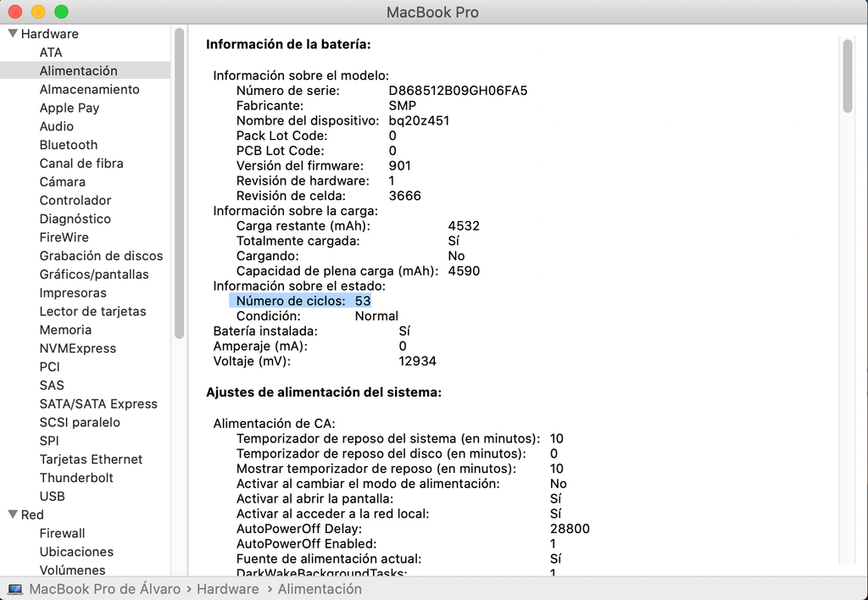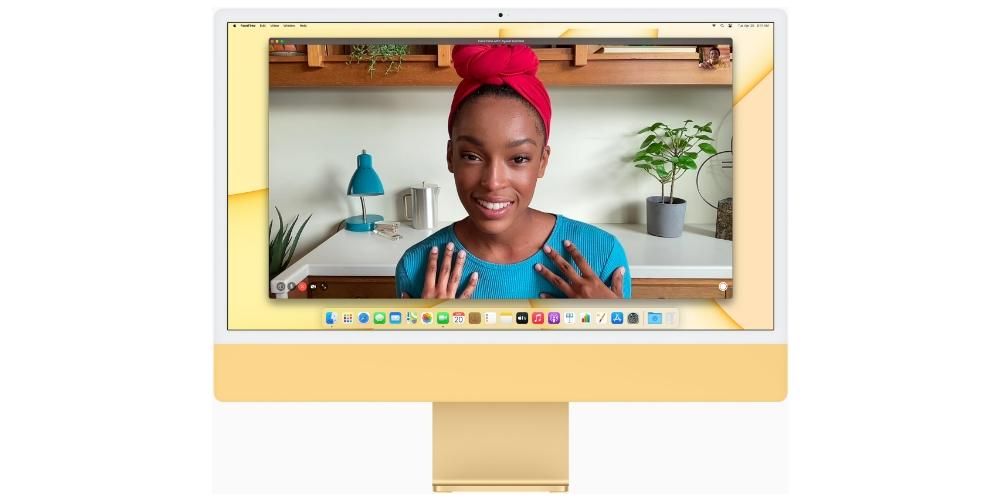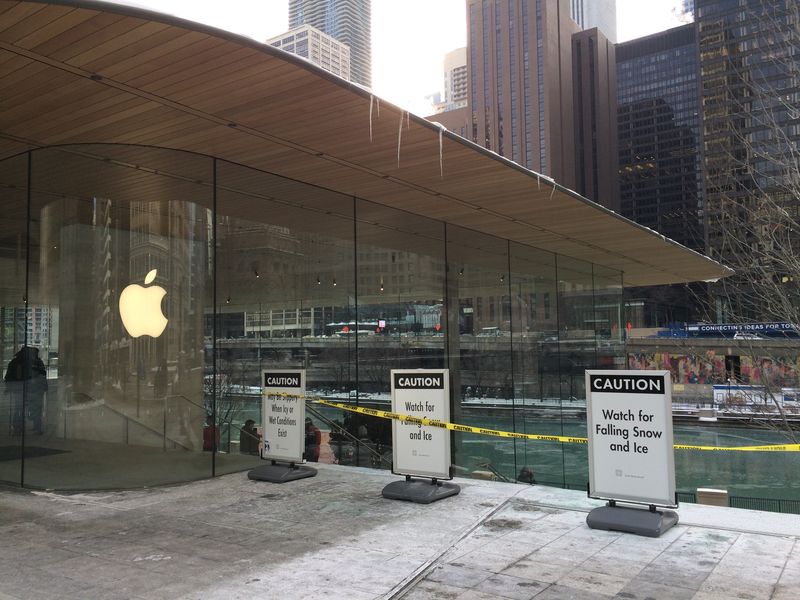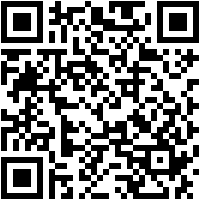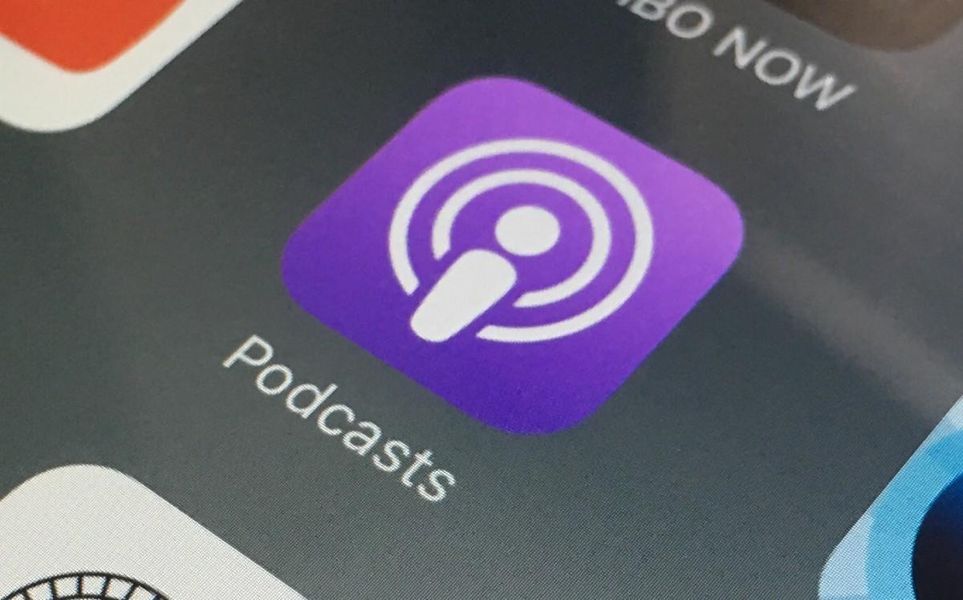Ang pagkuha ng screenshot sa isang iPhone, na isang screenshot o screenshot, ay maaaring maging lubhang kapaki-pakinabang sa maraming beses. Alinman sa hindi mo maaaring i-save ang isang imahe bilang default, dahil gusto mong magbahagi ng isang partikular na bahagi ng isang website, isang application o para sa anumang iba pang dahilan. Iyon ang dahilan kung bakit sa artikulong ito ipinapakita namin sa iyo kung paano kumuha ng mga screenshot sa iOS, anuman ang iPhone na mayroon ka. Bilang karagdagan, ipapaliwanag namin ito sa iyo gamit ang iba't ibang mga pamamaraan na magbibigay-daan sa iyong gumawa ng mga pagkuha sa iba't ibang paraan o sa iba't ibang mga format.
Mga screenshot sa iOS
Dahil sa pagiging kapaki-pakinabang ng mga screenshot o mga screenshot, mahalagang tandaan na palaging may iba't ibang mga pamamaraan depende sa iPhone na mayroon ka. Ito ay dahil mayroong ilang mga modelo na may mga pindutan, ngunit sa ibang mga kaso ang ganitong uri ng pindutan ay hindi magagamit. Iyon ang dahilan kung bakit sa ibaba ay tutukuyin namin sa lahat ng oras ang mga hakbang na kailangan mong sundin upang magkaroon ng pinakamahusay na screenshot sa iyong storage.
Sa iPhone na may button sa itaas

Dito kasama ang iPhone 4, 4s, 5, 5c, 5s at SE 1st generation . Upang magpatuloy sa pagkuha sa kanila, kailangan mo lang pindutin ang pindutan sa itaas at pindutan ng home sabay-sabay at sa sandaling makakita ka ng tunog o lumabas ang screenshot, maaari mong ilabas. Sa kasong ito, maaaring magbago ang karanasan kaugnay ng iba pang mga modelo pagdating sa pagpapakita ng animation kapag nakakuha ng screenshot.
Sa iPhone na may Home button at side button

Kasama namin dito ang iPhone 6, 6 Plus, 6s, 6s Plus, 7, 7 Plus, 8, 8 Plus at SE 2nd generation. Ang paraan ng pagkuha sa mga ito ay sa pamamagitan ng pagpindot sa kanang bahagi na button at ang Home button sabay sabay. Kapag nailabas na ang karaniwang capture sound o lumabas ang kaukulang visual effect, maaari mong bitawan ang mga button.
Sa iPhone na walang Home button

Para sa mga iPhone na may 'bingaw' at gusto mong kumuha ng screenshot, dapat pindutin ang volume up button at kanang side button sabay sabay. Kapag lumabas ang sound at visual effect sa screen maaari mong bitawan ang mga button na ito.
Sa mga mas lumang iPhone
Sa ibang mas lumang iPhone, hindi available ang functionality na ito, dahil medyo bago ito sa mga tuntunin ng mga bersyon ng iOS. Ngunit hindi ito nangangahulugan na mayroong ilang mga application sa App Store o sa Cydia, kung sakaling na-jailbroken ka, na maaaring magbigay ng function na ito na katutubong matatagpuan sa mga modelo ng iPhone na dati naming kinomento. Ngunit mayroong isang problema, at ito ay ang pagiging talagang matanda na ito ay may ilang mga limitasyon na may kaugnayan.
Karaniwang inaalis ng mga developer ang suporta mula sa kanilang mga app para sa mga mas lumang bersyon ng iOS. Iyon ang dahilan kung bakit makikita natin kung gaano karaming mga application ang ganap na hindi tugma sa iPhone na iyong luma. Ito ay isang bagay na palagi mong kailangang isaalang-alang, at nangangahulugan iyon na sa mga lumang computer na ito, hindi mo magagawang magkaroon ng tampok na ito na maaaring maging mahalaga para sa maraming tao.
Gumawa ng pagkuha sa isang dokumento o kumpletong web
May mga pagkakataon na ang isang simpleng screenshot ay hindi nakakatulong sa amin na ipakita ang lahat ng nilalaman na gusto namin. Gayunpaman, may idinagdag na opsyon upang ang mga application tulad ng mga PDF document reader at web page ay maaaring kumuha ng full screen capture ng lahat ng content. Upang gawin ito, dapat mong sundin ang parehong mga hakbang na sinusunod upang kumuha ng normal na screenshot. Tanging kapag nakuha mo na ito at ipinasok mo ang mga pagpipilian sa dulo (tinalakay namin ito sa huling seksyon ng artikulong ito) mahahanap mo ang posibilidad na i-save ang screenshot ng buong pahina nang hindi kinakailangang kumuha ng iba't ibang mga screenshot ng bawat isa sa mga pahina. mga rehiyon ng screen.

Bagong paraan upang kumuha ng mga screenshot mula sa iOS 14
May bagong paraan para kumuha ng ganitong uri ng mga screenshot sa mga iPhone na may bersyong katumbas o mas bago sa iOS 14 at isang kamakailang iPhone. Hindi talaga ito isang function na idinisenyo para sa lahat, dahil kasama ito sa mga setting ng accessibility ng device, ngunit maaari itong maging kapaki-pakinabang sa maraming tao na pareho lang. Binubuo ito ng paggawa ng dalawa o tatlong pagpindot sa likod ng device upang ang pagkuha ay magawa nang mag-isa, bagama't para dito dapat ay dati itong na-configure sa pamamagitan ng pagsunod sa mga hakbang na ito:

- Nagbubukas Mga setting .
- at a Accessibility .
- Mag-click sa Maglaro .
- Mag-scroll pababa at piliin play back .
- Piliin ngayon kung gusto mong kumuha ng gamit isa o dalawang gripo. Sa sandaling pumasok ka sa kaukulang menu, makakakita ka ng maraming mga opsyon, kabilang ang Screenshot.
Mola. pic.twitter.com/AFMvSaBc7P
– Álvaro García M. (@AlvaroGarciaM_) Hunyo 23, 2020
Ngayon ay kailangan mo na lang i-tap ang iyong daliri ng dalawa o tatlong beses sa likod ng iyong iPhone, depende sa kung ano ang pinili mo noon. Sa prinsipyo, mas mahusay itong gumagana kung wala kang takip, bagaman posible rin itong gawin kung hindi ito masyadong makapal.
Isa pang paraan ng pagkuha gamit ang Assistive Touch
Sa iPhone mayroong isang pag-andar na idinisenyo para sa mga taong may ilang mga problema sa paningin o katulad, ngunit gayunpaman ito ay naa-access sa sinumang nagnanais nito. Ito ang Assistive Touch, na nagsisilbing virtual na pindutan upang ma-access ang lahat ng uri ng mga shortcut sa device. Upang gawin ito kailangan mong pumunta sa Mga Setting> Pangkalahatan> Pagiging naa-access at pagkatapos ay pumasok sa Assistive Touch. Kapag na-activate mo na ito, makakahanap ka ng maraming opsyon na maaaring i-configure, bagama't ang isa na interesado sa amin para sa gawaing ito ay ang kumuha ng mga screenshot.
Makikita mo ang opsyong i-customize ang lumulutang na menu, gumawa ng mga bagong galaw, at higit pa. Ang opsyon na magdagdag ng mga screenshot sa virtual na button na ito ay makikita sa loob ng mga custom na aksyon , na nahahati sa sumusunod na tatlo:
- solong pindutin
- double-click
- pindutin nang matagal

Idagdag ang function ng pag-capture ng screen kung saan mo man nakikitang akma at palagi mong magagamit ito upang kumuha ng screenshot kahit kailan mo gusto. Dapat tandaan na posibleng gawin ang virtual na button na ito mismo na hindi nakikita kapag ginawa mo ang pagkuha, kaya ito ay lubhang kawili-wili kung hindi mo nais na masakop nito ang nilalaman na nais mong ipakita sa nasabing larawan.
Ano ang gagawin sa huli pagkatapos

Kapag nagawa mo na ang pagkuha, oras na para malaman kung ano ang gagawin dito. Mapapansin mo na kapag tapos na ito ay lilitaw ito sa maliit na larawan sa babang kaliwa ng iyong screen. Kung i-swipe mo ang window na ito pakaliwa o maghintay ng ilang segundo, mawawala ito at kailangan mong pumunta sa Photos app para hanapin ito. Gayunpaman, posible na tiyakin mga pagbabago sa loob nito bago ito i-save.
Sa sandaling nasa screen na ang screenshot, maaari mo itong i-click at magbubukas ang isang editor, kung saan maaari kang gumawa ng ilang mga aksyon tulad ng tanggalin ito, ibahagi o ipinta ito . Ang huli, ang pagpipinta, ay maaaring maging lubhang kapaki-pakinabang upang makagawa ng ilang partikular na indikasyon tulad ng salungguhit sa isang bahagi ng isang teksto o pagturo sa anumang iba pang partikular na bagay. Available ang parehong mga tool tulad ng sa app ng mga tala, na mayroong lapis, marker, highlighter, eraser, trimmer at ruler, pati na rin ang isang malawak na paleta ng kulay.
Dapat tandaan na ang iba't ibang napaka-espesipikong pagkilos ay mailalapat din. Kung sakaling mayroon kang espesyal na shortcut para sa iyong mga larawan upang magkaroon ng mas mahusay na resolution o mailagay ang screenshot sa isang frame upang maibahagi ito nang madali. Gayundin, mula dito kapag inilapat ang mga pagkilos na ito, mapipili mo ring itapon ang larawang napili.