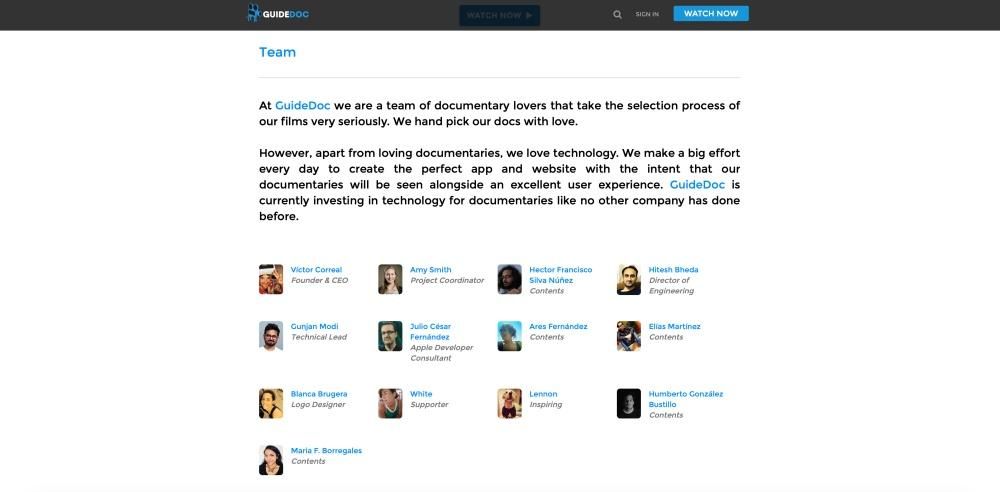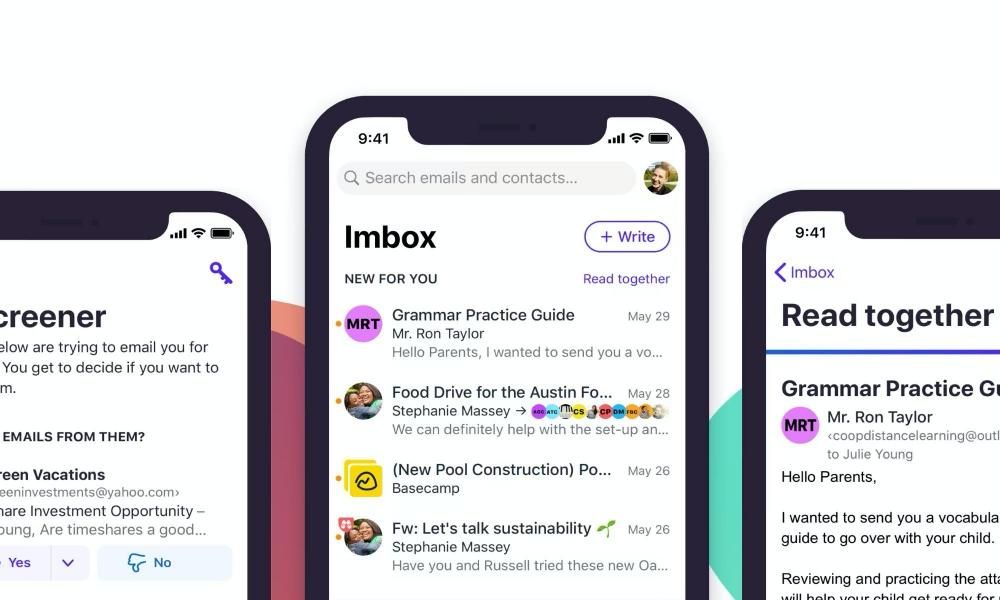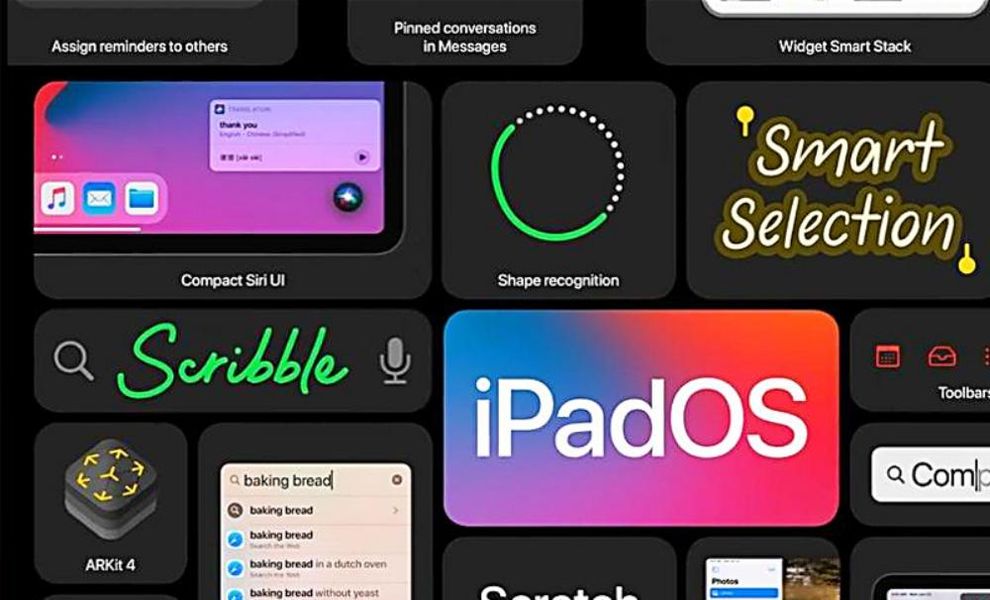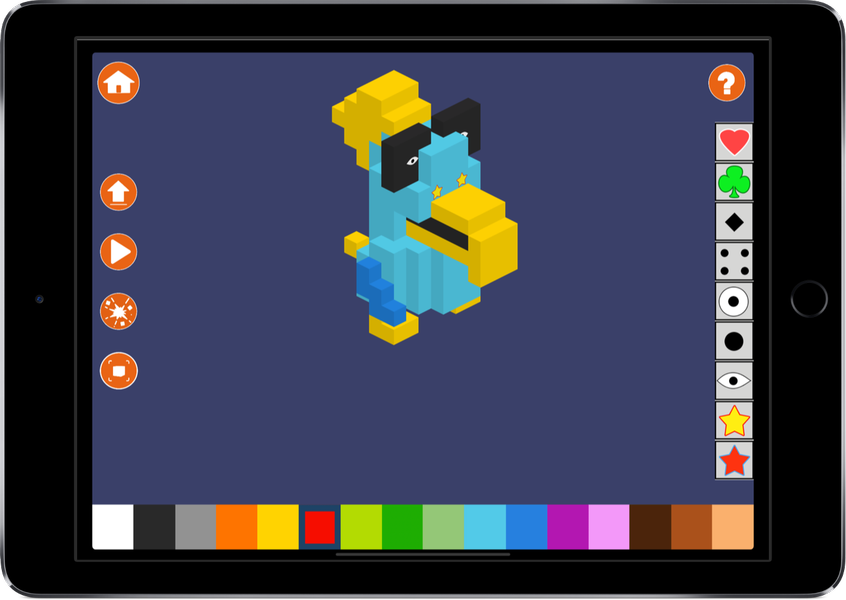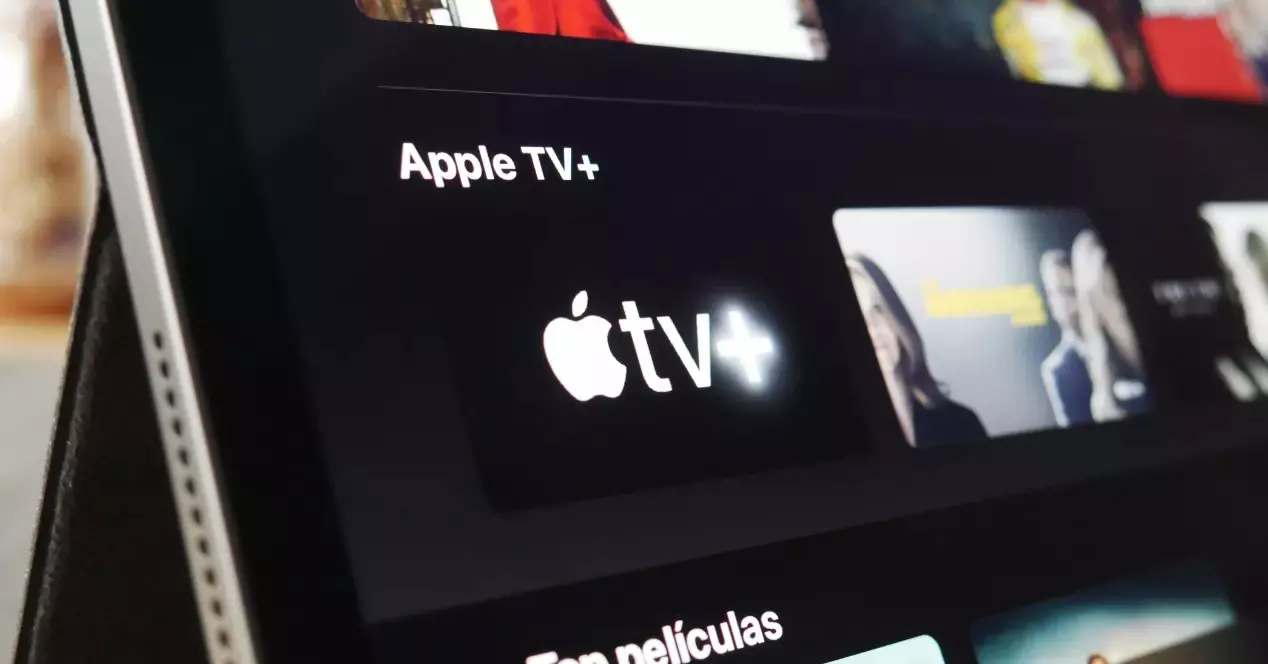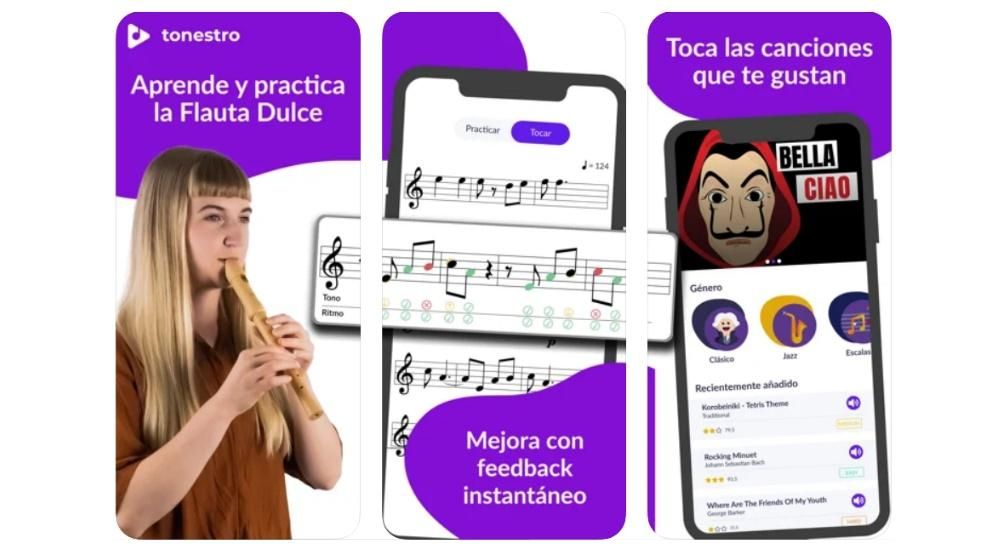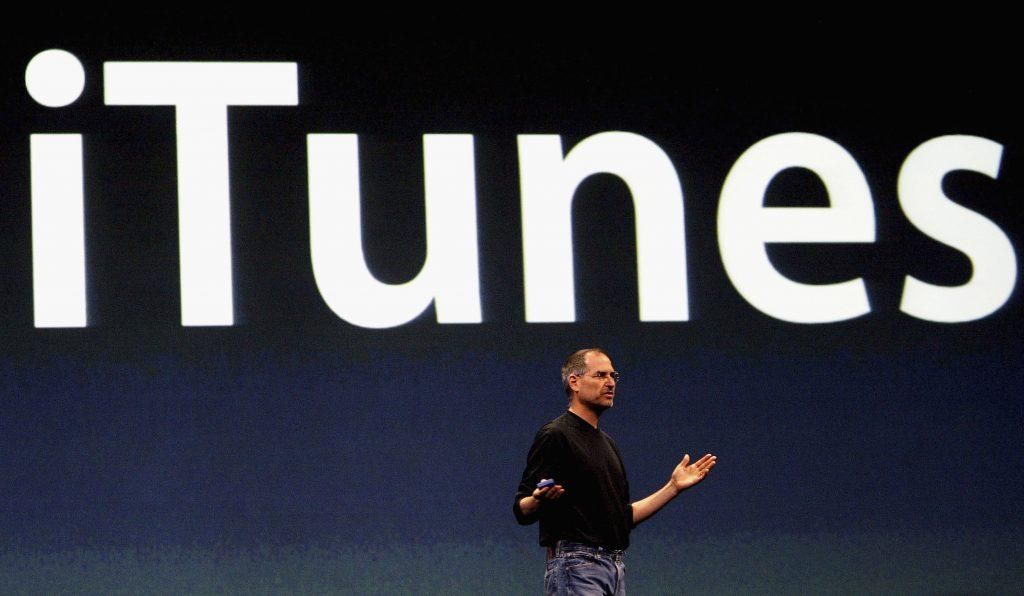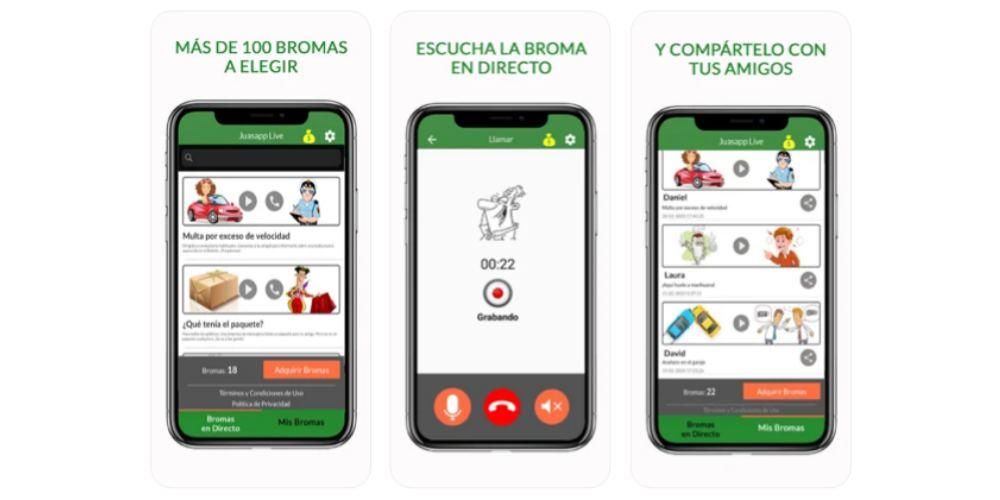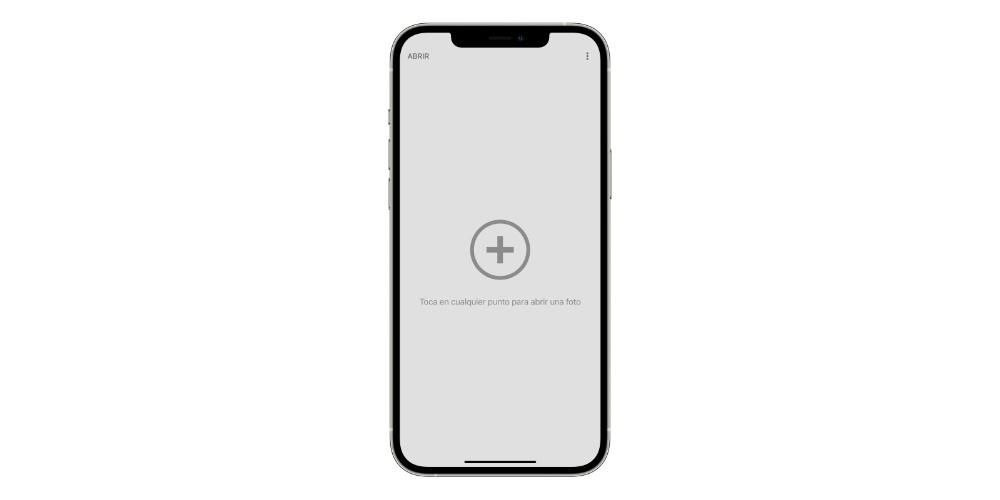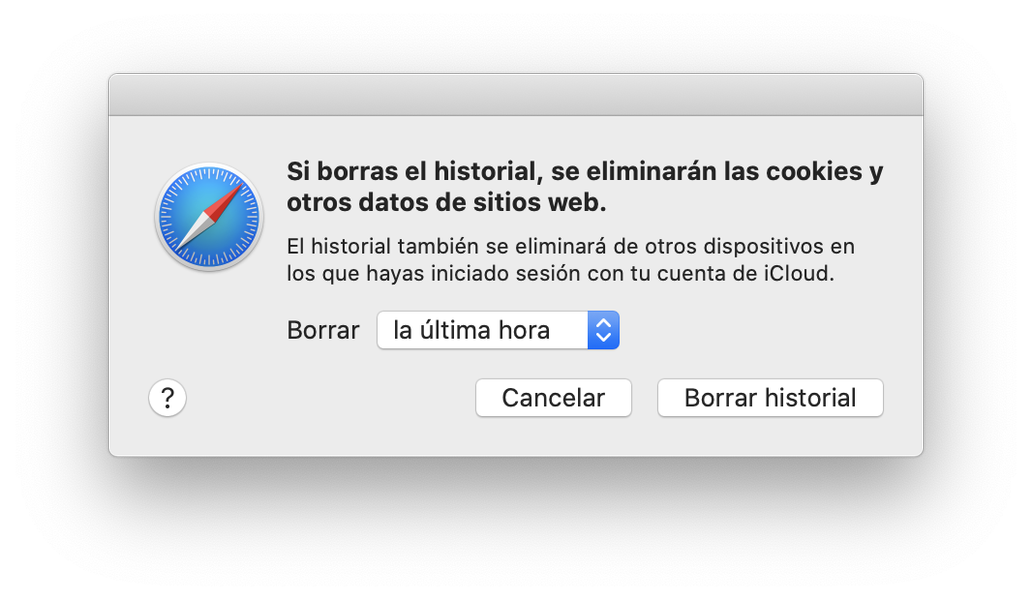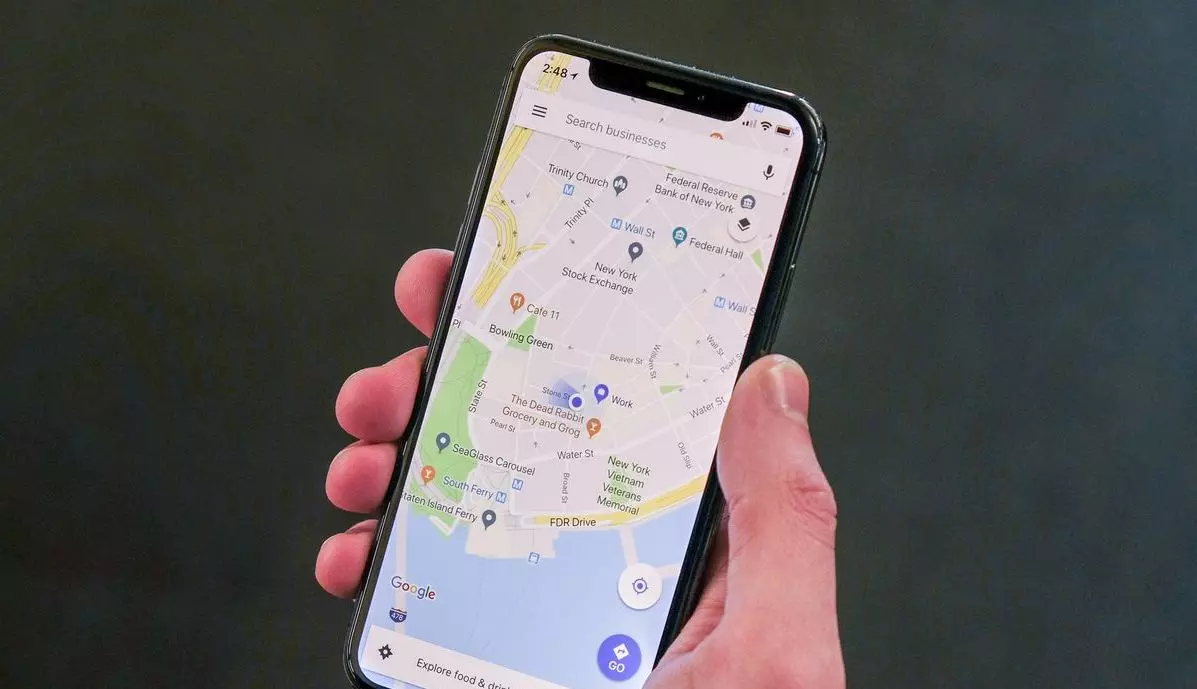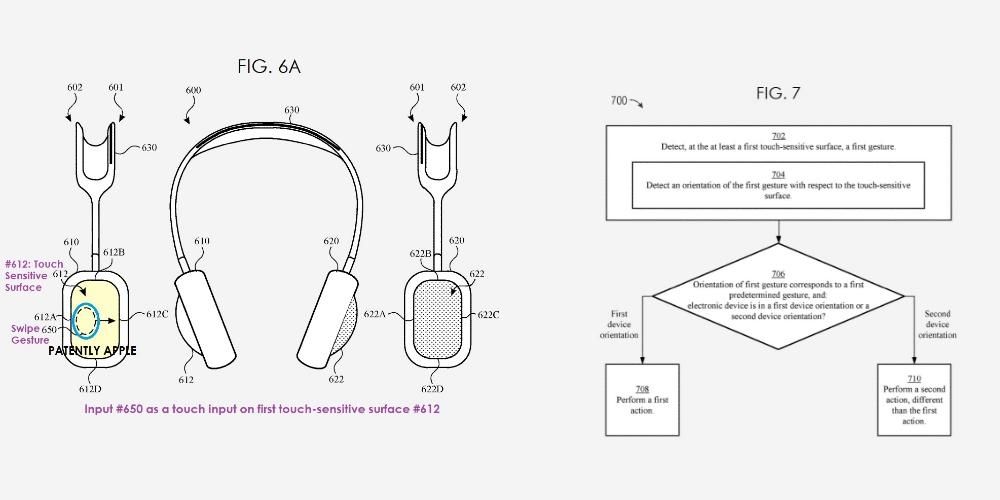Ang hanay ng iPad ng Apple ay lalong nagiging sari-sari at nakatutok sa iba't ibang madla. Mga user na gumagamit nito para magbasa, kumonsumo ng multimedia na content at maging ang ilan para sa mga gawain sa paaralan o propesyonal salamat sa magandang diskarte ng iPadOS na may produktibo. Iyon ang dahilan kung bakit mahalagang ma-back up ang iyong data at mga nakaimbak na file gamit ang iPad backup. Sinasabi namin sa iyo kung paano mo ito magagawa.
I-backup sa iPadOS sa pamamagitan ng iCloud
Noong 2019, ang iPad ay mula sa pagdala ng iOS bilang isang operating system hanggang sa pagdadala ng iPadOS. Gayunpaman, pareho ang base ng parehong system, kaya kung mayroon kang mas lumang iPad o hindi na-update sa pinakabagong bersyon ng iPadOS, maaari ka ring gumawa ng backup gamit ang iCloud. At sa kopyang ito maaaring gawin mula sa iPad mismo lahat ng uri ng impormasyon ay nai-save: wallpaper, naka-install na app, contact, Safari bookmark, setting at higit pa na maaari mong piliin na i-back up sa backup.
Ngunit paano ginagawa ang mga backup na ito? Well, bilang default, ang mga iPad ay nag-a-upload ng kopya sa iCloud sa tuwing nakakonekta sila sa power at may koneksyon sa WiFi. Gayunpaman, maaari silang gawin nang manu-mano sa pamamagitan ng pagsunod sa mga hakbang na ito:
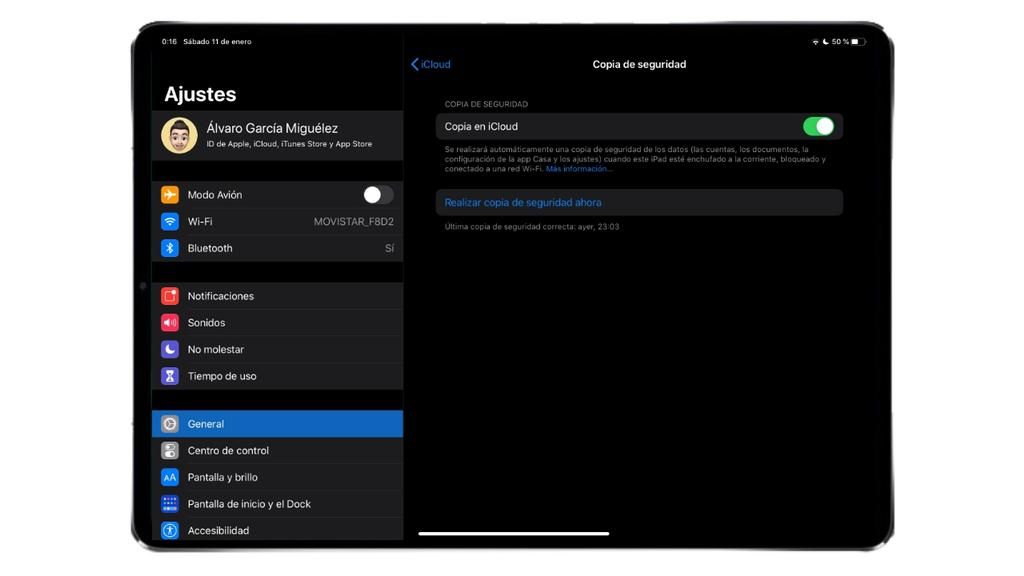
- pumunta sa Mga setting ng iPad.
- Mag-click sa ang pangalan mo sa tuktok ng screen.
- Ngayon mag-click sa iCloud .
- at a Kopyahin sa iCloud .
- Mag-click sa I-back up ngayon . Maaari mo ring i-activate at i-deactivate ang awtomatikong kopya.
- Nagbubukas Tagahanap at makikita mo na sa kaliwa, kasama ng iba pang mga folder, lilitaw ang iyong iPad. Kung ito ang unang pagkakataon na ikinonekta mo ang iyong iPad sa iyong Mac, maaaring ma-prompt kang i-tap ang Trust button sa Mac at iPad mismo, at ilagay din ang security code.
- I-activate ang opsyon I-back up ang lahat ng iyong data sa iPad sa Mac na ito.
- Ngayon mag-click sa I-back up ngayon.
- Buksan ang iTunes sa Mac.
- Mag-click sa icon ng iPad sa tuktok ng screen.
- I-activate ang opsyong nagbibigay-daan sa iyo mag-save ng kopya sa computer na ito.
- Ngayon mag-click sa I-back up ngayon.
- Buksan ang iTunes. Kung hindi mo ito na-install sa iyong computer maaari mo i-download ito sa website ng apple .
- Mag-click sa icon ng iPad sa tuktok ng screen.
- I-activate ang opsyong nagbibigay-daan sa iyo mag-save ng kopya sa computer na ito.
- Ngayon mag-click sa I-back up ngayon.
Maaaring tumagal ng ilang minuto ang proseso ng backup na pag-save depende sa laki ng backup. Kapag natapos na ito makikita mo na may lalabas na alamat na nagsasaad ng petsa at oras ng kopyang iyon.
Siyempre, maaaring lumitaw ang ilang problema sa backup na higit sa lahat dahil sa kakulangan ng espasyo sa imbakan ng iCloud. Karaniwang nagbibigay ang Apple ng 5GB sa bawat user na nagrerehistro gamit ang Apple ID, ngunit maaaring hindi sapat ang mga ito sa maraming pagkakataon. Para sa kadahilanang ito, ipinapayong kumuha ng mas maraming espasyo, kung saan mayroong mga sumusunod na rate:
iPadOS Backup sa Mac o Windows Computer
Bilang karagdagan sa iCloud, nag-aalok ang Apple ng iba pang mga paraan upang i-back up ang iyong data sa iPad. Upang gawin ito, kailangan mo ng isang computer, hindi alintana kung mayroon itong macOS bilang operating system o kung ito ay isang Windows PC.
Kung mayroon kang isang Mac na may macOS Catalina o mas bago dapat mong sundin ang mga hakbang na ito:

Kung mayroon kang isang Mac na may macOS Mojave o mas maaga dapat mong sundin ang mga hakbang na ito:
Kung mayroon kang isang PC sa Windows dapat mong sundin ang mga hakbang na ito:
Dapat tandaan na ang mga kopya ng iPad ay maiimbak sa iyong computer at magsisilbi rin sa ibalik ang ipad sa hinaharap kasama ang kopyang iyon. Oo, naman, hindi mo dapat idiskonekta ang iPad mula sa computer habang ang proseso ng pag-backup ay isinasagawa o kung hindi, kakailanganin mong simulan muli ang buong proseso.