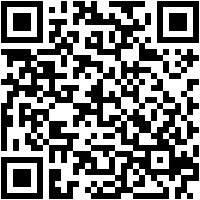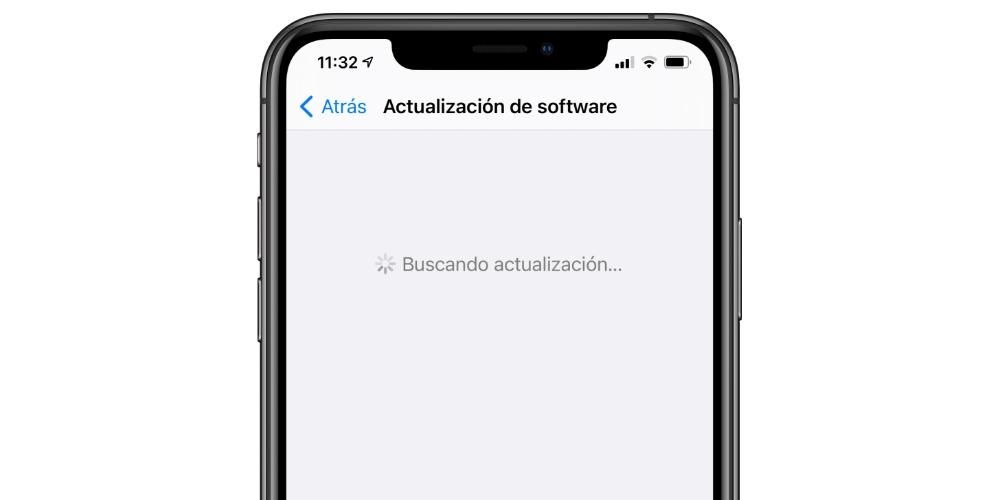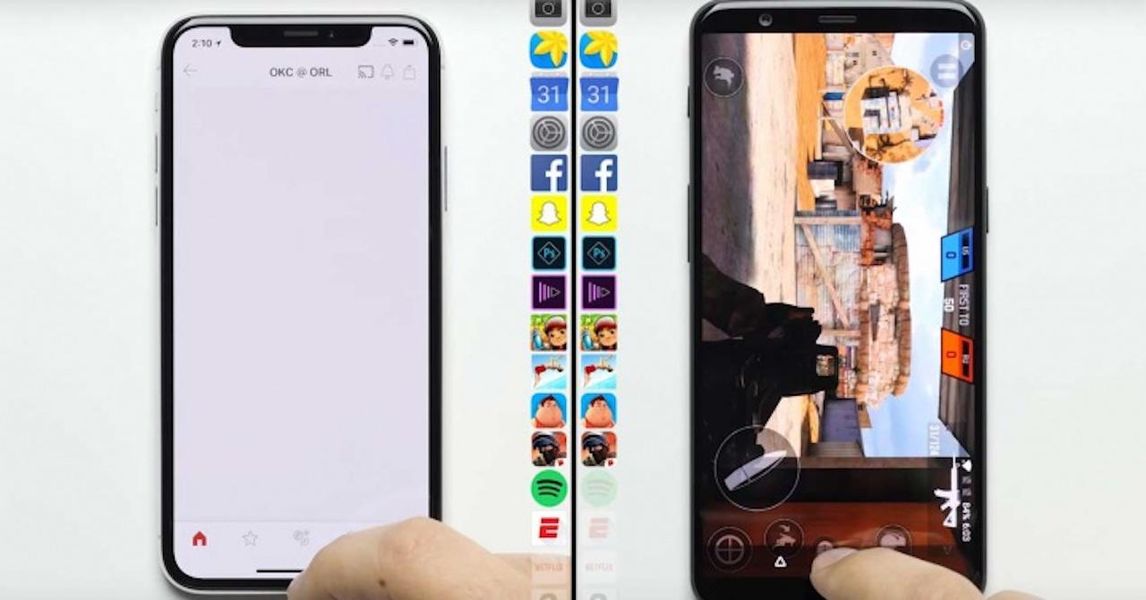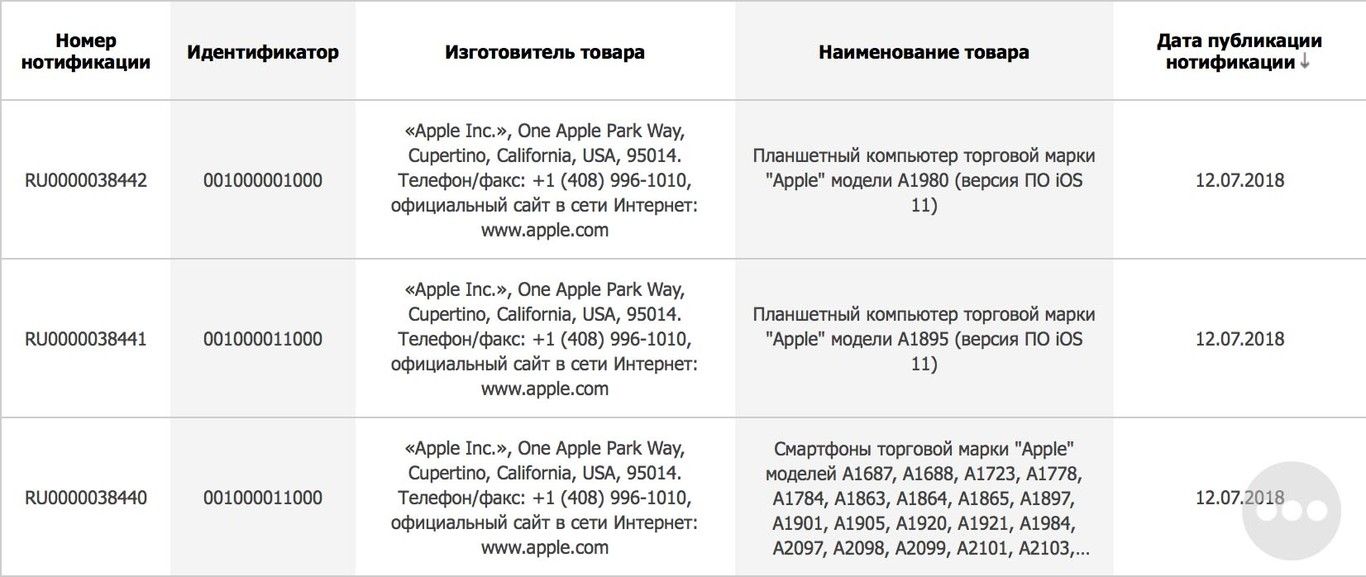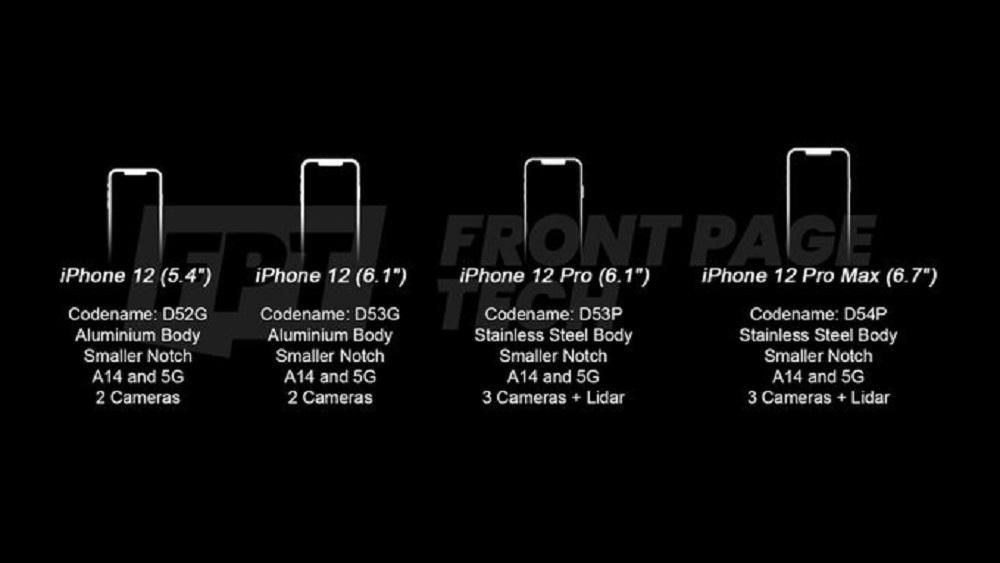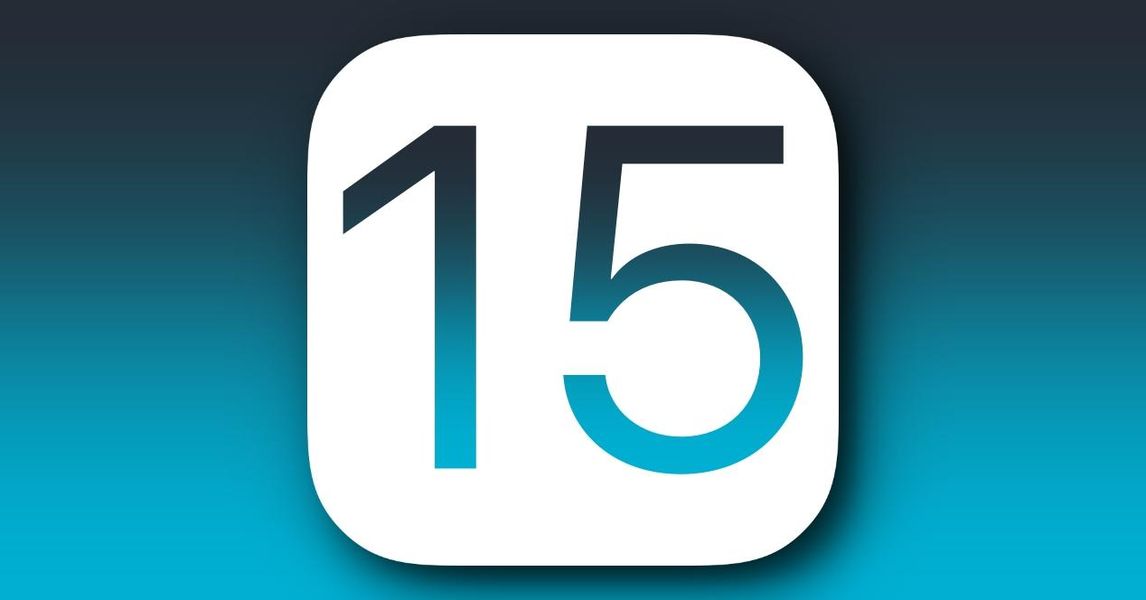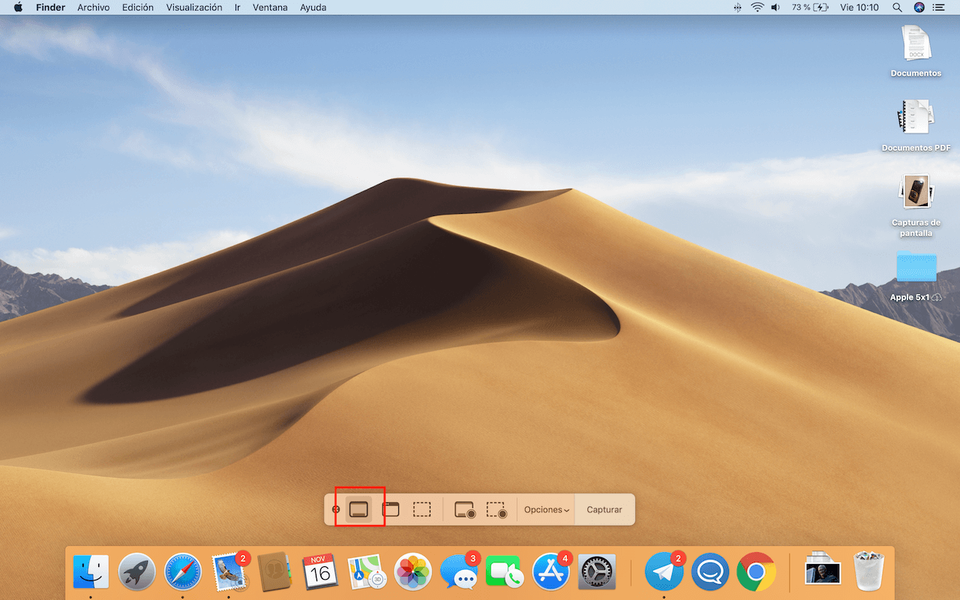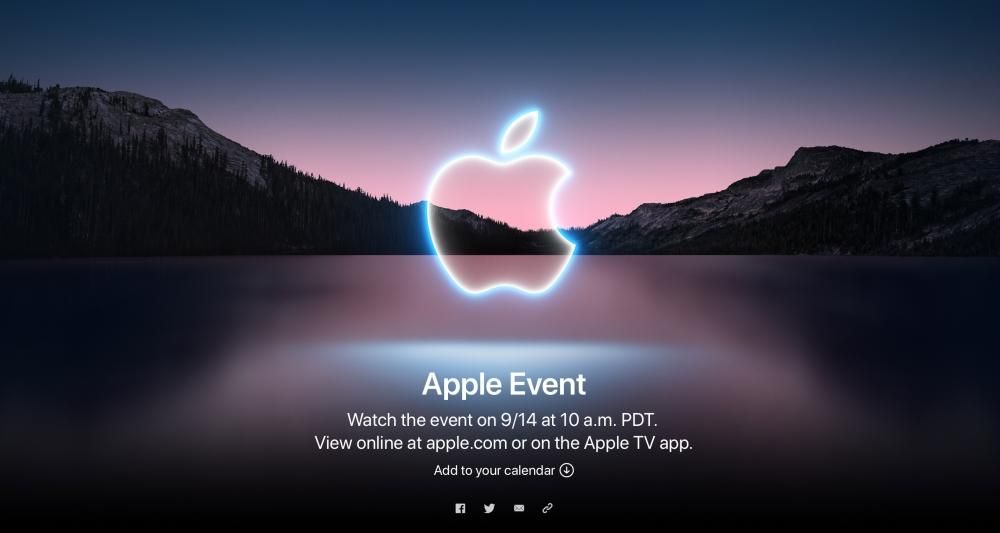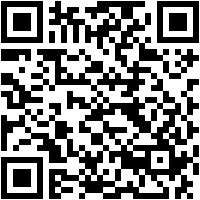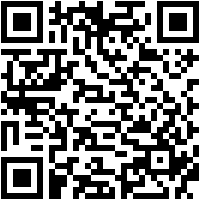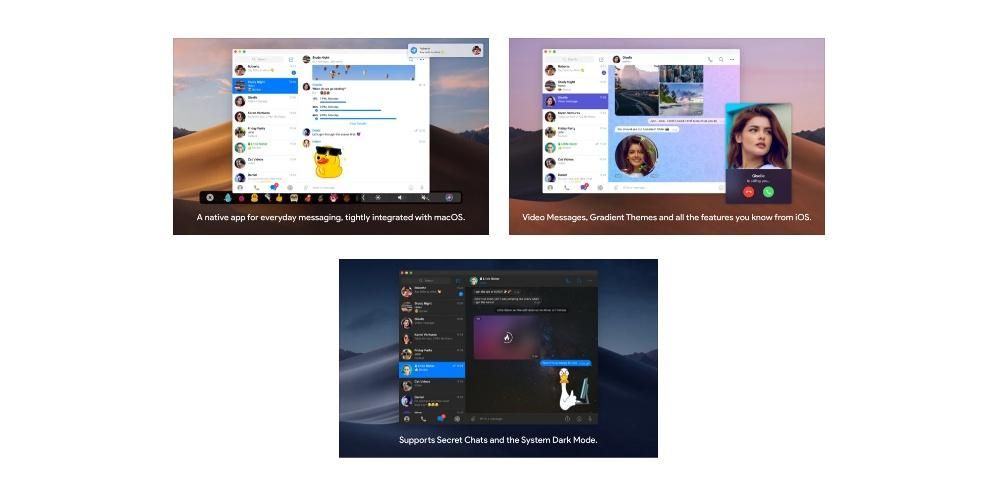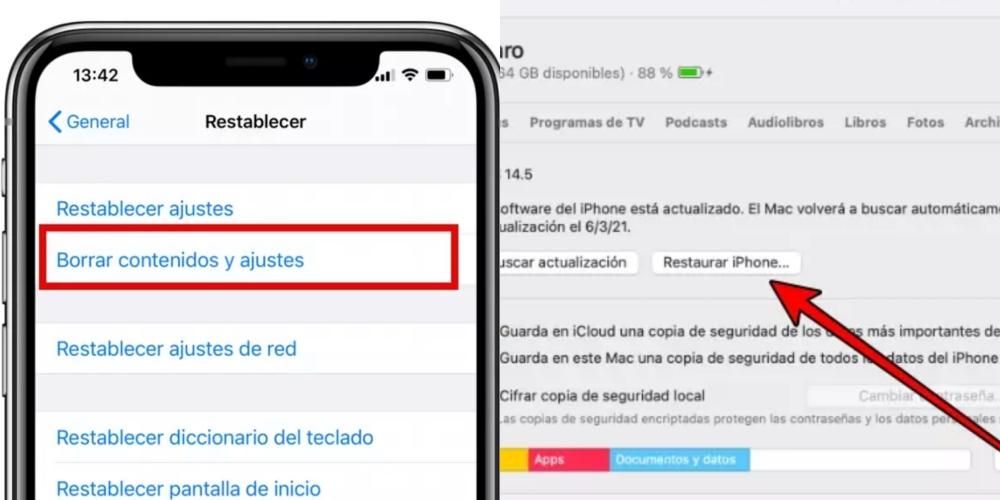Mayroong isang parirala sa mundo ng teknolohiya na ang data na hindi nadoble ay hindi talaga umiiral. Sa pariralang ito, sasabihin na ang mga file ng mga device tulad ng mga computer na naka-imbak lamang sa mga ito, ay maaaring mawala nang madali kung walang available na backup na kopya. Para sa kadahilanang ito, sa artikulong ito sasabihin namin sa iyo kung paano gumawa ng isang backup sa isang Mac, upang magkaroon ka ng garantiya na hindi ka mawawalan ng anuman.
Kumpletuhin ang mga kopya gamit ang Time Machine
Ano ito at mga kinakailangan
Ang Time Machine ay isang katutubong Apple tool na matatagpuan sa macOS na ginagamit upang gumawa ng buong pag-backup ng iyong computer. Para dito, a panlabas na storage device. Ito ay maaaring sa mga sumusunod na klase:
- Unit ng harddrive HDD Ang SSD .Inirerekomenda lalo na gumamit ng isa sa mga huli, dahil mayroon silang mas mahusay na bilis ng paglilipat ng data at mas ligtas, ngunit sa huli ay makakakuha ka ng magkaparehong mga resulta sa isang mekanikal na hard drive.
- Yunit USB.
- Yunit Kulog.
- Yunit FireWire panlabas.
- Mga device sa storage na naka-attach sa network ( NASA ) suportado sa pamamagitan ng SMB.
- Ikonekta ang panlabas na hard drive at piliin ito bilang backup na disk. Sa pangkalahatan, kapag kumokonekta sa isang panlabas na yunit, lilitaw ang isang pop-up window na nagtatanong tungkol sa layunin nito, na magagawang piliin ang nakaraang opsyon dito. Kung hindi ito ang kaso, dapat mong sundin ang mga hakbang na ito:
- Pumunta sa System Preferences > Time Machine
- I-click ang Piliin ang backup na disk.
- Piliin ang panlabas na drive na gusto mong gamitin.
- Mag-click sa opsyon na nagbibigay-daan sa iyong gawin ang backup.
- Ikonekta ang storage drive kung saan mo na-host ang mga kopya ng Time Machine sa iyong Mac.
- I-on ang Mac habang hawak CMD+R at i-release kapag nagsimula ang macOS Recovery.

- Sa window ng macOS Utilities mag-click sa I-restore mula sa backup ng Time Machine.
- I-click ang Magpatuloy at kapag na-prompt ang pinagmulan ng pag-restore, piliin ang disk kung saan ka naka-back up.
- I-click muli ang Magpatuloy at kung naka-encrypt ang drive, ipo-prompt kang i-unlock ito gamit ang admin password na ginamit mo sa mga setting ng Time Machine.
- I-click muli ang Magpatuloy hanggang lumitaw ang pagpili. patutunguhang disk.
- Mag-click sa Ibalik o Magpatuloy at kung pinagana ng computer ang FileVault, kakailanganin mong ipasok ang password ng administrator.
Sa mga backup ng Time Machine magagawa mo ibalik ang mac sa anumang oras nang walang takot na mawala ang data dahil ito ay maiimbak dito lahat ng iyong mga file at setting. Sa katunayan, posible na i-load ang mga kopyang ito sa anumang iba pang Mac, na ginagawa itong eksaktong kapareho ng isa. Isang bagay na lubhang kapaki-pakinabang kung nawala mo ang iyong computer o nakakuha ng bago.
Bumabalik sa paksa ng panlabas na hard drive, kakailanganin itong maging isang mataas na kapasidad ng panloob na memorya upang maiimbak ang lahat ng data. Ito ay dapat na hindi bababa sa parehong kapasidad ng iyong Mac, kahit na kaunti pa ang palaging inirerekomenda. Maaari mo itong palaging ikonekta sa computer sa paraang makagawa ng mga awtomatikong kopya o maaari mo lamang itong ikonekta kapag manu-mano kang gumawa ng kopya.
Mga hakbang na dapat sundin


Napakadaling simulan ang pag-back up ng iyong Mac sa isang panlabas na drive. Ang proseso ay maaaring tumagal ng higit pa o mas kaunting oras depende sa dami ng data na mayroon ka sa iyong computer, bagama't ang unang pagkakataon ay palaging magiging pinakamatagal. Magagawa mong ipagpatuloy ang paggamit ng kagamitan nang normal at kapag natapos na ang proseso ay aabisuhan ka sa pamamagitan ng isang on-screen na abiso.
Bilang default, gaganap ang Time Machine awtomatikong mga kopya tuwing 24 na oras . Kung ang drive ay konektado sa Mac, sasabihin sa iyo kung kailan nagsimula ang prosesong ito at kung hindi, sasabihin sa iyo na hindi ito magagawa kung hindi mo ito ikinonekta. Sa kabilang banda, dapat tandaan na ang mga pinakalumang kopya ay tatanggalin upang magbakante ng espasyo, kahit na ang mga ito ay patuloy na maiimbak nang ilang sandali at samakatuwid ang kahalagahan ng hard drive na may mas malaking kapasidad kaysa sa Mac.
Paano ibalik ang isang kopya ng Time Machine
Kapag dumating ang sandali ng katotohanan, kung saan wala kang pagpipilian kundi i-format ang Mac o i-install ang isang kopya ng iyong data sa isang bago, oras na upang malaman ang proseso upang makuha ang data na iyon mula sa Time Machine at i-export ito sa kompyuter. Upang gawin ito dapat mong sundin ang mga hakbang na ito:


Ang proseso, tulad ng proseso ng pagkopya, ay maaaring tumagal ng ilang minuto o kahit na oras depende sa bilis ng paglipat. Sa anumang kaso, sa oras na ito ay magtatapos kailangan mo i-restart ang mac at makikita mo muli ang kagamitan tulad noong ginawa mo ang backup.
Mga manu-manong kopya sa iCloud at iba pang serbisyo sa cloud
Maaaring maging lubhang kapaki-pakinabang ang mga serbisyo sa cloud storage para sa mga bagay tulad ng pag-back up ng mga file sa isang Mac kung wala kang external storage drive. Sa isang iPhone o iPad maaari kaming gumawa ng mga backup na kopya sa iCloud sa isang napakadaling paraan. Gayunpaman, sa macOS walang ganoong opsyon. Samakatuwid, dapat tayong gumamit ng mga manu-manong kopya.

Inirerekumenda namin ang paggamit iCloud Drive Para sa layuning ito, dahil ito ang katutubong sistema ng Apple at ito ay ganap na naa-access mula sa Mac Finder, gayunpaman, posible rin itong gawin sa iba pang mga platform tulad ng Google Drive, OneDrive o Dropbox, bukod sa iba pa. Ito ay karaniwang binubuo ng kopya mano-mano lahat ng mga folder, file at dokumento na gusto mong protektahan at sa ibang pagkakataon i-upload ang mga ito sa cloud.
Bukod sa pagiging mas nakakapagod at mas mabagal, ito ang pangunahing disbentaha nito ang katotohanan na ang ilang mga setting at itinatag na mga parameter ay hindi maaaring i-save sa parehong paraan tulad ng sa isang kumpletong kopya. Gayunpaman, mayroong ilang mga trick para dito, tulad ng pagkuha ng mga screenshot ng mga setting na iyon na naitatag mo sa iyong Mac at pag-upload ng mga ito sa cloud kung sakaling isang araw ay kailangan mong i-restore ang computer at gusto mong suriin kung paano mo nakuha ang lahat noon. Iginigiit namin na ito ay isang proseso na maaaring makabuo ng higit pang katamaran, ngunit sa huli ito ay ang tanging alternatibo sa maraming pagkakataon.