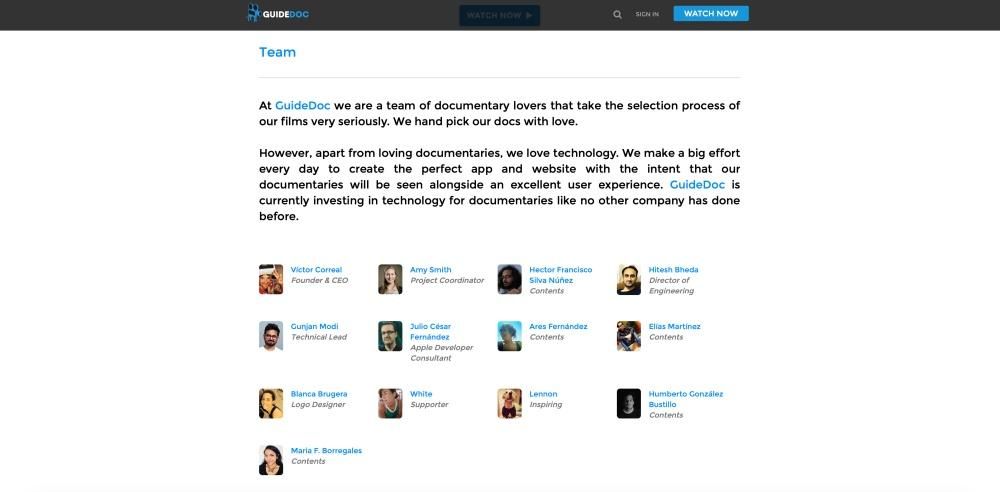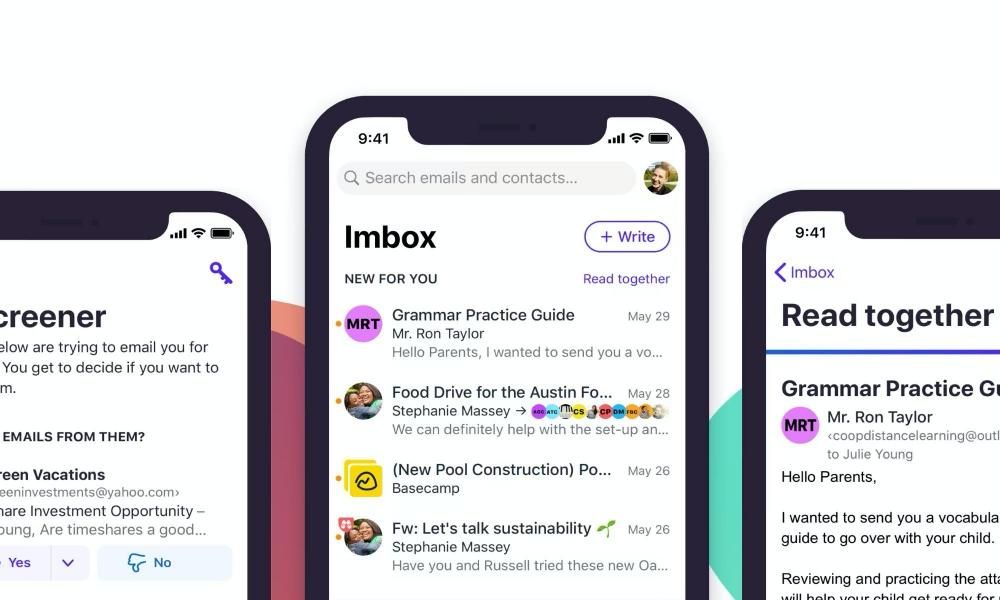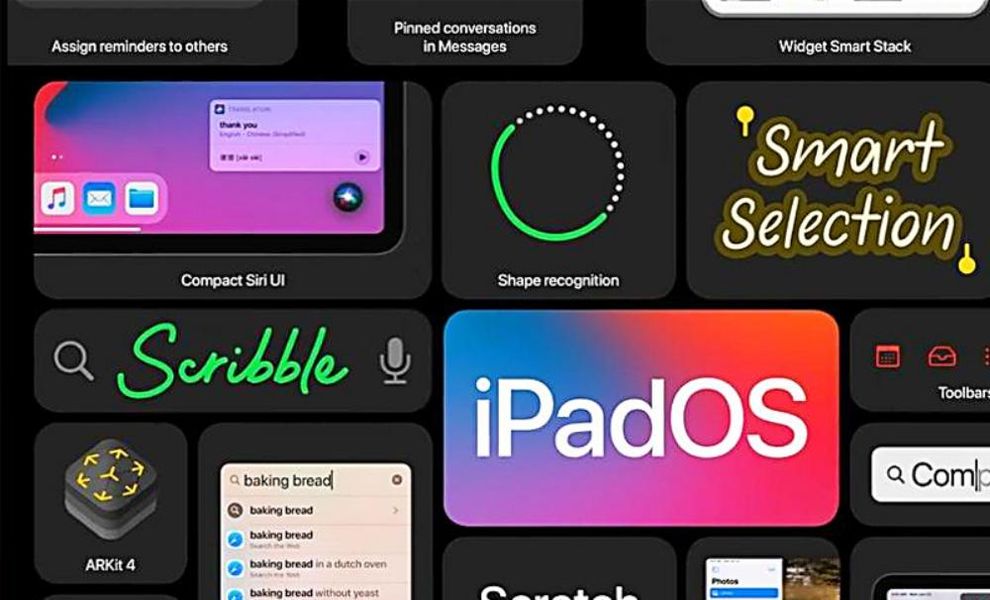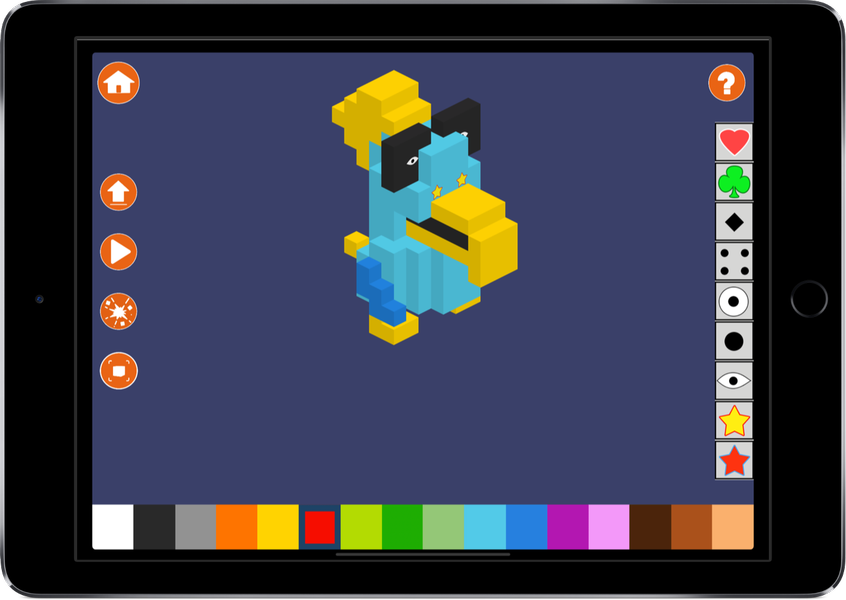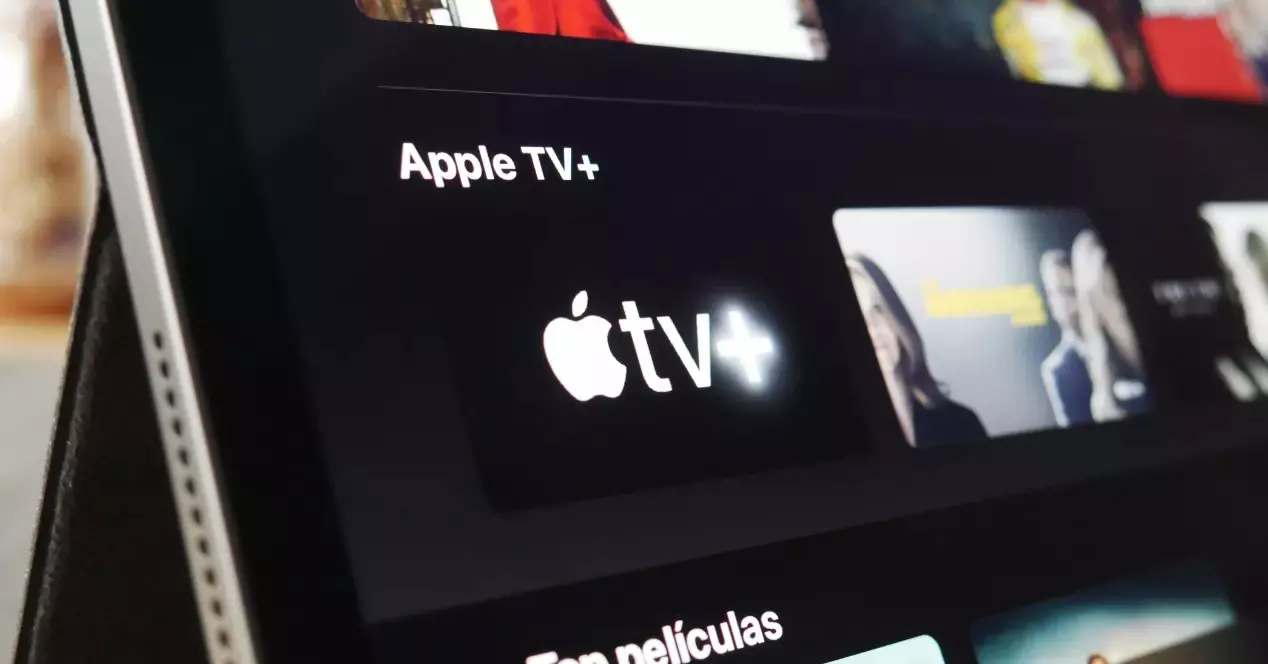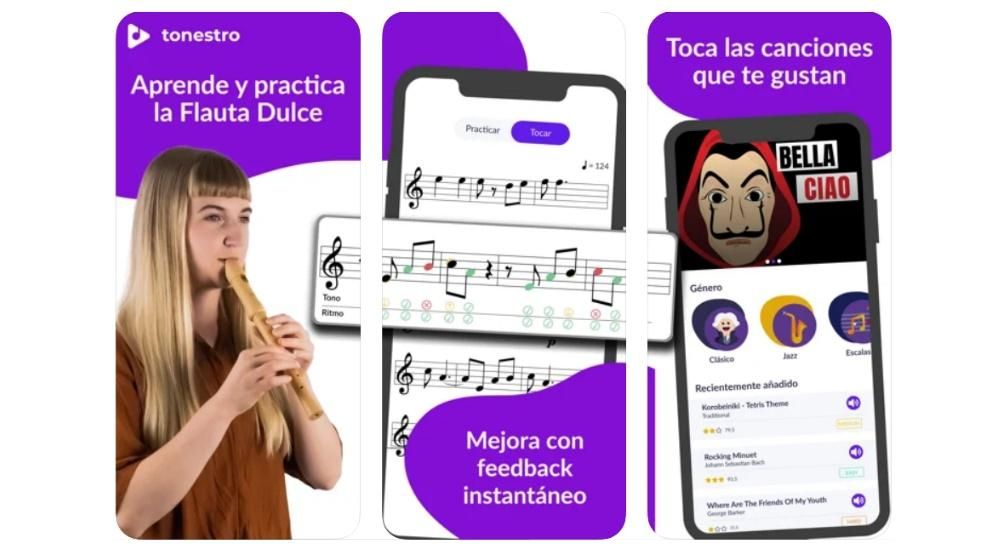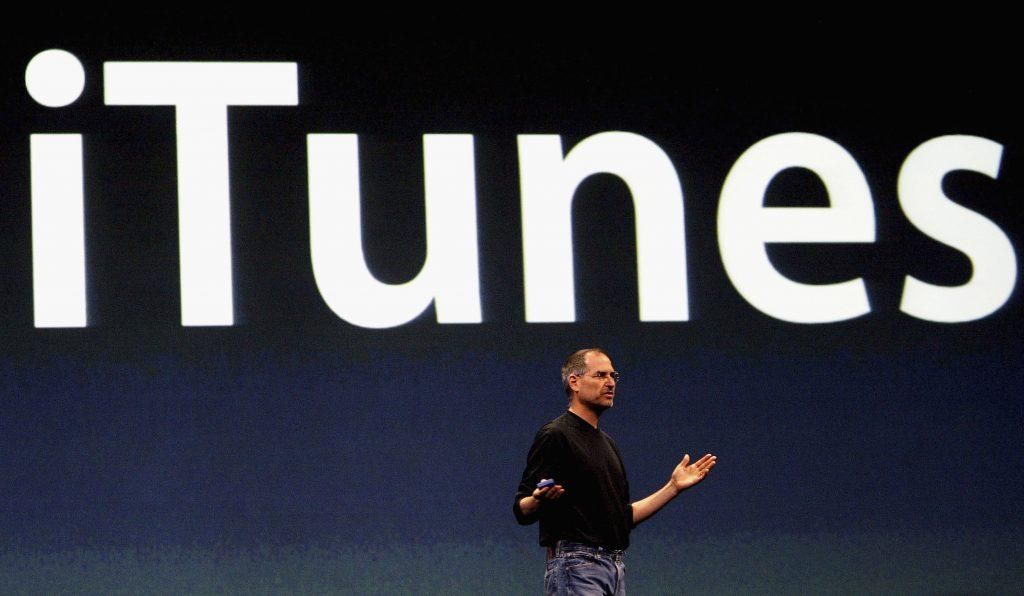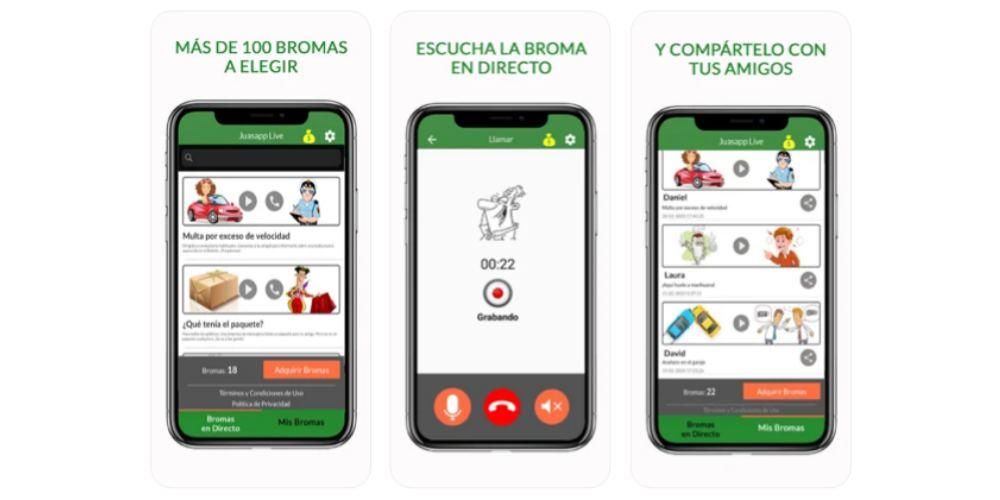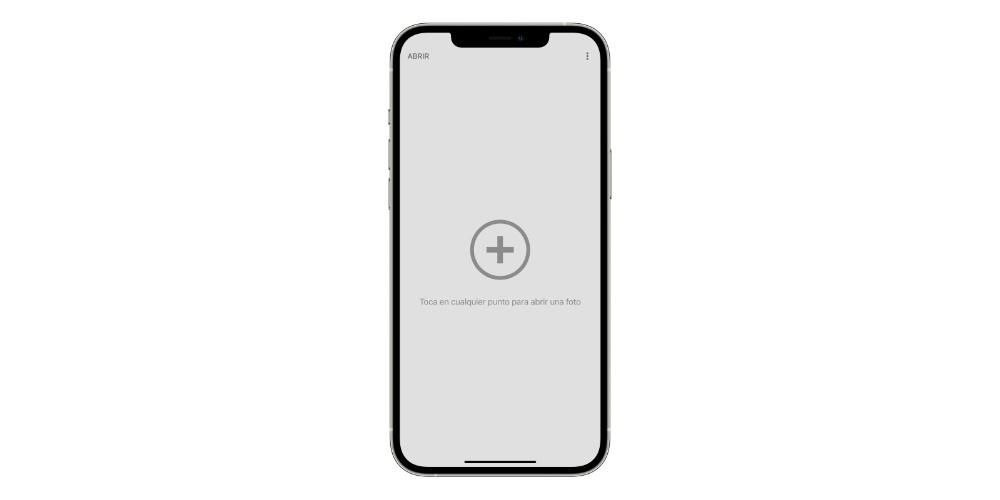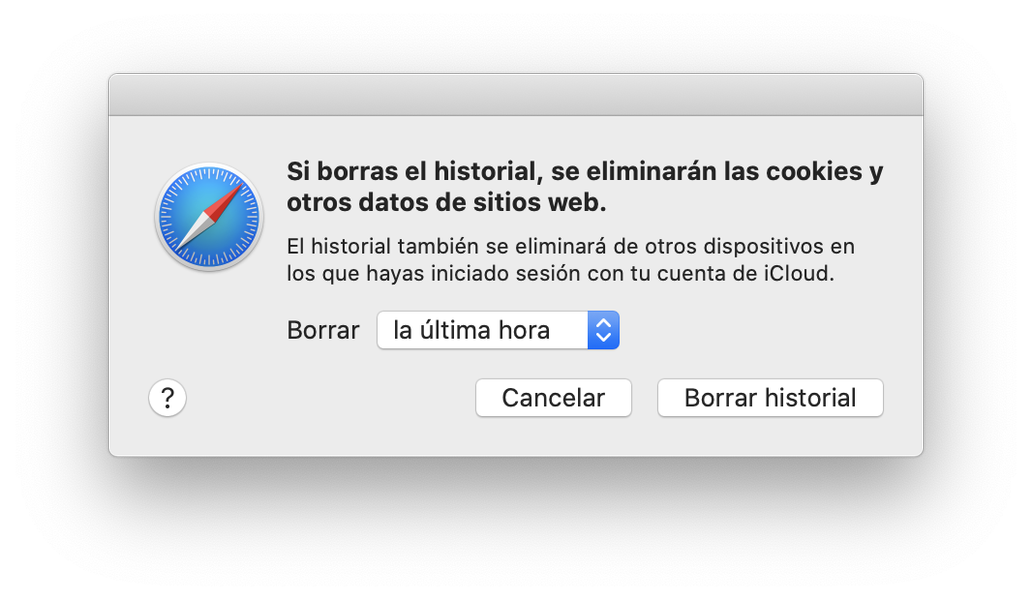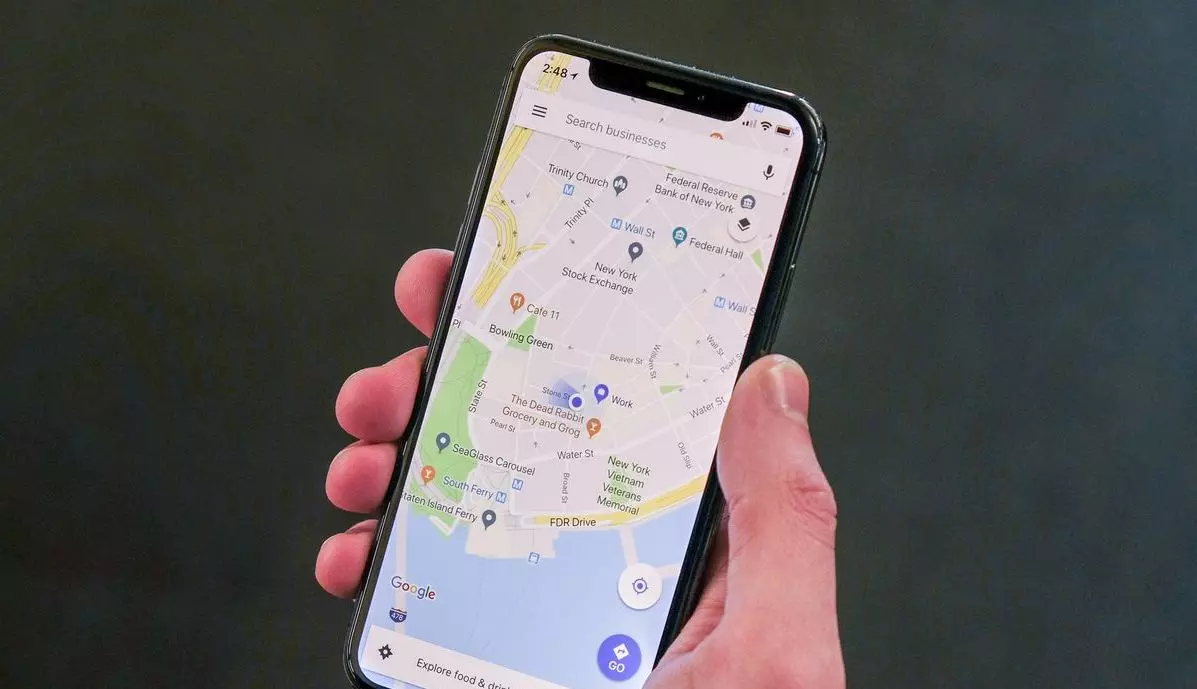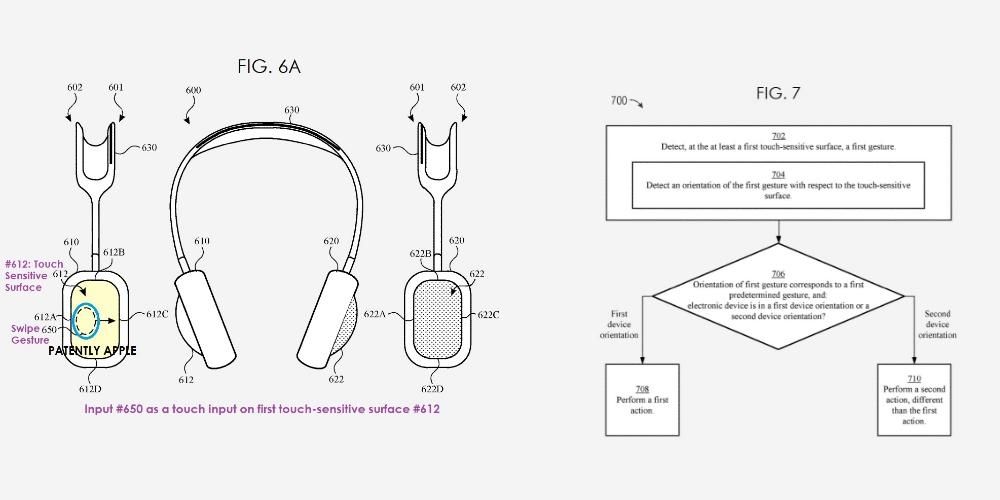Ang PDF ay naging isa sa mga karaniwang format na ginagamit namin sa pang-araw-araw na batayan. Walang alinlangan na kailangan mong magtrabaho araw-araw gamit ang marami sa mga dokumentong ito sa iyong iPhone o iPad. Sa kasong ito, dapat mong malaman nang husto kung paano mo mapapamahalaan ang mga ito, ang proseso ng pag-save ay isa sa pinakakaraniwang ginagamit.
Ang PDF ba ang pinakamahusay na format na gagamitin para sa mga file?
Ito ay walang alinlangan na isa sa mga malalaking katanungan na maaaring itanong ng sinumang hindi sanay sa kapaligirang ito ng computer. Totoo na maraming tao ang maaaring gumamit sa klasikong .docx na format, ngunit ang talagang karaniwan ay gumamit ng PDF . At maraming dahilan kung bakit maaaring eksklusibong irekomenda ang PDF upang magawang gumana sa isang iPhone, iPad o Mac. Sa kasong ito, ang unang bagay na dapat i-highlight ay ang proteksyon na mayroon ka at ang imposibilidad ng paggawa ng mga pagbabago sa iyong isinulat sa dokumento. Sa ibang mga format, madali itong i-edit, ngunit sa PDF ay tatagal ang iyong isinulat o nilagdaan.
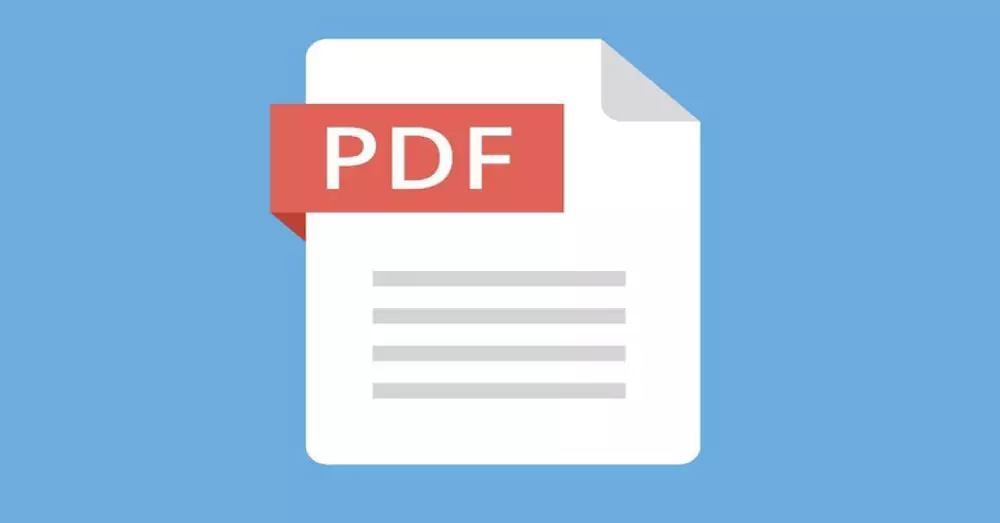
Sa pangalawang lugar, namumukod-tangi din ang pagiging pangkalahatan ng format. Sa pamamagitan nito, tinutukoy namin sa isang espesyal na paraan ang katotohanan ng pagpapalitan ng mga dokumento sa pagitan ng iOS, Android, macOS o Windows. Sa lahat ng mga operating system na ito, ang format ng dokumentong ito ay maaaring gamitin nang walang anumang problema. Maaari itong buksan ng anumang programa at sa maraming mga kaso hindi ito kinakailangan, dahil maaari itong mabuksan nang katutubong gamit ang mga programa o browser. Ito ay isang bagay na hindi nangyayari sa ibang mga format kung saan kailangan ang mga napaka-espesipikong programa, na ginagawa itong talagang hindi komportable. Sa ganitong paraan, ang PDF ay maaaring ituring na isa sa mga pinakamahusay na format ng file na makikita ngayon.
Ngunit tulad ng iba pang mga dokumento, iba't ibang mga aksyon ang dapat gawin upang mapangasiwaan ang mga ito. Halos lahat ay maaaring ma-convert sa isang PDF file tulad ng isang email, isang web page at pati na rin ang mga file na nakalakip.
I-save sa Apple Books app
Ang application ng Mga Aklat ay maaaring ipahiwatig siyempre, tulad ng ipinahihiwatig ng pangalan nito, upang magbasa ng iba't ibang mga libro. Pero kaya mo rin gamitin upang i-save ang mga PDF file na kailangan mong maimbak oo Dagdag pa, maaari rin itong i-bookmark at ibahagi sa isang iPhone, iPad, o iPod Touch. Sa ganitong paraan, kapag na-configure ang iCloud Drive, magagawa mong idagdag ang mga PDF file na mayroon ka sa library ng mga aklat at pagkatapos ay i-access ang mga ito mula sa anumang iba pang device. Bilang magkokomento kami sa ibaba, ito ay isang aksyon na maaaring isagawa sa iba't ibang mga kapaligiran sa loob ng device na maaaring interesado ka.
Mga attachment sa isang website
Sa maraming mga web page, makakahanap ka ng iba't ibang mga dokumento na nasa format na PDF. Sa kasong ito, maaari silang mai-highlight higit sa lahat opisyal na mga file o form na kailangang punan bago ito i-print o ipadala sa pamamagitan ng email. Maaari itong maging talagang kapaki-pakinabang upang isagawa ang proseso ng pagmamarka at kumpleto sa lahat ng data. Ang prosesong ito ay maaari ding ilapat sa mga file na naka-attach sa anumang uri ng email. Upang magawa ito, kakailanganin mo lamang na sundin ang mga sumusunod na hakbang:
- Sa iPhone, i-tap ang PDF na gusto mong iimbak.
- Pindutin ang share button na nasa isa sa mga sulok.
- Mag-swipe pakaliwa mula sa mga icon at i-tap ang button na Higit Pa.
- Mag-click sa Mga Mungkahi at pagkatapos ay sa Mga Aklat.
I-save ang buong web page
Sa maraming pagkakataon, kakailanganin mong magkaroon ng web page na magugustuhan mo, palaging naka-save sa isang format na halos pangkalahatan. Iniimbak nito ang lahat ng teksto, pati na rin ang mga larawan o mga link na mayroon ka. Sa kasong ito ay marami kawili-wiling mga paraan upang i-save ito. Sa huli, ang iyong gagawin ay ang pagkuha ng static na litrato ng lahat ng impormasyong nakapaloob sa mismong sandaling iyon upang mabilis mong makonsulta ito. Ang mga hakbang na dapat sundin sa kasong ito ay ang mga sumusunod.
- Sa Safari, buksan ang web page na gusto mong i-save bilang PDF.
- Mag-click sa pindutan ng pagbabahagi na kinakatawan ng isang parisukat at isang arrow na nakaturo pataas.
- Mag-swipe pakaliwa sa mga icon ng app at i-tap ang Higit pa.
- Sa ilalim ng Mga Mungkahi, i-tap ang Mga Aklat.
Mula sa sandaling ito, ang PDF ay awtomatikong mabubuo at maiimbak sa application na ito na parang isa pang aklat. Gayundin, maaari din itong ibahagi sa pamamagitan ng pagsunod sa mga file na ito sa iba pang mga application ng third-party upang magkaroon ka ng ganap na kontrol. Ang tanging bagay na magbabago ay ang pagpili ng application na pinag-uusapan sa pamamagitan ng pag-click sa button na Ibahagi.
Mag-imbak ng email sa PDF
Mayroong ilang mga email na maaaring talagang mahalaga sa iyo at hindi sapat na ilagay ang mga ito sa inbox o sa archive. Isa pa, hindi rin ito masyadong komportable. hatiin ang mail sa mga bahagi na may iba't ibang mga screenshot na nagawa mo na. Sa kasong ito, posibleng iimbak ito sa application ng Mga Aklat sa pamamagitan ng pagsunod sa mga hakbang na ito:
- Sa Mail app, i-tap ang email kung saan ka interesado.
- I-tap ang Higit pang Mga Pagkilos, na kinakatawan ng isang nakabaligtad na arrow, at mag-scroll hanggang sa i-tap mo ang I-print.
- Mag-click sa Mga Aklat.
I-save sa Files app
Hindi namin dapat kalimutan ang Files application, na siyang pinakamahusay na manager na umiiral ngayon sa loob ng ecosystem upang iimbak ang lahat ng iyong mga dokumento. Pinapayagan ang lokal na pag-save sa panloob na storage ng iPhone, ngunit maaari rin itong gawin sa iCloud mismo. Sa ganitong paraan, maa-access mo ang file na ito sa anumang device sa loob ng parehong ecosystem at pagbabahagi ng Apple ID. Walang alinlangan, ito ay isang bagay na talagang komportable na masusundan ng anumang uri ng gumagamit. Ang mga hakbang na dapat sundin ay napaka-simple sa mga kasong ito:
- Pumunta sa file na gusto mong i-save sa device.
- I-tap ang Piliin > ang pangalan ng file > Ayusin .
- Pumunta sa On my [device] at pumili ng folder o i-tap ang Bagong folder para gumawa ng bago.
- I-tap ang Kopyahin.
Sa ngayon, maiimbak ang impormasyong ito sa cloud o lokal, saanman mo napili noong una. Ginagawa nitong talagang madaling ma-access. Dapat itong i-highlight kapag kinakailangan, sa application na ito maaari kang gumawa ng isang madaling markahan o punan ang mga dokumento sa pamamagitan ng editor na isinama. Sa pamamagitan lamang ng iyong daliri maaari mong i-highlight ang pinakamahalagang bahagi ng dokumento o kahit na pirmahan ito. Ito ay perpekto, lalo na pagdating sa pamamahala ng mga form.
Ang paraan upang mabilis na ayusin ang mga ito
Kapag mayroon ka nang mga file sa application na ito, magagawa mong ayusin ang mga ito ayon sa gusto mo. Ang iPhone operating system ay nag-aalok ng maraming iba't ibang mga opsyon upang ipamahagi ang mga dokumento sa isang komportableng paraan. Sa kasong ito maaari kang bumuo ng halimbawa mga bagong folder. Sa isang komportableng paraan, pareho sa cloud space at sa lokal na espasyo ng device, magkakaroon ka ng iba't ibang mga folder kung saan maaari mong ayusin ang lahat ng mga dokumento na iyong nilikha sa format na PDF. Ang lahat ng ito ay palaging magbibigay-daan sa iyo upang madaling mahanap ang PDF na iyong hinahanap sa anumang naibigay na oras.
Ngunit kung ang gusto mo ay magkaroon ng mas sapat na paghahanap sa lahat ng iyong naimbak, kakailanganin mong gumamit ng iba pang mga tool. Sa ganitong paraan magiging posible na i-highlight ang paggamit ng mga label na nako-customize na may iba't ibang kulay na nagbibigay-daan sa iyong mahanap nang eksakto ang proyekto o dokumento na kakailanganin mo, na ganap itong nakaayos sa iba't ibang klasipikasyon.