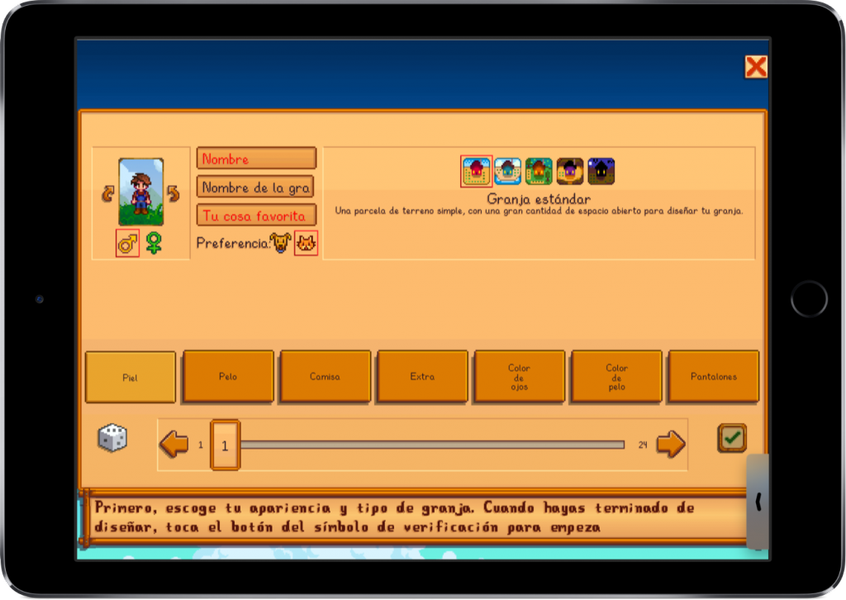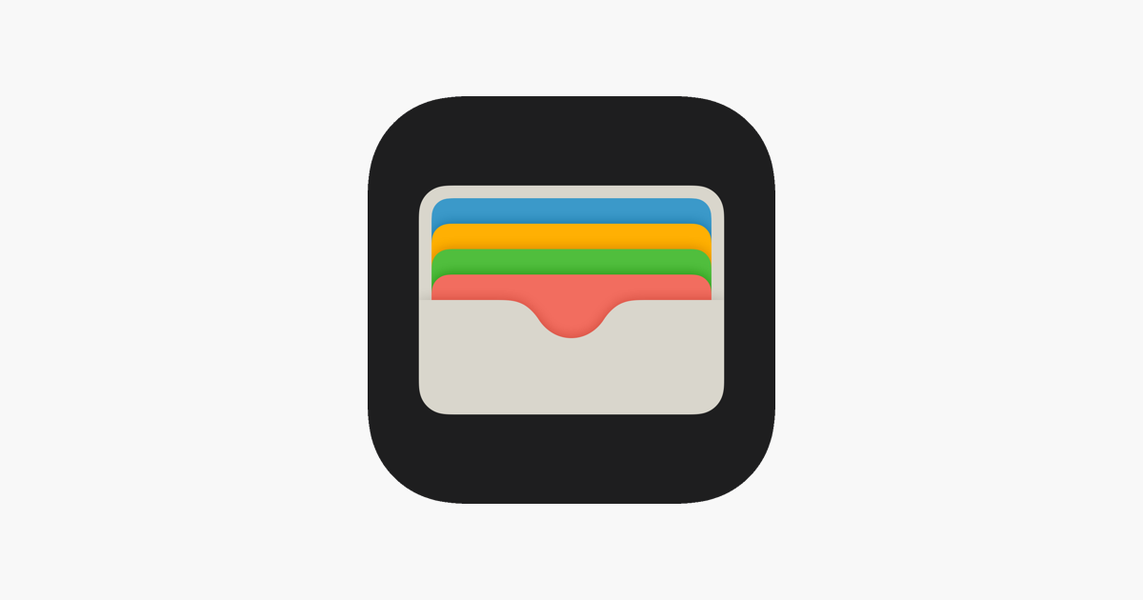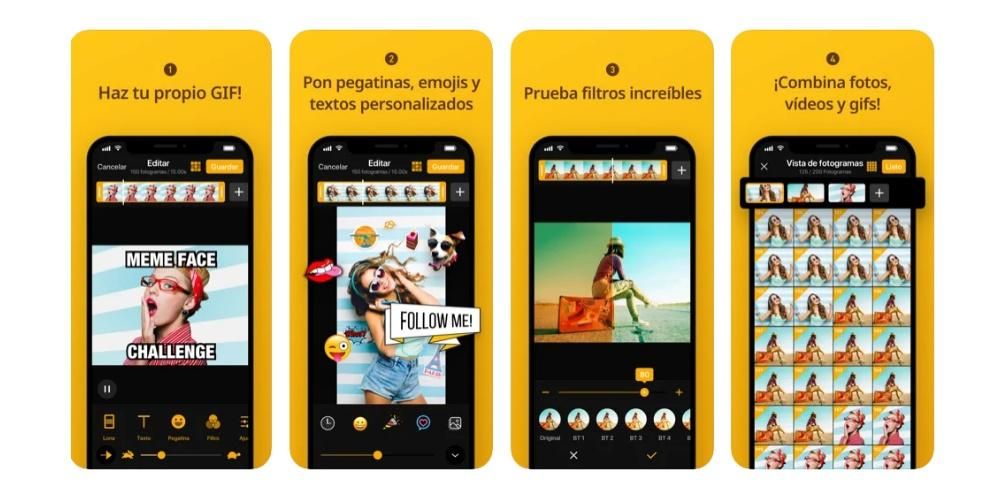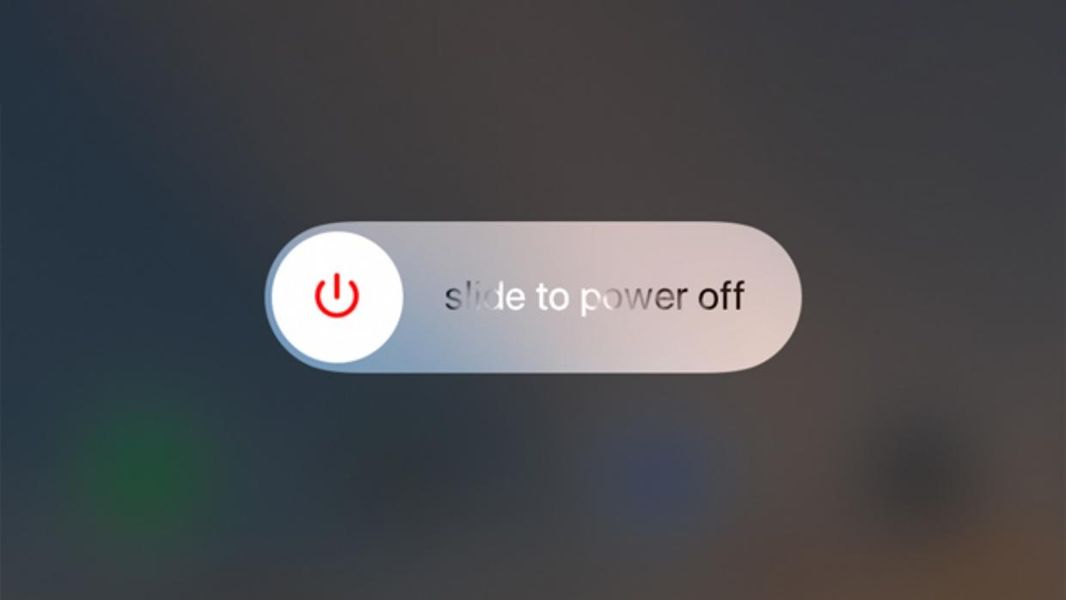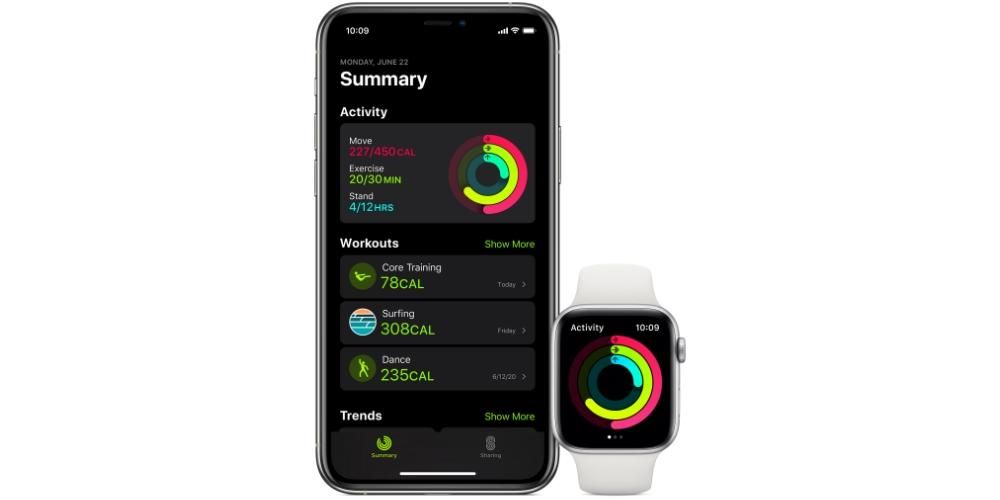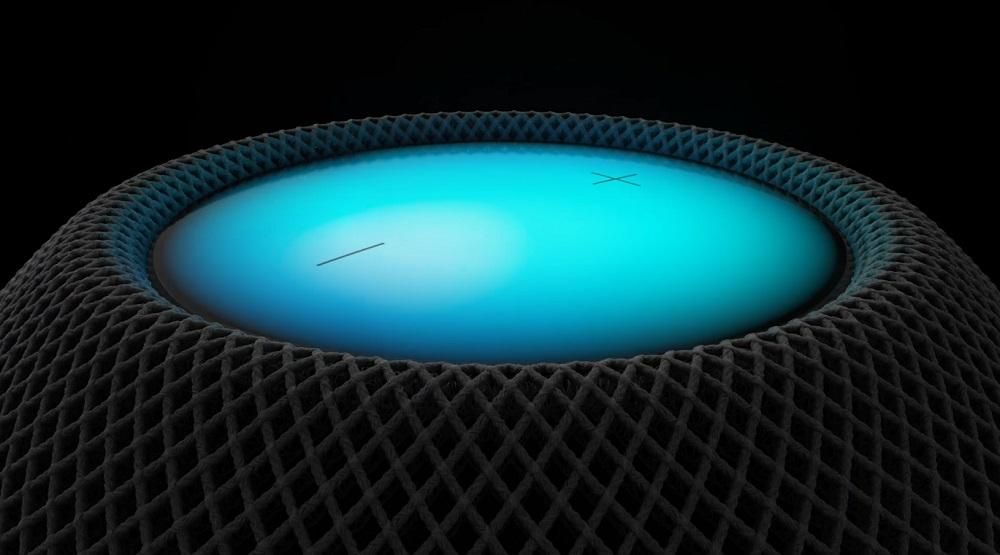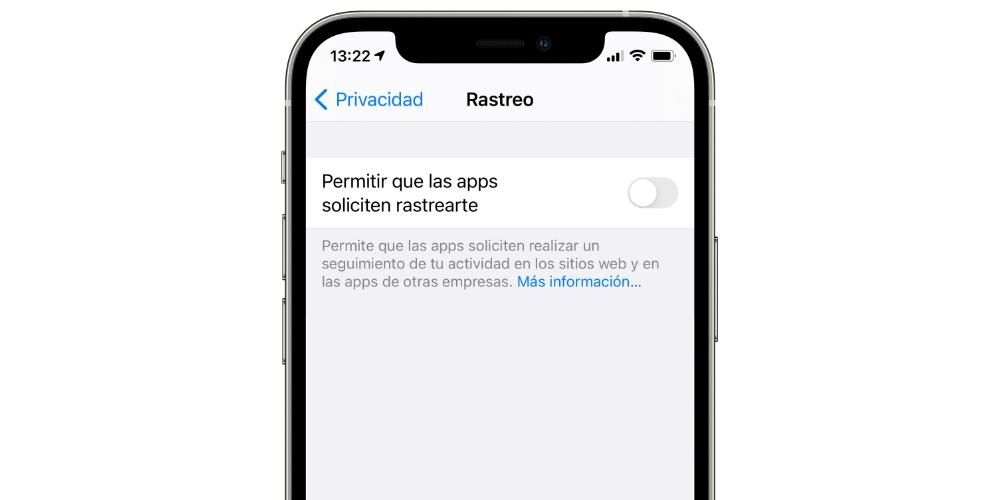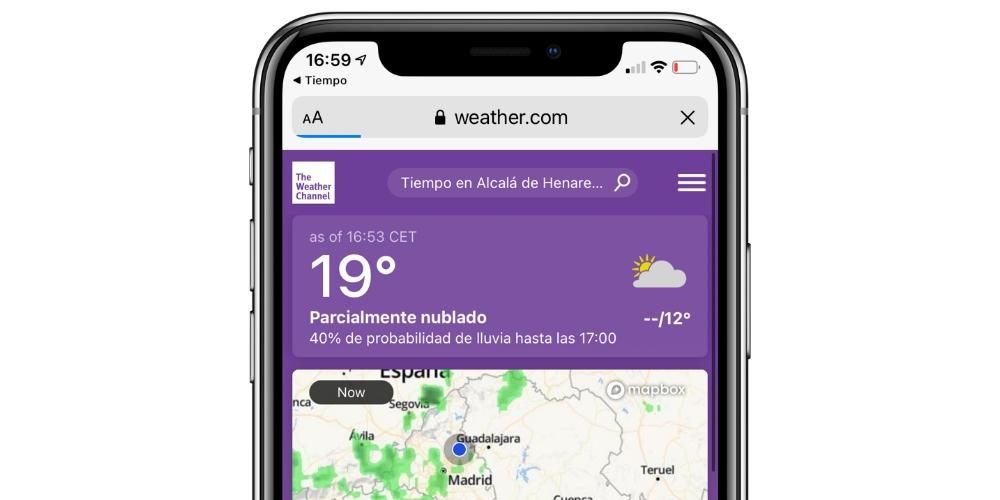Kung ito ang unang pagkakataon na mayroon kang iPhone na walang pindutan ng Home, maaaring medyo nawala ka pagdating sa pag-scroll sa interface. Mula noong 2017 at ang hitsura ng mga unang Apple device na walang button na iyon, ang paraan ng paghawak ng mga iPhone ay nagbago at ang mga kilala bilang mga galaw ay idinagdag. Sa artikulong ito, ipapakita namin sa iyo kung gaano sila intuitive para masimulan mong pag-aralan ang mga ito sa lalong madaling panahon.
Aling mga iPhone ang sumusuporta sa mga galaw?
Lahat ng iPhone na inilabas noong 2017 at mas bago (maliban sa iPhone 8, iPhone 8 Plus, at pangalawang henerasyong iPhone SE) ay sumusuporta sa mga galaw. Sa ibang salita, lahat ng walang home button sa ibabang gitna ng telepono. Hindi ito nangangahulugan na ang ibang mga modelo ay walang access sa mga pagkilos na ito, ngunit ginagawa ang mga ito sa ibang paraan. Samakatuwid, ang listahan ng mga iPhone na may magagamit na mga galaw sa iOS ay ang mga ito:
- iPhone X
- iPhone XS
- iPhone XS Max
- iPhone XR
- iPhone 11
- iPhone 11 Pro
- iPhone 11 Pro Max
- iPhone 12
- iPhone 12 mini
- iPhone 12 Pro
- iPhone 12 Pro Max
Kapansin-pansin hindi kinakailangan na i-activate ang mga ito sa anumang paraan, dahil naka-activate ang mga ito bilang default at ito ang katutubong paraan ng paglipat. Walang posibilidad na i-deactivate ang mga ito, o baguhin ang mga ito, o magdagdag ng mga bagong kilos tulad nito. Ang posibilidad ng pagkakaroon ng mga virtual na button sa interface ng iOS ay hindi umiiral tulad ng sa mga Android device, bagama't palagi mong magagamit ang Assistive Touch upang magkaroon ng mga function sa iyong mga kamay.
Mga aksyon na isinagawa gamit ang mga pindutan
Bagama't ang pinakamodernong mga iPhone ay nagbigay ng nabanggit na pindutan ng Home, hindi ito nangangahulugan na wala silang anumang uri ng pisikal na pindutan. Parehong kapaki-pakinabang ang kanang side button at ang volume button para sa maraming pagkilos.
I-on at i-off ang iPhone
Ang pag-on sa iPhone ay napaka-simple, dahil kailangan mo lamang na pindutin nang matagal ang kanang bahagi na pindutan sa loob ng ilang segundo hanggang sa lumitaw ang katangiang logo ng Apple sa screen. May dalawang opsyon para i-off ito:
- Pindutin at bitawan ang volume up button, pindutin at bitawan ang volume down button at hawakan ang kanang bahagi na button sa loob ng ilang segundo. Pagkatapos ay sa screen kailangan mo lang mag-slide sa kanan kung saan nakalagay na I-off ang iPhone.
- Pindutin nang matagal ang volume up at down na button kasama ang side button nang sabay, hanggang sa lumabas sa screen ang opsyong i-off ang iPhone at ang mga button na ito ay mabitawan.

Sapilitang i-restart ang iPhone
Ang manu-manong pag-restart ng iPhone ay sa pamamagitan ng pag-off nito at paghihintay na ganap itong i-off para i-on itong muli, gaya ng ipinaliwanag namin sa nakaraang punto. Gayunpaman, may mga pagkakataong kinakailangan na pilitin ang pag-restart nito dahil hindi ito tumugon nang tama, na nakakamit sa sumusunod na paraan:
- Pindutin at bitawan ang volume up button, pindutin at bitawan ang volume down na button at hawakan ang kanang bahagi na button hanggang sa mag-off ang screen.

Ilagay ang iPhone sa DFU mode
Ang DFU mode ay kilala rin bilang recovery mode at inirerekomenda lamang na i-activate ito kapag may ilang uri ng problema sa device na nangangailangan ng pagpapanumbalik sa pamamagitan ng pagkonekta nito sa isang computer. Upang gawin ito, dapat sundin ang mga sumusunod na hakbang, katulad ng mga nauna, ngunit hindi magkapareho:
- Pindutin at bitawan ang volume up button, pindutin at bitawan ang volume down na button, at hawakan ang side button nang hindi binibitiwan hanggang sa makakuha ka ng screen na humihiling na ikonekta ang iPhone sa isang computer.

I-lock at i-unlock ang iPhone
Walang mas simple at mas pang-araw-araw na aksyon kaysa dito at ito ay na sa pamamagitan lamang ng pagpindot at pagpapakawala sa kanang bahagi na pindutan ng iPhone ay mai-block ito. Upang i-unlock ito sa ibang pagkakataon, maaari mong pindutin muli ang button na ito upang i-activate ang screen, bagama't magagawa mo rin ito sa pamamagitan ng pagpindot sa screen o pag-activate sa mobile kung na-configure mo na ang mga pagkilos na ito sa iyong iPhone. Maaari mong suriin ito sa Mga Setting> Accessibility> Touch sa pamamagitan ng pag-tap sa Touch para i-activate at sa Settings> Display at brightness sa pamamagitan ng pag-tap sa Itaas para i-activate.
Siyempre, tandaan na kapag ina-unlock ang iPhone dapat mong ipasok ang security code o panatilihin ang iyong mukha sa harap na posisyon kasama ang device upang ma-activate ang Face ID at makilala ka ng device para bigyan ka ng access sa buong system.

kontrolin ang volume
Kung gusto mong kontrolin ang volume ng pag-playback ng isang video o audio, malinaw na magagawa mo ito gamit ang volume up at down na buttons (itaas pataas at baba pababa). Ang parehong mangyayari kung na-activate mo ang opsyon na kontrolin ang dami ng mga notification mula sa mga button na ito. Sa pamamagitan ng pagpindot sa mga ito sa sandaling maiiba mo na ang intensity, nang hindi na kailangang pindutin ang anumang iba pang button.

Gamitin ang Siri
Sa mga nakaraang iPhone, ang Apple assistant ay na-invoke sa pamamagitan ng Home button at sa kawalan nito, ang paraan upang magpatuloy ay sa pamamagitan ng pagpindot nang matagal sa kanang side button sa loob ng ilang segundo. Maaari mong suriin ang setting na ito sa Mga Setting > Siri at paghahanap. Tandaan na sa puntong ito maaari mo ring i-configure ang Hey Siri voice command para hindi mo na kailangan pang pindutin ang button na ito kung gusto mong makipag-usap sa assistant.
Magbayad gamit ang Apple Pay o i-access ang Wallet
Sa Wallet app maaari mong i-configure ang parehong mga card sa pagbabayad mula sa mga nauugnay na entity at tren, eroplano, sinehan at iba pang mga tiket. Magbabayad man gamit ang Apple Pay o i-access ang mga rehistradong tiket na iyon, kakailanganin mong pindutin nang dalawang beses ang side button, na pareho sa naunang nabanggit namin upang i-lock/i-unlock ang device at i-invoke ang Siri. Magagawa mo ito kahit saan sa system at kahit na naka-lock ang iPhone.
I-on ang mga feature ng pagiging naa-access
Kung kailangan mong i-activate ang mga feature ng pagiging naa-access ng iPhone, kakailanganin mong pindutin ang kanang side button ng tatlong beses. Maaari mong suriin ang setting na ito sa pamamagitan ng pagpunta sa Mga Setting > Accessibility.
Tumawag sa emergency
Kung gusto mong makipag-ugnayan sa serbisyong pang-emergency, dapat mong pindutin nang matagal ang side button at ang volume up o down na button sa loob ng ilang segundo hanggang sa lumabas ang opsyon sa screen. Maaari mo ring panatilihing pindutin ang mga pindutan para sa 5 higit pang mga segundo kapag lumitaw ito sa screen at awtomatiko itong aabisuhan. Dapat itong i-configure sa Mga Setting> Emergency SOS, sa mismong opsyon na Tumawag gamit ang side button.
Dapat tandaan na ang nakaraang pamamaraan ay hindi gumagana sa mga Indian na iPhone, na kailangang pindutin ang side button ng tatlong beses kung ang accessibility function ay hindi aktibo.
Mga galaw at shortcut para ilipat sa iOS
Kapag nalaman na ang mga pagkilos ng button, oras na para matutunan kung paano igalaw ang iyong daliri sa screen ng iPhone. Sa ibaba ay ipinapakita namin sa iyo ang lahat ng mga aksyon na maaaring gawin at na dapat mong malaman upang pamahalaan ang iyong iPhone sa pinakamahusay na posibleng paraan.
Bumalik sa nakaraang screen
Kung ikaw ay, halimbawa, sa isang screen ng mga setting at nais na bumalik sa nauna, palagi kang makakahanap ng isang arrow sa kaliwang itaas na maaari mong pindutin upang bumalik. Gumagana rin ito sa mga app. Ang isa pang paraan upang gawin ito ay sa pamamagitan ng pag-slide ng iyong daliri mula sa kaliwang bahagi patungo sa kanan.

Bumalik sa pangunahing screen
Kung gusto mong bumalik sa home screen ng iPhone, na dati nang ginawa sa pamamagitan ng pagpindot sa Home button, dapat kang mag-slide mula sa ibaba ng screen hanggang sa itaas. Makikita mo na ang isang maliit na linya ay lilitaw sa ibabang bahagi ng interface bilang isang indikasyon.
Bilang karagdagan dito, kung ikaw ay nasa screen ng application na hindi ang pangunahing screen, maaari mong gawin ang parehong kilos at awtomatiko kang mapupunta sa pangunahing iyon.

Buksan ang Control Center
Pag-slide pababa mula sa kanang itaas, ipinapakita ang iOS Control Center na may maraming mabilis na pag-access sa mga setting at maging sa mga application.

Tingnan ang screen ng notification
Upang makita kung ano ang kilala bilang lock screen o mga notification, i-slide lang pababa mula saanman sa itaas (maliban sa kanan).

bukas multitasking
Kung gusto mong makita kung anong mga application ang nabuksan mo sa background, dapat kang mag-slide mula sa ibaba hanggang sa gitna upang mabuksan ang mga ito. Pagkatapos ito ay isang bagay ng paglipat sa pagitan ng mga ito at pag-click sa isa na gusto mong buksan.

Ganap na isara ang mga app
Sa pagpapatuloy sa nakaraang pamamaraan, kapag bukas na ang multitasking, ang kailangan mo lang gawin ay i-slide ang alinman sa mga app pataas upang ganap na isara ang mga ito.
Lumipat mula sa isang app patungo sa isa pa
Ang pagkakaroon ng maraming bukas na application, posible na lumipat mula sa isa patungo sa isa pa nang madali. Upang gawin ito, kunin lamang ang ilalim na linya bilang isang sanggunian at i-slide mula sa gitna pakanan o kaliwa upang lumipat sa pagitan ng mga app.

madaling maabot na mode
Dapat na i-activate ang functionality na ito mula sa Mga Setting> Accessibility> Touch. Kung nakatakda, ito ay magbibigay-daan sa madaling pag-access sa nilalaman sa itaas ng screen sa pamamagitan ng paghila sa screen pababa sa gitna. Upang ma-access ito dapat mong ilagay ang iyong daliri sa itaas lamang ng ilalim na linya at i-slide ito pababa. Upang lumabas sa mode na ito, i-tap lang kahit saan sa screen.

Available ang mga submenu gamit ang 3D Touch
Ang functionality ng 3D Touch (may haptic man o taptic motor) ay nagbibigay-daan sa pag-access sa mga preview o submenus at mga shortcut ng mga app. Para magawa ito, kailangan mo lang panatilihing nakapindot ang iyong daliri sa app o function na pinag-uusapan sa loob ng ilang segundo.
Mga posibleng pagkabigo sa mga galaw ng iPhone
Sa prinsipyo, hindi ka dapat magkaroon ng anumang pagkabigo kapag nagsasagawa ng alinman sa mga pagkilos na ito. Kung mayroon ka nito sa mga nangangailangan sa iyo na magkaroon ng isang functionality na naka-activate, tulad ng accessibility, inirerekomenda namin na suriin mo ang mga setting nito. Kung nangyari ang problema sa nabigasyon ng iOS, tandaan ang mga tip na ito:
- Siguraduhin na ang screen ng iPhone ay hindi marumi o basa at kung gayon, linisin at tuyo ito.
- I-install ang pinakabagong bersyon ng iOS.
- I-restore ang iPhone para alisin ang mga posibleng glitches sa software.