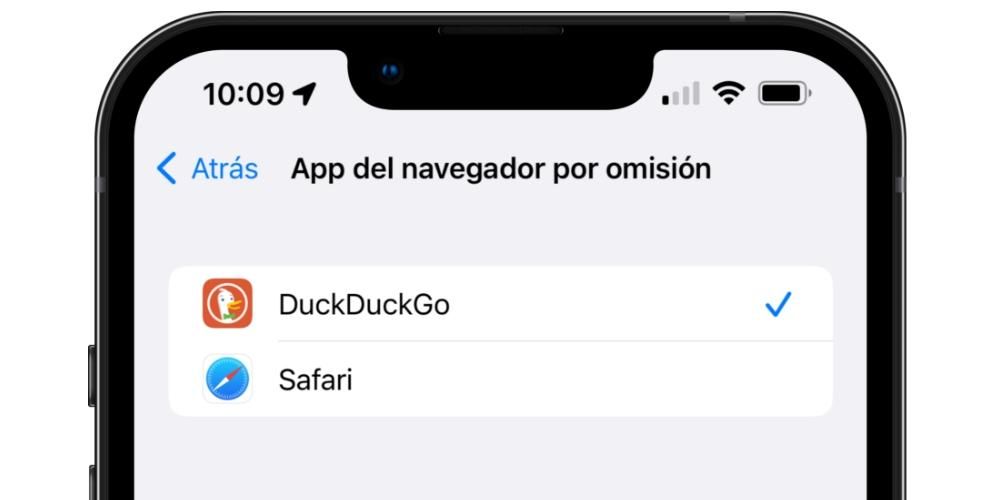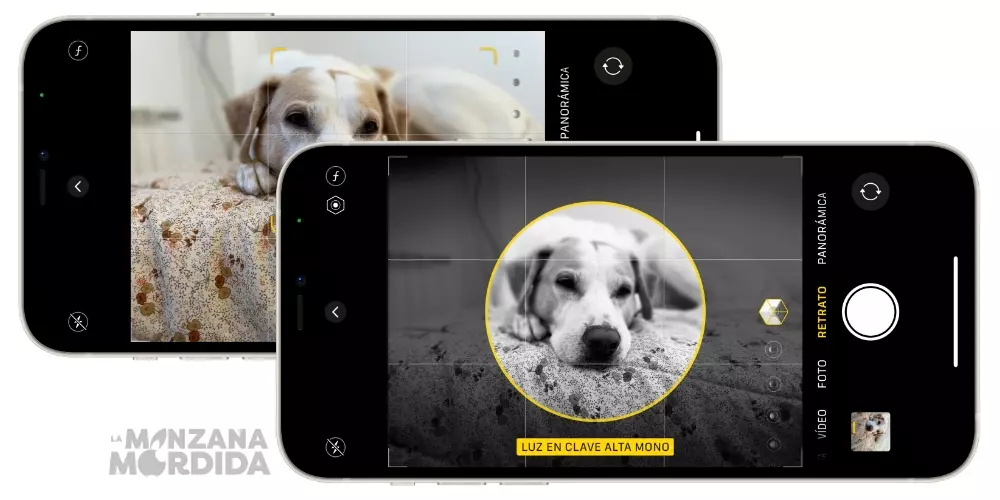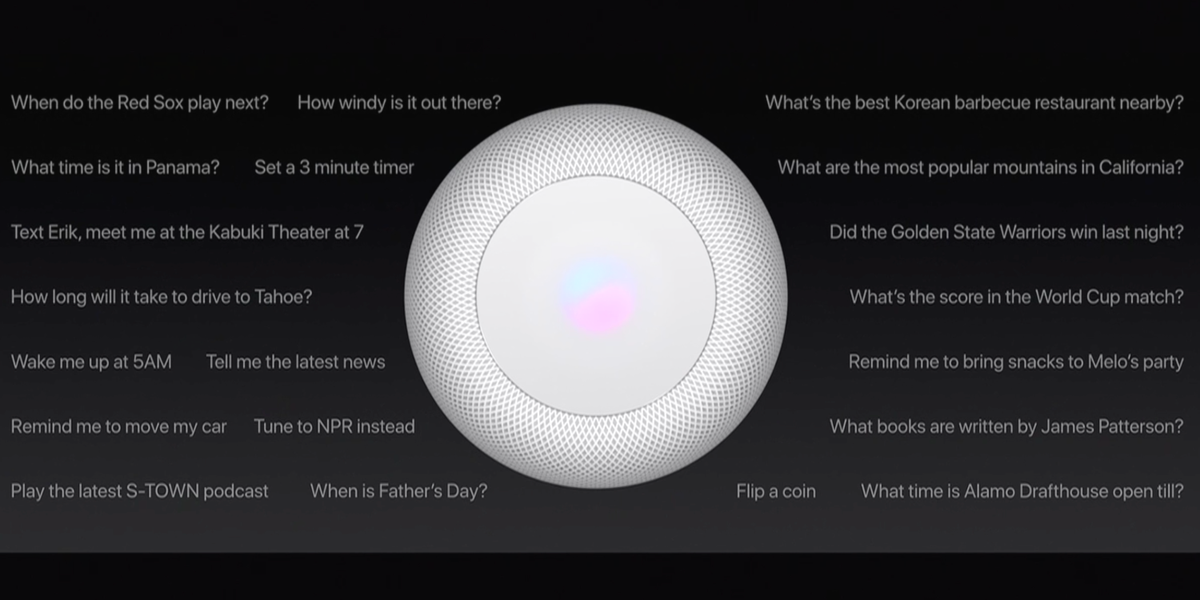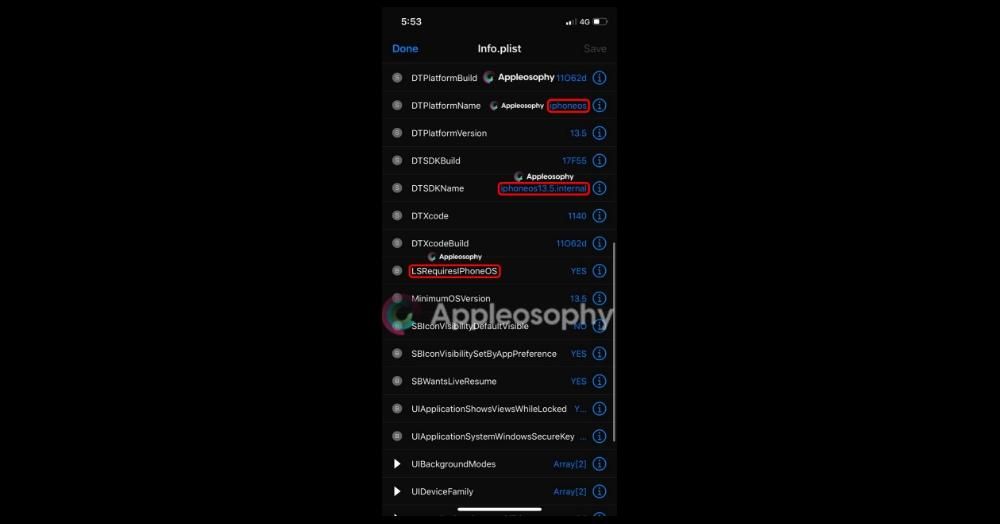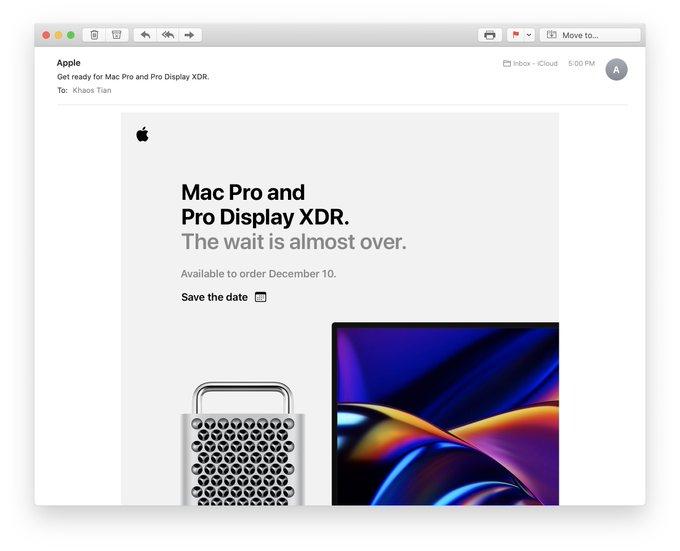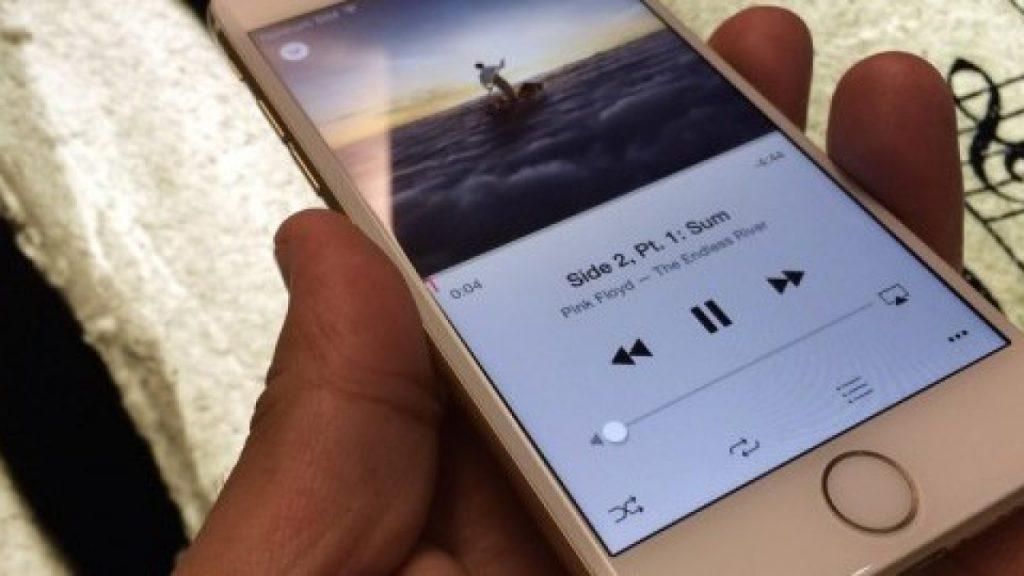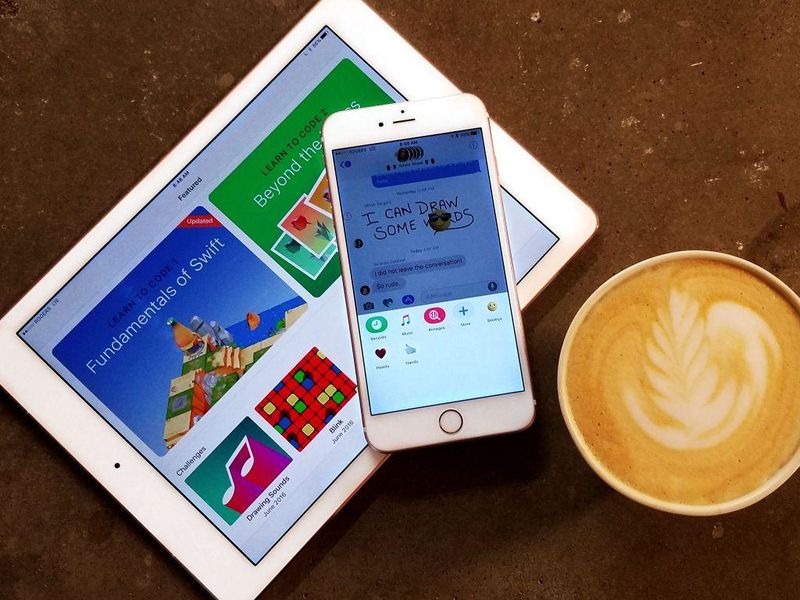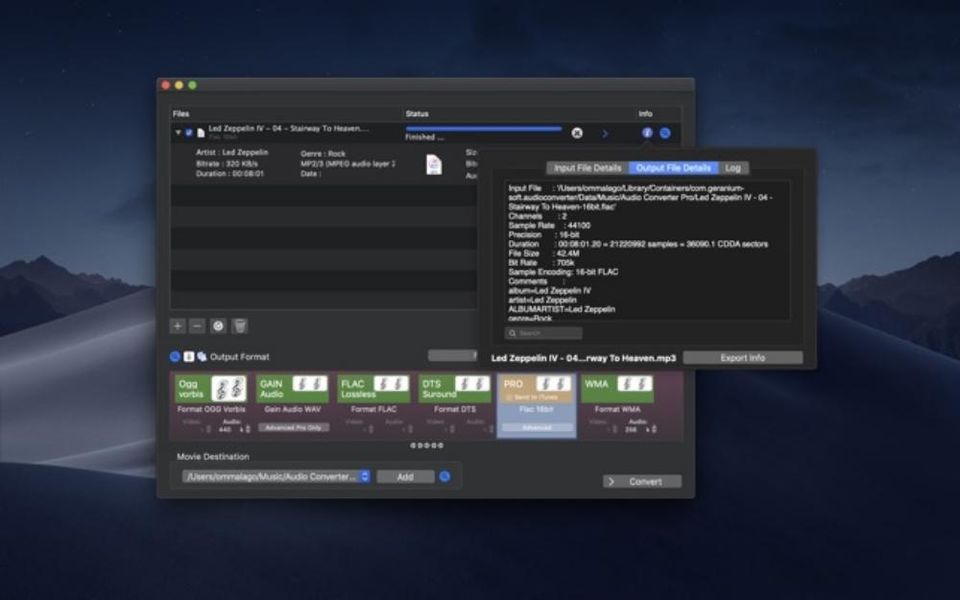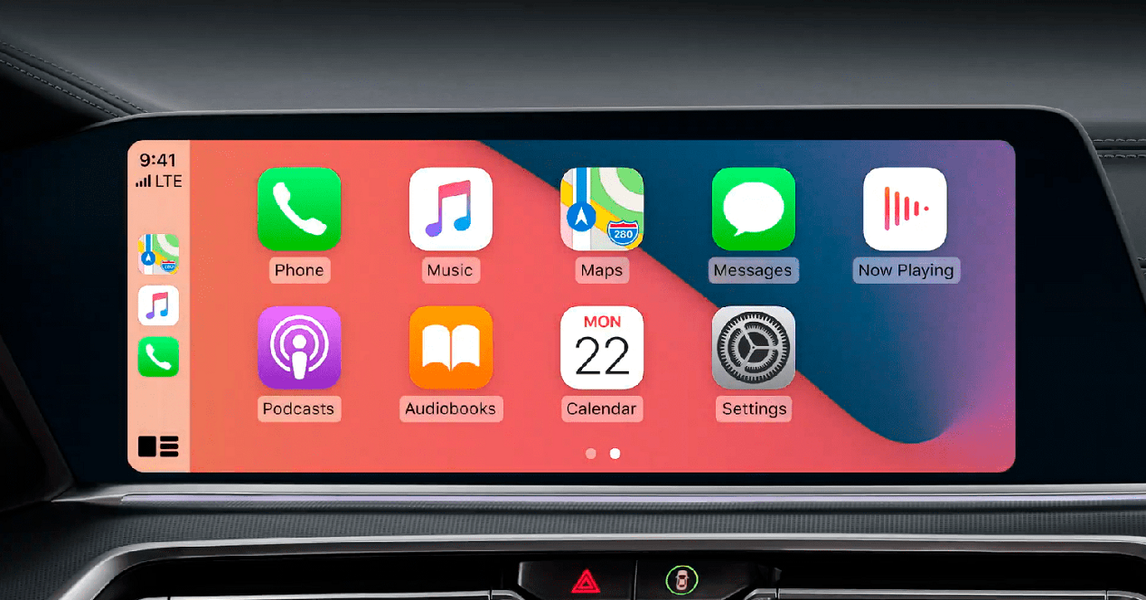Araw-araw ay mas maraming tao ang interesadong gawin ang kanilang mga unang hakbang sa pag-edit ng video. Sa ganitong kahulugan, ang Apple ay may isang application, isang video editor na perpekto para sa lahat ng mga gumagamit na gustong pumasok sa mundong ito. Ang application na ito ay iMovie, at ngayon gusto naming sabihin sa iyo ang tungkol sa mga opsyon na ibinibigay nito sa iyo upang ma-resize ang larawan ng iyong mga video.
Ano ang maaari mong gawin sa iMovie?
Tulad ng nabanggit na namin dati, ang iMovie ay ang editor ng video na ginagawang magagamit ng Apple sa lahat ng mga gumagamit nito, oo, lahat ng mga ito, dahil ang sinumang bibili ng isang aparato mula sa kumpanya ng Cupertino ay may posibilidad na gamitin ang app na ito nang libre . Ito ay isang editor ng video na may sapat na mga tool upang makalikha ng mga tunay na gawa ng sining, iyon ay, nang hindi masyadong kumplikado, na naghahanap na ang mga user na may mga pangunahing pangangailangan at lahat ng gustong matutong mag-edit ng mga video ay magkaroon ng isang tool na perpektong nababagay. ang mga pangangailangan mo.

Samakatuwid, ang mga opsyon na mayroon ka upang maiangkop ang larawan ng iyong video ayon sa gusto mo ay mas limitado kaysa sa mga programa tulad ng Final Cut Pro, na sariling propesyonal na video editor ng Apple. Sa pagtatapos ng araw, ulitin namin, ang iMovie ay isang tool na idinisenyo para sa isang bagong audience at/o may mga pangunahing pangangailangan. Gayunpaman, mayroon kang iba't ibang napakakagiliw-giliw na mga opsyon na maaari mong laruin sa iba't ibang okasyon upang lumikha ng mga kaakit-akit na video. Ang mga pagpipilian na pinag-uusapan natin ay ang mga sumusunod.
- Kapag nakuha mo na ang resulta na iyong hinahanap, i-click ang tik matatagpuan sa kanang bahagi ng screen.
Ipapaliwanag namin ang bawat isa sa mga opsyong ito nang detalyado sa ibaba, ngunit gusto muna naming sabihin sa iyo ano ang paraan na mayroon ka upang ma-access ang lahat ng mga opsyong ito , na, tulad ng magagawa mong i-verify, ay talagang madali at madaling maunawaan, dalawang katangian na walang alinlangan ang tanda ng application na ito. Kung gusto mong ma-access ang mga function na ito, kailangan mo lang sundin ang mga sumusunod na hakbang.


Ayusin ang imahe
Ang unang opsyon na mayroon ang iMovie ay ang ayusin ang imahe sa paraang iyon tingnan ang buong clip sa video . Ito sa ilang pagkakataon at depende sa kung paano mo ni-record ang clip maaari kang magkaroon ng ilang mga itim na guhit sa mga gilid . Halimbawa, kung ire-record mo ang clip sa patayong format, makikita mo kung paano mayroon kang dalawang itim na guhit sa mga gilid ng video.

Ito ang default na opsyon na inilalapat sa tuwing magsasama ka ng clip sa timeline. gayunpaman, may mga paraan kung saan maaari mong mawala ang mga palawit na iyon , ngunit pag-uusapan natin sila mamaya sa post na ito. Sa madaling salita, ang papayagan ka ng opsyong ito ay walang bahagi ng video na iyong nai-record na nawawala dahil umaayon ito sa mga sukat ng video.
gupitin upang punan
Tulad ng nabanggit namin dati, ang pagpipiliang ito ay isa sa pinakamatagumpay kung hindi mo gustong lumitaw ang mga itim na guhit sa mga gilid ng iyong video. Gaya ng ipinahihiwatig ng pangalan nito, I-crop to Fill, kung ano ang ginagawa nito i-crop ang larawan upang umangkop ito sa mga sukat ng video at kaya ang mga itim na guhit na pinag-uusapan natin sa ilang linya sa itaas ay hindi lilitaw anumang oras.
Depende sa format kung saan mo naitala ang clip, kakailanganin mong pumili ng mas maliit o mas malaking bahagi nito upang ito ay umangkop. Kung ang clip na iyong ginagamit ay nasa vertical na format, kailangan mong isuko ang isang malaking bahagi ng video upang ito ay umangkop sa pahalang na format, gayunpaman, kung ang clip ay naitala sa pahalang na format, kakailanganin mo lamang itong gamitin function kung gusto mong i-crop ang video. larawan.


Gamitin ang epekto ng Ken Burns
Isa sa mga pinaka-kagiliw-giliw na pag-andar na dapat magawa ng iMovie lumikha ng isang pakiramdam ng paggalaw sa loob ng isang clip nang hindi ito naitala sa paggalaw ay ang epekto ng Ken Burns. Sa alternatibong ito, mayroon kang posibilidad na lumipat sa loob ng parehong clip, bagama't dapat mong tandaan na kailangan mong isuko ang iba't ibang bahagi ng larawan kung minsan.
Ang epekto ng Ken Burns ay binubuo ng pagpasa sa tagal ng clip mula sa isang punto A patungo sa isang punto B , na bumubuo ng pakiramdam na ang video ay talagang naitala sa paggalaw. Upang gawin ito sa iMovie kailangan mo lamang piliin kung aling bahagi ng clip ang gusto mong maging simula nito at kung alin ang huling bahagi. Kapag ito ay tapos na, magagawa mong suriin kung paano, sa tagal ng clip, ang imahe ay dumadaan mula sa unang punto hanggang sa huling punto, na bumubuo ng sensasyon ng paggalaw na talagang kaakit-akit.

i-flip ang imahe
Dumating kami sa pinakahuling mga alternatibo na kailangan ng iMovie na mabago ang imahe ng video at ito ang opsyon na i-flip ang clip. Ito ay binubuo ng paikutin ang lahat ng video nakaukit ka sa kanan o sa kaliwa depende sa iyong mga pangangailangan. Ito ay isa pa sa mga paraan na kailangan mong alisin ang mga itim na guhit na lumalabas kung nai-record mo ang iyong video sa vertical na format.
ito talaga isang napaka-kapaki-pakinabang na opsyon para sa lahat ng mga user na gustong lumikha ng mga video sa vertical na format gamit ang iMovie dahil iyon ang tanging paraan upang makagawa ka ng mga patayong na-record na clip na walang mga itim na bar sa mga gilid. Gayunpaman, kung ang gusto mo ay gumawa ng patayong video, ang inirerekomenda namin ay kapag na-edit mo na ang buong video, i-flip mo ang lahat ng clip sa kaliwa o kanan, i-export ang proyekto, buksan ito sa QuickTime at pagkatapos ay i-flip ito muli sa kaliwa, pagkatapos ay makikita mo ang iyong video nang patayo.

Mga tip upang i-crop ang larawan mula sa isang video
Upang tapusin ang post na ito, gusto naming bigyan ka ng isang serye ng mga tip na dapat mong tandaan sa tuwing gusto mong i-trim ang isang video, alinman sa iMovie o sa anumang iba pang programa. Kung gusto mong makakuha ng kaakit-akit na resulta at para makita ang iyong video na may sapat na kalidad, kailangan mong isaalang-alang ang resolution na iyong ginamit o gagamitin para i-record ang nasabing clip.
Ang aming rekomendasyon ay palaging subukan mong gamitin ang pinakamataas na resolution na ibinigay ng iyong mobile device o camera. Sa isip, ang clip na iyong pupugutan ay naitala sa 4K , sa ganitong paraan hindi posibleng pahalagahan sa ibang pagkakataon, at pagkatapos ng pag-crop, na na-zoom in mo ang larawan. Kung gagawin mo ang prosesong ito pagkatapos na maitala sa mas mababang resolution, tiyak na makikita ito na may mas mahinang kalidad, kaya kailangan mong isaalang-alang ito.
Ang isa pang tip na karaniwang kailangang isaalang-alang kapag nagre-record, ay iyon ang imahe ay pinatatag hangga't maaari . Muli, ang pag-crop ng imahe at pag-zoom in ay gagawing mas kapansin-pansin ang mga paggalaw ng imahe at kung ang imahe ay hindi maayos na na-stabilize ang resulta ay hindi magiging kasiya-siya sa manonood.