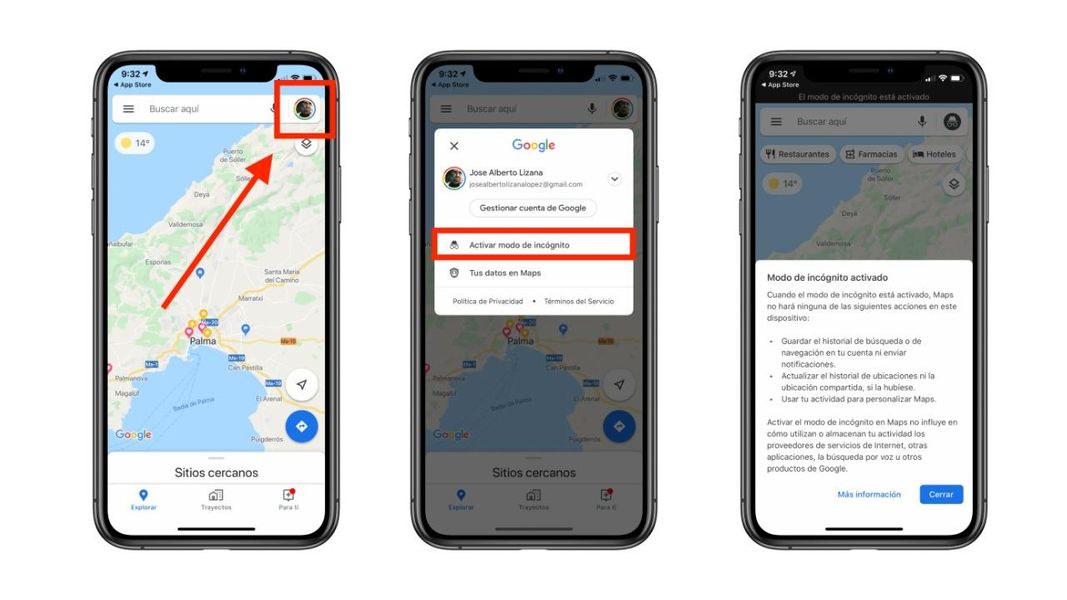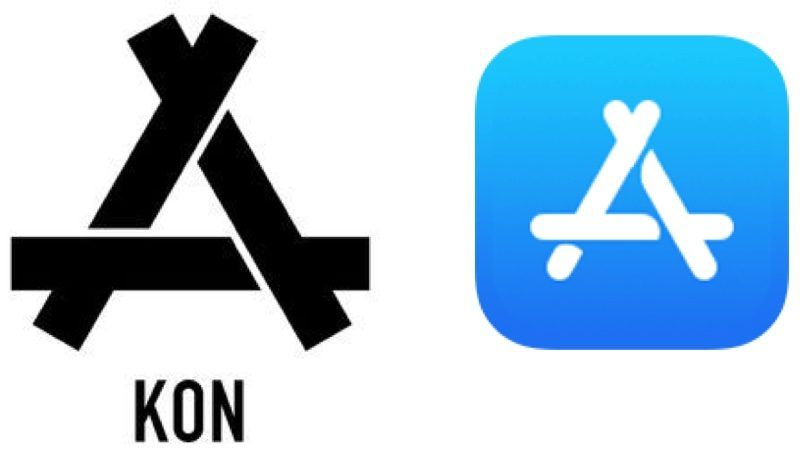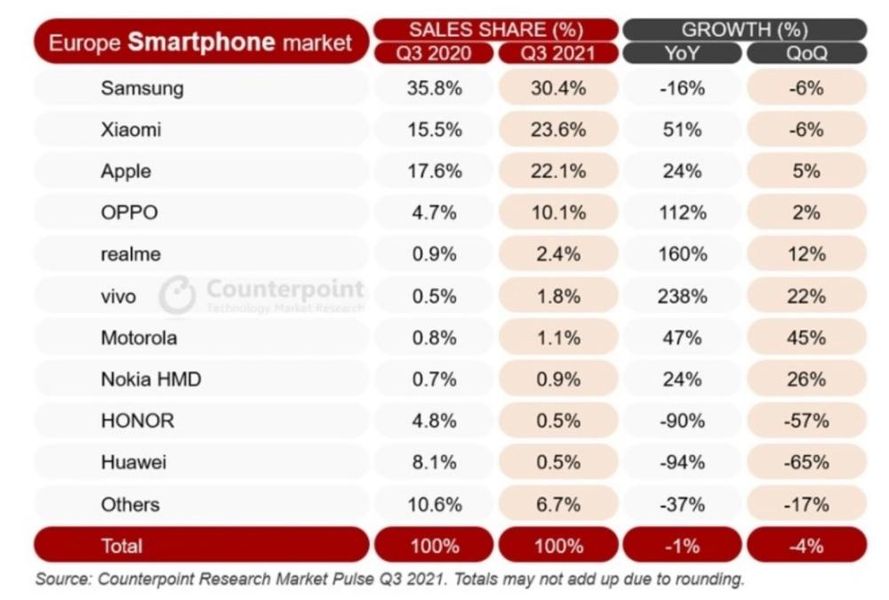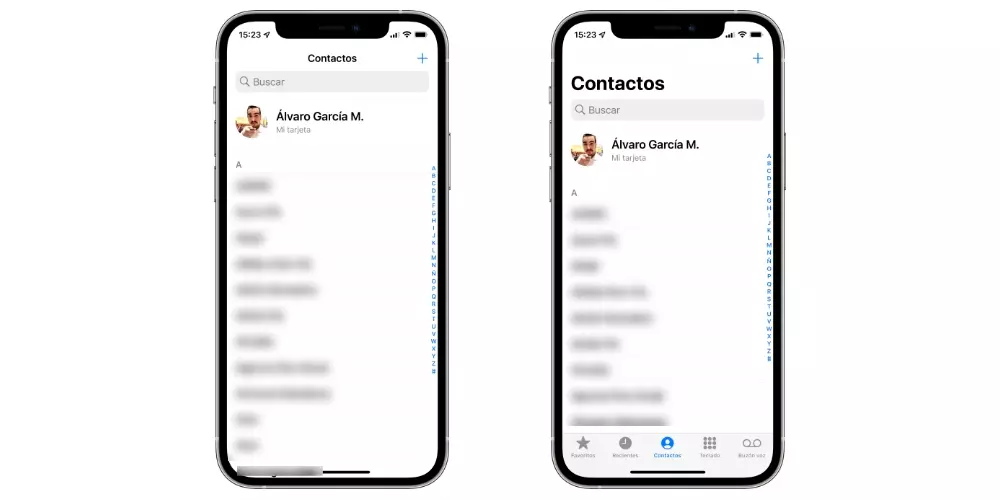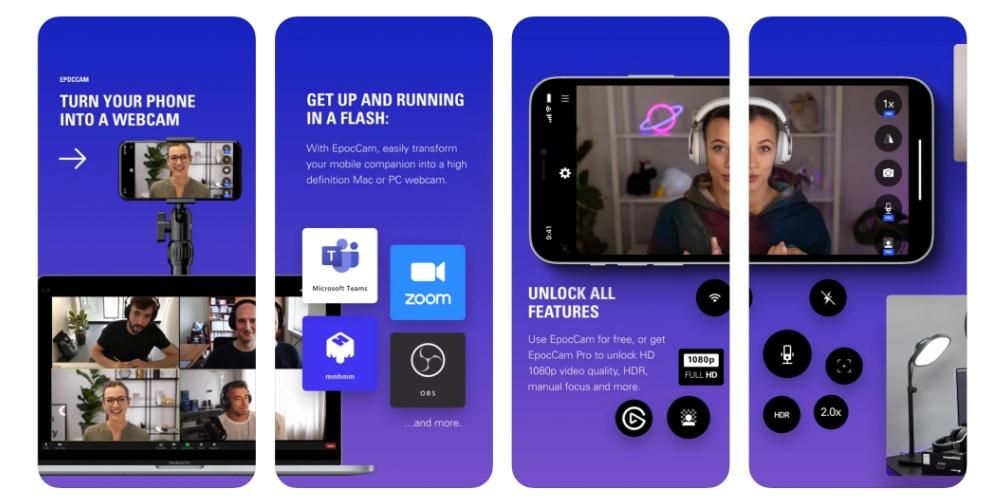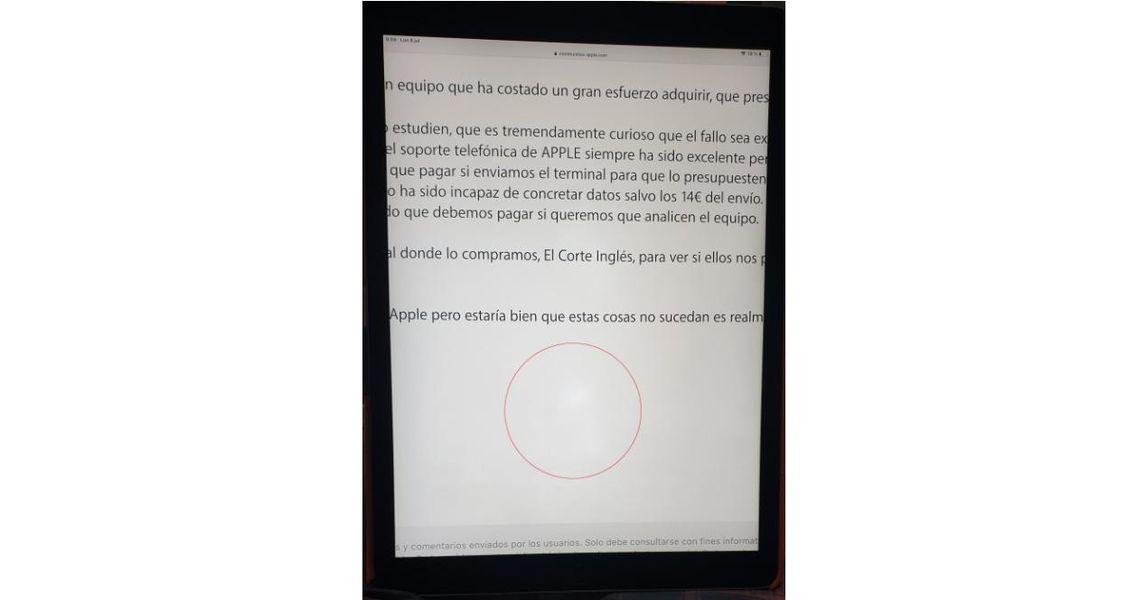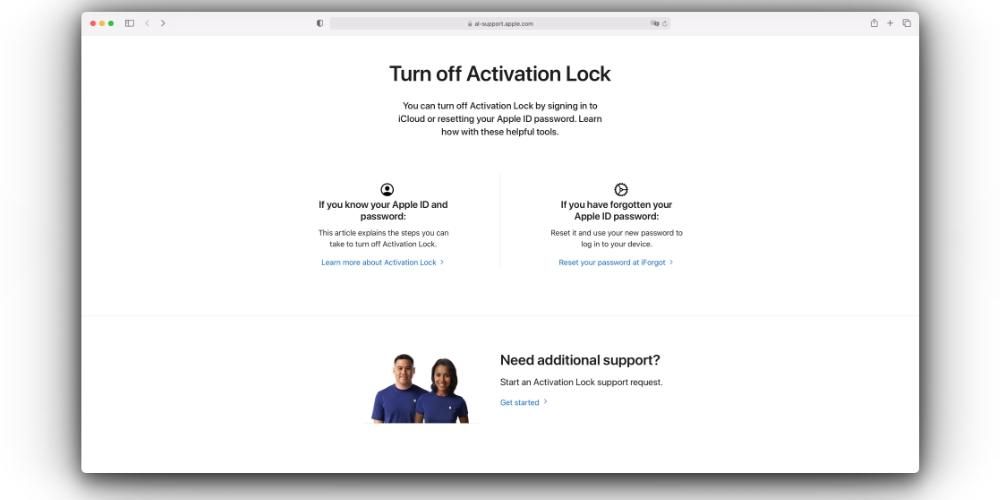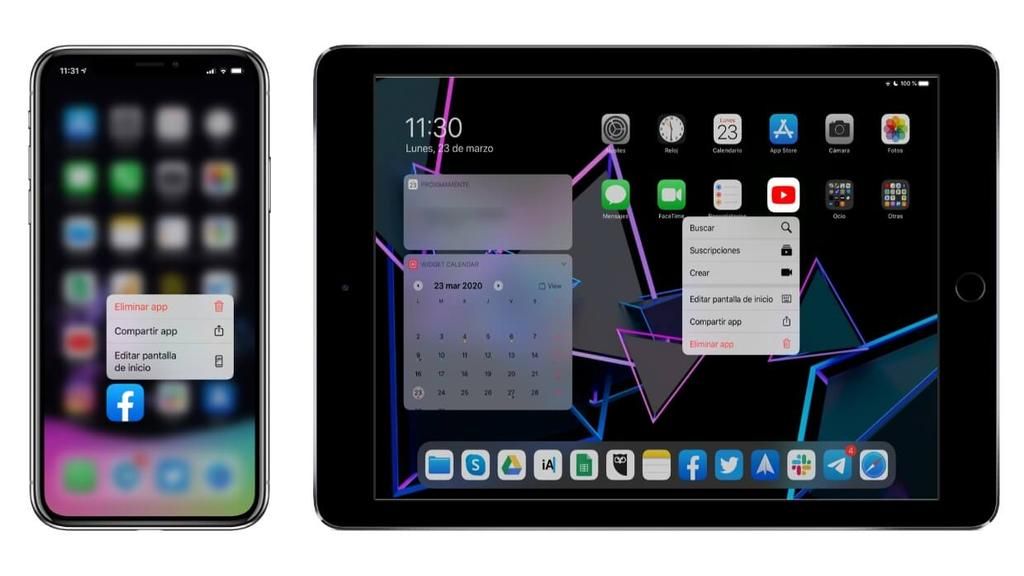Ang Final Cut ay isa sa mga pinakakumpletong programa sa pag-edit ng video sa merkado at, tiyak, ang pinakana-optimize para sa macOS, kaya naman ito ay napakahalagang tool para sa maraming tagalikha ng nilalaman. Sa post na ito, ang gusto namin ay sabihin sa iyo kung anong mga opsyon ang mayroon ka kapag ini-export ang iyong mga nilikha at, higit sa lahat, kung paano mo ito magagawa. Kaya, kung interesado kang malaman ang lahat ng impormasyon tungkol sa pag-export ng video sa Final Cut, huwag palampasin ang post na ito.
Anong mga opsyon sa pag-export ang mayroon sa Final Cut?
Gaya ng nabanggit namin, ang Final Cut, ang video editor na binuo mismo ng Apple, ay isa sa pinakakumpleto at pinakaginagamit na mga programa sa mundo ng paglikha ng audiovisual. Sa katunayan, ang paksang tinatalakay namin sa post na ito, ang pag-export ng video, ay may malaking bilang ng mga opsyon upang ang user ay may posibilidad na pumili ng paraan upang i-export ang video at ang format nito na pinakaangkop sa kanya. Pag-uusapan muna natin ang iba't ibang paraan ng pag-export ng video sa Final Cut sa ibaba.
master file
Ang pinakakaraniwang paraan para sa lahat ng user kapag nag-e-export ng mga video sa Final Cut ay gawin ito bilang master file, dahil sa paraang ito ay mas mako-customize mo ang mga parameter kung saan ie-export ang iyong video. Sa sandaling pinili mo ang Master file bilang paraan ng pag-export, mayroon kang tatlong menu kung saan maaari mong i-customize, gaya ng sinabi namin, maramihang mga parameter.

Ang una sa mga menu na ito ay Impormasyon. Dito maaari mong baguhin ang pamagat ng video, magdagdag ng paglalarawan nito, ipahiwatig kung sino ang lumikha at piliin ang mga tag na gusto mong samahan nito. Ang pangalawang menu ay ang menu ng Mga Setting. Ito, marahil, ang pinakamahalaga at ang isa na pinakatutuunan namin ng pansin sa post na ito, dahil dito ang user ay may posibilidad na piliin ang eksaktong format kung saan nila gustong ma-export ang kanilang video, ngunit pag-uusapan natin tungkol dito mamaya.. Gayunpaman, ang unang parameter na maaari mong baguhin o piliin ay ang format, kung saan mayroon kang sumusunod.
- Video at Audio (.mov).
- Video lang (.mov).
- Audio lang(.m4a).
- Mga Apple device (m4v).
- Computer (.mp4).
- Web hosting (.mov).

Depende sa format na napili, maaaring baguhin ang iba pang mga parameter na napakahalaga rin pagdating sa pagkuha ng resulta at, siyempre, pag-customize ng pag-export ng video ayon sa gusto mo. Ang video codec ay isang napakahalagang seksyon, sa kasong ito, ang Final Cut ay nagbibigay sa iyo ng dalawang opsyon, na kung saan ay ang mga sumusunod.
- H.264 ng mas mahusay na kalidad.
- H.264 mas mabilis na pag-encode.
Pagkatapos ng lahat, gaya ng ipinahihiwatig ng pangalan nito, ang bawat isa sa kanila ay magbibigay sa iyo ng bahagyang mas mataas na kalidad ng video, kaya sa karamihan ng mga kaso, ang oras ng pag-export ay maaaring bahagyang tumaas, o sa kabaligtaran, isang pag-export nang mas mabilis kung ang kailangan mo ay ang pagkakaroon ng handa nang ibahagi ang video sa loob ng ilang minuto. Sa menu na ito ng Mga Setting maaari mo ring baguhin ang resolution ng video o ang aksyon na naisakatuparan sa sandaling ito ay na-export, kadalasan ang video ay binubuksan gamit ang QuickTime Player. Bilang karagdagan, sa menu na ito mayroon ka ring impormasyon tungkol sa espasyo ng kulay o format ng audio. Sa wakas, makikita mo ang menu ng Mga Pag-andar.

mga aparatong mansanas
Ang Final Cut, bilang isang software na binuo ng Apple, ay nagbibigay sa iyo ng posibilidad na i-export ang iyong video sa pinaka-naaangkop at na-optimize na paraan na posibleng i-play sa mga Apple device, sa ganitong paraan mayroon kang hanggang tatlong magkakaibang opsyon sa pag-export para sa mga Apple device .
- Mga Apple device na 720p.
- Mga Apple device na 1080p.
- Mga Apple 4k na device.
Ano ang nag-iiba sa pagitan ng mga ito ay, tulad ng makikita mo mula sa pangalan, ang resolusyon kung saan sila na-export. Gayunpaman, ang mga menu na ipinapakita sa bawat isa sa kanila ay halos kapareho ng mga nakita namin at naipaliwanag na namin kung paano i-export ang video bilang master file.
YouTube o Facebook
Sa parehong paraan na maaari mong i-optimize ang na-export na file upang i-play sa isang Apple device, pinapayagan ka ng Final Cut na gawin ang pareho ngunit isinasaalang-alang ang social network kung saan mo gustong ibahagi ito sa ibang pagkakataon, sa kadahilanang ito ay nagbibigay sa iyo ng default opsyon na ma-export ang na-format na video para sa YouTube, Facebook, o Vimeo.
Kung sakaling pipiliin mo ang opsyong ito, ang mga menu na ipinapakita ay bahagyang nag-iiba mula sa mga umiiral na kung pipiliin mong i-export ang video bilang master file o sa isang Apple device. Sa kasong ito, magkakaroon ka lamang ng dalawang menu na magagamit, ang menu ng Impormasyon, na sa kasong ito ay kapareho ng mga nauna, kung saan maaari mong baguhin ang pangalan ng file, magdagdag ng paglalarawan, ang lumikha at iba't ibang mga label, at ang menu ng Mga Setting. , na siyang nag-iiba-iba, dahil, bilang karagdagan sa kakayahang piliin ang resolution at compression, mayroon ka ring available na pag-export at pag-embed ng mga subtitle. Panghuli, banggitin na sa pagpipiliang ito mayroon kang menu ng Mga Pag-andar na naroroon sa dalawang nakaraang mga opsyon.
Magdagdag ng iba pang mga opsyon

Ang Final Cut ay nagbibigay sa iyo ng mga ito na binanggit namin bilang mga default na opsyon, gayunpaman, ang user ay may posibilidad na parehong magdagdag at mag-alis ng mga umiiral na anumang oras. Upang gawin ito, kailangan mo lamang mag-click sa pindutan ng pag-export at mag-click sa Magdagdag ng patutunguhan. Sa menu na ipinapakita, magkakaroon ka ng pagkakataon, una, upang baguhin ang mga parameter at setting ng mga umiiral na opsyon, at pangalawa, upang makapagdagdag at makapag-alis ng maraming mga opsyon hangga't gusto mo. Sa loob ng mga opsyon sa pag-export mayroon kang sumusunod.
- DVD.
- Blu-ray / AVCHD.
- Email.
- YouTube at Facebook.
- Kasalukuyang frame.
- Pagkakasunod-sunod ng larawan.
- I-export ang file.
- Mga setting ng compressor.
- HTTP live streaming.
- Package.
Ano ang iba't ibang mga format kung saan maaari mong i-export?
.MOV
Ang mga uri ng file na ito ay isang format ng video at audio na binuo ng Apple mismo upang laruin ng ibang software na binuo nila at iyon, halos lahat ng mga gumagamit ng Mac ay alam ang QuickTime Player. Ito ay isang napaka-tanyag na format para sa pag-edit ng video dahil ang mga track nito ay madaling paghiwalayin na nagbibigay-daan para sa isang mas simple at mas mahusay na proseso ng pag-edit.
.M4A
Ang format na ito ay isang extension na ginagamit upang kumatawan sa isang naka-compress na audio file sa isang MPEG-4 na lalagyan, ibig sabihin, kinakatawan nito ang bahagi ng MP4 file na eksklusibong naglalaman ng audio. Sa katunayan, ang ganitong uri ng format ay hindi naging popular hanggang sa nagpasya ang kumpanya ng Cupertino na gamitin ito sa iTunes at iPods.
.M4V
Ito ay isang uri ng format ng video na binuo, muli, ng Apple mismo at iyon ay talagang katulad ng MP4 na format. Ang pangunahing pagkakaiba sa pagitan ng .M4V at .MP4 ay ang dating ay maaaring opsyonal na protektahan ng pamamahala ng mga digital na karapatan at proteksyon ng kopya.
.MP4
Tinatawag na MP4 o MPEG-4, ito ay kasalukuyang isa sa mga pinaka ginagamit na format ng audio at video sa mundo, sa katunayan ito ang pinaka ginagamit ng Apple at iba pang mga tagagawa ng mobile phone. Ang pangunahing bentahe ng format na ito, tulad ng nabanggit na namin, ay nagbibigay-daan ito sa iyong iimbak ang parehong bahagi ng video at ang bahagi ng audio, pati na rin ang iba pang data tulad ng mga still image at subtitle. Sa madaling sabi, ito ay idinisenyo upang mag-imbak impormasyon ng multimedia sa isang naka-synchronize na paraan sa isang flexible na format upang makapagpalitan, mamahala at makapag-edit din ng mga multimedia file.
Mga hakbang na dapat sundin upang i-export ang video sa Final Cut
Sa wakas, gusto naming ipaliwanag kung ano ang mga hakbang na kailangan mong sundin kapag ganap mong na-edit ang iyong video at kailangan mo lang itong i-export para maibahagi ito sa iyong mga social network o sa mga taong gusto mo. Ang proseso ay napaka-simple at, kasunod ng mga hakbang na ipinahiwatig namin sa ibaba, maihahanda mo ito sa loob ng ilang minuto, ang lahat ay nakasalalay din sa mga detalye at kapasidad ng iyong Mac na mag-export ng video. Narito ang mga hakbang na kailangan mong sundin upang i-export ang iyong video sa Final Cut.
- Nang ganap na na-edit ang iyong video, pindutin ang pindutan ng pag-export.

- Piliin ang opsyon na pinakaangkop sa iyo, inirerekomenda namin sa iyo, Master file.

- Tingnan ang mga tab na Impormasyon, Mga Setting, at Mga Tampok upang matiyak na ok ang lahat.

- I-click ang Susunod.
- Piliin ang lokasyon kung saan mo gustong i-save ang iyong video.
- I-tap ang I-save.
- Hintaying ma-export nang tama ng Final Cut ang iyong video, mag-iiba ang oras, gaya ng nabanggit namin, depende sa mga kakayahan ng iyong Mac.