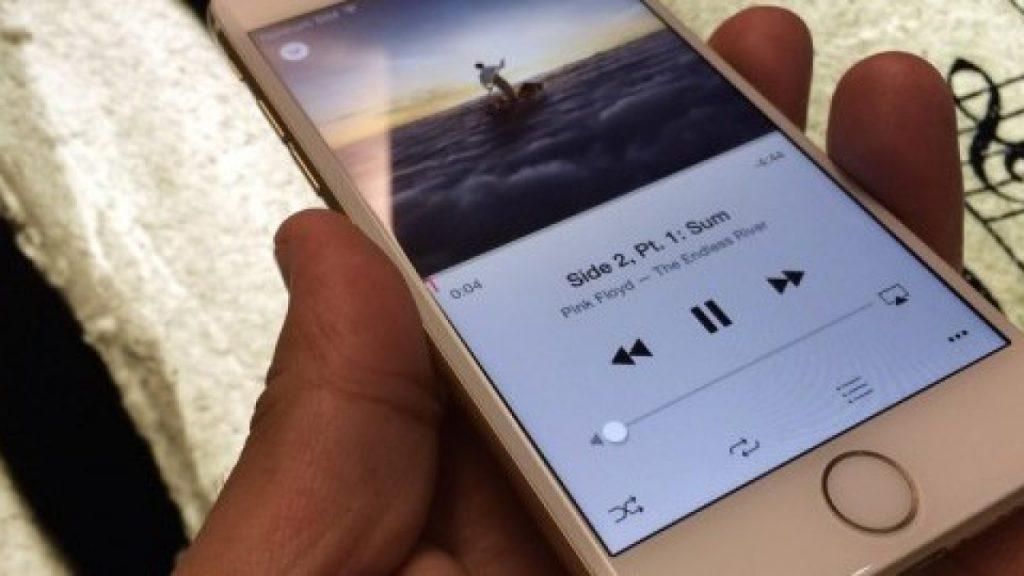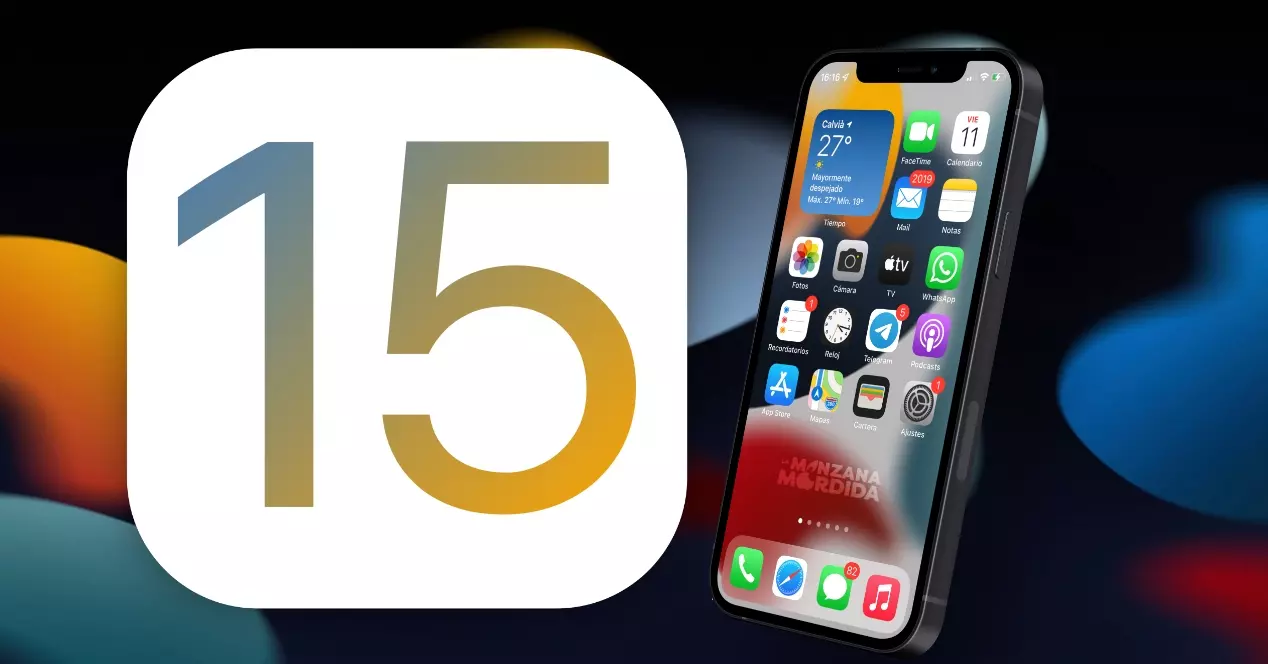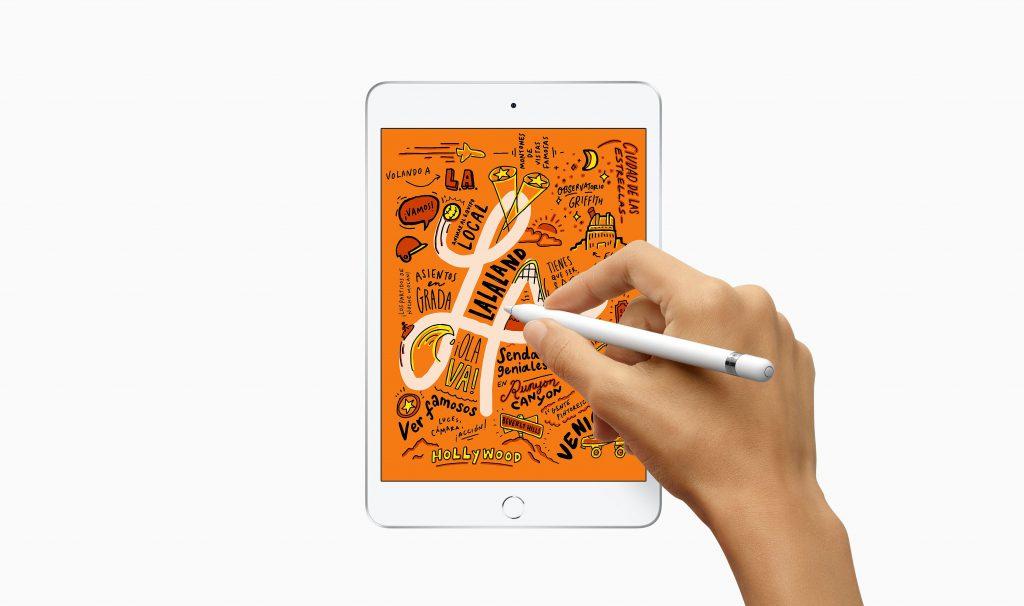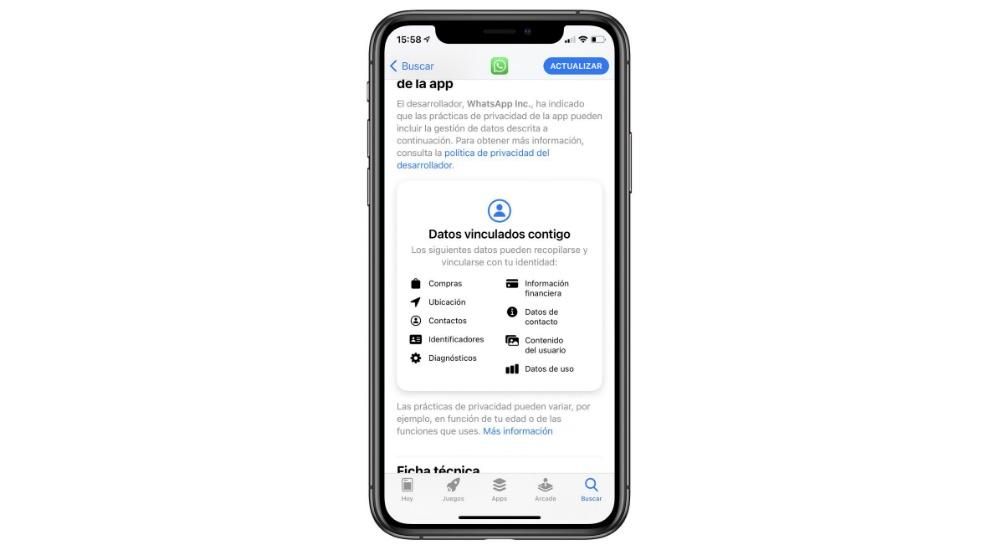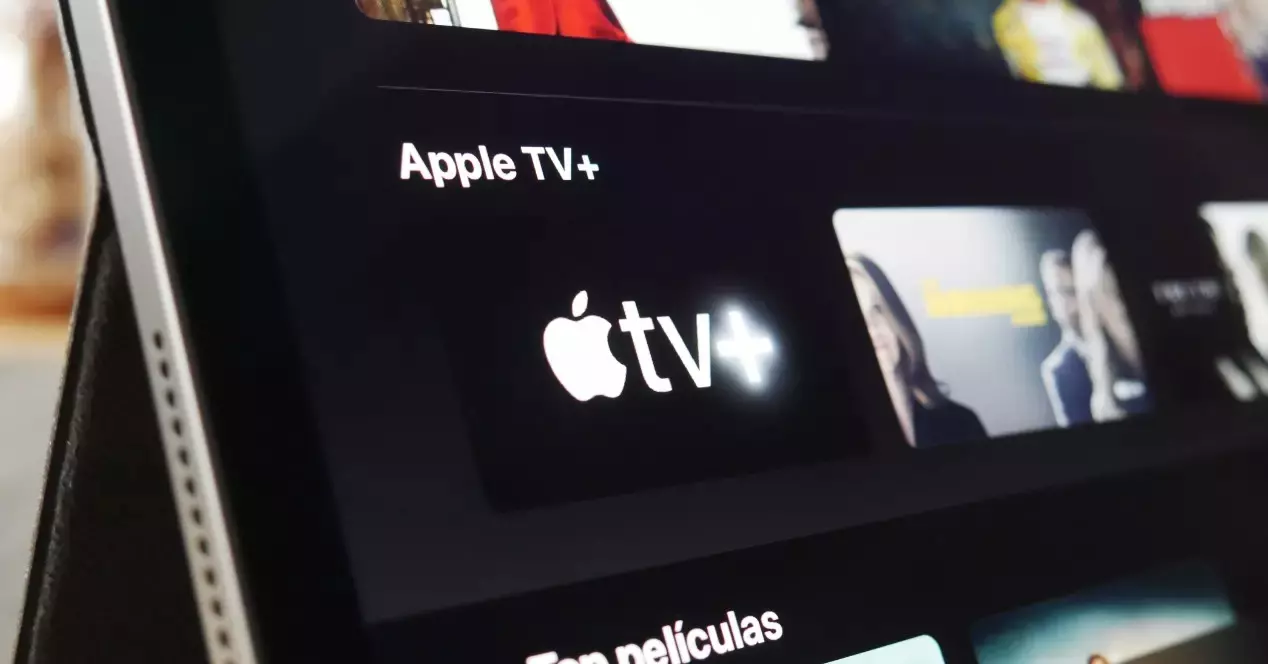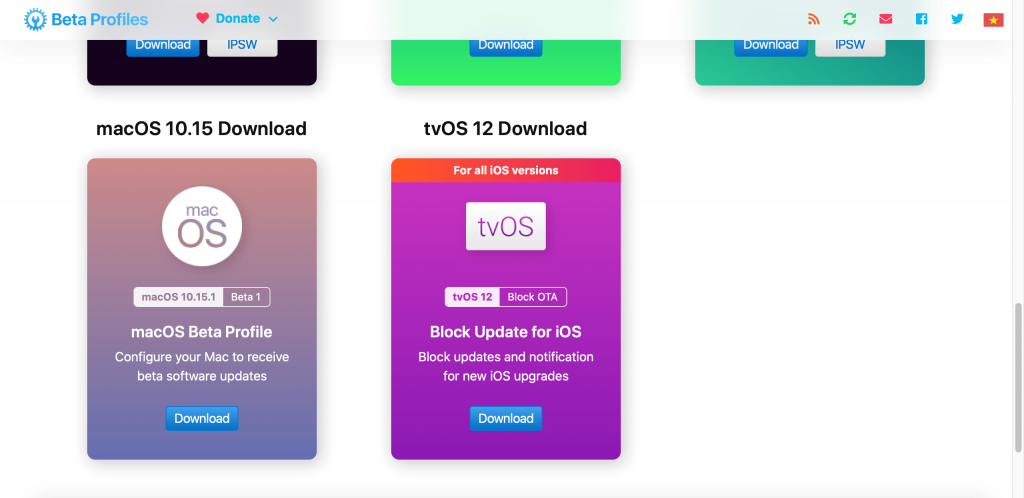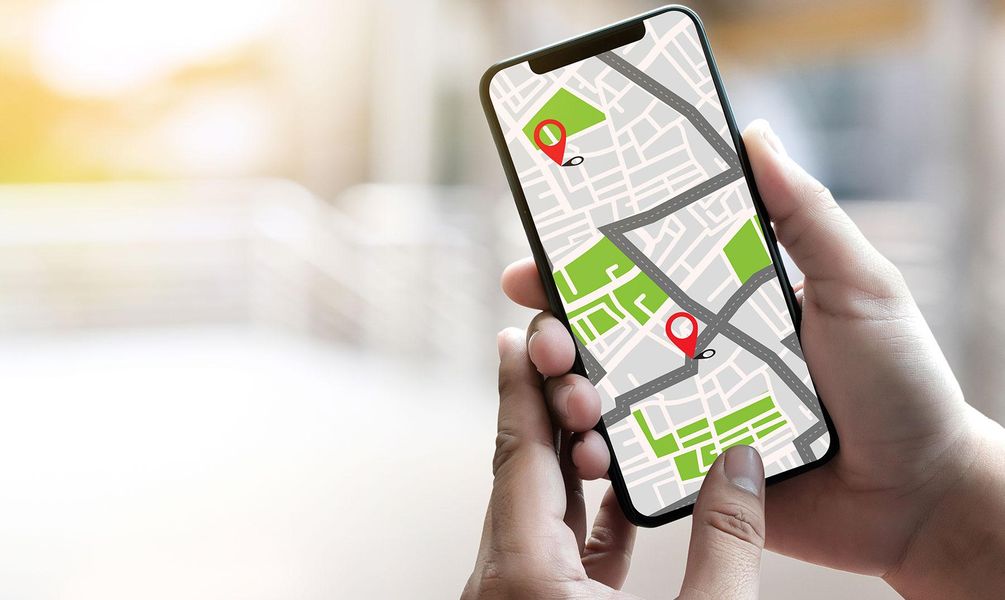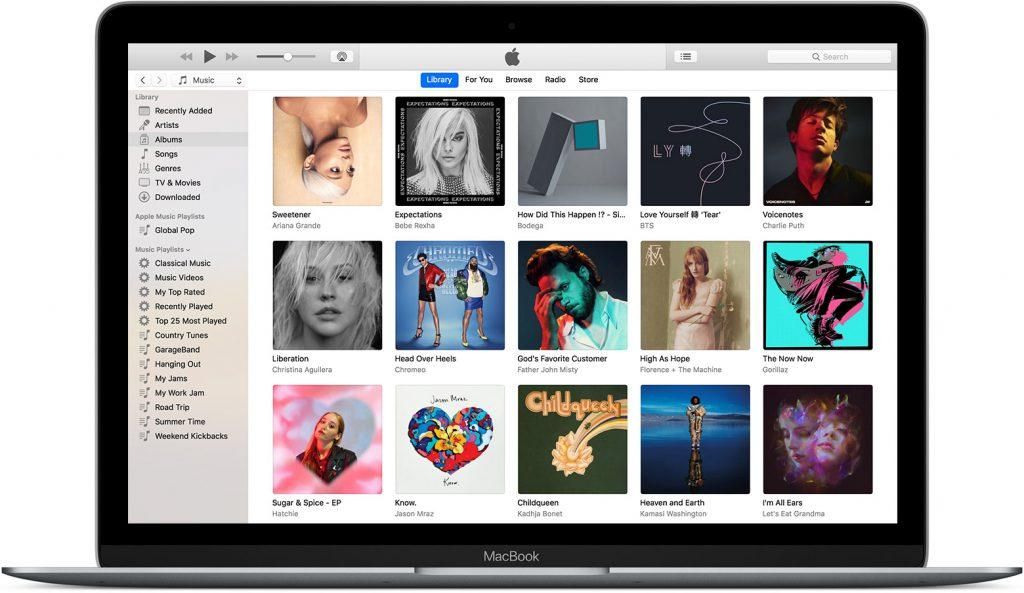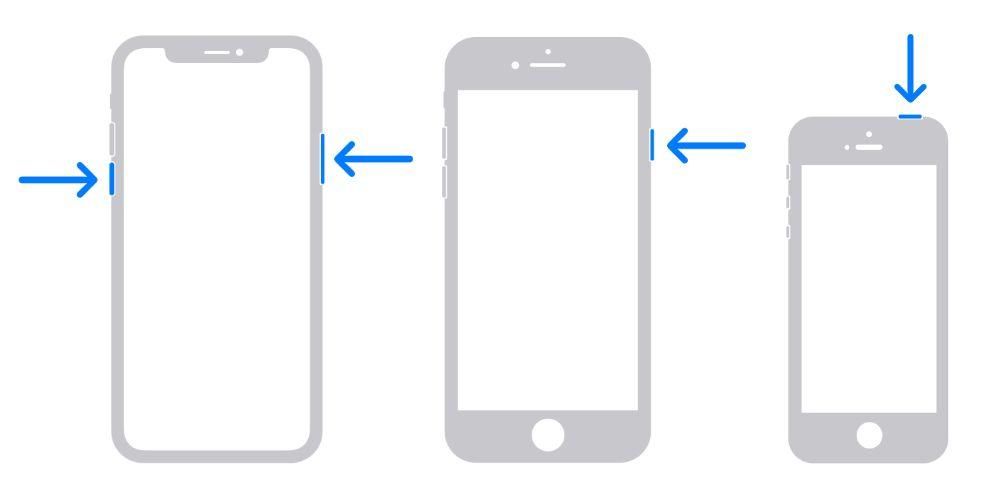Ang Final Cut Pro ay walang alinlangan na isa sa mga pinakamahusay na application na maaari mong gamitin upang mag-edit ng video sa isang Mac. At ito ay dahil sa kung gaano ito gumagana at dahil sa bilang ng mga function na inaalok nito sa lahat ng mga gumagamit nito. Sa post na ito ay pag-uusapan natin ang tungkol sa isa sa mga ito, na magbibigay-daan sa iyong mag-edit ng ilang mga video track nang sabay-sabay nang may kamangha-manghang kadali.
Clip Multicam
Gaya ng sinasabi namin, ang isa sa mga lakas ng Final Cut Pro at ang dahilan kung bakit pinipili ito ng maraming user bilang kanilang programa sa pag-edit ng video ay ang bilang at iba't ibang mga function na mayroon ito, at sa maraming pagkakataon, pinapaboran nito ang buong daloy ng trabaho , dahil pinapadali nito maraming mga proseso na kung hindi man ay kailangang gawin sa pamamagitan ng pamumuhunan ng higit pang mga hakbang at, higit sa lahat, mas maraming oras.
Ano ang?
Sa maraming pagkakataon, para sa may iba't ibang pananaw , sa panahon ng pagre-record ng isang clip maraming camera ang ginagamit, mabuti, ang isang Multicam clip ay isa na pinagsasama-sama silang lahat at nagbibigay sa mga user ng posibilidad na pumili kung alin ang camera o ang punto ng view sa bawat isa sa mga hiwa na gumagawa ng nasabing clip.

Ang prosesong ito ay maaaring gawin nang maayos nang hindi gumagamit ng Multicam clip, ngunit malinaw na ang i-sync ang lahat ng clip kailangan itong gawin nang manu-mano. Gayunpaman, sa tampok na ito ng Final Cut Pro, maaari mong i-save ang lahat ng gawaing iyon at sa loob lamang ng ilang segundo ay handa ka nang gamitin ang iyong Multicam clip.
Para saan ito?
Tulad ng nabanggit namin dati, ang isang Multicam clip ay may katangian na naglalaman ng iba't ibang naka-synchronize na mga video . Kadalasan ito ay ginagamit upang magkaroon ng iba't ibang mga pananaw o pananaw sa parehong bagay. Isipin ang iyong sarili sa isang pakikipanayam kung saan mayroong tatlong mga kamera, ang isa ay nagre-record ng tagapanayam at ang kinakapanayam, ang isa ay nakaturo lamang sa tagapanayam, at ang isa ay nakaturo lamang sa kinakapanayam.
Kung wala ang paggamit ng mga multicam clip, sa proseso ng pag-edit ng naturang panayam ay kailangang manu-manong i-synchronize ng editor ang tatlong clip at pagkatapos ay i-cut at i-paste ang mga bahagi na gusto at kailangan nila. Sa mga multicam clip, una ang awtomatiko ang pag-synchronize , at pangalawa, sa bawat hiwa mo ay magkakaroon ka ng opsyon na mabilis na piliin kung alin ang pinagmulan ng audio at video gusto mong gamitin, nang hindi kinakailangang putulin at tanggalin ang natitirang mga clip.

Ito ay talagang hindi isang function na ganap na mahalaga kapag nag-e-edit ng isang video, dahil tulad ng nakita mo, maaari itong isagawa nang manu-mano. Ngunit walang alinlangan, kapag nag-e-edit ng isang video ng ganitong uri, ang oras na kaya ng editor mag-ipon ng pera Ang paggamit ng mga Multicam clip ay mahusay, at samakatuwid ay ginagawang mas mahusay, produktibo at mas madaling gawin ang iyong trabaho.
Mga hakbang para mag-set up ng multicam clip sa Final Cut Pro
Kapag alam mo na kung ano ito at, higit sa lahat at higit sa lahat, para saan ang mga Multicam clip, oras na para sabihin sa iyo kung anong mga hakbang ang kailangan mong sundin para magawa ito. Una sa lahat, kailangan mong malaman na upang makabuo ng isang Multicam clip, ang dalawa o higit pang mga clip na iyong sasalihan ay kailangang magkapareho, ibig sabihin, sila ay naitala sa parehong sandali at ang kanilang nilalaman ay higit pa. o hindi gaanong pareho, bagama't may magkaibang pananaw. Ang mga hakbang sa pagbuo nito ay ang mga sumusunod.
- Buksan ang Final Cut Pro sa iyong Mac.
- Sa napiling mga clip, i-right click.
- Pumili Bagong multicam clip .

- Pumili ng pangalan para sa clip.
- Mag-click sa Upang tanggapin .
- Sinag i-right click sa hiwa na gusto mong baguhin.
- Mag-click sa Aktibong anggulo ng video .
- Mag-click sa aktibong anggulo ng audio .
- Gamit ang multicam clip sa timeline.
- Gawin ang bahaging gusto mong baguhin.
Sa mga simpleng hakbang na ito maaari kang bumuo ng Multicam clip, na ay magagamit sa loob ng proyekto kung saan mo ito nilikha. Kapag ito ay tapos na, ang tanging bagay na kailangan mong gawin ay gamitin ito, at higit sa lahat, makipagtulungan dito sa pagsasagawa ng lahat ng mga pagbabago na sa tingin mo ay naaangkop, dahil ang Final Cut Pro ay nagbibigay sa iyo ng pagkakataong i-edit ang nabuong clip nang may kabuuang kalayaan.
Makipagtulungan sa Multicam clip
Nagawa mo na ang iyong clip, ngunit ngayon ang kailangan mong gawin ay magpatuloy na gamitin ito at, higit sa lahat, upang makinabang mula sa lahat ng mga pakinabang na ibinibigay sa iyo ng kakayahang magtrabaho sa ganitong uri ng nilalaman. Dito ay sasabihin namin sa iyo ang dalawang pangunahing bentahe at kung paano mo magagamit ang mga ito upang maging mas mahusay kapag nag-e-edit ng iyong video.
Piliin ang pinagmulan ng video at audio
Nagsisimula kami mula sa batayan na isang Multicam clip parang normal clip lang , ibig sabihin, maaari mong isagawa ang parehong mga aksyon na karaniwan mong ginagawa. Gayunpaman, tulad ng sinabi namin, mayroon itong ilang mga pakinabang, at iyon ay na sa bawat hiwa na gagawin mo, maaari mong piliin ang pinagmulan ng parehong video at audio, pati na rin nang paisa-isa, dahil maaari mong gawin ang imahe na nagbibigay ng isa sa clip, habang ang audio ay maaaring alisin sa clip 2. Upang gawin ito, kailangan mo lamang sundin ang mga hakbang sa ibaba.


I-edit ang clip ayon sa gusto mo
Tulad ng sinasabi namin, ang isa pang bentahe ng pagtatrabaho sa isang Multicam clip ay iyon maaari mong i-edit ang bawat hiwa ayon sa gusto mo , ibig sabihin, parang ito ay isang normal na clip. pwede ba tratuhin ang iba't ibang mga clip nang magkatulad , mula sa mismong timeline, upang baguhin ang kulay, dami ng tunog at lahat ng iba pang gusto mo, o maaari mo ring piliing gawin ito indibidwal , dahil pinapayagan ka ng Final Cut Pro na i-access ang bawat isa sa mga clip nang hiwalay na bumubuo sa Multicam. Upang gawin ito, kailangan mo lamang sundin ang mga sumusunod na hakbang.