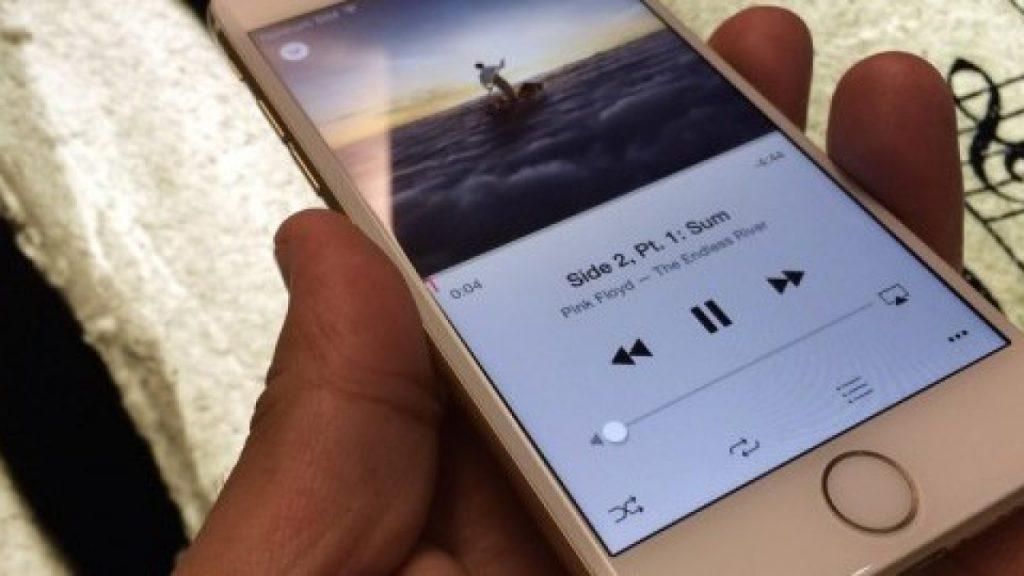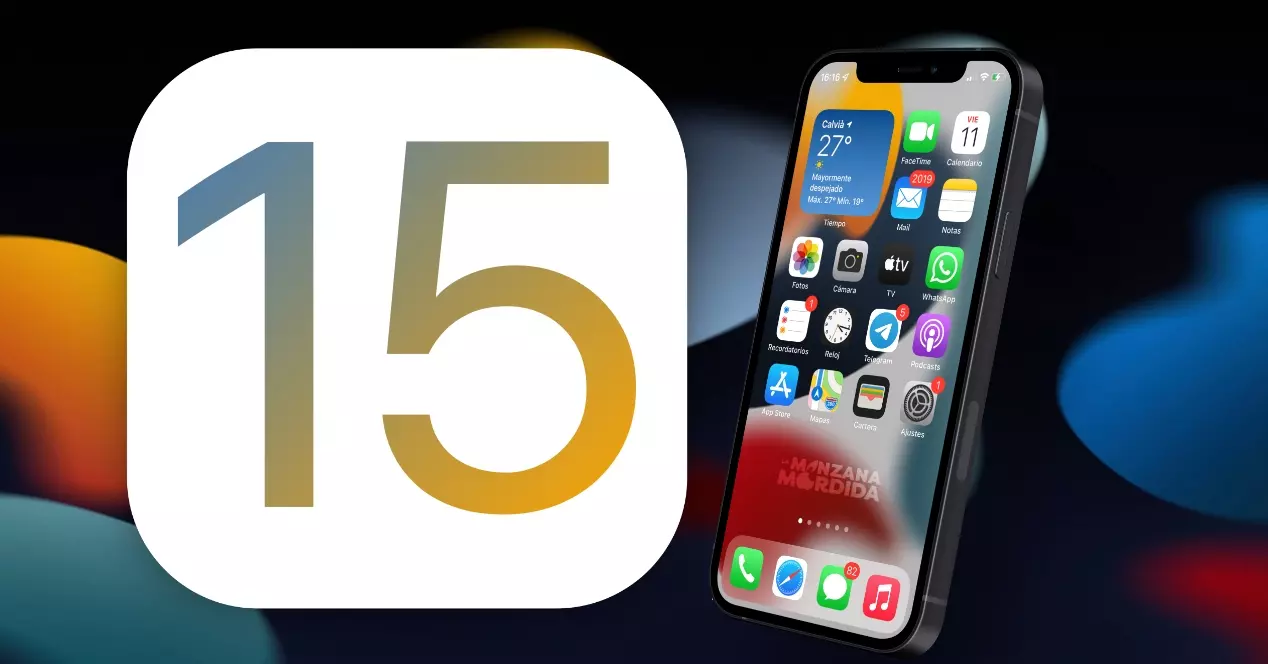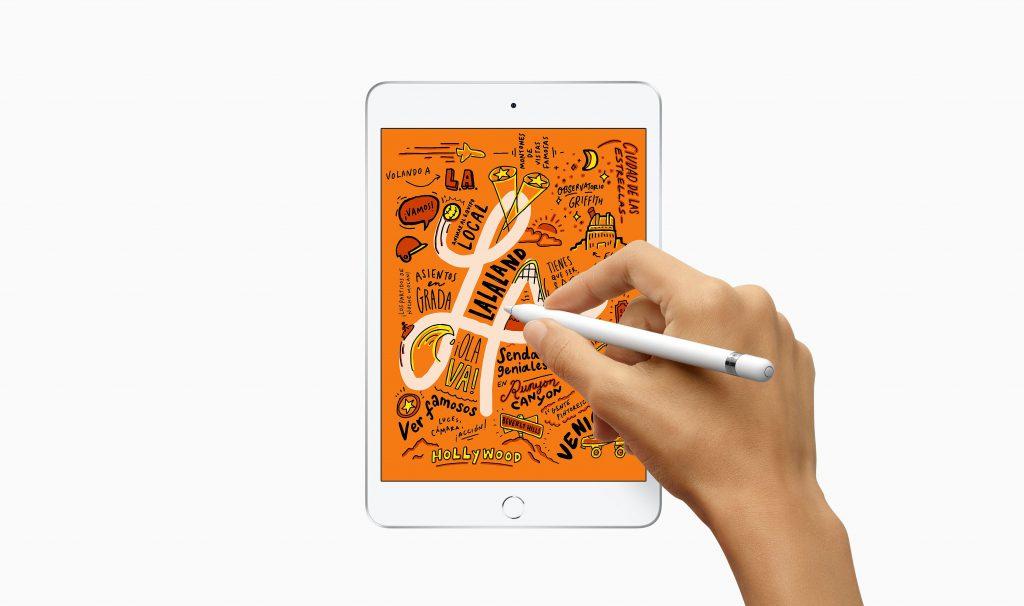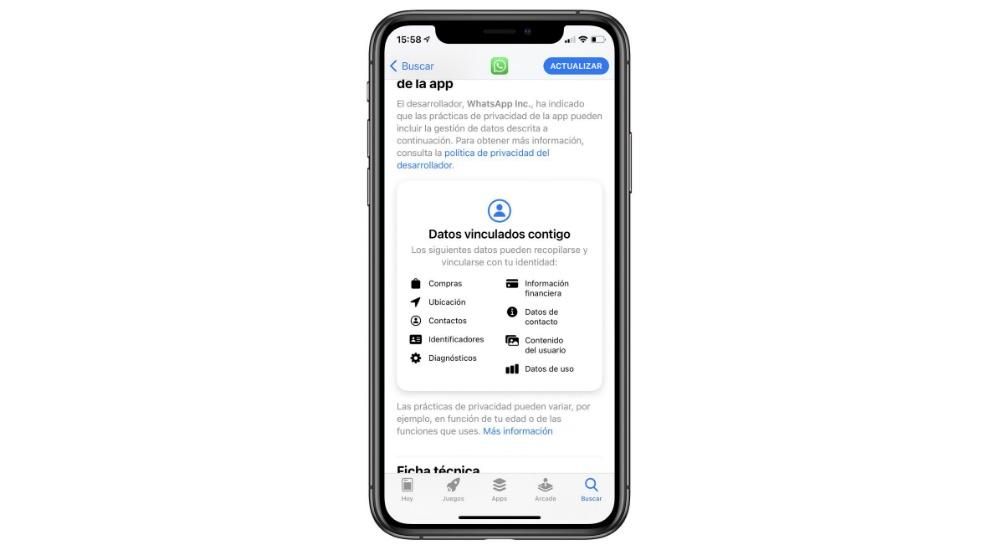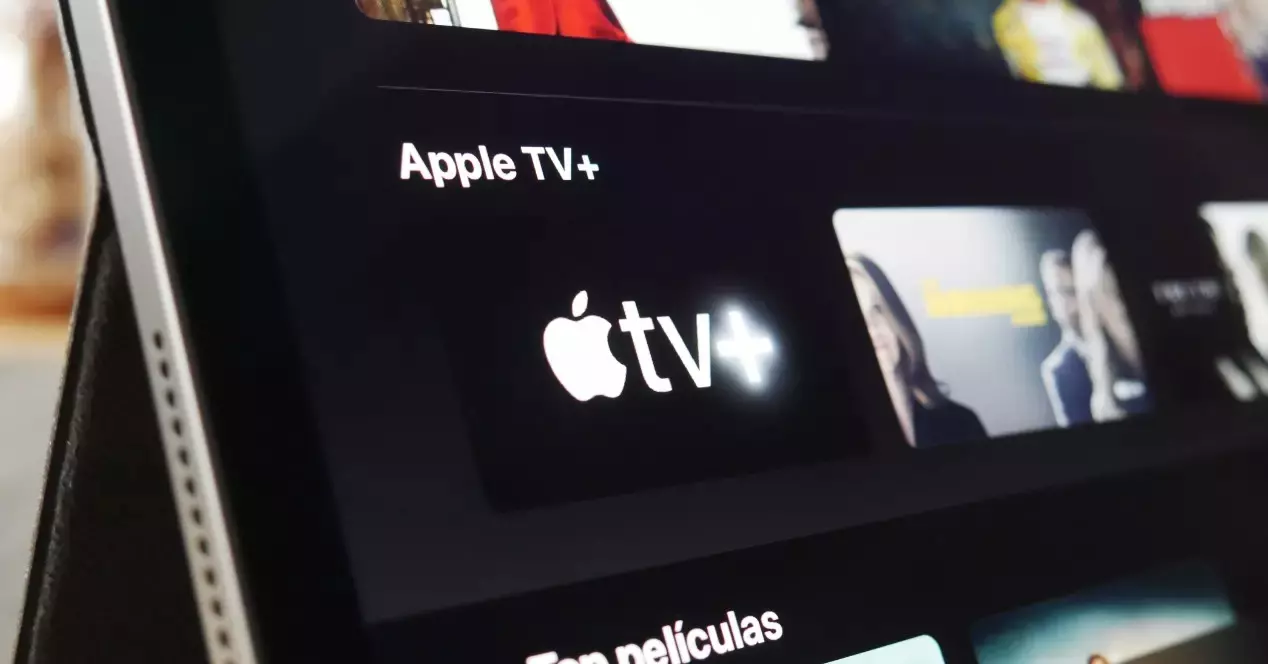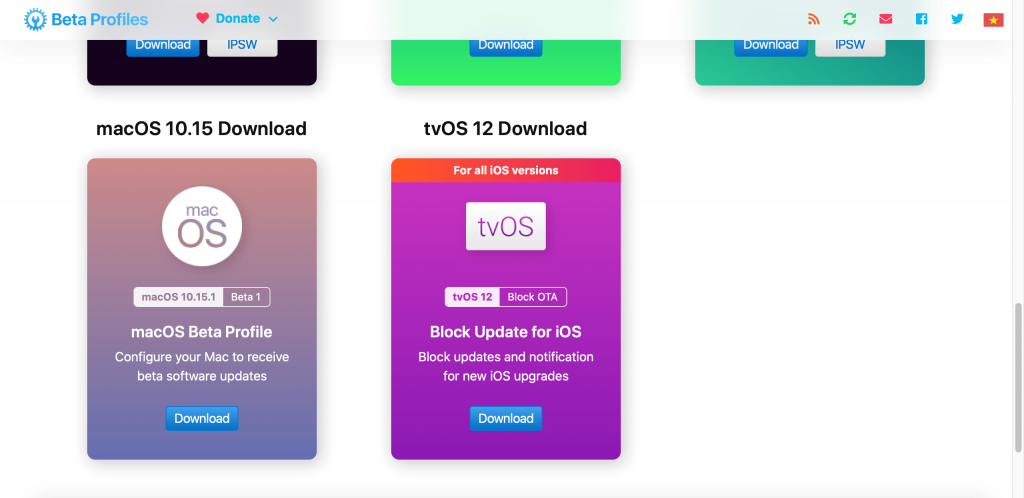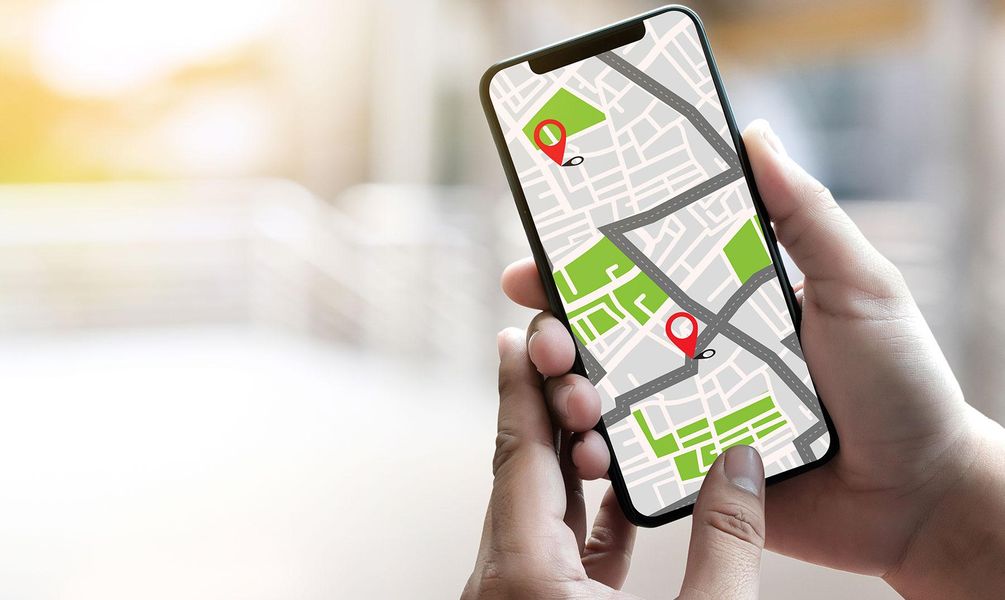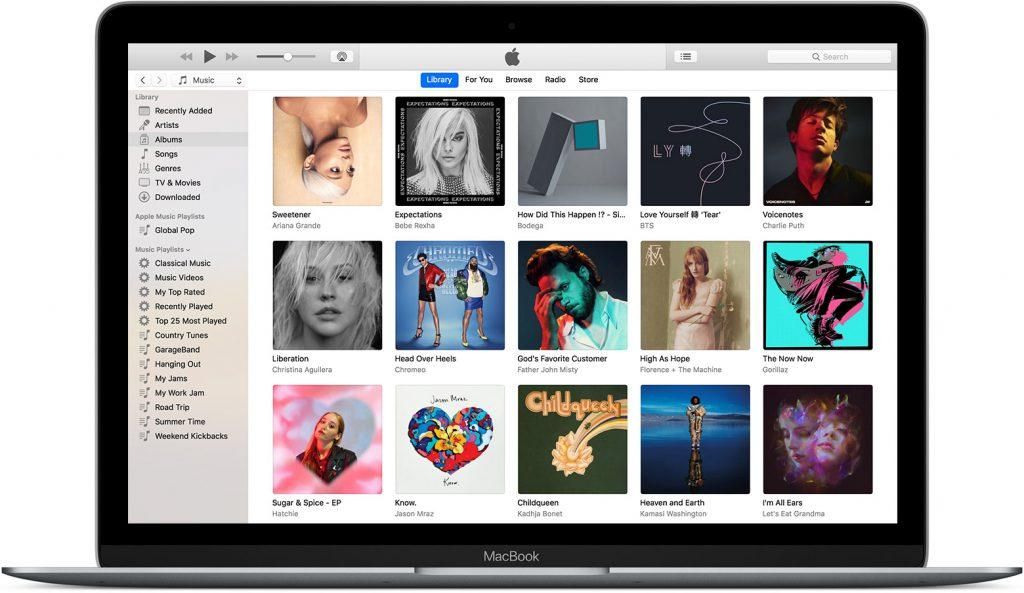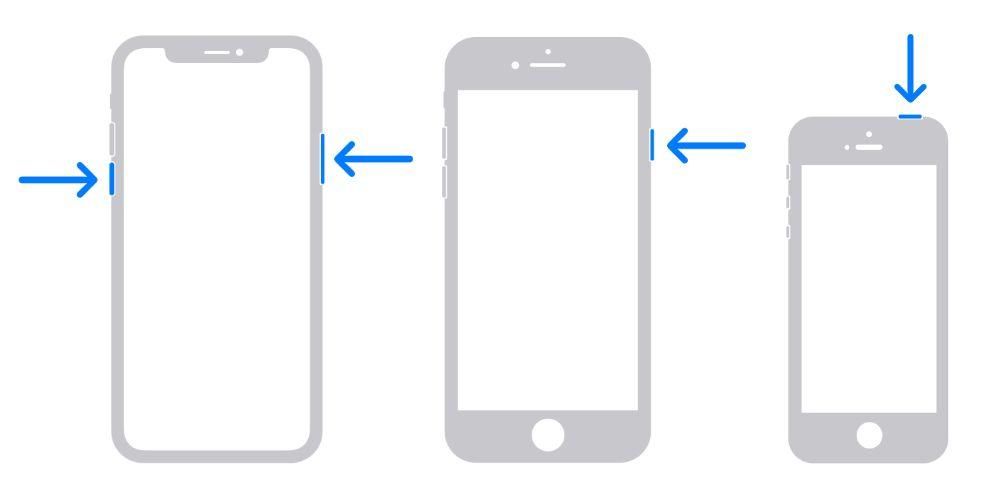Ang isa sa mga magagandang bagong bagay na dumating kasama ng paglulunsad ng iPhone 13 ay ang posibilidad ng pag-record ng video gamit ang Cinema Mode. Ang mga resulta ay hindi kapani-paniwala, ngunit ang mas kahanga-hanga ay ang posibilidad na ibinigay sa amin ng Apple na ma-edit ang ganitong uri ng video kapwa sa iPhone at sa Mac. Kung gusto mong malaman ang lahat ng mga opsyon na mayroon ka para dito, magpatuloy sa pagbabasa at sasabihin namin sa iyo ang tungkol sa kanila.
Ano ang Cinema Mode at paano ito ginagamit?
Ang unang bagay na gusto naming gawin ay sabihin sa iyo kung ano ang Cinema Mode at kung paano mo ito magagamit sa iyong iPhone. Tulad ng nabanggit namin, ang mode ng pag-record na ito ay binubuo ng paglalapat, kumbaga, ang portrait mode habang nagre-record ng video. Ibig sabihin, magkakaroon ng bahagi ng video na ganap na tututukan at isa pang hindi, pagiging kaya manu-manong ayusin ang antas ng blur na magkakaroon ng magreresultang video. Ang mga resulta ay talagang maganda.
Ang paraan ng paggamit ng cinematographic mode na ito sa iPhone ay talagang simple, at halos hindi malayo sa posibilidad na kumuha ng litrato, video o portrait, dahil isa pa itong shooting mode ng device mismo. Samakatuwid, upang ma-access ito, kailangan mo lamang sundin ang mga sumusunod na hakbang.
- Sa iyong iPhone, buksan ang camera app.
- Mag-navigate sa pamamagitan ng pag-slide sa pagitan ng iba't ibang mga mode ng pagbaril.
- Piliin ang Cinematic mode.
Dapat tandaan na sa kasalukuyan ang modality na ito Ito ay nasa iPhone 13, 13 mini, 13 Pro, at 13 Pro Max lamang.

Bagama't maganda ang mga resulta, hindi pa namin nasasabi sa iyo ang pinakamagandang bahagi, at sa mode ng pag-record na ito makukuha mo ang posibilidad na baguhin ang focus sa dalawang magkaibang paraan . Ang una ay habang nagre-record ng mismong video clip, ibig sabihin, ang taong may hawak na iPhone ay maaaring pumili sa lahat ng oras ng bahagi ng video na gusto nilang ituon. Gayunpaman, ang pinakamaganda sa lahat ay darating kapag tapos na ang recording , magagawa mong baguhin ang diskarteng iyon nang maraming beses hangga't gusto mo, alinman sa iPhone mismo, o kahit sa iyong Mac, gamit ang alinman sa mga programa sa pag-edit ng video ng Apple.
I-edit ang focus mula sa iPhone mismo
Ang una at pinaka-naa-access na opsyon para sa lahat ng user ay ang paggamit ng iPhone para i-edit ang video sa cinematic mode, dahil maraming user ang walang Apple computer o gusto lang gamitin ang clip na iyon para i-upload ito sa anumang social network sa pamamagitan ng iPhone mismo. Upang gawin ito, ang mga hakbang na kailangan mong sundin ay talagang simple, at tatagal lamang ng ilang minuto upang iwanan ang iyong video sa paraang gusto mo. Narito ang mga hakbang na kailangan mong sundin upang magawa ito.
- Mag-click sa I-edit , na matatagpuan sa kanang tuktok ng screen.

- Kung gusto mo baguhin ang antas ng blur , i-tap ang titik f sa kaliwa ng salitang Cinematic sa itaas ng screen.
- Kung gusto mong magtanggal ng focus point, kailangan mo lang mag-click sa puntong lalabas sa ibaba ng video at pagkatapos ay mag-click sa basurahan na lalabas.

- Kapag tapos ka na, i-tap ang OK sa kanang ibaba ng screen para i-save ang iyong pag-edit.
- Buksan ang Photos app sa iPhone.
- I-tap ang tab na Mga Album, at pagkatapos ay piliin ang cinematic na album.
- Sa ibaba ng screen, i-tap ang Proseso. Kung sakaling hindi lumitaw ang opsyong ito, gugustuhin mong ipahiwatig na ang lahat ng mga clip ay naproseso na.
- Kapag naproseso na ang mga clip na naitala sa Cinema Mode, maaari mong ilipat ang mga ito sa Mac.
- Kung gumagamit ka ng iCloud Photos, maaari ka ring maghintay hanggang sa ma-upload ang mga video sa iCloud at ma-access ang mga ito sa pamamagitan ng mismong app.
- Buksan ang iMovie sa Mac.
- I-import ang video o mga video sa iyong library.
- I-drag sila sa timeline.
- Sa toolbar na lalabas sa itaas ng viewer, sa kanan, i-click ang unang icon na lalabas, na siyang katumbas ng Cinema Mode.

- Piliin ang Depth of Field.

- Sa clip mismo, maaari mong piliin ang focus point anumang oras.

- Buksan ang Final Cut Pro sa Mac.
- Gumawa ng bagong library sa pamamagitan ng pag-click sa File > Create > Library.
- Piliin ang ginawang Library at pindutin ang Modify sa mga property ng library.

- Piliin ang HDR Wide Color Gamut at i-tap ang Change.

- Gumawa ng proyekto sa loob mismo ng Library, at sa mga setting, piliin ang HDR Wide Color Gamut – Rec. 2020HLG color space.

- I-click ang OK.
- I-import ang (mga) clip na naitala sa Cine Mode sa iyong proyekto.
- I-drag ang clip papunta sa timeline.
- I-tap ang Clip, at piliin ang Ipakita ang Cinematic Editor.

- Sa video inspector, i-on ang Cinema.

- Idagdag ang mga focus point na gusto mo, para magawa ito kailangan mo lang mag-click sa frame na gusto mo, ang bahaging gusto mong i-focus. Maaari mong isagawa ang prosesong ito nang maraming beses hangga't gusto mo.

Sa mga simpleng hakbang na ito, tulad ng nakita mo, magagawa mong iwanan ang clip na iyong naitala gamit ang cinematographic mode tulad ng gusto mo o kailangan mo. Ito ang isa sa mga puntong nagpahanga sa lahat ng mga user, dahil nag-aalok ito ng napakaraming posibilidad, lalo na para sa mga taong gagamit nito para i-record ang kanilang mga sarili at hindi maaaring baguhin ang mga focus point habang nagre-record.
Gamitin ang iyong Mac para i-edit ang mga video na ito
Buweno, kapag alam mo na kung anong mga hakbang ang kailangan mong sundin upang ma-edit ang cinematographic na video sa iPhone, lumipat kami sa Mac, dahil pinagana rin ng Apple ang pag-edit ng epektong ito sa pamamagitan ng iba't ibang mga video editing program nito. iMovie at Final Cut Pro.
Mga unang hakbang
Napakahalaga na malaman mo na ang mga video na iyong nai-record sa Cinema Mode, hindi mo mailipat ang mga ito sa Mac sa anumang paraan. Kailangang iproseso ang mga ito sa iPhone, at kapag natapos na ito, ito ay kapag ikaw ay maaaring ilipat ang mga ito sa iyong computer mula sa Apple upang ma-edit ang mga ito sa alinman sa mga application na nabanggit namin dati. Narito ang mga hakbang na dapat sundin upang maproseso ang mga ito nang tama sa iPhone.
Kapag naproseso mo na ang lahat ng clip na gusto mong gamitin sa Cinema Mode, kailangan mo na lang ilipat ang mga ito sa mac . Para dito mayroon kang ilang mga pagpipilian. Ang pinakamabilis na paraan ay sa pamamagitan ng USB cable, dahil kakailanganin mo lang ikonekta ang parehong mga device at i-import ang nilalaman na gusto mo sa application na iyong gagamitin. Ang iba pang alternatibo ay ang paggamit ng AirDrop upang ipadala ang mga file mula sa iyong iPhone patungo sa iyong Apple computer.
Kapag mayroon ka ng lahat ng mga file na gusto mong gamitin sa iyong Mac, oras na para mag-negosyo. Sa kasong ito, ipapaliwanag namin kung paano ka makakapag-edit ng cinematic na video gamit ang parehong iMovie at Final Cut Pro, na dalawang application na pinakaginagamit ng mga user ng Apple para mag-edit ng video.
Para magawa mo ito sa iMovie
Tulad ng alam mo, ang iMovie ay ang libreng video editor ng Apple, sa katunayan ito ay isang application na magagamit, hindi tulad ng Final Cut Pro, para sa parehong Mac, iPad at iPhone. Sa ganitong paraan, ito ay isang mainam na paraan upang mabago ang Cinema Mode ng iyong video clip na nai-record gamit ang iPhone sa iyong Apple computer, at ang totoo ay hindi magiging mas madali ang proseso.
Kapag naproseso mo na ang mga video sa iPhone at nailipat mo na ang mga ito sa Mac, ang tanging bagay na kailangan mong gawin sa iMovie ay i-import ang nilalaman sa iyong library at magagawa mong suriin sa ibaba kung paano walang kahirapan o anumang kumplikado hakbang sa na maaari mong baguhin ang focus ng iyong video nang direkta mula sa app na ito. Narito ang mga hakbang.
Paano ito gawin sa Final Cut
Kapag nasabi na namin sa iyo kung paano mo mae-edit ang iyong mga video sa Cinema Mode mula sa iMovie, oras na para tumuon sa propesyonal na editor ng Apple, ang Final Cut Pro. Sa kasong ito, ang mga hakbang bago ang pag-edit ay medyo mas kumplikado kaysa sa mga isinasagawa sa iMovie, ngunit ang pagsunod sa mga tagubilin na susunod naming ipahiwatig, hindi ka magkakaroon ng anumang problema sa pagsasagawa nito sa loob ng ilang minuto.